Myfactory Online-Hilfe
iPad / Tablet-Zugang: Service-Berichte
Mit der Tablet-Funktion "Service-Berichte" können Service-Techniker im Zusammenspiel mit der myfactory-Desktopanwendung sowohl Dienstleistungen wie Installationen und Wartungen als auch Reparaturaufträge erfassen.
Übersicht: Service-Berichte
Ansicht: "Übersicht" (mit Adressinformationen)
Ansicht: "Übersicht - Gerät"
Ansicht: "Kunden-Adresse"
Ansicht: "Gerät"
Ansicht: "Arbeit/Artikel"
Ansicht: "Kennzeichen"
Ansicht: "Dokumente"
Ansicht: "Zeiterfassung"
Ansicht: "Abschluss"
In der Regel benötigen sie dafür Belegarten wie Lieferscheine, Reparaturlieferungen oder Sofortlieferscheine. Der Service-Techniker kann diese Belege auf dem Tablet aufrufen und daraus Service-Berichte erstellen. Alternativ lassen sich neue Service-Berichte auch direkt oder über die Funktion "Supportfälle" anlegen. Des Weiteren haben Sie die Möglichkeit, einen neuen Service-Bericht über eine entsprechende Schaltfläche in den Details des Projekt- bzw. Adressstammdaten-Moduls zu erfassen.
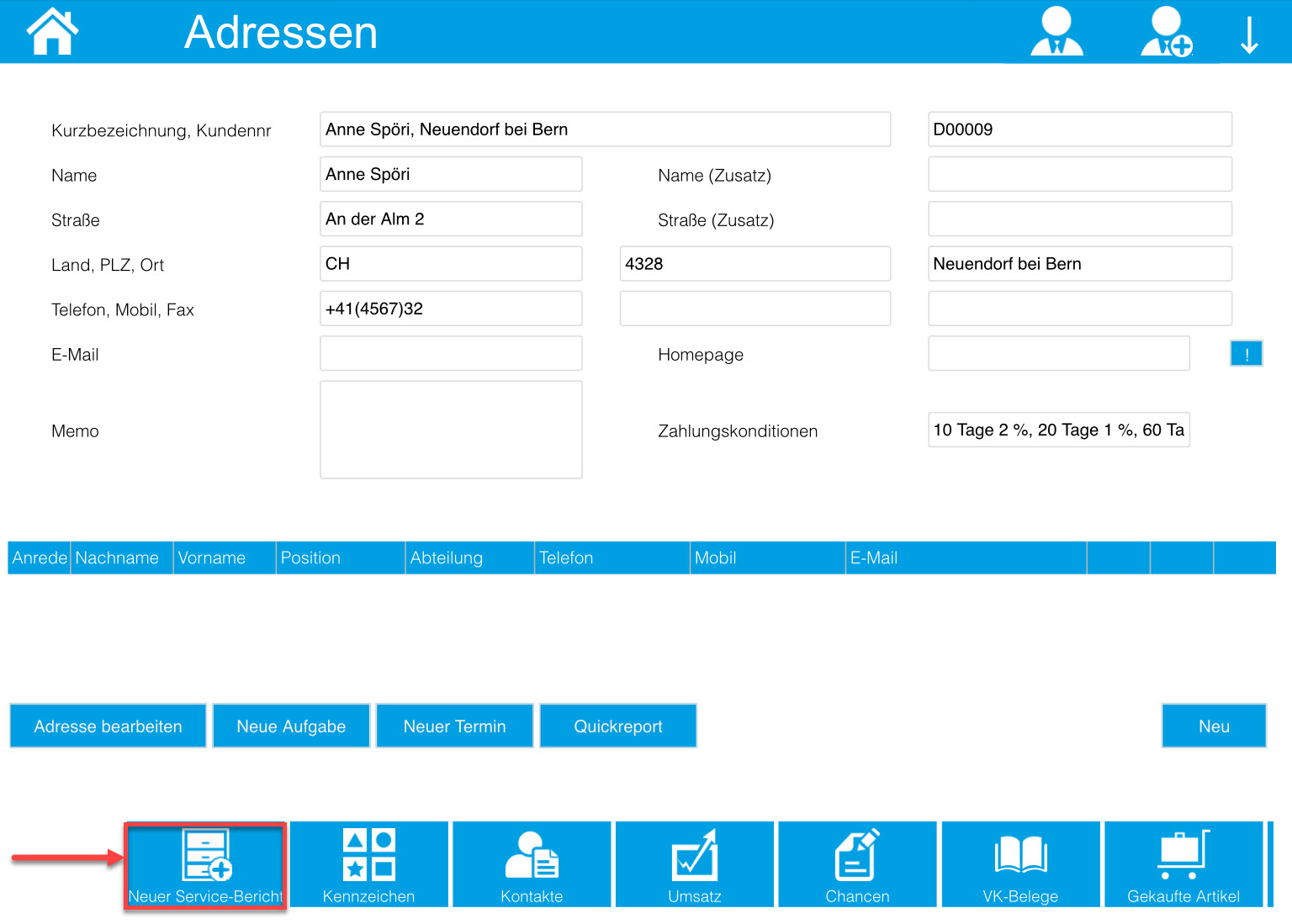
Standardmäßig sieht ein Mitarbeiter seine eigenen Belege. Dabei überprüft die myfactory, ob dieser beim Beleg als Bearbeiter hinterlegt ist.
Übersicht: Service-Berichte
Eingrenzungsfelder im Kopfbereich:
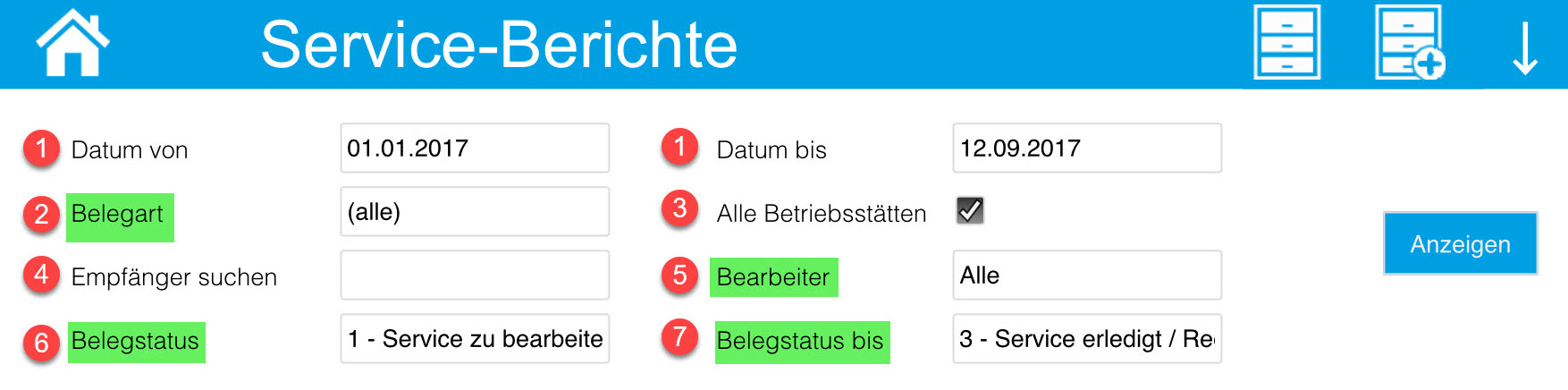
- Belegdatum "von / bis":Hier kann ein Datum eingetragen werden. Bei der Belegsuche werden nur Belege ab bzw. bis zu diesem Datum angezeigt.
- Belegart*:Es werden alle möglichen Belegarten angezeigt (Auswahlliste lässt sich über die Grundkonfiguration befüllen.)
- Alle Betriebsstätten:Alle Betriebsstätten werden berücksichtigt.
- Empfänger suchen:Empfänger bzw. Kunden auswählen
- Bearbeiter/ Verantw. Mitarbeiter / Vertreter*:Hier werden die eigenen Belege eines angemeldeten Benutzers bzw. die Belege aller Mitarbeiter einer Benutzergruppe angezeigt (gemäß Grundkonfiguration; wenn aktiviert)
- Belegstatus*:Hier können Sie die Belegübersicht nach einem bestimmten Belegstatus eingrenzen (Eigene Status können in der Grundkonfiguration definiert werden.)
- Belegstatus bis*:Diese Option ermöglicht es Ihnen, sich auch Belege mit einem anderen Belegstatus als dem oben definierten (Punkt 6) anzeigen zu lassen. Das bedeutet, der Techniker bzw. Bearbeiter hat die Möglichkeit, einen Statusbereich für die Service-Berichte auszuwählen.
Belegstatus Belegstatus bis Ergebnis Gesetzt Leer System prüft direkt auf den einen Belegstatus. Leer Gesetzt Alle Belegstatus kleiner als "Belegstatus bis" werden geprüft. Gesetzt Gesetzt Prüfung im Bereich "von-bis" Leer Leer Alle Belegstatus werden berücksichtigt.
Belegübersicht:
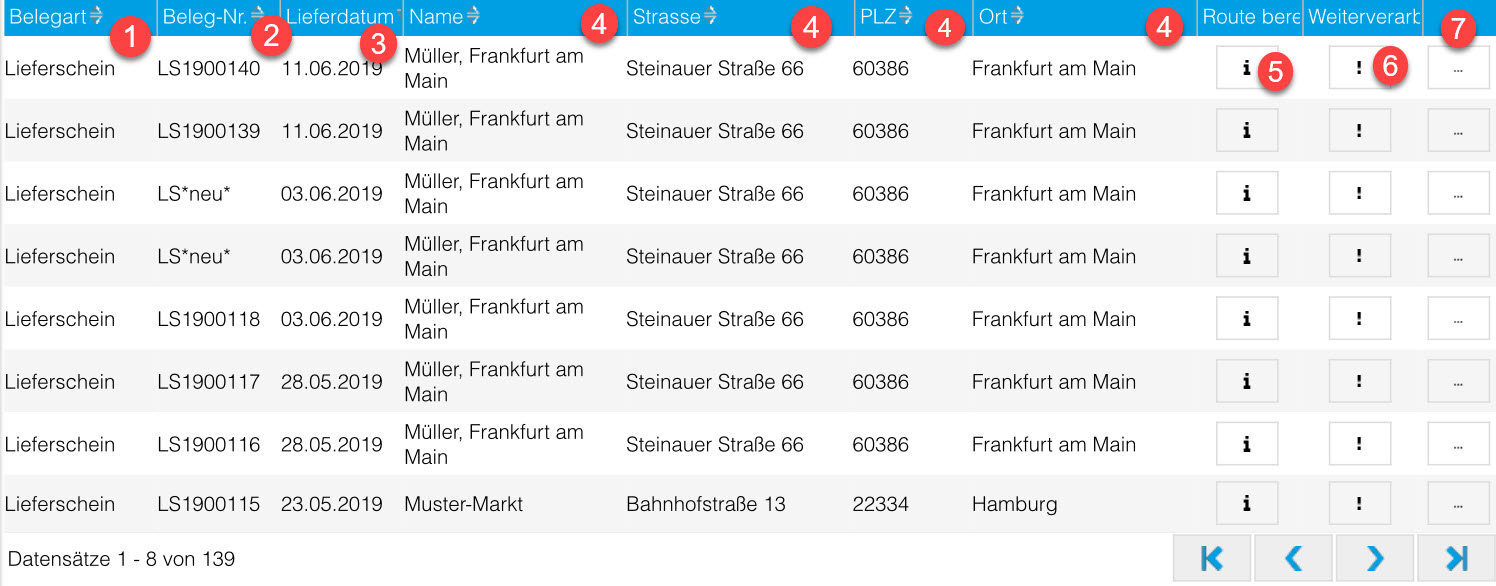
- Belegart:Hier werden die Belegarten der Service-Berichte angezeigt.
- Beleg-Nr.
- Belegdatum
- Lieferanschrift: "Name" / "Strasse" / "PLZ" / "Ort"
- Route berechnen:Öffnet automatisch Google Maps und zeigt die Route zur Standortadresse des Kunden an
- Weiterverarbeiten:Hier haben Sie die Möglichkeit, Verkaufsbelege in einen Folgebeleg weiterzuverarbeiten (z.B. einen Lieferschein in eine Reparaturlieferung (siehe auch Konfiguration Service-Berichte))
- Belegdetails [ ... ]:Über diese Schaltfläche gelangen Sie zu weiterführenden Beleginformationen.
Zum Anfang
Ansicht: "Übersicht" (mit Adressinformationen)
Öffnet der Service-Techniker einen Beleg, so gelangt er automatisch auf die über die Verkaufsbelegerfassung hinterlegten Adressinformationen. Dadurch weiß er, welchen Standort er ansteuern muss. Außerdem wird zusätzlich noch das betreffende Gerät aufgelistet, falls bereits eines über die myfactory-Standardanwendung erfasst worden ist. Darüber hinaus können über entsprechende Schaltflächen Links zu einem zugehörigen Supportfall oder einem übergeordneten Projekt aufgerufen werden - vorausgesetzt auf dem Beleg wurden ein Supportfall und/oder ein Projekt hinterlegt. Die Buttons führen den Benutzer zu den jeweils editierbaren Detailinformationen. Hierüber lassen sich dann etwaig fehlende Einstellungen ergänzen oder neue Informationen hinzufügen.
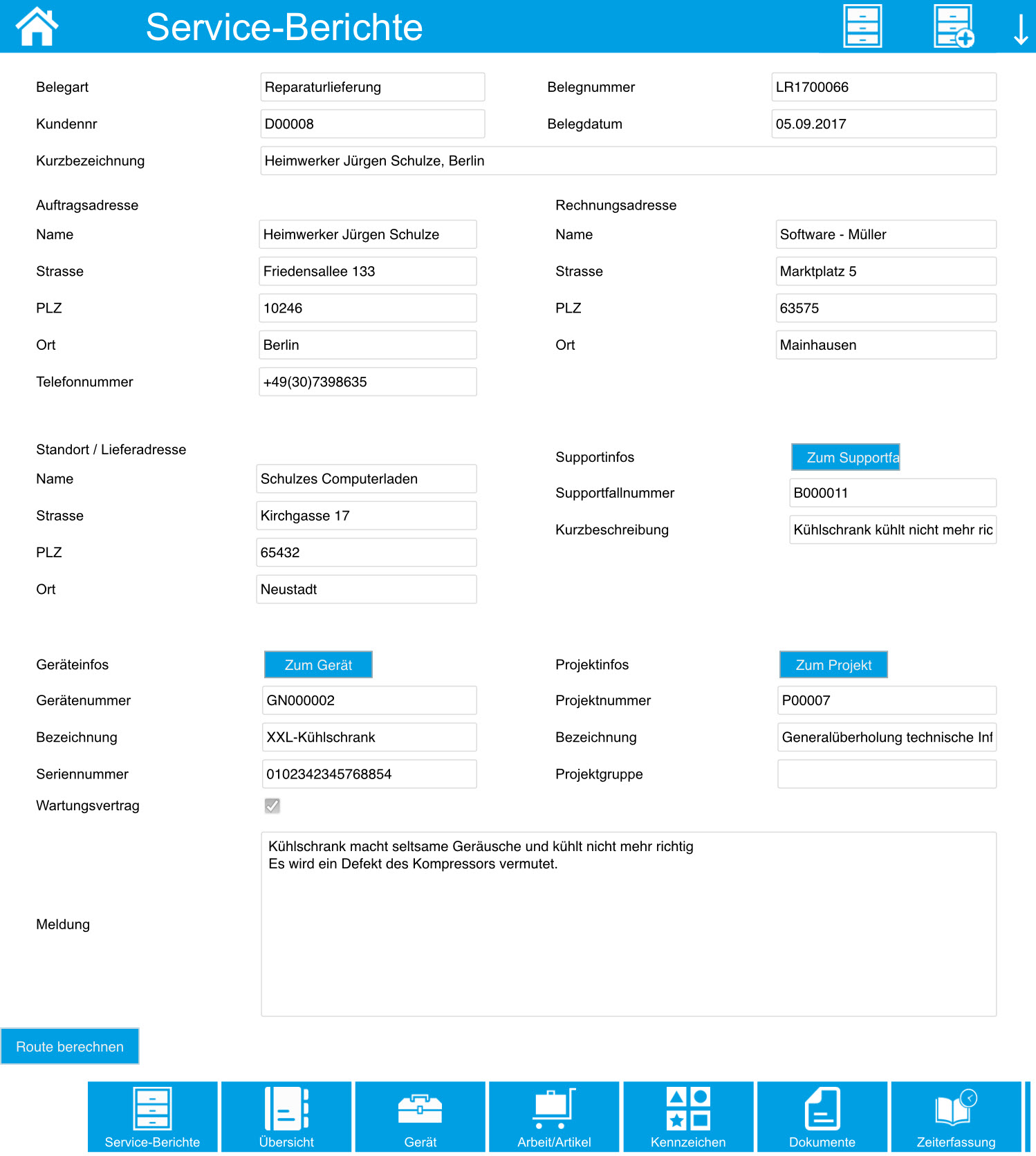
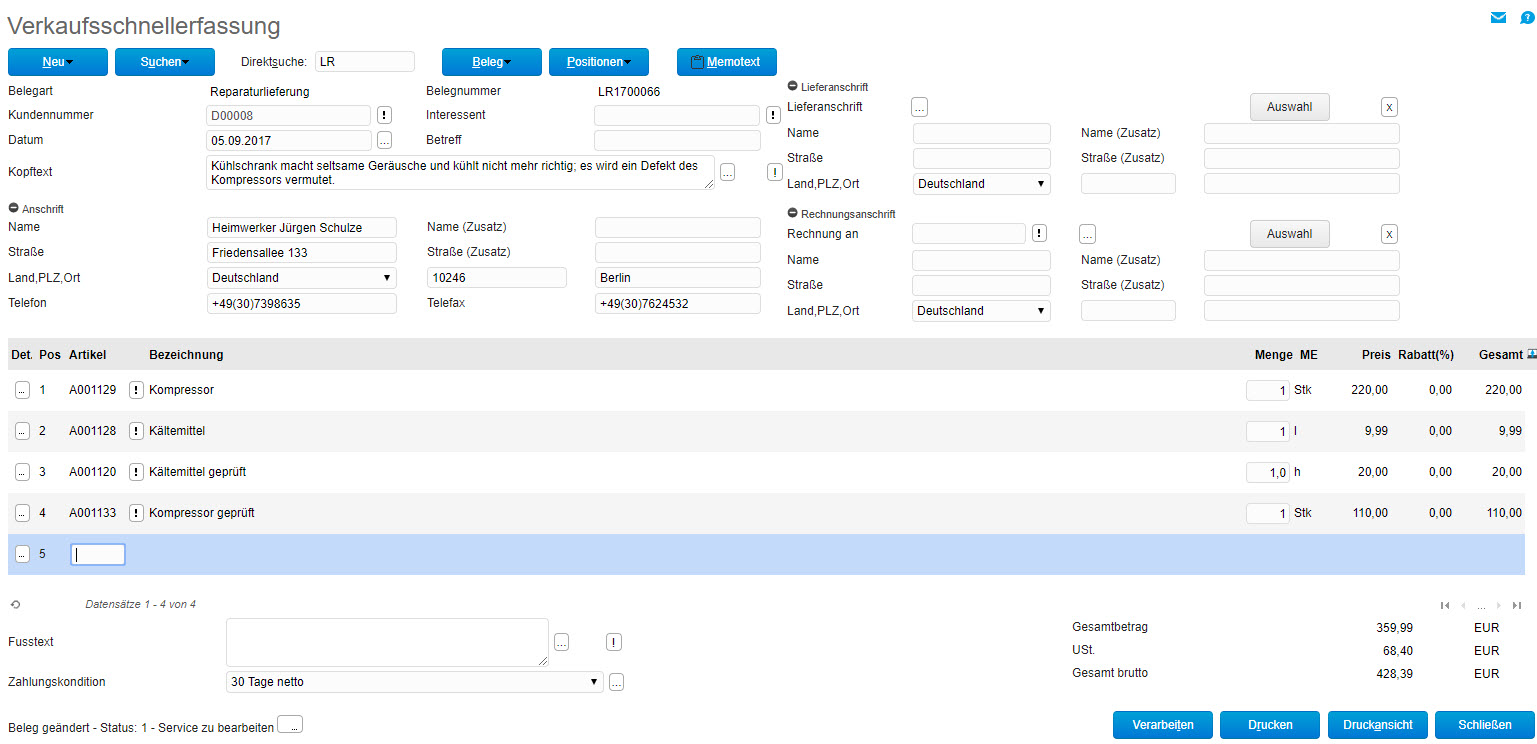
Überblick über Adressinformationen
Auftragsadresse (wird immer angezeigt)
- Name:Name der Anschrift
- Strasse:Strasse der Anschrift
- PLZ:PLZ der Anschrift
- Ort:Ort der Anschrift
Rechnungsadresse (wird angezeigt, wenn abweichend von Auftragsadresse)
- Name:Name der Rechnungsanschrift, falls vorhanden, ansonsten von der Anschrift
- Strasse:Strasse der Rechnungsanschrift, falls vorhanden, ansonsten von der Anschrift
- PLZ:PLZ der Rechnungsanschrift, falls vorhanden, ansonsten von der Anschrift
- Ort:Ort der Rechnungsanschrift, falls vorhanden, ansonsten von der Anschrift
Standort / Lieferadresse (wird angezeigt, wenn abweichend von Auftragsadresse)
- Name:Name der Lieferanschrift, falls vorhanden, ansonsten von der Anschrift
- Strasse:Strasse der Lieferanschrift, falls vorhanden, ansonsten von der Anschrift
- PLZ:PLZ der Lieferanschrift, falls vorhanden, ansonsten von der Anschrift
- Ort:Ort der Lieferanschrift, falls vorhanden, ansonsten von der Anschrift
Ansicht: "Übersicht - Gerät"
Für ein im Belegkopf hinterlegtes Gerät werden in der Adressübersicht Geräteinformationen angezeigt. Gerätenummer und Bezeichnung werden, falls möglich, vom Gerät gezogen, andernfalls aus dem Artikelstamm. Ein Klick auf die Schaltfläche [ Zum Gerät ] zeigt die Geräteinformationen detailliert in der Tabletansicht an. Dort sehen Sie dann auch alle dem jeweiligen Gerät zugeordneten Belege und Supportfälle.
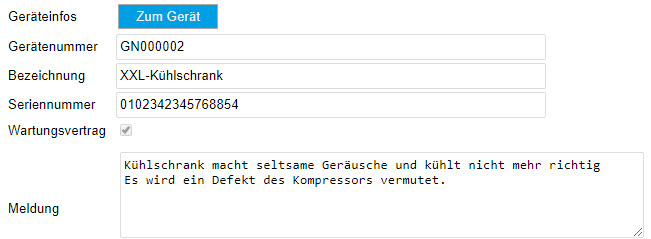

(Störungs-)Meldung
Die dem (defekten) Gerät zugeordnete Störungs- bzw. Fehlermeldung wird aus dem Kopftext des zugehörigen Belegs gezogen. Dieser stammt aus der beim Service-Bericht zu hinterlegenden (Abschluss-)Meldung.
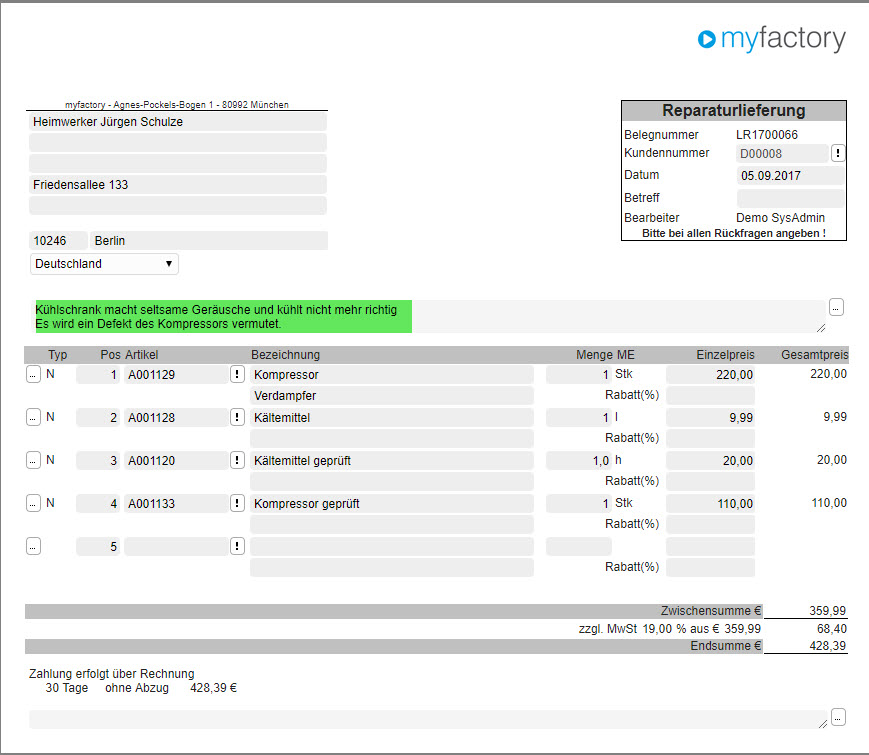
Zum Anfang
Ansicht: "Kunden-Adresse"
Mit dieser Ansicht bzw. Schaltfläche haben Sie die Möglichkeit, direkt in die Adressdetails des Kunden zu verzweigen, der Sie mit dem Service-Fall beauftragt hat.
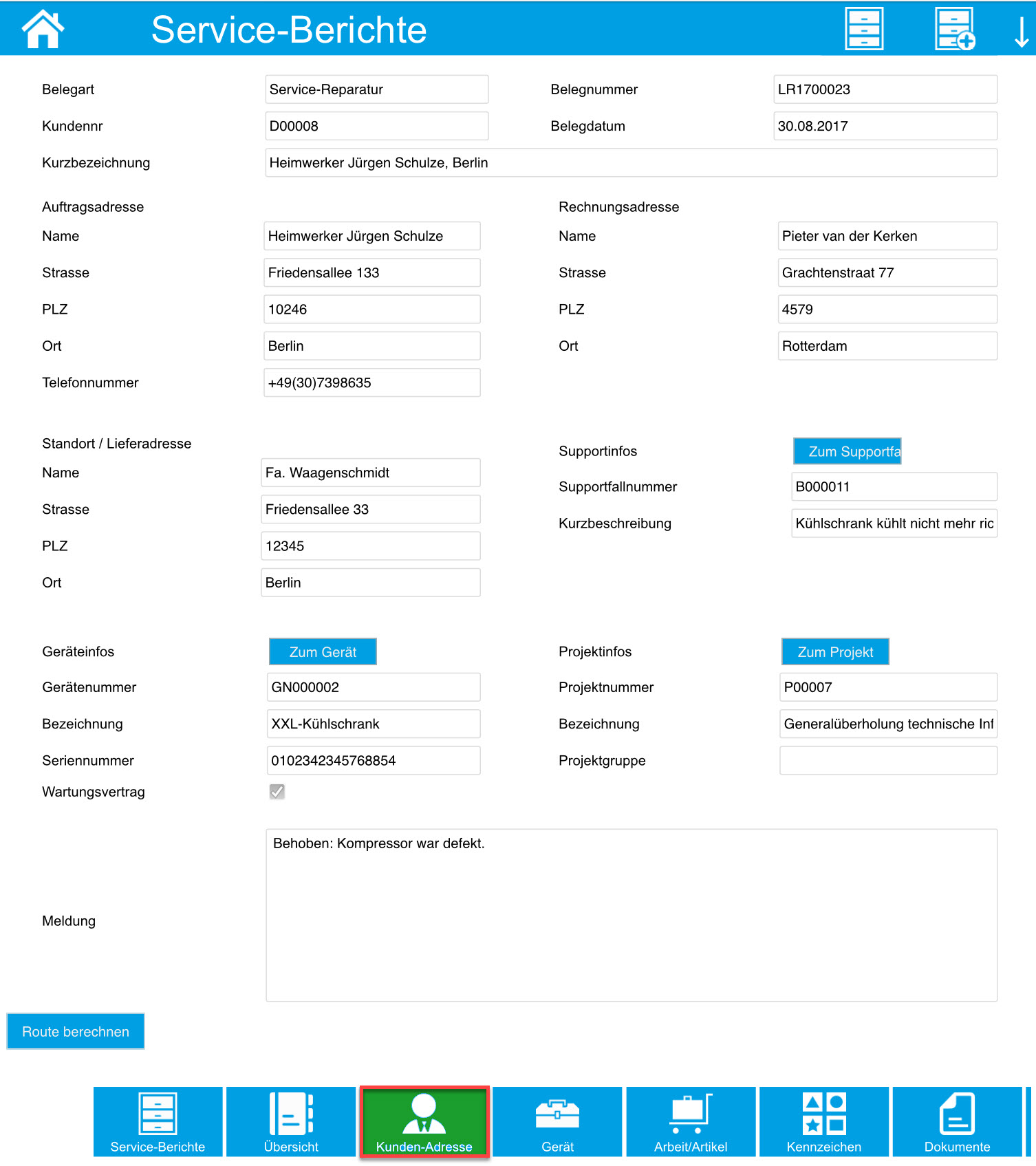
Nachdem Sie diese Schaltfläche betätigt haben, gelangen Sie in die folgende Ansicht, in der Sie die Details eines Adressdatensatzes direkt ändern können:

Zum Anfang
Ansicht: "Gerät"
Nach der Belegübersicht folgt ein separater [ Gerät ]-Button. Über diese Geräteansicht kann der Service-Techniker ggf. noch das Gerät wechseln, wenn z.B. der Innendienst das falsche Gerät eingetragen hat. Das korrekte (defekte) Gerät lässt sich hierüber auswählen, mit dem "Lupen"-Icon markieren und so dem Service-Bericht hinzufügen.
Die Suche nach dem betreffenden Gerät wird Ihnen durch die Option "Kunde von Beleg als Standardfilter verwenden" in der Grundkonfiguration erleichtert: Sie erlaubt es Ihnen, nur nach jenen Geräten zu filtern, die einem bestimmten Kunden zugeordnet sind. Dies ist dann immer der Kunde aus dem aktuellen Beleg. Löscht man die Eingabe des Standardfilters bzw. deaktiviert man die entsprechende Option, so werden alle verfügbaren Geräte – auch von anderen Kunden – angezeigt.
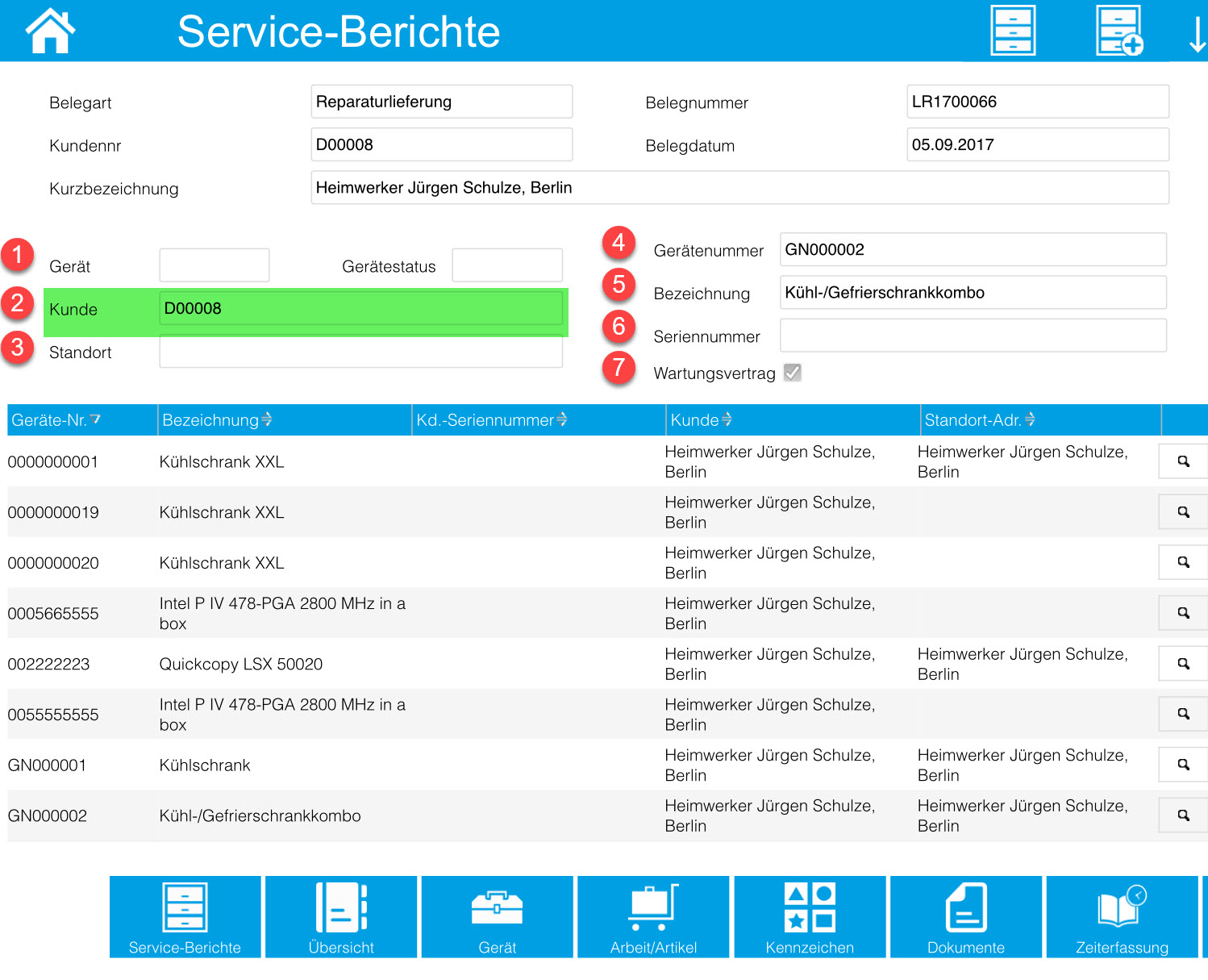
Überblick über Geräteansicht
- Gerät:Suche nach Gerätenummer
- Kunde*:Suche nach Kunde (wenn Option "Kunde von Beleg als Standardfilter verwenden" aktiviert ist, ist dieses Feld bereits vorbelegt)
- Standort:Suche nach Gerätestandortadresse
- Gerätenummer:Nummer des aktuell verwendeten Gerätes
- Bezeichnung:Wert aus Feld "Artikelbezeichnung Kunde" beim Gerätestamm
- Seriennummer:Wert aus Feld "Artikel-Seriennummer Kunde" beim Gerätestamm
- Wartungsvertrag:Information, ob Checkbox "Wartungsvertrag" ausgewählt ist.
Zum Anfang
Ansicht: "Arbeit/Artikel"
In dieser Ansicht lassen sich Artikel und Arbeiten für Service-Einsätze suchen und selektieren. Mittels einer Checkbox kann der Service-Techniker dabei den gewünschten Artikel - entweder in Form von Arbeitsmaterial oder in Form einer Dienstleistung - hinzufügen. Über die [ + ] / [ - ]-Schaltflächen lässt sich zudem die Anzahl eines Artikels erhöhen bzw. verringern. Die hinzugefügten Positionen werden dann als verwendete Artikel aufgeführt. Zu diesem Zweck lassen sich auch vordefinierte Belege erstellen, die es erlauben, immer wieder benötigte Artikel und/oder Arbeiten schnell anzuzeigen.
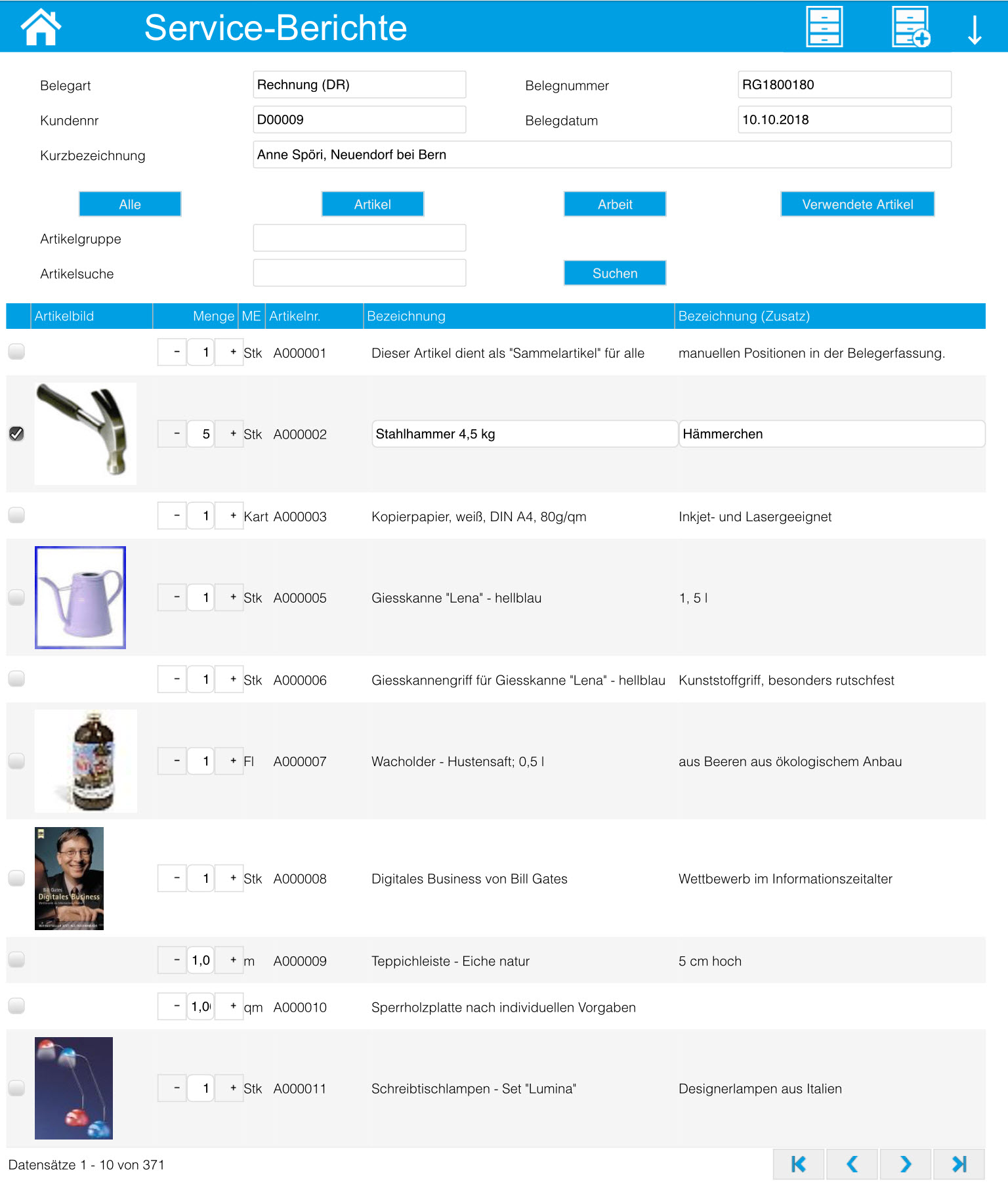
Insgesamt gibt es vier Schaltflächen zum Steuern dieser Ansicht: Standardmäßig werden dem Techniker beim Öffnen des Dialogs alle verfügbaren Artikel angezeigt, welche im System erfasst sind und welche sich mit der Schaltfläche [ Alle ] aufrufen lassen. Dabei ist es egal, ob es sich um einen Dienstleistungsartikel handelt oder nicht.
Weiterhin können mit dem [ Artikel ]-Button all jene Artikel gefiltert werden, welche nicht als Dienstleistungsartikel geführt werden (beim Artikeltyp). Die Idee dahinter ist, dass ein Service-Techniker das für seinen Service-Einsatz verwendete Material in Form einer Artikelauswahl selektieren kann.
Seriennummernpflichtige Artikel:
Sie haben auch die Möglichkeit, seriennummernpflichtige Artikel (also alle Artikel mit der Dimension "Seriennummer") einschließlich der zugehörigen Seriennummern in Ihren Service-Bericht einzufügen. Dazu haken Sie bitte den entsprechenden Artikel an. Anschließend sehen Sie eine Auswahl an Seriennummern, die dem Artikel zugewiesen wurden und können die benötigte Anzahl an Seriennummern aus diesem Datensatz selektieren.
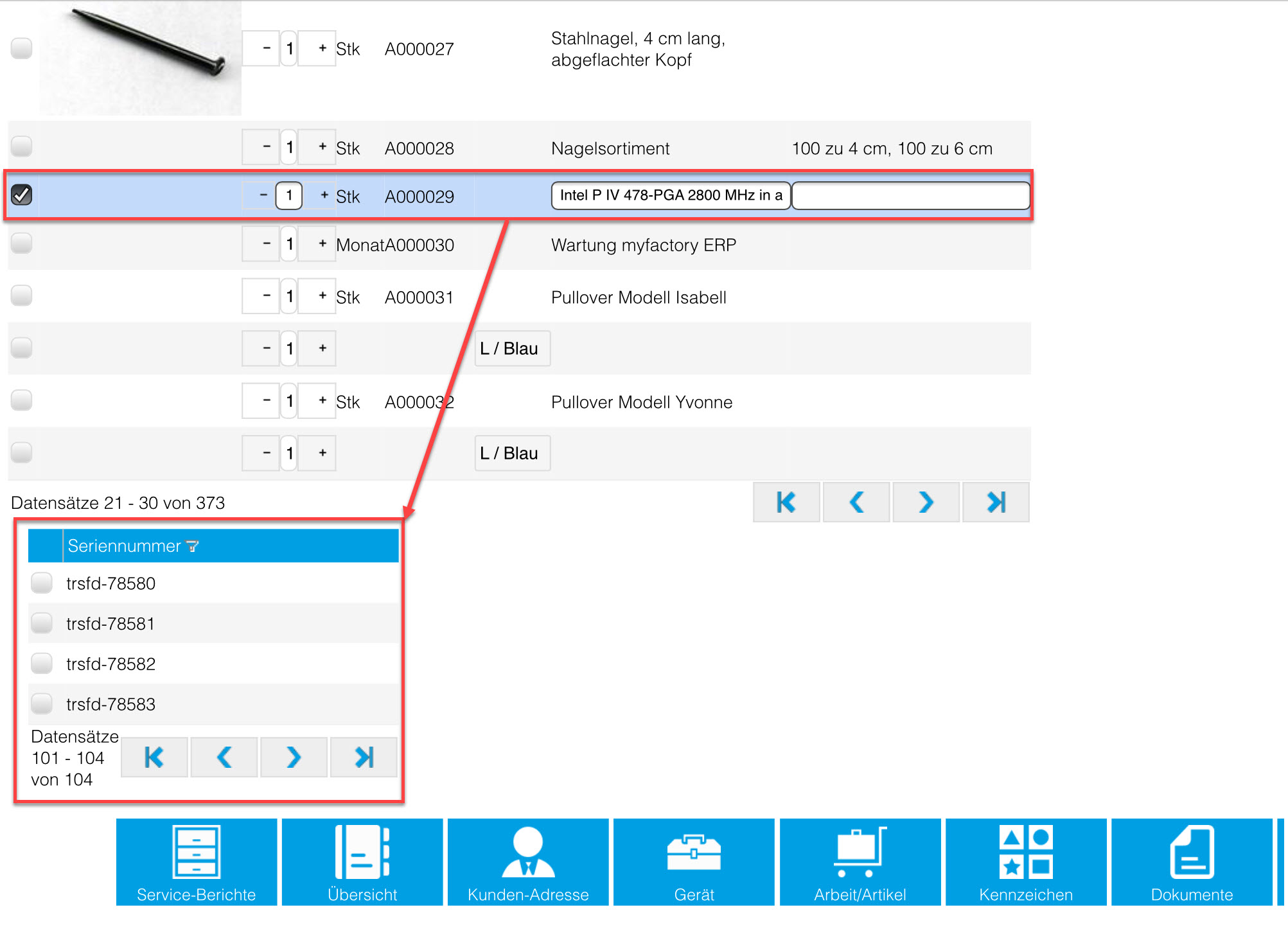
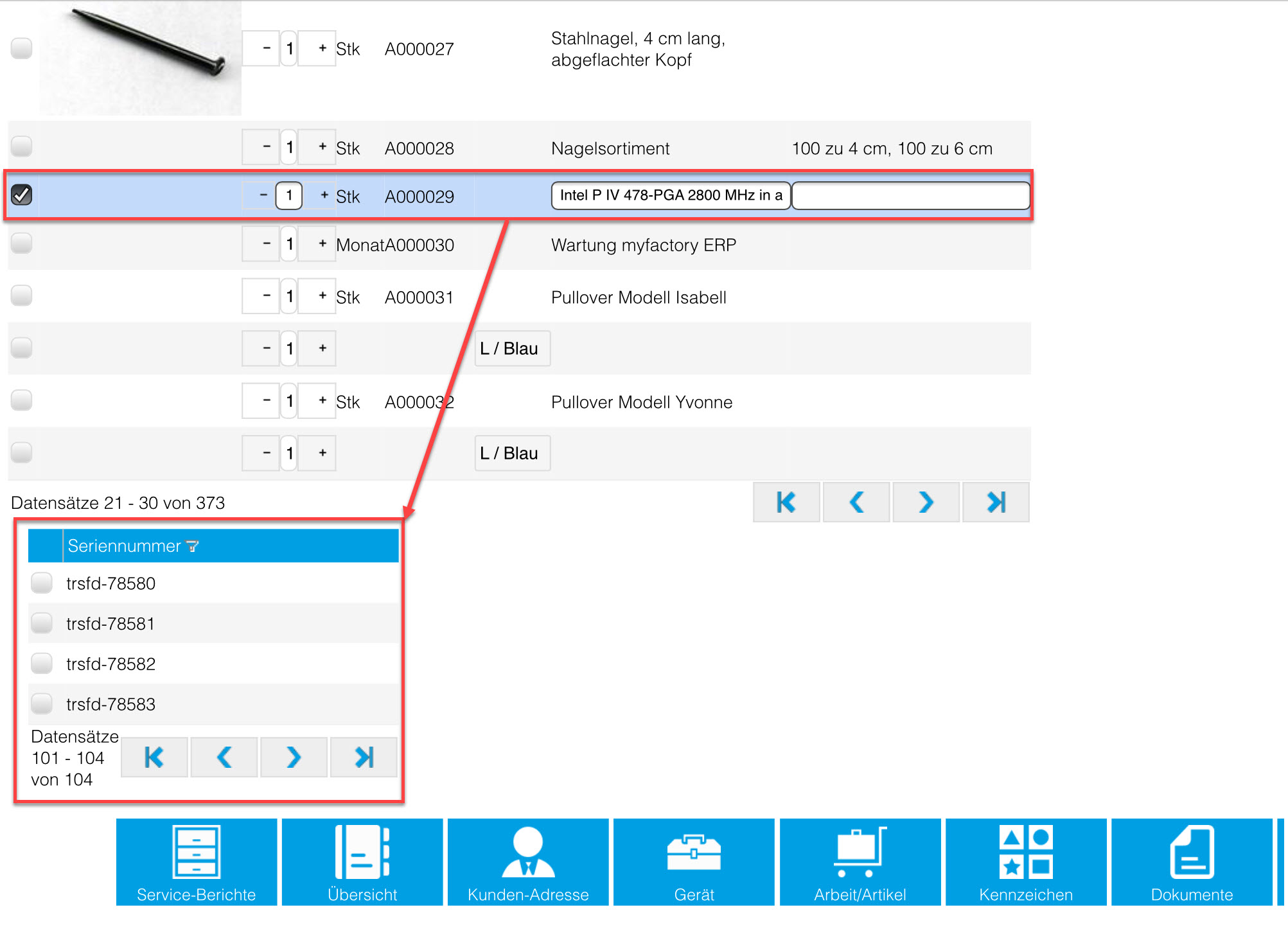
Demgegenüber lassen sich mit dem Button [ Arbeit ] alle durchgeführten Dienstleistungen herausfiltern. Folglich werden hierbei all jene Artikel ausgewählt, bei welchen der Artikeltyp "Dienstleistung" hinterlegt ist.
Bitte beachten Sie:
In der myfactory können Sie einen Dienstleistungsartikel (z.B. A000055 - "Consulting") unter "Projekte / Grundlagen / Erfassungstypen" einem Erfassungstyp wie "Consulting" zuordnen, um den Artikel mit der Zeiterfassung zu verknüpfen. Dadurch wird er automatisch in den zugehörigen Beleg bzw. Service-Bericht eingefügt, wenn ein Techniker Arbeitszeiten über die Ansicht "Zeiterfassung" einträgt. Da der Artikel dann bereits im Service-Beleg hinterlegt ist, wird dieser dann nicht mehr zusammen mit den übrigen Dienstleistungsartikeln (Schaltfläche [ Arbeit ] ) in der Ansicht "Arbeit / Artikel" angezeigt. Erst wenn Sie die Zuordnung des Dienstleistungsartikels zur Zeiterfassung entfernen, erscheint dieser wieder mit Klick auf den Button [ Arbeit ].
Der vierte Button [ Verwendete Artikel ] zeigt alle zur Nutzung markierten Dienstleistungs- und Nichtdienstleistungsartikel an. Zur Artikeleingrenzung gesetzte Filter werden bei diesem Vorgang wieder gelöscht.
Ein solcher Filter ist z.B. der Filter auf die Artikelgruppe, mit welchem innerhalb einer bestimmten Artikelgruppe gesucht werden kann.
Ebenfalls ist es möglich, über das Eingabefeld der darunter befindlichen Suchfunktion den gewünschten Artikel direkt einzugeben und zu suchen. Die Suche lässt sich durch das Voranstellen eines Sternsymbols (*) für den Service-Techniker noch vereinfachen.
Beispiel: Wenn Sie einen Artikel namens Raupenbagger in Ihrem Artikelstamm führen, dann reicht eine Artikelsuche der Form "*bagger" aus, um diesen zu finden.
Grundsätzlich besteht die Möglichkeit, die Auflistung des Materials und der Dienstleistungen vorzukonfigurieren. Ziel ist es, häufig benötigte Artikel und Arbeiten schnell für den Service-Techniker bereitzustellen, da für Reparaturen normalerweise andere Arbeitsgänge und Artikel nötig sind als für herkömmliche Service-Einsätze (z. B. für eine Installation). Eine solche Vordefinition erfolgt über das Anlegen eines Vorlagebelegs in der Verkaufsbelegerfassung der myfactory-Desktopanwendung.
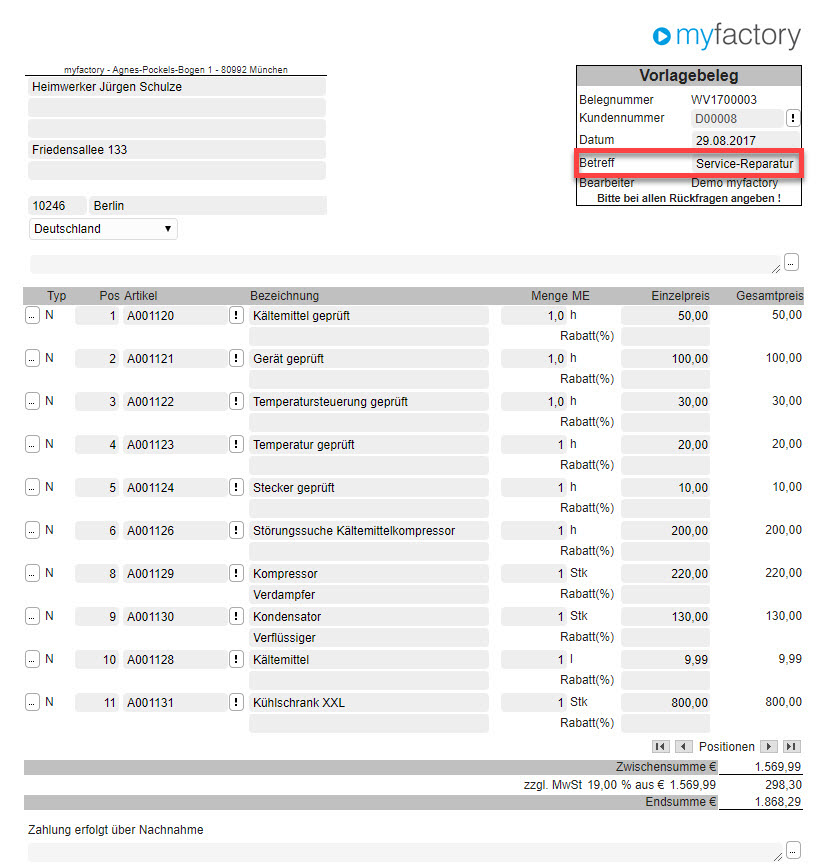
Hierbei ist es wichtig, dass Sie in den Betreff des Vorlagebelegs die benötigte Belegart eintragen. Nur so können die in den Vorlagebeleg aufgenommenen Artikel und Dienstleistungen automatisch übernommen und aufgelistet werden. Das System prüft in diesem Fall, ob ein Vorlagebeleg mit dem Betreff des aktuellen Belegs besteht. Falls ja, werden nur die dort hinterlegten Artikel herangezogen.
Dies ist unabhängig vom jeweiligen Kunden, dem der zu erstellende Service-Bericht zugeordnet ist. Existieren bereits Artikel und Dienstleistungen aus früheren Vorlagebelegen anderer Kunden, so werden diese dort ebenfalls angezeigt. Bei Bedarf können Sie in den Verkaufsbelegarten ("Stammdaten / Grundlagen / Belegverarbeitung / Verkaufsbelegarten") für jede benötigte Belegart noch eine abweichende Bezeichnung festlegen, welche besser zu dem jeweils zu erstellenden Service-Bericht passt.
Beispielsweise könnten Sie für die Belegart "Reparaturlieferung" die abweichende Bezeichnung "Service-Reparatur" verwenden. Wenn Sie im Anschluss einen neuen Service-Bericht in Form einer Reparaturlieferung für einen beliebigen Kunden erstellen, so wird im Feld "Belegart" automatisch der von Ihnen für den Vorlagebeleg vergebene Name angezeigt. Wichtig ist, dass die Schreibweise im Betreffsfeld des Vorlagebelegs exakt mit der Schreibweise im Feld "Abweichende Bezeichnung" übereinstimmt. Ebenso werden bei Anwahl der Schaltflächen [ Artikel ] bzw. [ Arbeit ] automatisch die im Vorlagebeleg enthaltenen Positionen aufgelistet, entsprechend untergliedert in Dienstleistungs- und Nichtdienstleistungsartikel.
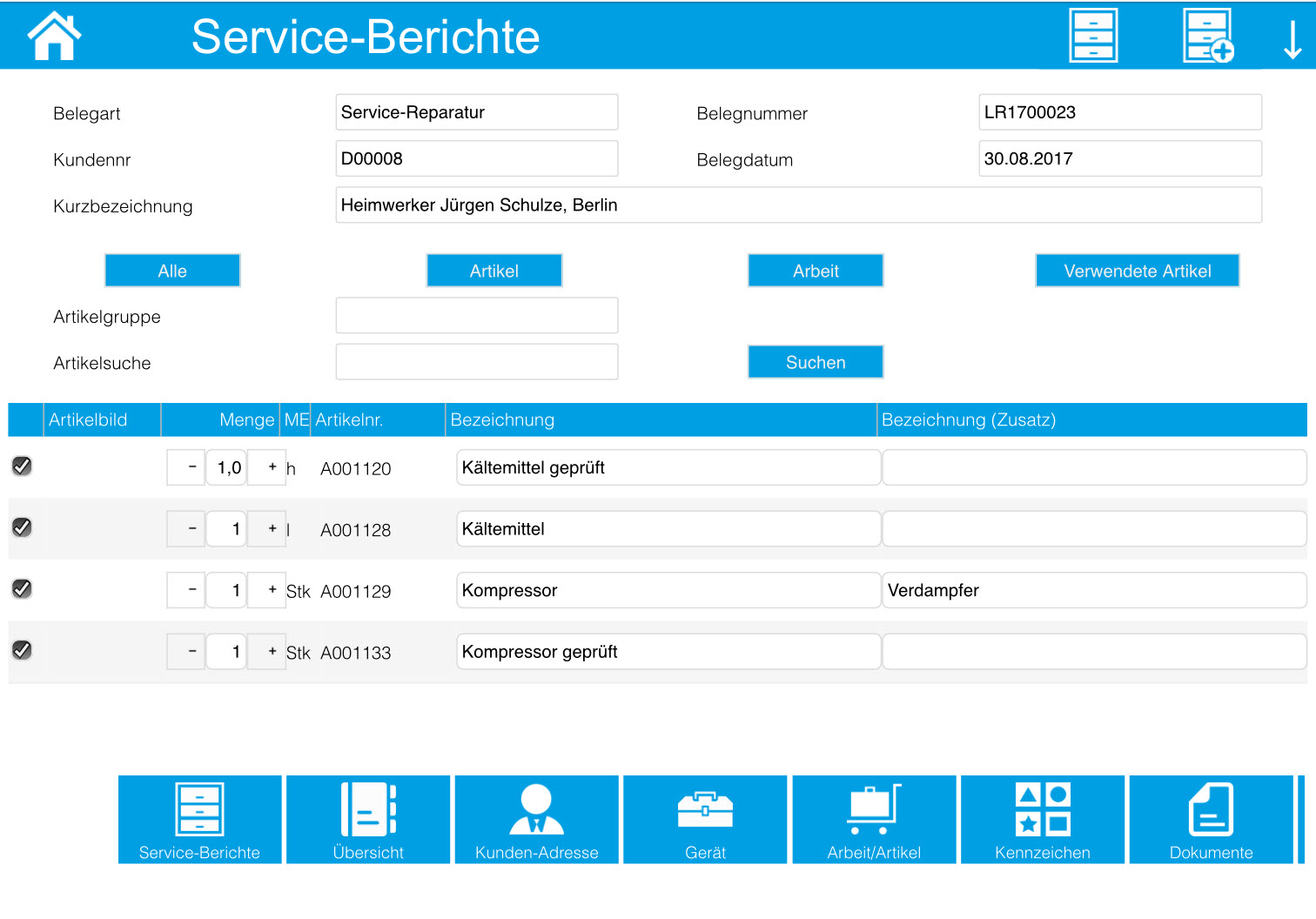
Überblick über Ansicht "Arbeit/Artikel"
- Alle:Hier werden alle im System erfassten Artikel angezeigt. Sobald ein Artikel bei einem "Zeiterfassungstypen" verwendet wird, steht er nicht zur Auswahl, da dieser dann über die Zeiterfassung hinzugefügt wird.
- Artikel*:Alle Artikel, welche auf einem Vorlagebeleg (Betreff=Belegart) erfasst sind und als Artikeltyp KEINEN Dienstleistungsartikel hinterlegt haben, werden hier angezeigt.
- Arbeit*:Alle Artikel, welche auf einem Vorlagebeleg (Betreff=Belegart) erfasst sind und als Artikeltyp einen Dienstleistungsartikel hinterlegt haben, werden hier angezeigt.
- Verwendete Artikel:Zeigt alle über [ Artikel ] oder [ Arbeit ] angewählten Artikel an, Filter zur Eingrenzung werden dabei wieder gelöscht (siehe obigen Screenshot).
- Artikelgruppe:Filter, um nach Artikel innerhalb einer bestimmten Artikelgruppe zu suchen.
- Artikelsuche:Suchfunktion für Artikel; um die Suche für den Service-Techniker zu vereinfachen, kann hier ein *-Symbol vorangestellt werden
(Beispiel: Sie führen einen Artikel namens "Raupenbagger" in Ihrem Artikelstamm. In diesem Fall reicht eine Artikelsuche der Form "*bagger" aus, um diesen zu finden). - Alle Meine Zeiten:Mit dieser Option erhält der Service-Techniker eine Gesamtübersicht über alle jemals erfassten Zeiten aller Mitarbeiter. Dies betrifft dabei nicht nur den aktuell ausgewählten Service-Bericht, sondern alle im System erfassten Service-Berichte.
- Alle Beteiligte:Wenn Sie diese Checkbox anhaken, so werden Ihnen alle zu diesem Service-Bericht erfassten Zeiten angezeigt. Dabei sehen Sie nicht nur die von Ihnen erfassten Zeiten, sondern auch die, die andere Mitarbeiter bzw. Ressourcen zu diesem Service-Bericht erfasst haben. Hintergrund ist der, dass Sie als Service-Techniker einsehen können, welche Zeiten bereits erfasst worden sind und Zeiten nicht doppelt eingetragen werden.
- Mitarbeiter/Ressource:Service-Techniker, für welchen die Zeit erfasst werden soll.
- Zeittyp:Art der geleisteten Arbeit
- Aktivität:Geleistete Arbeit berechenbar oder nicht?
- Tag:Tag, an welchem die Arbeit ausgeführt wurde.
- Von/Bis:Eintragen der geleisteten Arbeitszeit
- Menge (h):Abhängig von der jeweils eingetragenen Arbeitszeit wird hier automatisch die effektive Arbeitsdauer berechnet und hinterlegt.
- Pause:Angabe der Länge/Dauer einer eingelegten Pause; Eingabe hat Einfluss auf Feld "Menge (h)" und Feld "Bis" (Zahlen werden entsprechend der Pausendauer automatisch reduziert.)
- Beschreibung/Text:Zusätzliche Beschreibung der Aufgaben
- Neuer Eintrag:Hierüber wird die aktuelle Eingabe gespeichert und eine neue kann erstellt werden.
- Eintrag kopieren:Hiermit wird eine zeitlich erfasste Tätigkeit 1:1 dupliziert.
- Beschreibung leeren:Die Beschreibung wird bei der Erfassung geleert.
- Eintrag speichern:Die aktuelle Eingabe wird gespeichert.
- Zulagen:Diese Schaltfläche erscheint, nachdem Sie eine Eingabe gespeichert haben. Mit einem Klick darauf können Sie Zulagen wie z.B. Kilometergeld, Übernachtungspauschale oder Verpflegungsmehraufwand neu anlegen bzw. bearbeiten und der erfassten Tätigkeit zuordnen. Die Anzahl der hinterlegten Zulagen wird in der Spalte "Zul." angezeigt.
- Kopf & Fußzeile bearbeiten:Hiermit können Sie bei Bedarf sowohl den Kopf- als auch den Fußtext eines Service-Belegs nachträglich anpassen.
- Unterschrift:Hierüber kann der Kunde den Service-Bericht mittels seiner Unterschrift quittieren.
- Beleg als PDF:Der Beleg wird im PDF-Format ausgegeben.
- Verarbeiten:Der Beleg wird verarbeitet.
- Senden:Hierüber kann der Beleg per E-Mail an den Kunden gesendet werden. Ist beim Beleg eine Ansprechperson hinterlegt, geht er an diese, andernfalls an die Kundenadresse.
Damit die [ Senden ]-Schaltfläche angezeigt wird, müssen zwingend die Berechtigungen "Verkaufsbeleg als Mail senden" sowie "Service-Bericht als Mail senden" aktiviert sein. Ist eine von beiden Berechtigungen nicht gesetzt, so wird die Schaltfläche entsprechend ausgeblendet, und auch das Textfeld mit der E-Mail-Adresse ist in diesem Fall nicht sichtbar. - Auftrag nicht erledigt:Je nach Einstellung wird der aktuelle Beleg mit Klick auf diesen Button kopiert oder der Belegstatus geändert.
- Auftrag erledigt:Je nach Einstellung wird hierüber der Belegstatus geändert.
(* grün markiert = In der myfactory-Desktopanwendung konfigurierbare Felder für die Tabletfunktion)
Zum Anfang
Ansicht: "Kennzeichen"
In diesem Bereich können Sie die in Ihren Belegdetails hinterlegten Kennzeichen einsehen und bearbeiten, indem Sie z.B. Gerätedaten oder Messwerte in die vorgesehenen Eingabefelder eintragen bzw. diese korrigieren. Anschließend werden die Kennzeichenwerte entsprechend auf dem Service-Beleg gespeichert.
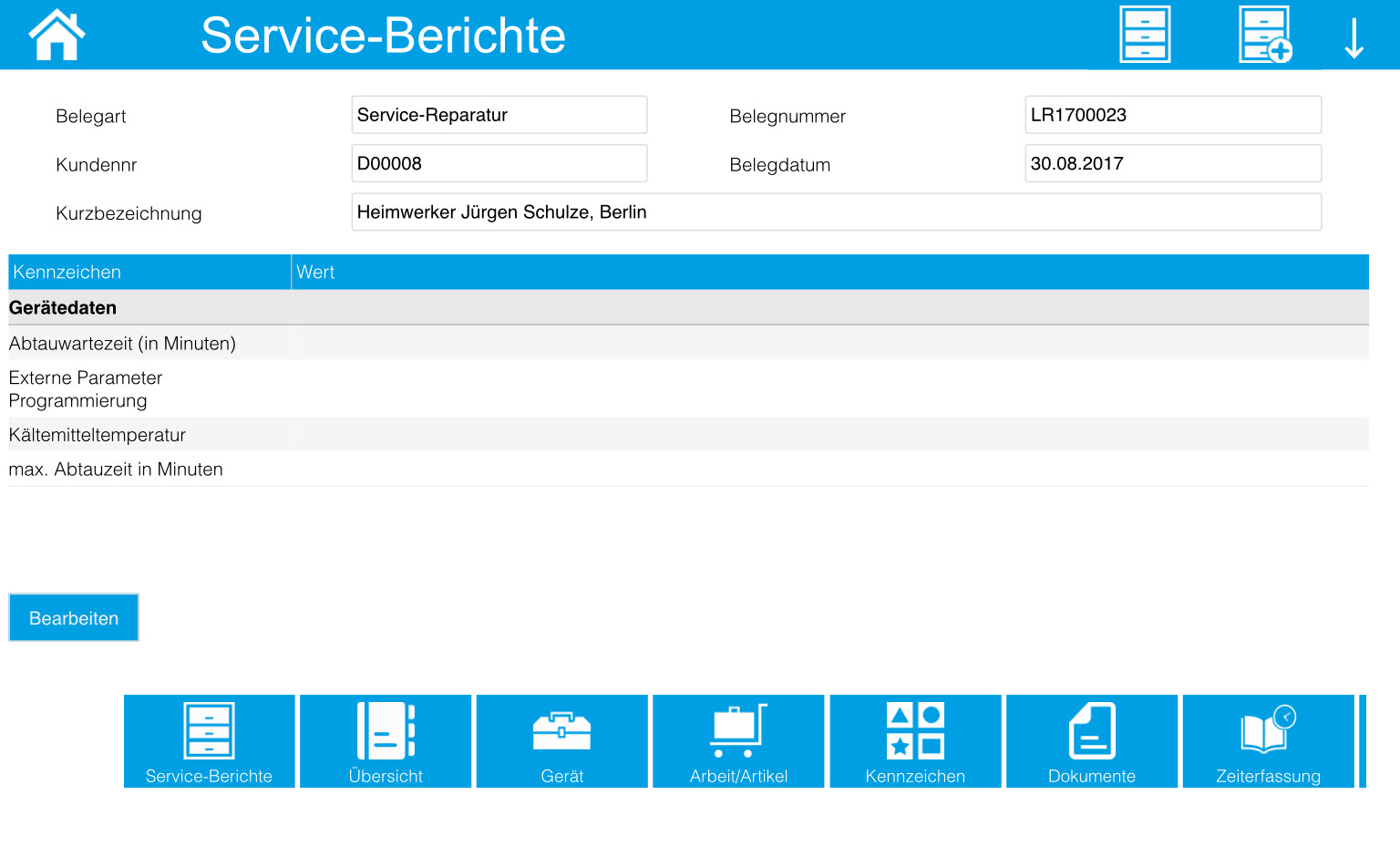
Zum Anfang
Ansicht: "Dokumente"
Dieser Bereich bietet dem Service-Techniker die Möglichkeit, z.B. den Schaden bzw. Defekt eines Geräts direkt per Foto oder Video zu dokumentieren. Die erstellten Aufnahmen können dann im System hochgeladen und beim Beleg hinterlegt werden. Wahlweise können dem Monteur die Dokumente darüber auch durch dritte Mitarbeiter zur Verfügung gestellt werden.
Über die Schaltfläche [ Neue Dokumente ] nehmen Sie den Upload einer Bild- oder Videodatei als internes Dokument aus dem Speicher bzw. der Cloud vor. Alternativ können Sie das Foto oder Video auch direkt vom Tablet aus aufnehmen. Die hochgeladenen Dateien finden Sie samt Dateityp und Upload-Datum in der "Dokumente"-Liste. Hier haben Sie neben Such- und Filteroptionen außerdem die Möglichkeit, die Bild- bzw. Videodatei per E-Mail zu versenden und Details zur jeweiligen Datei aufzurufen.
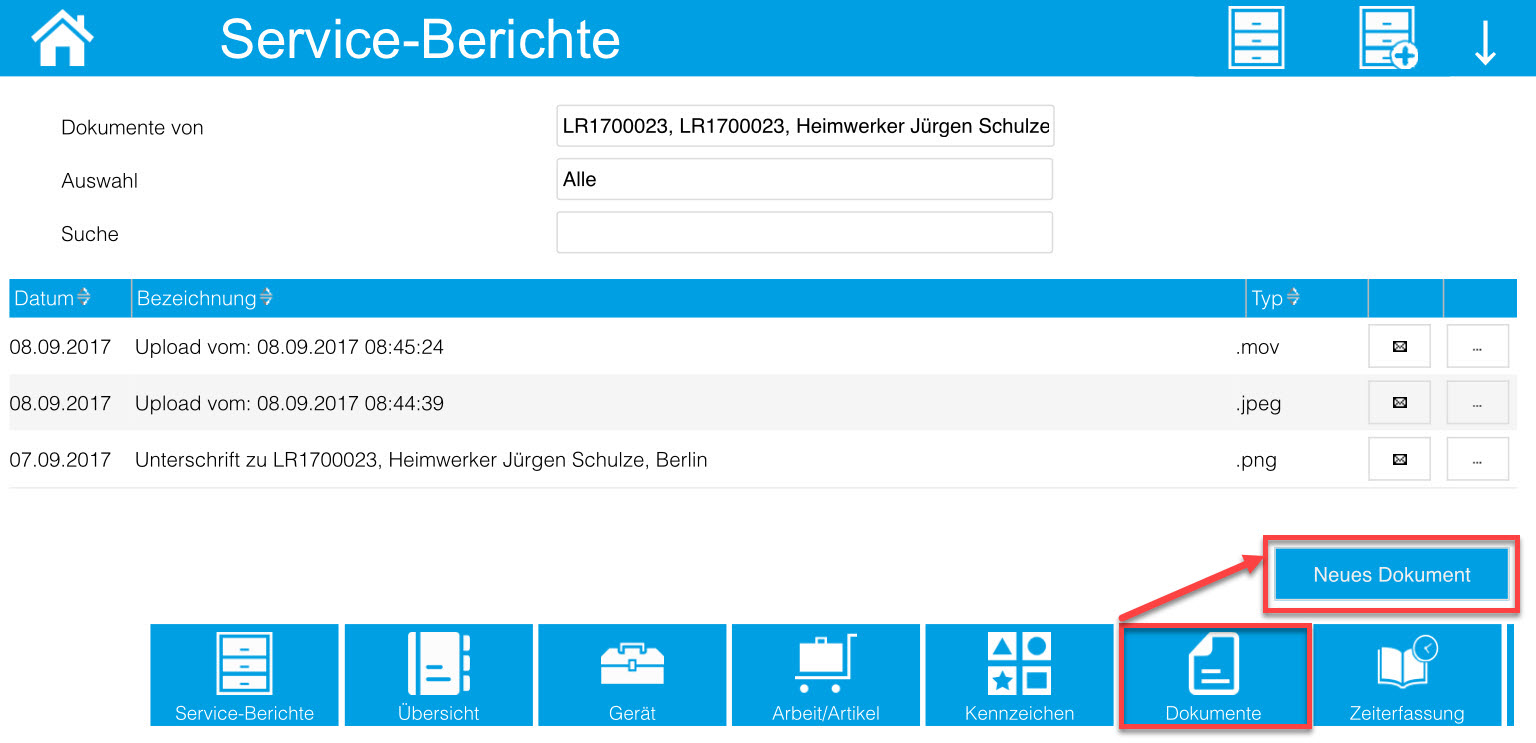
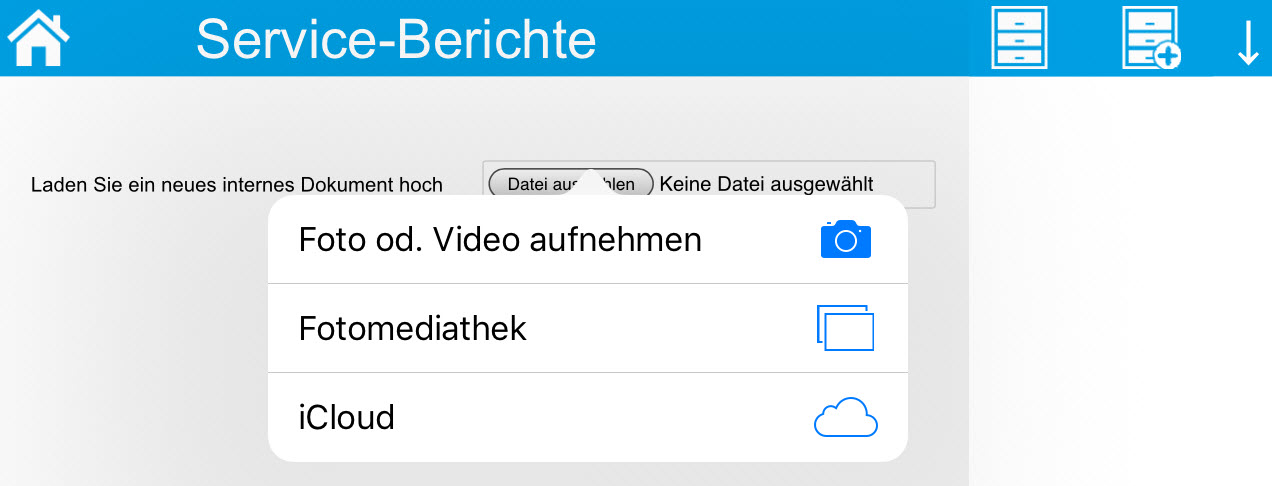
Zum Anfang
Ansicht: "Zeiterfassung"
In der Zeiterfassung kann der Service-Techniker seine Arbeitszeiten samt Tätigkeiten dokumentieren. Standardmäßig ist der angemeldete Benutzer als Mitarbeiter vorselektiert. Dieser erfasst dann den Zeittyp (entspricht dem Erfassungstyp in der myfactory-Desktopanwendung), also die Art der Arbeit, welche als Grundlage für die Preisberechnung herangezogen wird.
Anschließend wählt er ggf. noch eine Aktivität aus (entspricht der Projektaktivität in der myfactory-Desktopanwendung), die den zugrunde gelegten Erfassungstypen spezifiziert. In der Desktopanwendung muss die Aktivität dazu einem passenden Erfassungstyp zugeordnet sein. Über die Aktivität lässt sich dann auch bestimmen, ob eine Service-Leistung berechnet wird oder ob aus Kulanzgründen keine Abrechnung erfolgt (z.B. Aktivität "Garantie"). Danach können die eigentlichen Arbeitszeiten über die Eingabefelder "von/bis" eingetragen und im System hinterlegt werden. Im Feld "Text" lässt sich die Service-Tätigkeit unter Angabe einer Überschrift im Feld "Beschreibung" detailliert aufführen. Die Arbeitszeiten (Datum und Uhrzeit) werden samt der Tätigkeitsbeschreibung (mit Überschrift) in den Langtext der zugehörigen Belegposition eingetragen.
Sollte noch ein zweiter Mitarbeiter, z.B. ein Lehrling, an den Service-Leistungen beteiligt gewesen sein, so können dessen Zeiten ebenfalls erfasst und mit den vorgegebenen Sollzeiten abgeglichen werden. Dazu erfasst ein angemeldeter Benutzer die entsprechenden Arbeitszeiten unter Auswahl des betreffenden Mitarbeiters und speichert diese ab.
Um Überschneidungen bei der Zeiterfassung zu vermeiden, kann in der Grundkonfiguration eine entsprechende Option ("Zeiten dürfen sich nicht überschneiden") aktiviert werden. Ist dies bei einem bestimmten Eintrag doch der Fall, so erhält der Service-Techniker eine entsprechende Meldung. Das Erstellen eines Eintrags ist dann nicht möglich, die betroffenen Zeiten müssen zuerst geändert werden.
Beispiel:
Ein Techniker erfasst den Arbeitsweg von 13:00-14:00 Uhr und trägt anschließend die Arbeitszeit beim Kunden von 13:45-15:30 Uhr ein. Hier erscheint dann die entsprechende Meldung, dass ein solcher Eintrag nicht möglich ist, da sich die Zeiten zwischen 13:45 und 14:00 Uhr überschneiden. Überblick über Ansicht "Zeiterfassung"
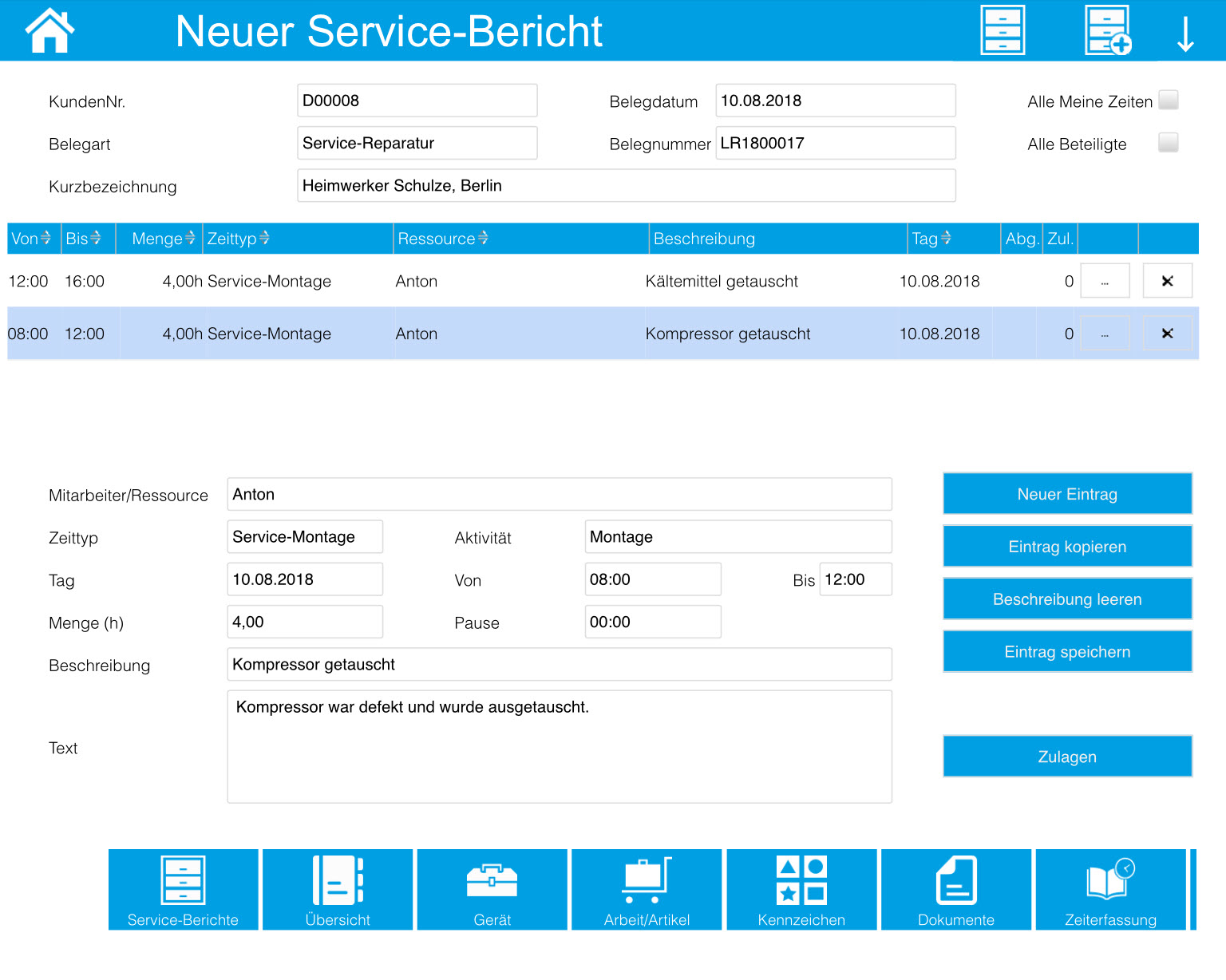
Ansicht: "Abschluss"
In diesem Bereich werden nochmals alle erfassten Positionen ("Arbeit/Artikel" und "Arbeitszeiten") aufgelistet.
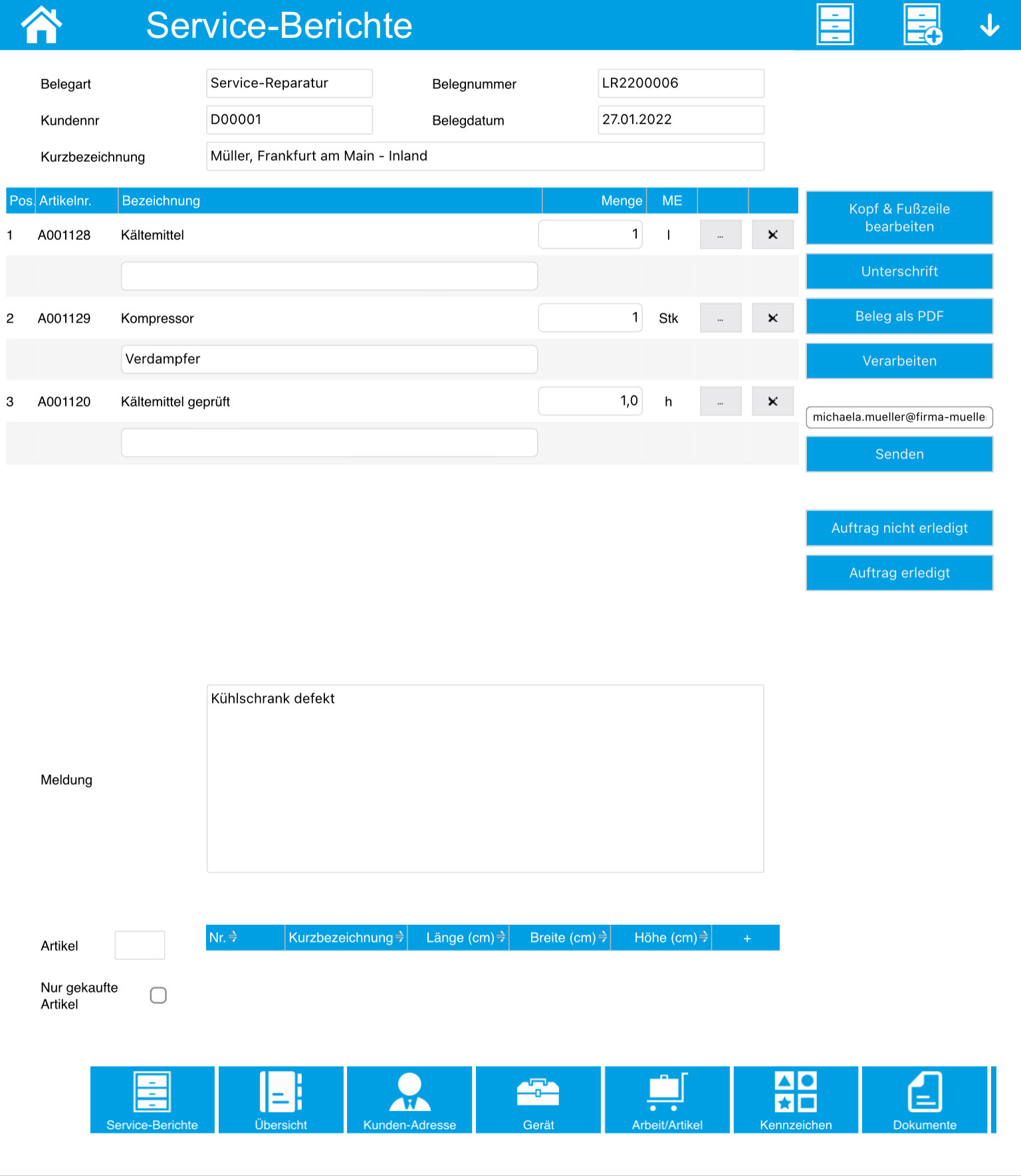
Im Bereich "Abschluss" bieten sich Ihnen nochmals einige nachträgliche Editiermöglichkeiten, falls sich nach der initialen Service-Bericht-Erfassung noch Veränderungen ergeben.
Unterhalb der Artikelbezeichnung (z.B. "Kältemittel") haben Sie im oberen Bereich zunächst die Möglichkeit, pro Position eine Zusatzbezeichnung für weiterführende Kurzinformationen zu hinterlegen (1).
Wenn Sie eine Belegposition per Klick markieren, dann können Sie als Service-Techniker außerdem noch die benötigten Mengen direkt anpassen (2). Haben Sie in der Service-Berichte-Konfiguration zudem die Checkbox "Positionen löschbar" gesetzt, dann lassen sich mit der nun eingeblendeten [ x ]-Schaltfläche auch beliebige Positionen entfernen (3).
Im mittleren Teil dieser Ansicht ändert sich mit Klick auf eine Belegposition das Meldung-Eingabefeld in ein Positionslangtext-Feld, welches Sie ebenfalls nach Belieben editieren können (5). Außerdem sehen Sie - sofern Sie in der Desktop-Konfiguration Verkaufspositionskennzeichen definiert und selektiert haben (siehe Hilfekapitel Konfiguration Kennzeichen) - für jede Belegposition Kennzeichen eingeblendet, welche Sie jeweils individuell mit Kennzeichenwerten füllen können (4).
Im unteren Bereich der "Abschluss"-Ansicht können Sie außerdem die aus der Tablet-Funktion "Verkaufsbelege" bekannte Artikel-Suchmaske nutzen, um dem Service-Bericht abhängig von den Einstellungen der myfactory-Direktsuche nachträglich weitere für einen Service-Techniker-Einsatz benötigte Positionen mittels der [ + ]-Schaltfläche hinzuzufügen (6). Sofern Sie eine unvollständige Sucheingabe getätigt haben, bietet Ihnen die Suchlogik der myfactory-Tablet-Oberfläche gemäß Ihrer bisherigen Eingabe entsprechende Vorschläge zum Einfügen in den Service-Bericht an.
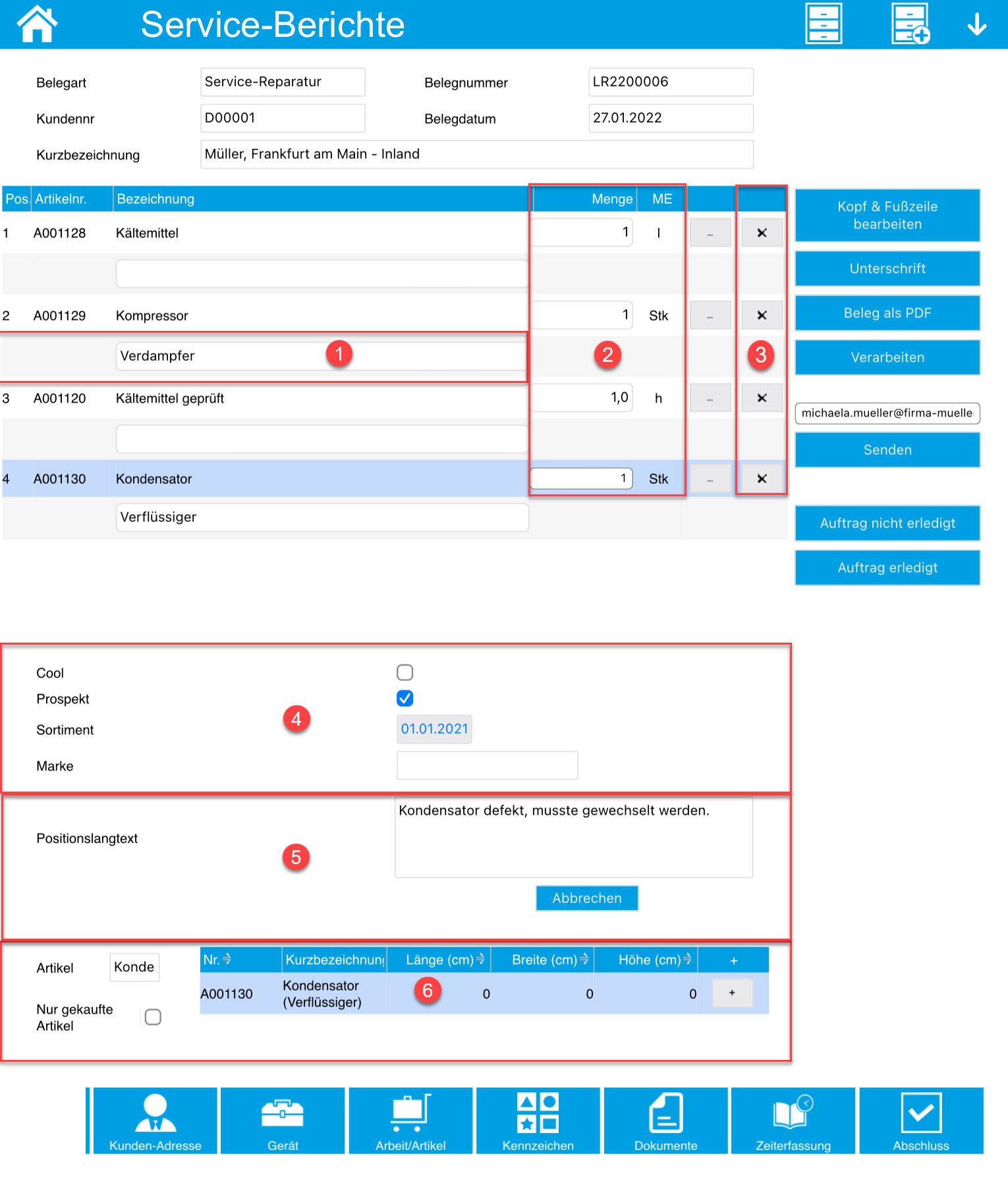
Alternativ können Sie diese Positionen auch nachträglich bearbeiten, indem Sie auf die Detail-Schaltfläche [ ... ] einer Belegposition klicken:
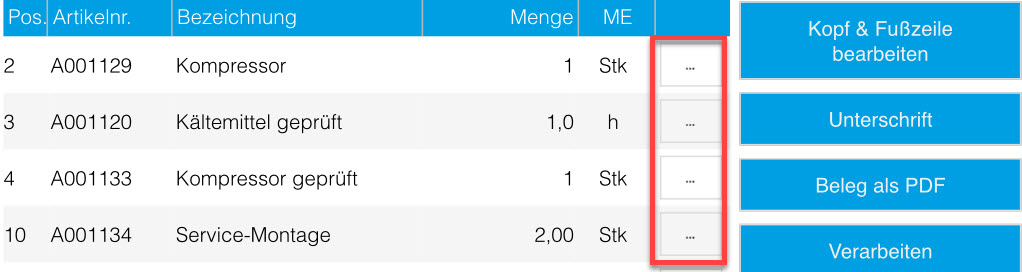
Anschließend gelangen Sie in den nachfolgenden Dialog. Dort haben Sie die Möglichkeit, einen bestehenden Langtext zu einer Belegposition zu bearbeiten bzw. einen neuen Langtext zu dieser Position hinzuzufügen.
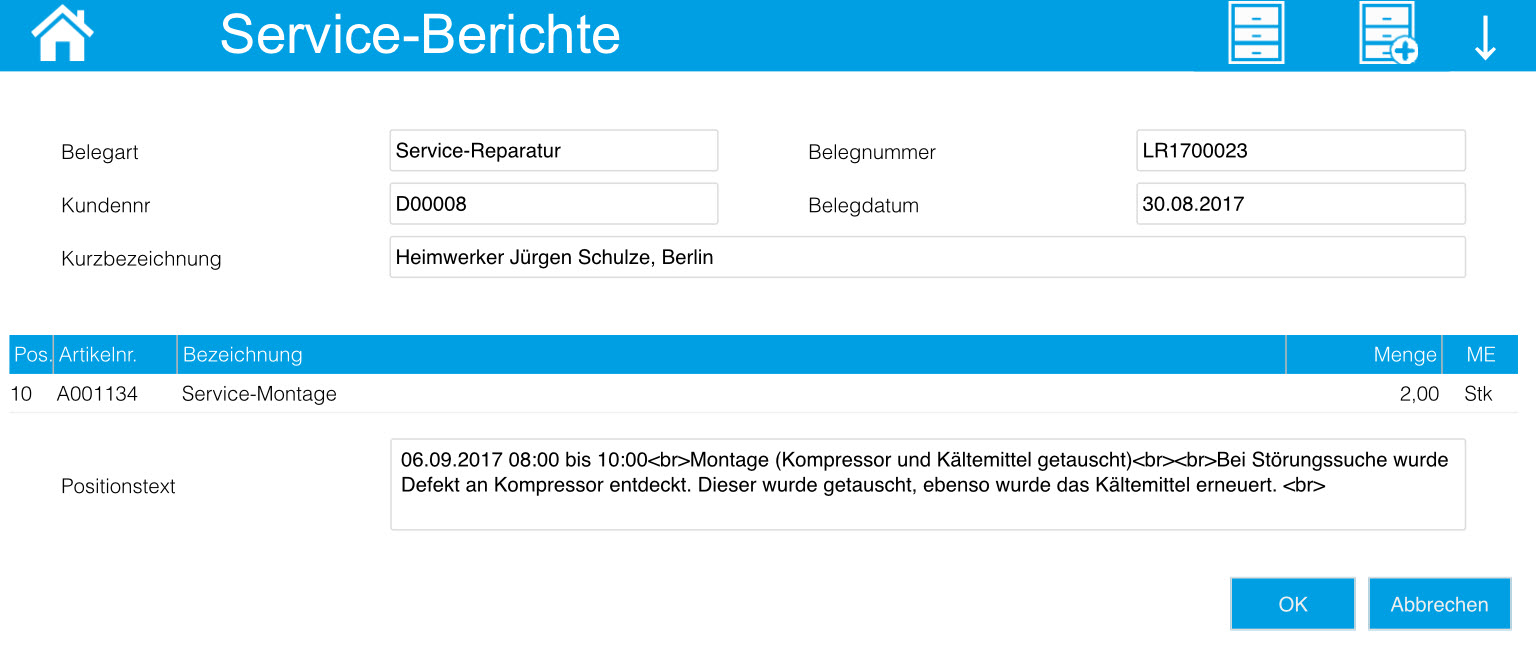
Darüber hinaus kann der Kunde seinen Service-Bericht in der "Abschluss"-Ansicht unter anderem per digitaler Unterschrift quittieren und den Beleg via E-Mail direkt an den Kunden versenden. Außerdem ist es möglich, die manuell oder über einen Supportfall erstellte Fehlermeldung nach einem erfolgreich ausgeführten Service-Auftrag entsprechend zu aktualisieren. Die aktualisierte Meldung wird dann auch in den Kopftext des aktuellen Belegs eingefügt (Option "Belegabschluss verwenden" muss dazu aktiviert sein).
Ist ein Auftrag unterschrieben und abgeschlossen, so bewirkt ein Klick auf die zugehörige Schaltfläche, dass sich der Belegstatus des Service-Berichts automatisch ändert. Welcher Status das ist, können Sie in der Grundkonfiguration festlegen. Beispielsweise könnte der Status "Service erledigt" lauten.
Ist ein Auftrag hingegen noch nicht erledigt, etwa weil das benötigte Material noch nicht vorliegt, so können Sie dies mit Klick auf den entsprechenden Button kenntlich machen. Dann wird ebenfalls der Belegstatus automatisch geändert (z.B. in "Service zu bearbeiten") und/oder der aktuelle Beleg kopiert, damit dieser anschließend zu Beginn der Belegliste erscheint und unmittelbar nach Eintreffen des Materials abgeschlossen werden kann (die zugehörige Einstellung jeweils vorausgesetzt). In letzterem Fall gelangen Sie auch wieder in die Belegübersicht. Die bestehende Fehlermeldung im Abschlusstextfeld wird bei diesem Vorgang automatisch in den Kopftext des neuen (kopierten) Belegs eingefügt.
Überblick über Ansicht "Abschluss"
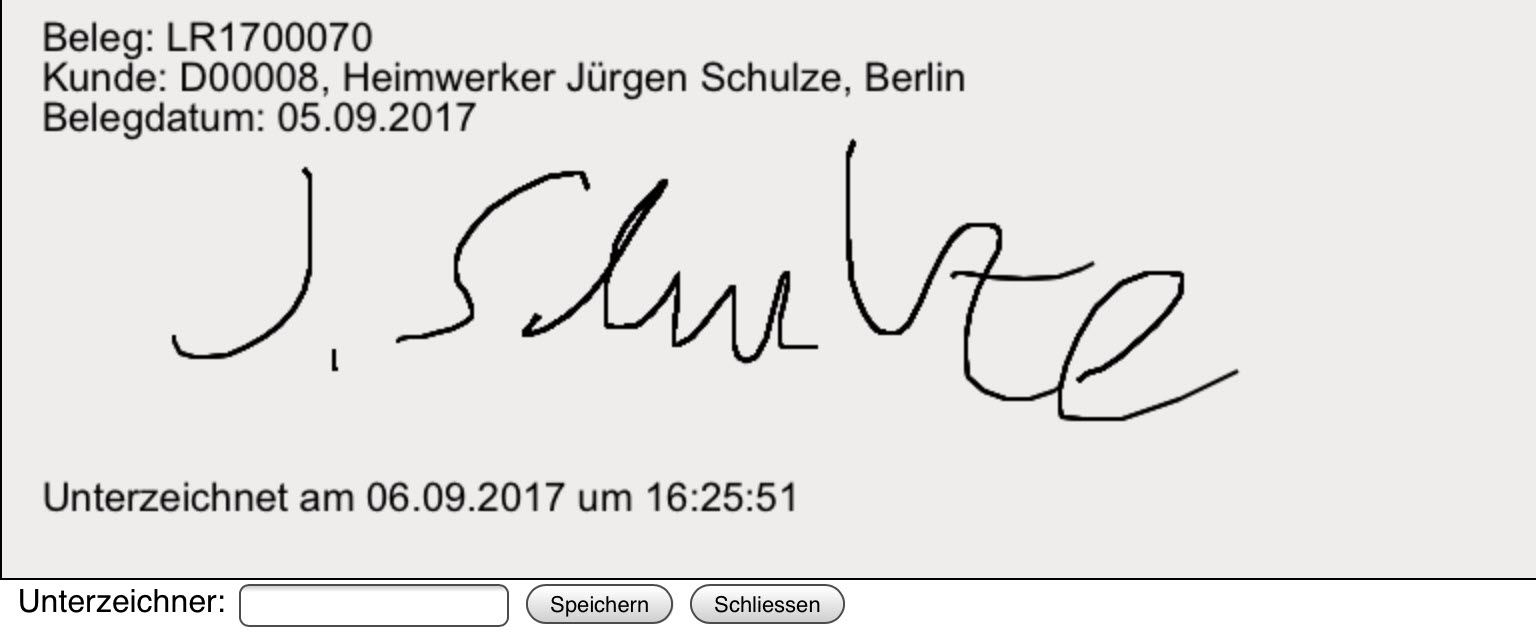
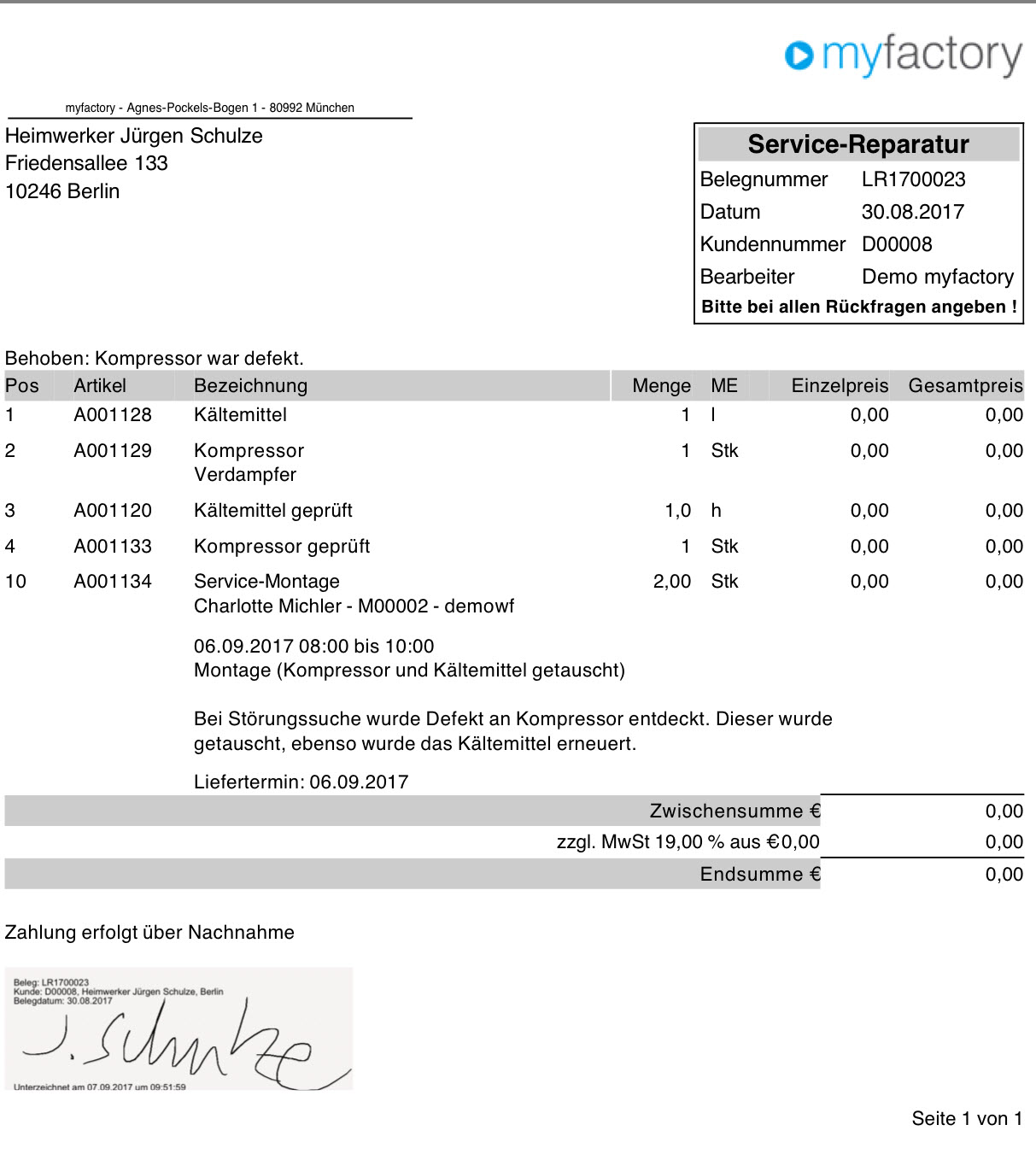
Hinweis:
Damit Sie den Service-Bericht via E-Mail an den Kunden senden können, ist es zwingend notwendig, dass Sie die Option "Mailvorlage für Belegversand" in der myfactory-Desktopanwendung ("Administration / iPad / Tablet-Zugang / Grundlagen") korrekt konfiguriert haben. Das heißt, Sie sollten bei dieser Option eine Mailvorlage, wie z.B. "Service-Berichte", anlegen und hier hinterlegen. Bleibt dieses Feld leer, so wird die Schaltfläche [ Senden ] nicht angezeigt und der Beleg kann dementsprechend nicht an den Kunden gesendet werden.
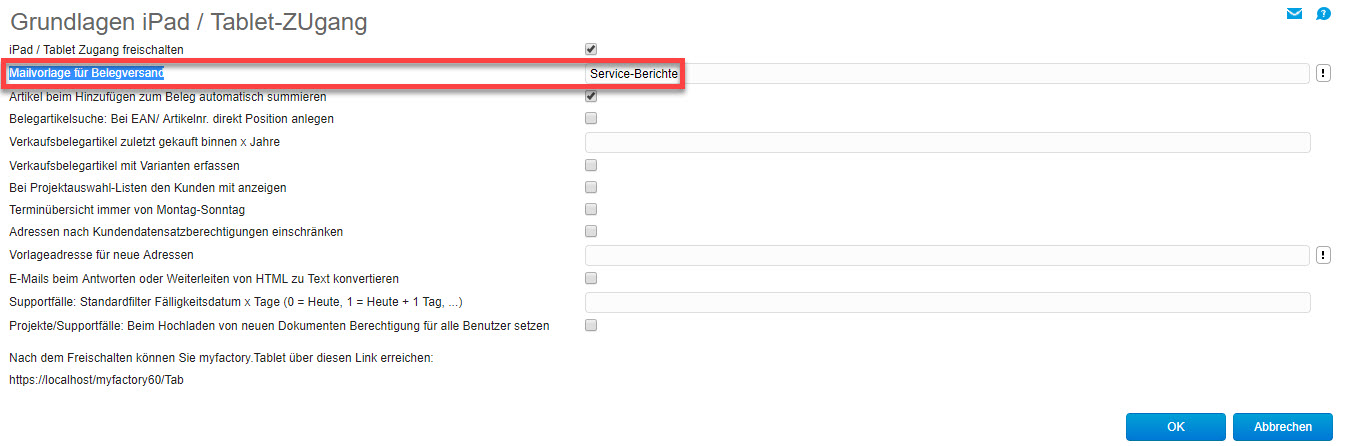
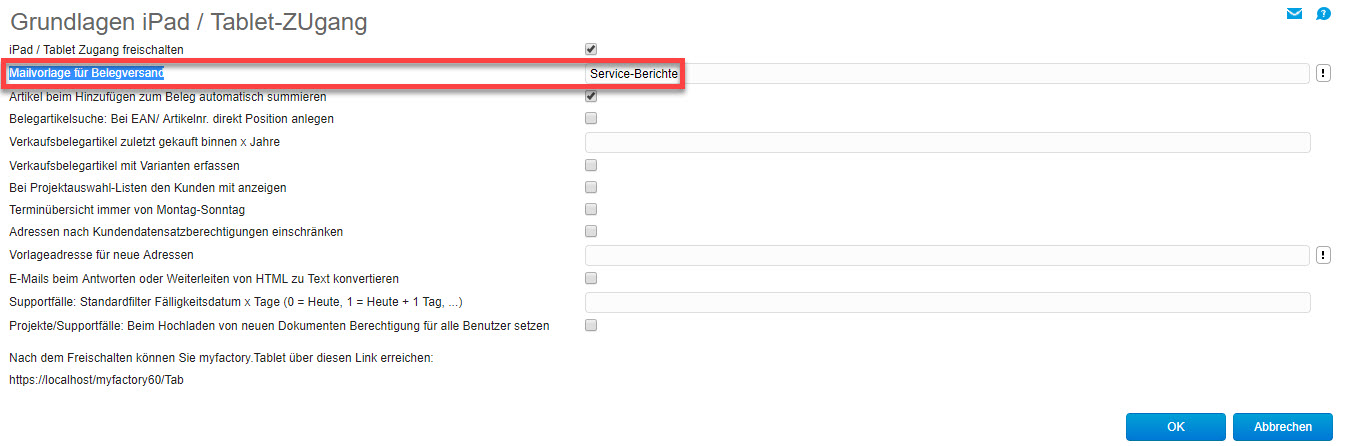
Tipp:
Zum Abarbeiten der einzelnen Service-Berichte können Sie für eine bessere Übersicht die Verkaufsbelegauskunft nutzen. Hierüber lassen sich die Belege nach ihrem jeweiligen Status sortieren und filtern. Zu diesem Zweck könnten Sie beispielsweise drei neue Ansichten erstellen, die die einzelnen Belegstatus kategorisieren (z.B. 1 – Service offen, 2- Service geplant, 3 – Service erledigt). Dafür ist es wichtig, dass Sie aktuelle Sortierung und insbesondere den aktuellen Filter speichern. Anschließend können Sie einen Datensatzfilter auf den gewünschten Status setzen und zwischen den Status hin- und herwechseln.
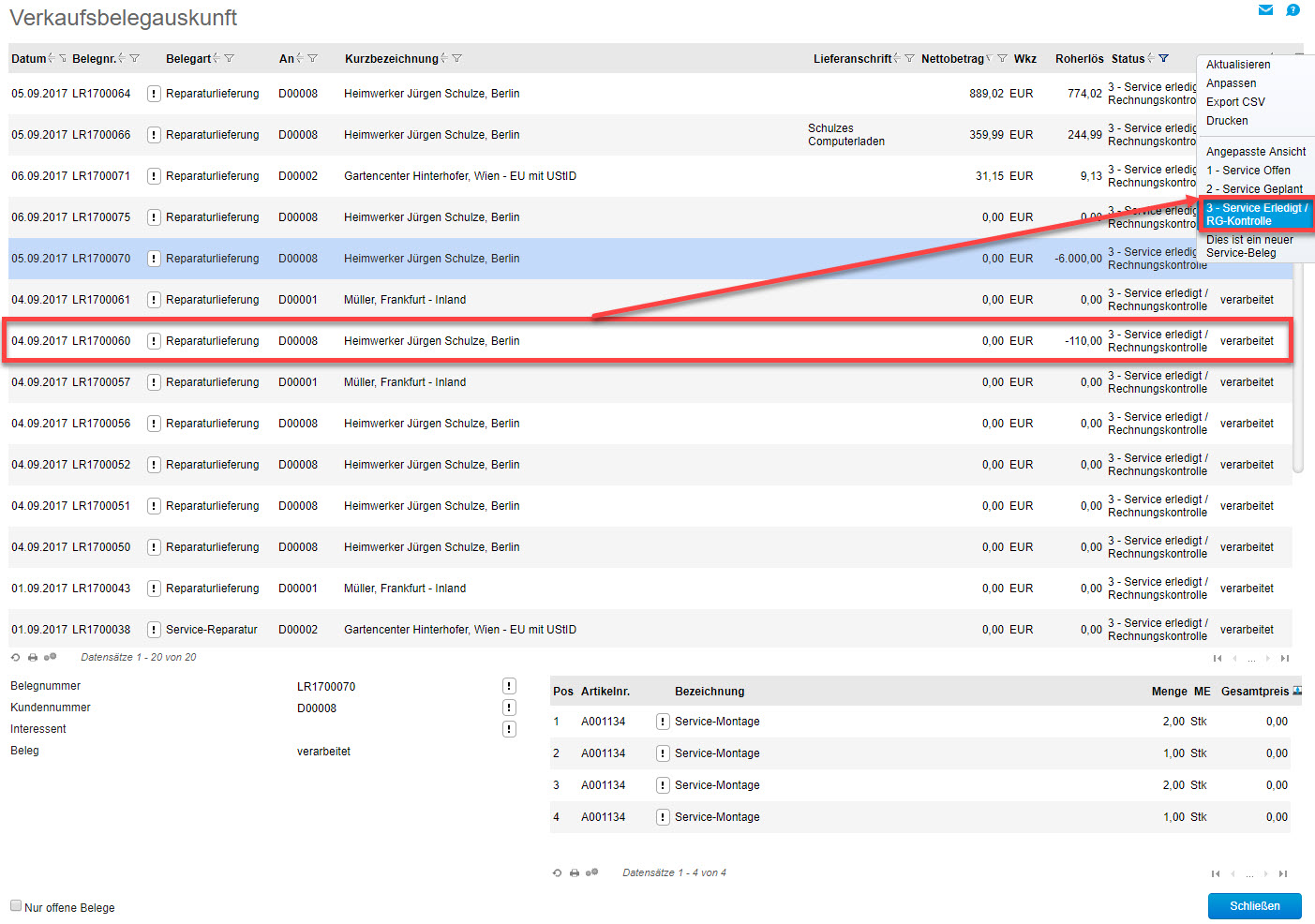
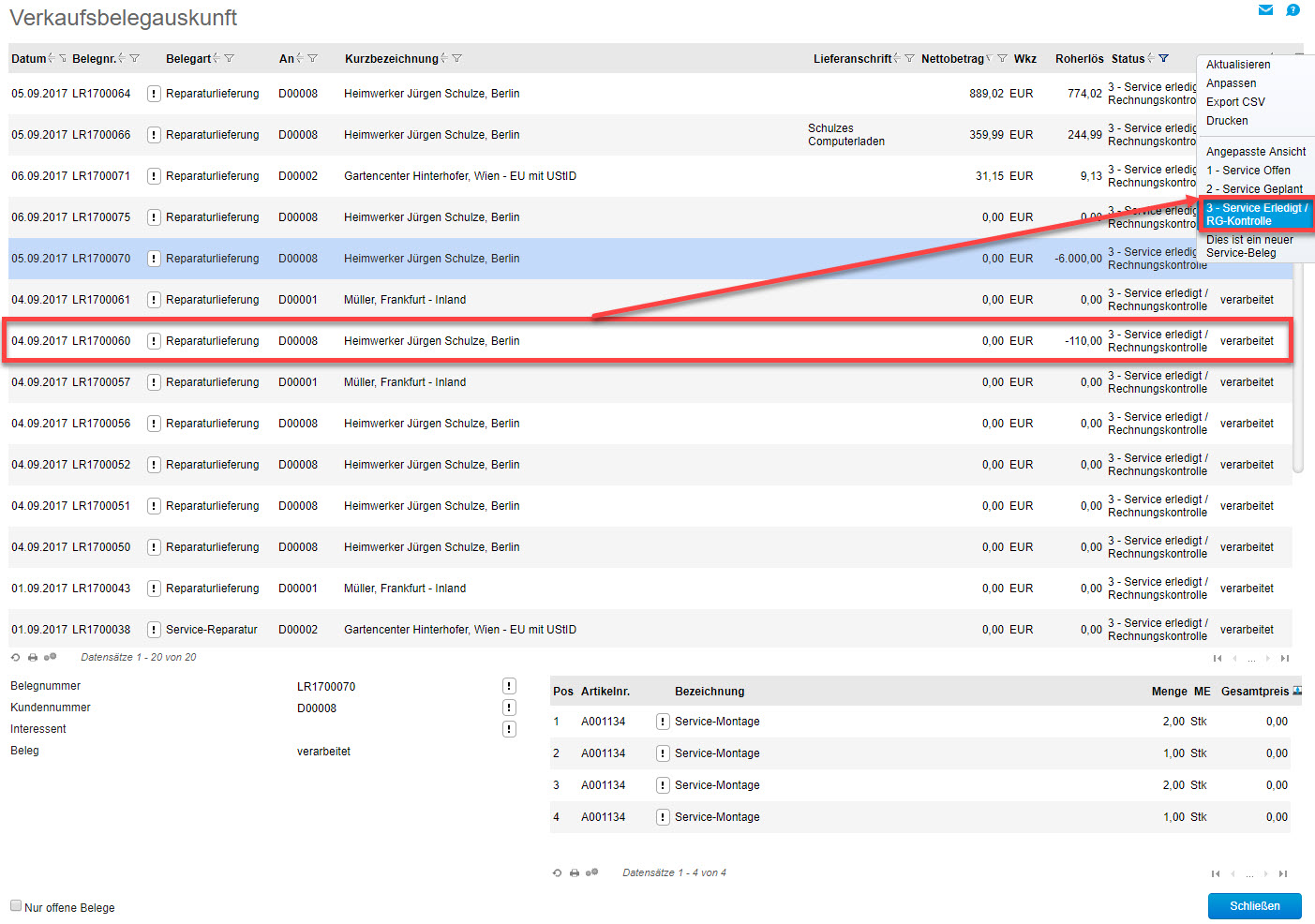
Wie Sie Service-Berichte nach Ihrem Bedarf konfigurieren können, erfahren Sie im Hilfekapitel Konfiguration Service-Berichte.
Dort findet sich die Grundkonfiguration für die Erstellung der Service-Berichte.
Zum Anfang
Weitere Informationen zu diesem Thema:
Mehr zu diesem Thema
Service-Bericht über Supportfall erstellen Service-Berichte - Logik der Standortsuche
Service-Bericht über Supportfall erstellen Service-Berichte - Logik der Standortsuche
