Myfactory Online-Hilfe
Formularlayout
Der Formulardesigner dient zum Anpassen oder Neuerstellen der druckbaren Einkaufs- und Verkaufsbelege im Programm.
ACHTUNG!
Beachten Sie unbedingt die Hinweise unserer Best-Practice: Best Practice Formulardesign.
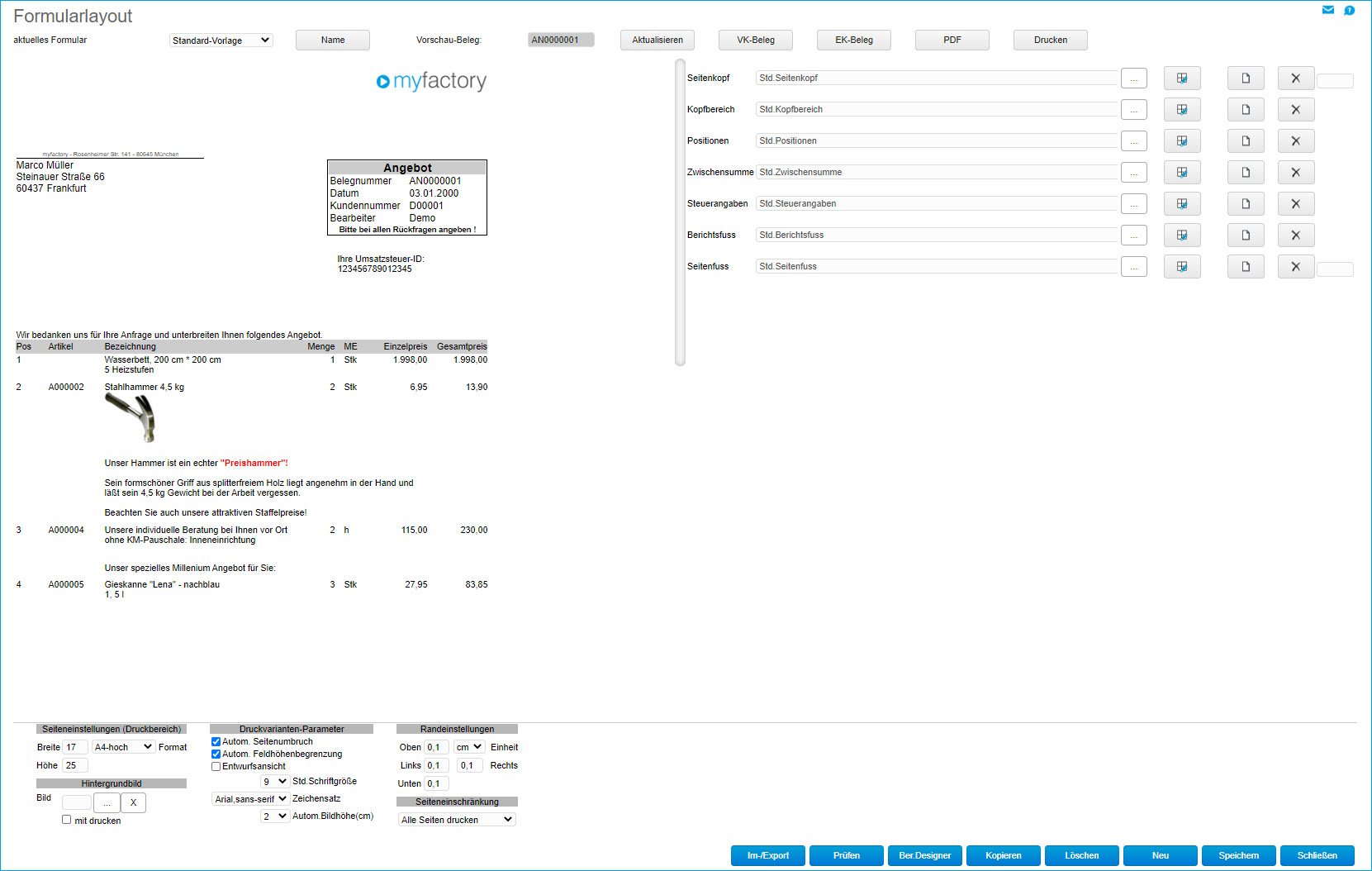
Aktuelles Formular
Hier wird der Name des Formulars gewählt, das bearbeitet werden soll. Das Formular "Standard" kann nicht verändert werden, sondern muss vorher kopiert werden.
Schaltfläche [ Name ]
Hier kann der Name des Formulars geändert werden.
Schaltfläche [ Vorschaubeleg ]
Hier wird der Beleg angezeigt, der momentan in der Voransicht angezeigt wird.
Schaltflächen [ VK-Beleg / EK-Beleg ]
Über diese Schaltflächen kann für die Voransicht auch ein bereits erstellter Beleg gewählt werden.
Schaltfläche [ Drucken ]
Über Drucken kann der Beleg in der Voransicht ausgedruckt werden, was zur besseren Kontrolle auch mit Vorschau geschehen kann.
Checkbox "Lineale"
Lineale blendet im Vorschaufender ein Lineal ein, das hilft, bestimmte Größenverhältnisse nachzumessen. Ein Verschieben des Lineals ist nur über gedrückte linke Maustaste möglich.
Combobox "Prozente"
Über diesen Zoomfaktor wird die Voransicht verkleinert bzw. vergrößert.
Vorschaufenster
Die Voransicht dient zur Kontrolle der gemachten Änderungen. In vielen Fällen wird sie nach einer Änderung automatisch aktualisiert; sollte das einmal nicht der Fall sein, aktualisiert sie sich durch einen Klick in den Voransichtsbereich. Die Ansicht entspricht bei Zoomeinstellung 100% dem späteren Ausdruck.
Bilder, die hier nicht richtig dargestellt werden, sollten dann nochmals überprüft werden, da ein korrekter Ausdruck dann nicht gewährleistet ist.
Die graue Eingrenzung an den Rändern symbolisiert die Einstellungen, die bei den Randeinstellungen getroffen wurden.
Auflistung der Bereiche
Hier werden dem ausgewählten Formular die selbst entworfenen oder aus dem Standard kommenden Bereiche zugeordnet.
Auch auf einem neuen Formular ist mindestens ein Bereich vorhanden. Dieser kann nicht gelöscht werden (ohne Bereiche kein Formular).
Schaltflächen zur Bereichs- / Sektionszuordnung
Designer
Ruft den Bereichsdesigner-Dialog für die gewählte Sektion auf.
Neuer Bereich
Erstellt einen neuen leeren Bereich unterhalb von diesem.
Löschen
Löscht diesen Bereich aus diesem Formular, die Sektion an sich bleibt so erhalten, wie sie entworfen wurde und kann jederzeit wieder verwendet werden.
Seiteneinstellungen
In den Seiteneinstellungen kann für einige Standardformate der druckbare Bereich (Seitengröße minus Rändereinstellungen des Internet-Explorers) ausgewählt werden. Die Randeinstellungen des Internet-Explorers werden im Internet-Explorer unter „Datei \ Seite einrichten“ eingestellt.
Der druckbare Bereich kann auch frei definiert werden, falls Anpassungen an bestimmte Drucker nötig sind.
Hintergrundbild
Das Hintergrundbild lädt ein Bild, das im Dokumentenstamm hochgeladen wurde, in die Vorschau. Dieses wird transparent über den eigentlichen Vorschaubeleg gelegt. Es dient dazu, einen Ausdruck auf einen bestimmten Vordruck (Postpaketkarte) anzupassen. Man hat also den Vordruck als Grafik immer über der Druckvorlage legen und so seinen Ausdruck genau auf die Felder des Vordrucks anpassen.
Wichtig !!
Die Grafik des Vordrucks sollte mit 96 dpi und in Originalgröße vorhanden sein.
Druckvarianten-Parameter
Der automatische Seitenumbruch legt für dieses Druckformular fest, ob der automatische Seitenumbruch aktiviert ist oder nicht. Wird er nicht aktiviert, muss für jede Seite in der Belegerfassung ein manueller Umbruch gesetzt werden.
Ist die automatische Feldhöhenbegrenzung aktiviert, werden Felder auf dem Ausdruck eines Korrespondenzformulars mit der Höhe ausgedruckt, die für das Feld berechnet wird. Ist die tatsächliche Höhe größer, so wird der Rest des Feldinhalts abgeschnitten. Auf diese Weise wird Sichergestellt, dass der Seitenumbruch korrekt ermittelt werden kann. In den Grundlagen kann diese Option für alle Korrespondenzformulare gesetzt werden. Die automatische Feldhöhenbegrenzung setzt die Clipping-Funktion außer Kraft.
Die Standard-Schriftgröße definiert eine Schriftgröße, die als Standard bei allen Texten und Befehlen innerhalb dieses Formulars eingesetzt wird. Befehlen und Texte, die eine andere Schriftgröße haben sollen, müssen über den Editor einzeln definiert werden.
Der Zeichensatz definiert ähnlich der Schriftgröße wird den Standard Zeichensatz für den Beleg, der dann nur bei gewünschten Feldern im Editor wieder geändert werden kann.
In dem Feld automatische Bildhöhe (cm) lässt sich die Höhe von Bildern, die in den Belegen eingesetzt werden, festlegen. Sollte ein hochgeladenes und eingesetztes Bild größer sein, wird es auf die richtige Höhe verkleinert.
Die Blattausnutzung regelt, wie intensiv der Platz auf der zu druckenden Seite ausgenutzt werden kann. Hier sollte "normal" eingestellt sein.
Die Option Blattausnutzung wird nur älteren Formularlayouten als Option eingeblendet, wenn hier ein anderer Wert als "normal" oder "mittel" hinterlegt wurde. Dies dient dazu, um bestehende Designs nicht zu ändern
Randeinstellungen
Die Randeinstellungen sind zuzüglich der Randeinstellungen des Internet-Explorers zu verstehen und werden durch einen zusätzlichen grauen Rand innerhalb der Voransicht repräsentiert .Im Normalfall reichen die Randeinstellungen des Internet-Explorers aus.
Schaltfläche [ Im- / Export ]
Exportiert oder importiert die kompletten vorhandenen Formularvorlagen zur Sicherung oder Nachbearbeitung und späteren Reimport. Hinweis: Formulare werden beim Import überschrieben. Exportieren Sie alle Formulare, so werden beim Import die Formulare mit dem gleichen Namen überschrieben und nicht mit dergleichen ID.
Schaltfläche [ Prüfen ]
Über diese Schaltfläche rufen Sie die Formularprüfung auf.
Siehe hierzu: Formularprüfungen
Schaltfläche [ Ber. Designer ]
Ermöglicht den Sprung in den Bereichsdesigner-Dialog, ohne vorher eine Sektion zu wählen (z.B. zum Entwerfen einer komplett neuen Sektion).
Schaltfläche [ Kopieren ]
Kopiert das gewählte Formular, wobei optional die Bereiche ebenfalls kopiert werden können. Diese bekommen dann denselben Namen wie das Formular. Sie sind also nur durch ihre Bereichsdefinition zu unterschieden.
Werden die Bereiche nicht kopiert, werden die bestehenden Bereiche auch im kopierten Formular verwendet und können manuell ausgetauscht werden (Hinweis: Beim kopierten Standardbeleg sind diese Bereiche nicht veränderbar!)
Generell ist es empfehlenswert diese mitzukopieren.
Schaltfläche [ Löschen ]
Löscht das komplette Formular, die jeweiligen Bereiche bleiben bestehen.
Schaltfläche [ Neu ]
Erstellt ein neues Formular mit nur einem vorhandenen Bereich (der auch nicht gelöscht werden kann). Der Name kann frei vergeben werden.
Schaltfläche [ Speichern ]
Speichert noch mal explizit die momentane Einstellung mit allen Bereichen.
Im Dialog erscheint ebenfalls zur gegebenen Zeit eine Aufforderung zum Speichern, da jede Änderung Auswirkungen auf den späteren Beleg hat.
Schaltfläche [ Schließen ]
Schließt diesen Dialog, was bei Änderungen zunächst ebenfalls zu einer Aufforderung zum Speichern führt und dann erst den Dialog beendet.
