Myfactory Online-Hilfe
Amazon-Transfer
Über diesen Dialog lassen sich bidirektional Daten mit Amazon austauschen (z.B. Artikeldaten, Preisinformationen, Lagerbestandsdaten, aber auch Varianteninformationen).
Register "Amazon-Protokoll"
Schaltfläche [ Artikeldaten ]
Schaltfläche [ Variantendaten ]
Schaltfläche [ Preisinformationen ]
Schaltfläche [ Bilddaten ]
Schaltfläche [ Lagerbestandsdaten ]
Schaltfläche [ Belegimport ]
Schaltfläche [ Belegbestätigungen ]
Schaltfläche [ Versandbestätigungen ]
Schaltfläche [ Belegupload ]
Register "Belegupload Protokoll"Schaltfläche [ Variantendaten ]
Schaltfläche [ Preisinformationen ]
Schaltfläche [ Bilddaten ]
Schaltfläche [ Lagerbestandsdaten ]
Schaltfläche [ Belegimport ]
Schaltfläche [ Belegbestätigungen ]
Schaltfläche [ Versandbestätigungen ]
Schaltfläche [ Belegupload ]
Dieser Dialog unterteilt sich in zwei Bereiche:

Register "Amazon-Protokoll"
Oberer Bereich - Datenübertragung
Im oberen Bereich sehen Sie die Übertragungsmöglichkeiten, die Sie einfach per Mausklick starten können.
Datenübertragungsreihenfolge:
Grundsätzlich ist es wichtig, dass Sie einen Teil der Amazon-Informationen in einer bestimmten Reihenfolge übertragen. Das bedeutet, dass Sie zunächst die Artikel- und Variantendaten und erst dann alle anderen Daten (z.B. Preisinformationen und Lagerbestandsdaten) an Amazon übermitteln. Die jeweiligen Informationen werden dann in Form einer XML-Datei als Datenstrom (Feed) an Amazon gesendet. Damit einher gehen verschiedene Statusmeldungen, die im Register "Amazon-Protokoll" in der "Status"-Spalte angezeigt werden, direkt von Amazon stammen und Ihnen mitteilen, ob die Datenübertragung zu Amazon erfolgreich war oder nicht (siehe nachfolgende Hinweisbox). Wenn Sie das Listview des Amazon-Protokoll-Registers aktualisieren, dann können Sie eventuell auch schon eine Änderung des angezeigten Amazon-Status feststellen.
Die einzelnen Amazon-Statusmeldungen im Überblick:
CANCELLED: Dieser Status wird Ihnen von Amazon angezeigt, wenn die Übertragung einer XML-Feed-Datei aufgrund fehlender neuer Daten abgebrochen wurde, oder der Belegimport nur wenige bzw. keine neuen Bestellungen meldet (siehe auch Beschreibung der Option "Belegimport"). Die Statusmeldung tritt auch dann auf, wenn Sie in der Amazon-Grundlagenkonfiguration z.B. die falsche Checkbox setzen (z.B. FBA-Bestellungen importieren", obwohl es sich eigentlich um MFN-Bestellungen handelt; siehe auch Hilfekapitel Konfiguration).
FATAL: Dieser Status tritt auf, wenn etwas passiert ist, das nicht hätte passieren dürfen - beispielsweise hat Amazon länger gebraucht als erwartet, um die XML-Feeds zu bearbeiten.
IN_QUEUE: Diese Statusmeldung bedeutet, dass der Feed noch darauf wartet, von Amazon bearbeitet zu werden.
IN_PROGRESS: Dieser Status sagt aus, dass Amazon den Feed derzeit verarbeitet.
DONE: Der betreffende Feed ist fertig verarbeitet und dessen Upload zu Amazon war erfolgreich.
FATAL: Dieser Status tritt auf, wenn etwas passiert ist, das nicht hätte passieren dürfen - beispielsweise hat Amazon länger gebraucht als erwartet, um die XML-Feeds zu bearbeiten.
IN_QUEUE: Diese Statusmeldung bedeutet, dass der Feed noch darauf wartet, von Amazon bearbeitet zu werden.
IN_PROGRESS: Dieser Status sagt aus, dass Amazon den Feed derzeit verarbeitet.
DONE: Der betreffende Feed ist fertig verarbeitet und dessen Upload zu Amazon war erfolgreich.
Schaltfläche [ Artikeldaten ]
Dies ist die erste Schaltfläche, die Sie betätigen sollten, wenn Sie über die Amazon-Schnittstelle Artikel bei Amazon verkaufen möchten. Damit stoßen Sie den grundsätzlichen Upload aller als Amazon-fähig gekennzeichneten Artikel über die SP-API an (und den Upload etwaiger Variantenartikel).
Sobald Sie diesen Button betätigt haben, erscheint ein neuer Eintrag im Register "Amazon-Protokoll". Es wird dann ein neuer Feed in Form einer XML-Datei mit dem Namen "_POST_PRODUCT_DATA_" über die API übertragen. Zudem erhalten Sie die Hinweismeldung "Datenübertragung gestartet". War der Upload erfolgreich, so wird dies von der Schnittstelle in Form des Status "_DONE_" bestätigt. Bitte beachten Sie hierbei, dass der Artikel-Upload etwas Zeit in Anspruch nehmen kann. Amazon prüft zunächst einige Kriterien ab, z.B. ob Sie für die dem Artikel zugeordnete Produktkategorie grundsätzlich berechtigt sind.
Übertragen werden dabei alle im Amazon-Artikelstamm als "Amazon-fähig" deklarierten Artikel, welche bisher noch nicht über die Schnittstelle hochgeladen wurden (grüner Status im Amazon-Manager) bzw. welche bereits hochgeladen wurden, aber dann noch einmal geändert worden sind (gelber Status im Amazon-Manager). Weitere Informationen zum Amazon-Artikelstamm und zum Amazon-Manager erhalten Sie in den Hilfekapiteln Artikel bzw. Amazon Manager.
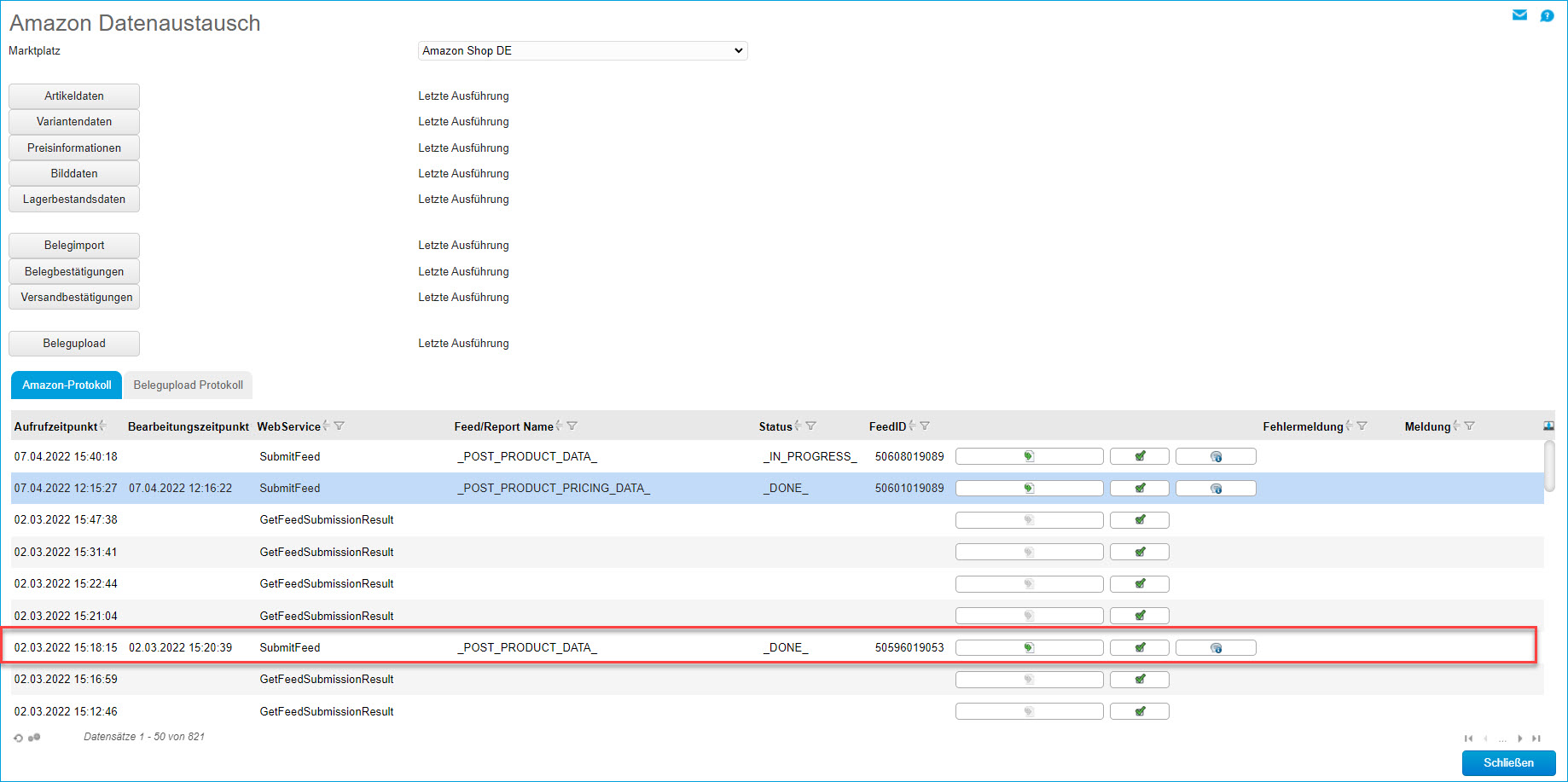
Erweitertes Logging aktivieren:
Um Fehlerquellen bei der API-Übertragung der Artikeldaten ausfindig zu machen, empfehlen wir Ihnen, die Checkbox "Erweitertes Logging" in der Konfiguration zu aktivieren. Bei etwaigen Übertragungsfehlern können zur Ursachenfindung hiermit XML-Feeds auf dem Server abgelegt und im Bereich des "Amazon Datenaustausch" heruntergeladen werden (Versanddatei/Antwortdatei; die ersten beiden Schaltflächen im Amazon-Protokoll nach der Feed-ID).
Checkliste für den erstmaligen erfolgreichen Artikel-Upload:
1. Artikel im Amazon-Artikelstamm als "Amazon-fähig" kennzeichnen:
Die grundlegende Voraussetzung für den Upload Ihrer Artikeldaten zu Amazon ist das Setzen der Checkbox "Amazon-fähig".
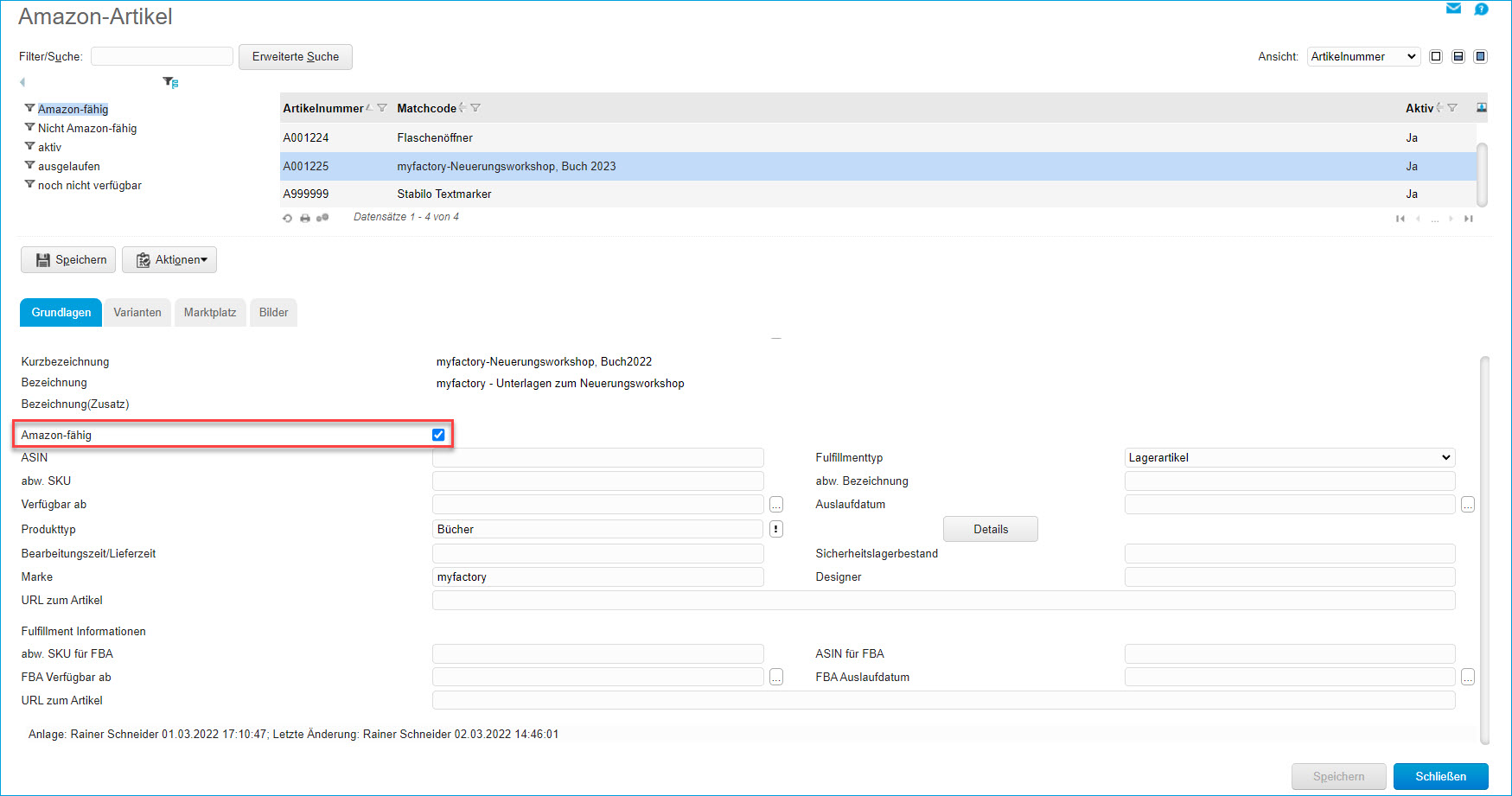
2. Amazon-Produkttyp & Amazon-Artikeldetails hinterlegen:
Über das Eingabefeld "Produkttyp" im Amazon-Artikelstamm müssen Sie zunächst eine grundsätzlich von Amazon vorgegebene Produktkategorie angeben.
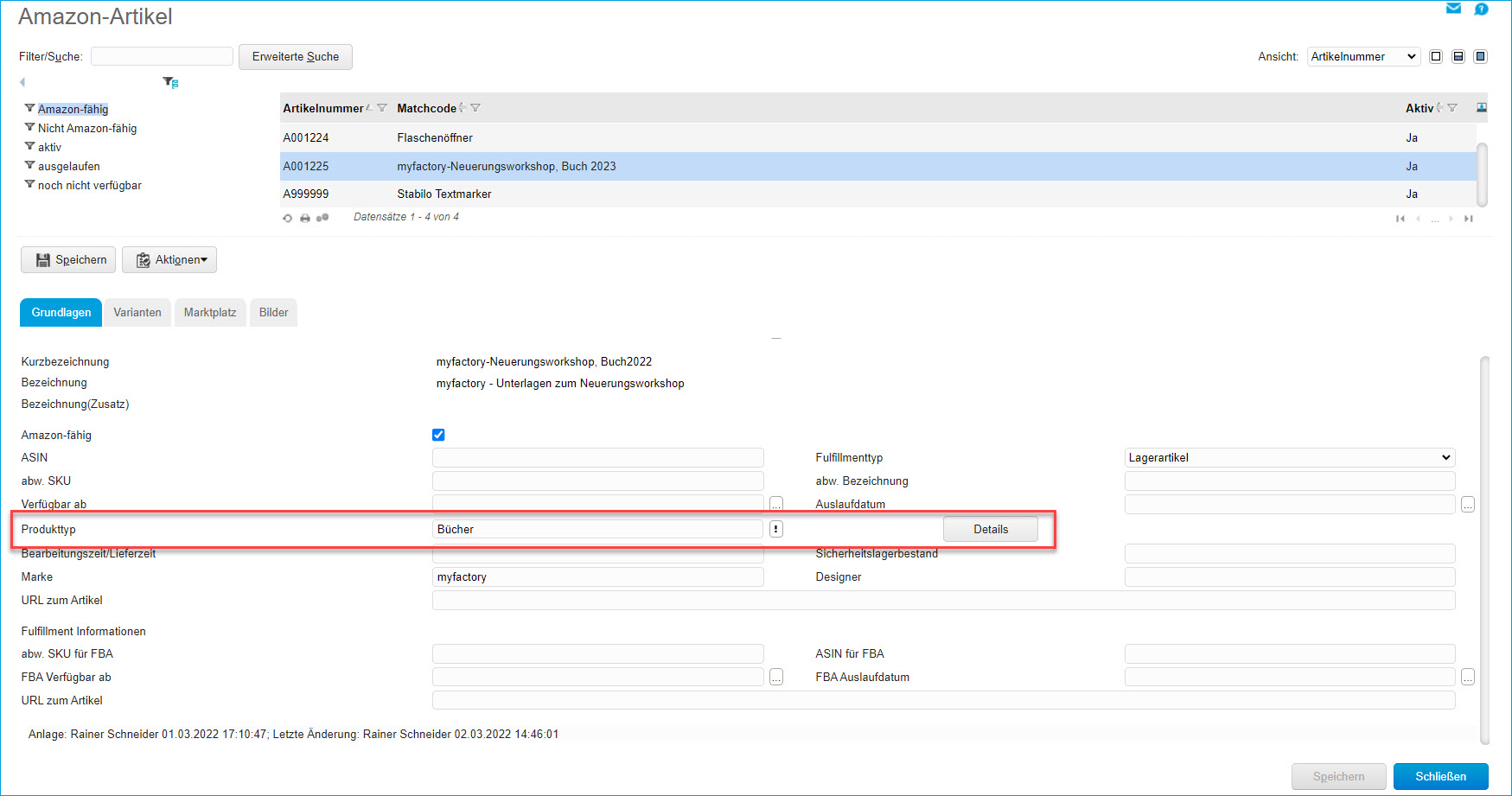
Sie können auch die Optionsschaltfläche [ ! ] nutzen, um nach einem bestimmten Amazon-Artikeltyp zu suchen.
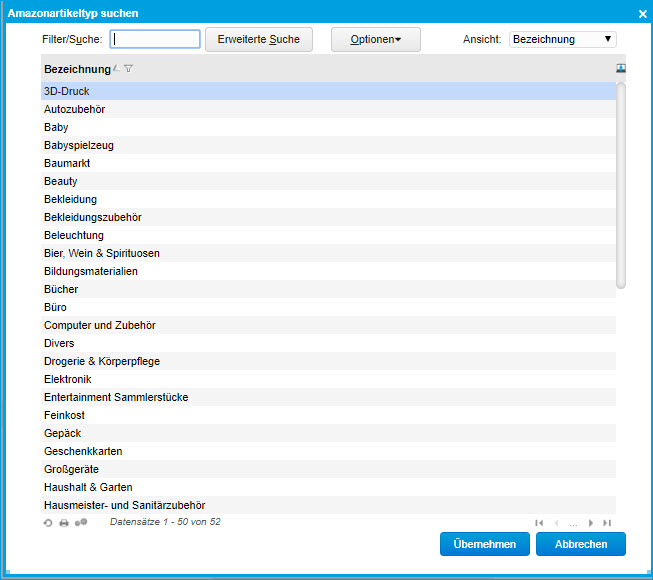
Über die neben dem Eingabefeld befindliche [ Details ]-Schaltfläche spezifizieren Sie anschließend bitte noch die Angaben zum Amazon-Artikel (Eigenschaft/Bezeichnung auswählen und einen Wert zuordnen). Hierbei gilt es zu beachten, dass Amazon je nach Produkttyp unterschiedliche Produktdetails haben möchte.
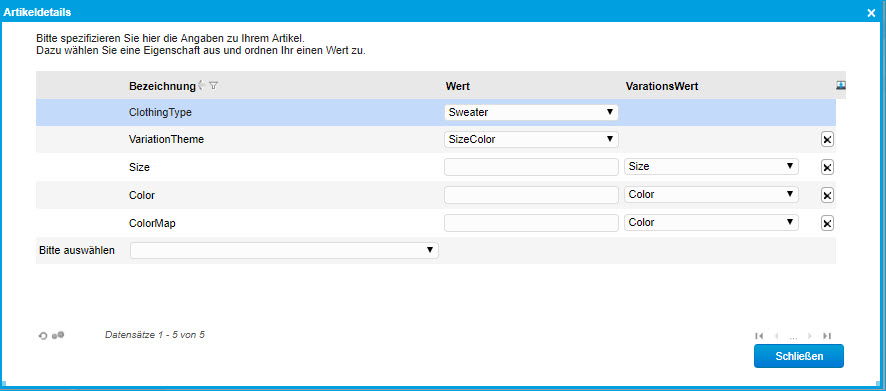
Wird beim Übertragen der Artikeldaten zu Amazon eine Fehlermeldung ausgegeben, dann liegt es in der Mehrzahl der Fälle an fehlenden oder falschen Artikeldetails beim Produkttyp eines Amazon-Artikels. Auch hier gilt es, in der Amazon-Konfiguration die Checkbox "Erweitertes Logging aktivieren" zu setzen und ggf. die von Amazon zurückgelieferte Antwortdatei einzusehen. Diese gibt Ihnen nicht nur Hinweise darauf, wie viele Artikeldaten erfolgreich zu Amazon hochgeladen wurden, sondern auch welche Fehler dabei aufgetreten sind.
Ist bei einer Eigenschaft in den Amazon-Artikeldetails noch eine Detail-Schaltfläche [ ... ] hinterlegt, dann prüfen Sie bitte auch dort noch einmal, ob vielleicht noch eine zugehörige Variante auf eine Amazon-Dimension gemappt werden muss, z.B. können die Farbe (Color/ColorMap) oder die Größe (Size/SizeMap) ebenfalls eine Pflichtangabe sein (siehe auch Beschreibung der Option "Schaltfläche [ Variantendaten ]".
3. Marke eintragen:
Bedenken Sie bitte außerdem, dass die Angabe einer Marke eine Pflichtangabe seitens Amazon darstellt und daher ebenfalls im Amazon-Artikelstamm angegeben werden sollte. Als Markeninhaber benötigen Sie im Übrigen auch keine EAN-Nummer (siehe auch nächsten Punkt).
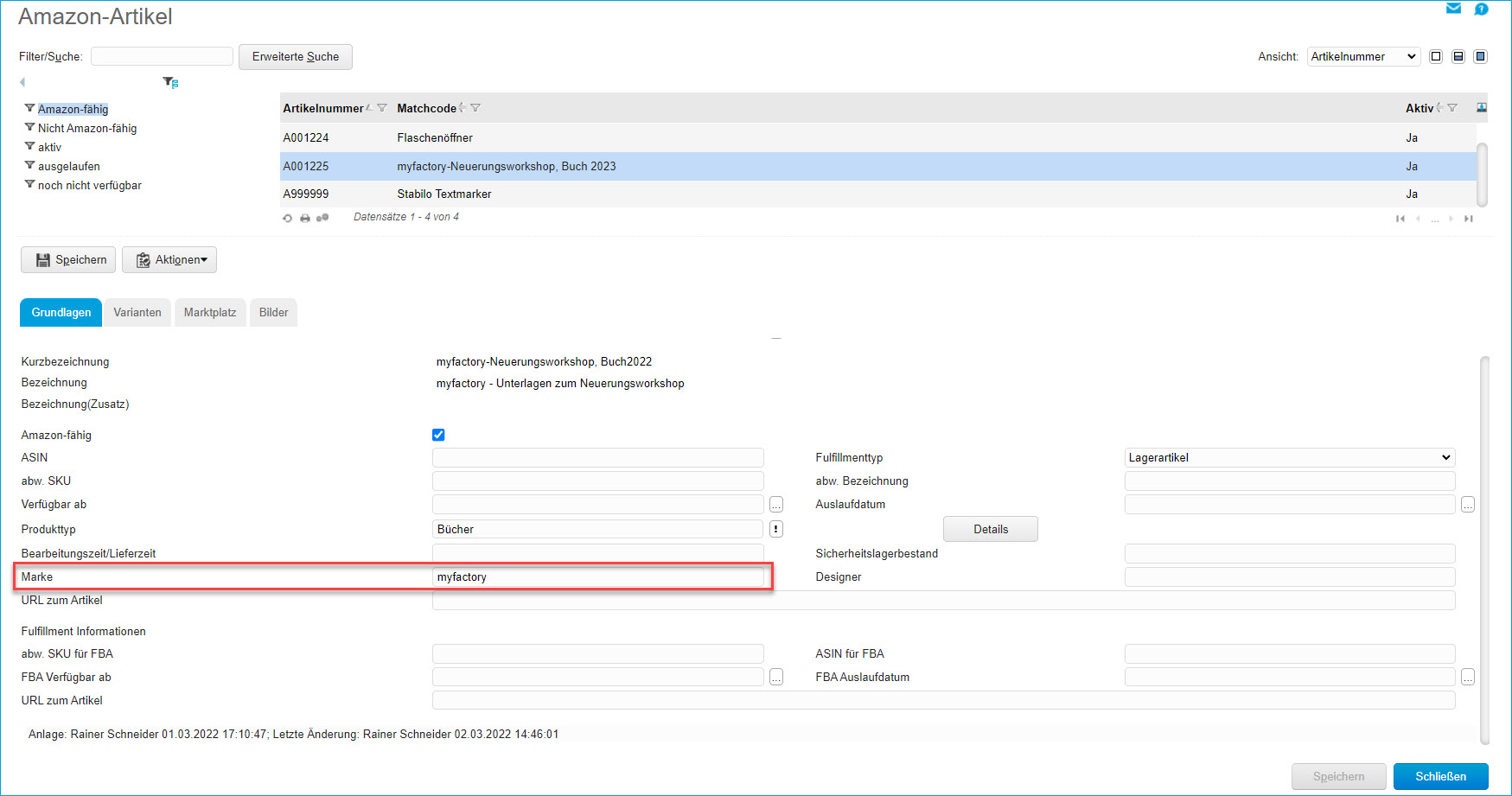
4. EAN-Nummer hinterlegen:
Im Artikelstamm sollte die EAN-/GTIN-Nummer eingetragen sein. (Bei Bedarf können Sie auch eine EAN-Befreiung für die gewünschte Produktkategorie beantragen, in diesem Fall können Sie das Eingabefeld auch entsprechend leer lassen.) Über die EAN-Nummer matcht Amazon seinen Artikelbestand mit Ihrem myfactory-Artikelbestand (damit derselbe Artikel nicht x-mal hochgeladen wird).
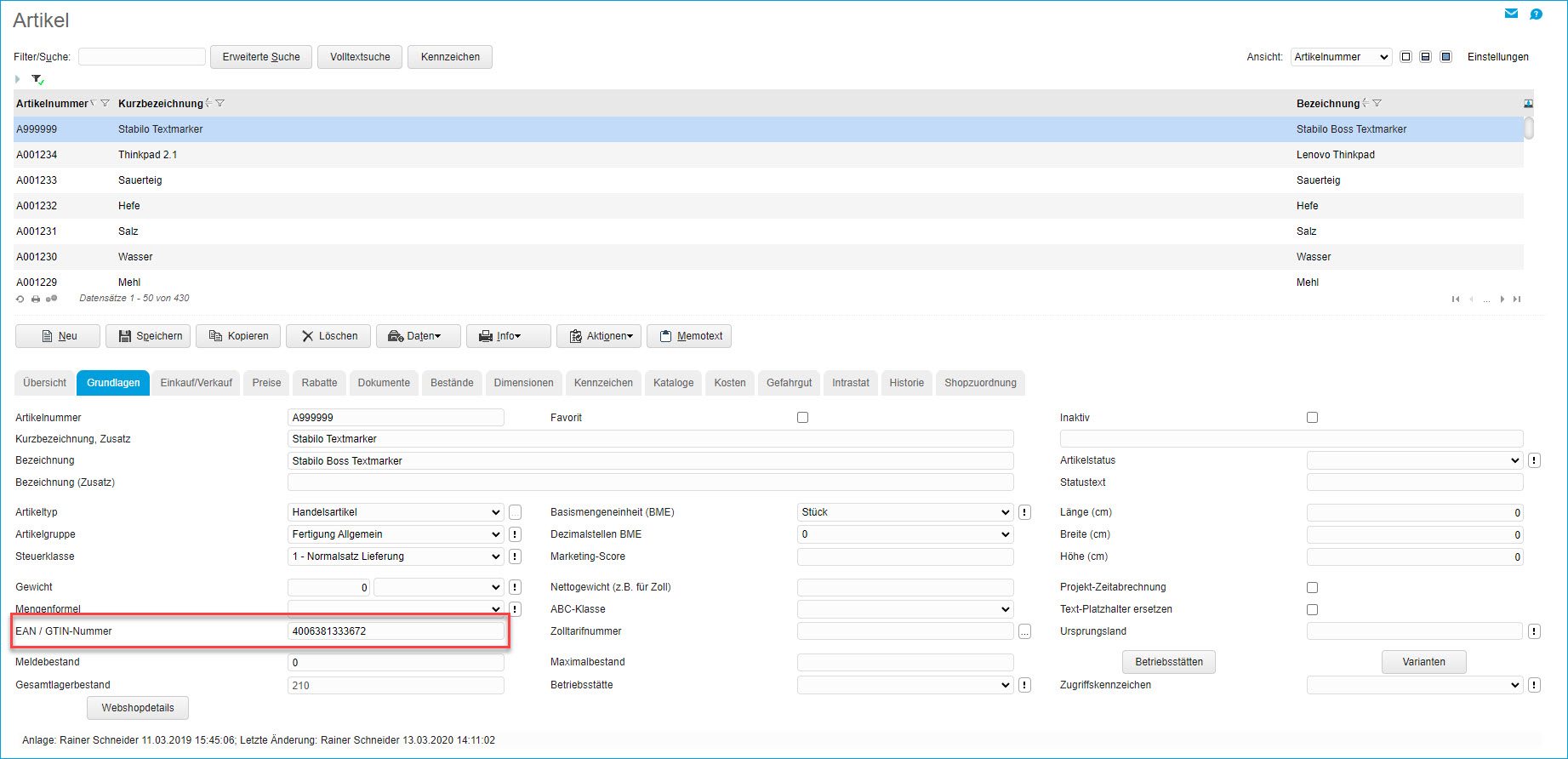
Möchten Sie Artikelvarianten zu Amazon übertragen, so finden Sie deren EAN-Nummer im Artikelvarianten-Stamm und können diese, sofern vorhanden, dort hinterlegen (unter "Stammdaten / Artikel / Register Dimensionen / Schaltfläche [ Varianten ]).
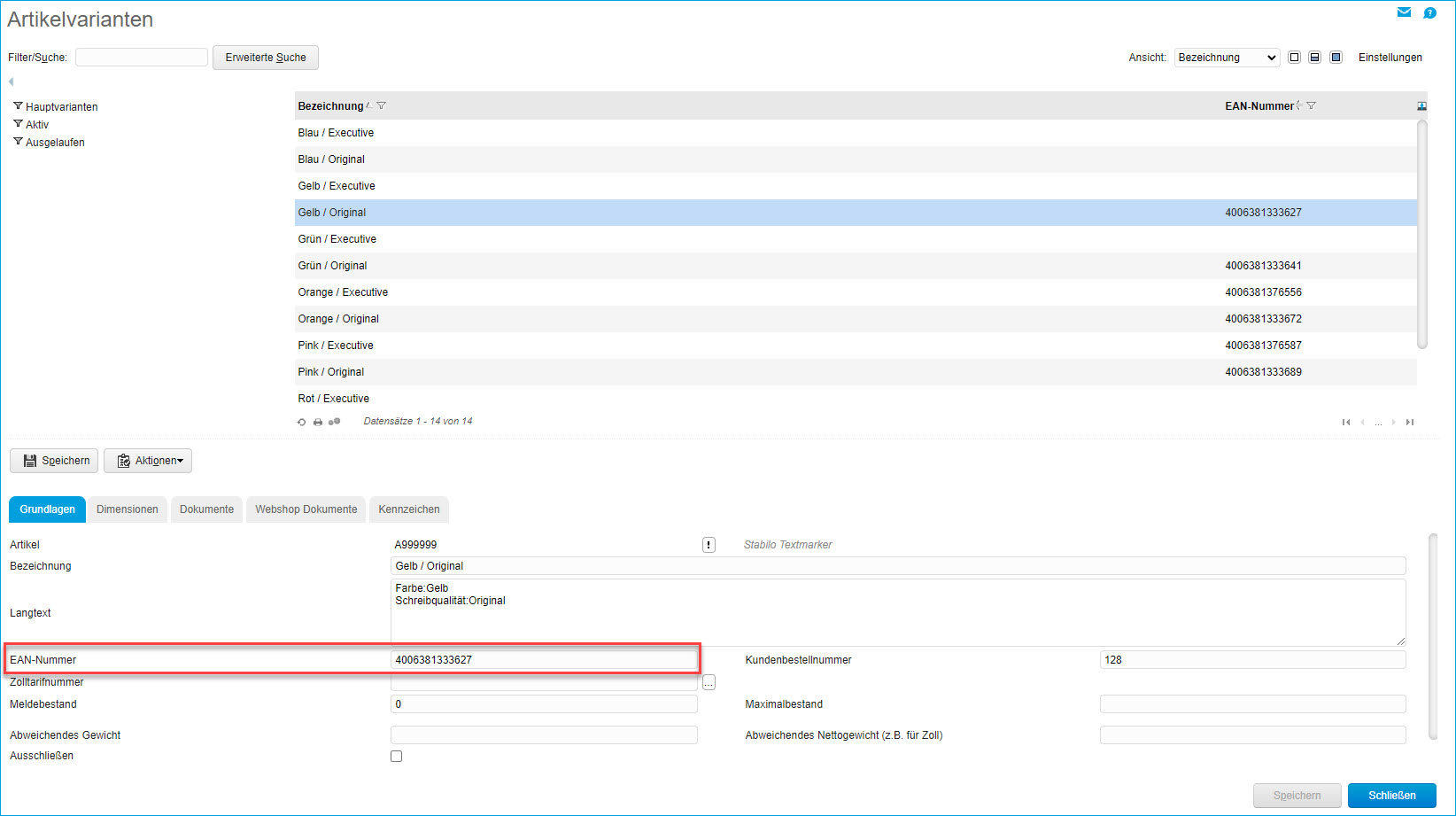
Die grundlegende Voraussetzung für den Upload Ihrer Artikeldaten zu Amazon ist das Setzen der Checkbox "Amazon-fähig".
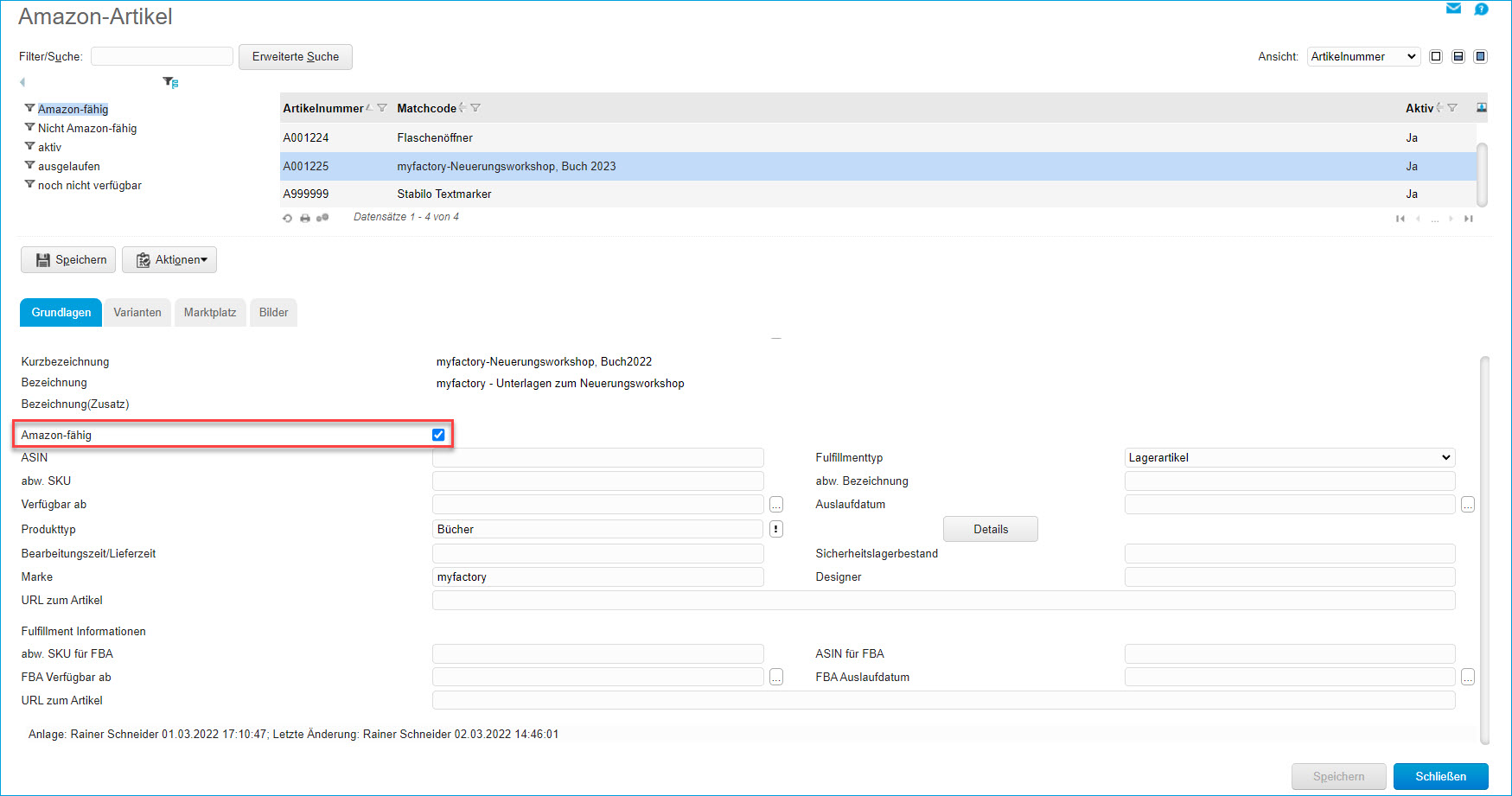
2. Amazon-Produkttyp & Amazon-Artikeldetails hinterlegen:
Über das Eingabefeld "Produkttyp" im Amazon-Artikelstamm müssen Sie zunächst eine grundsätzlich von Amazon vorgegebene Produktkategorie angeben.
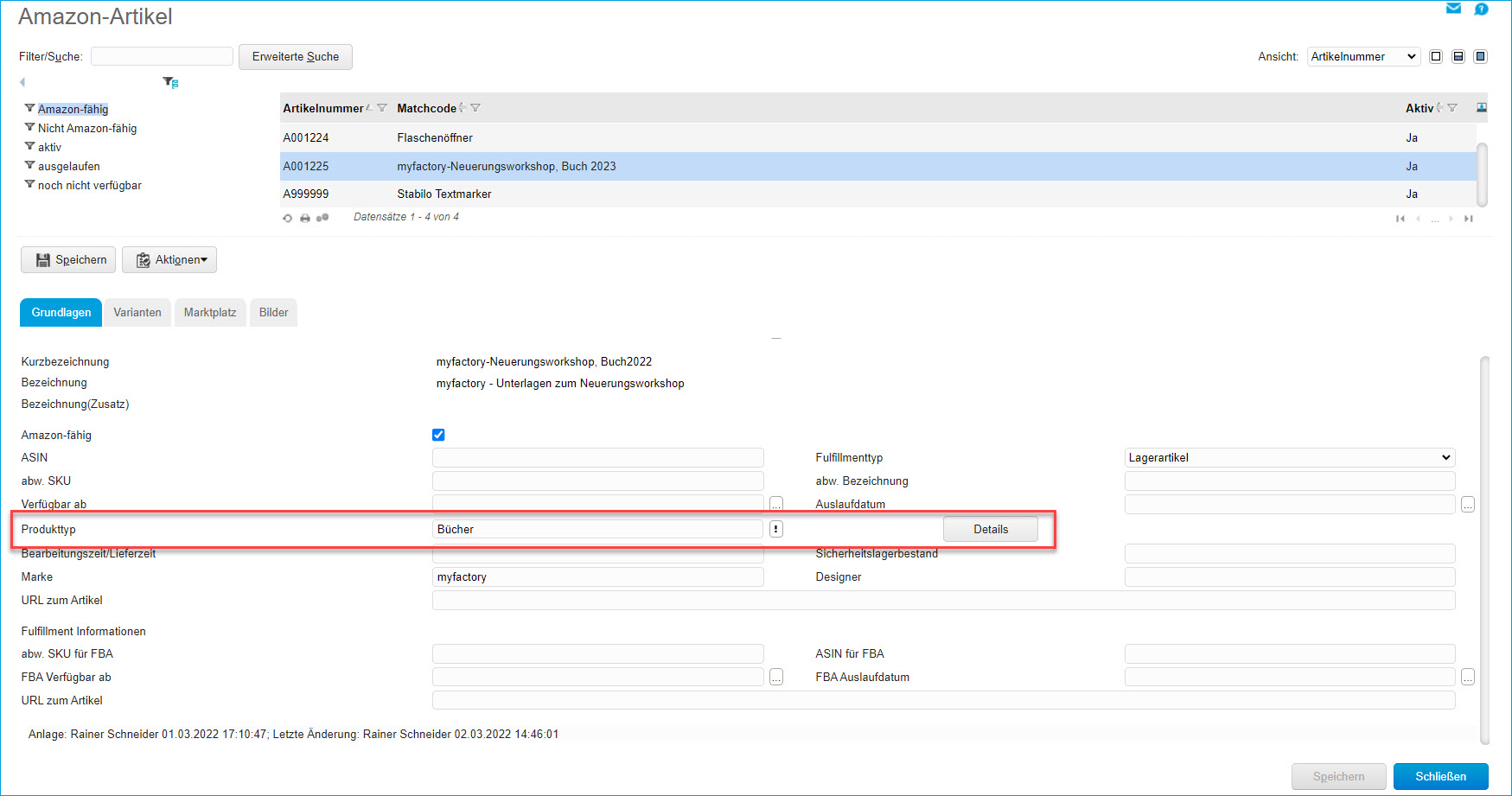
Sie können auch die Optionsschaltfläche [ ! ] nutzen, um nach einem bestimmten Amazon-Artikeltyp zu suchen.
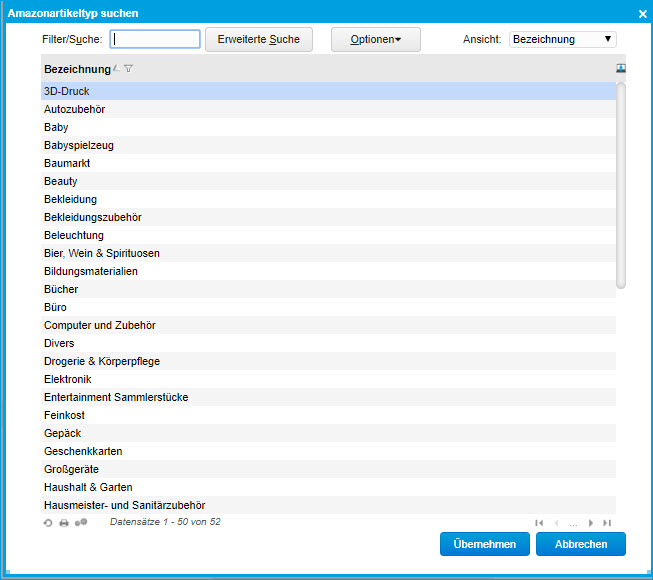
Über die neben dem Eingabefeld befindliche [ Details ]-Schaltfläche spezifizieren Sie anschließend bitte noch die Angaben zum Amazon-Artikel (Eigenschaft/Bezeichnung auswählen und einen Wert zuordnen). Hierbei gilt es zu beachten, dass Amazon je nach Produkttyp unterschiedliche Produktdetails haben möchte.
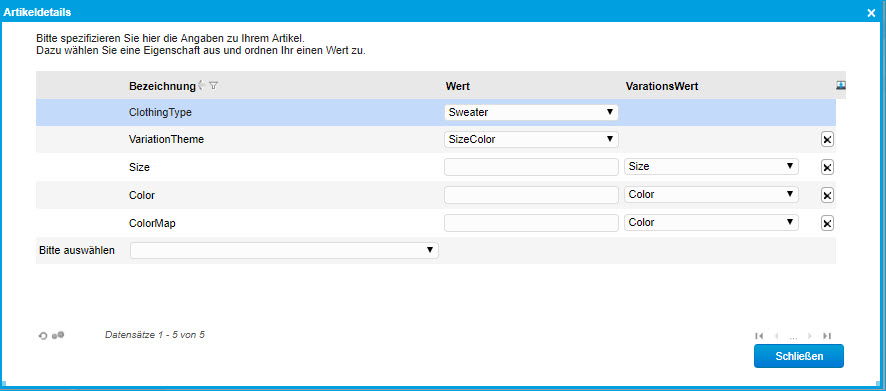
Wird beim Übertragen der Artikeldaten zu Amazon eine Fehlermeldung ausgegeben, dann liegt es in der Mehrzahl der Fälle an fehlenden oder falschen Artikeldetails beim Produkttyp eines Amazon-Artikels. Auch hier gilt es, in der Amazon-Konfiguration die Checkbox "Erweitertes Logging aktivieren" zu setzen und ggf. die von Amazon zurückgelieferte Antwortdatei einzusehen. Diese gibt Ihnen nicht nur Hinweise darauf, wie viele Artikeldaten erfolgreich zu Amazon hochgeladen wurden, sondern auch welche Fehler dabei aufgetreten sind.
Ist bei einer Eigenschaft in den Amazon-Artikeldetails noch eine Detail-Schaltfläche [ ... ] hinterlegt, dann prüfen Sie bitte auch dort noch einmal, ob vielleicht noch eine zugehörige Variante auf eine Amazon-Dimension gemappt werden muss, z.B. können die Farbe (Color/ColorMap) oder die Größe (Size/SizeMap) ebenfalls eine Pflichtangabe sein (siehe auch Beschreibung der Option "Schaltfläche [ Variantendaten ]".
3. Marke eintragen:
Bedenken Sie bitte außerdem, dass die Angabe einer Marke eine Pflichtangabe seitens Amazon darstellt und daher ebenfalls im Amazon-Artikelstamm angegeben werden sollte. Als Markeninhaber benötigen Sie im Übrigen auch keine EAN-Nummer (siehe auch nächsten Punkt).
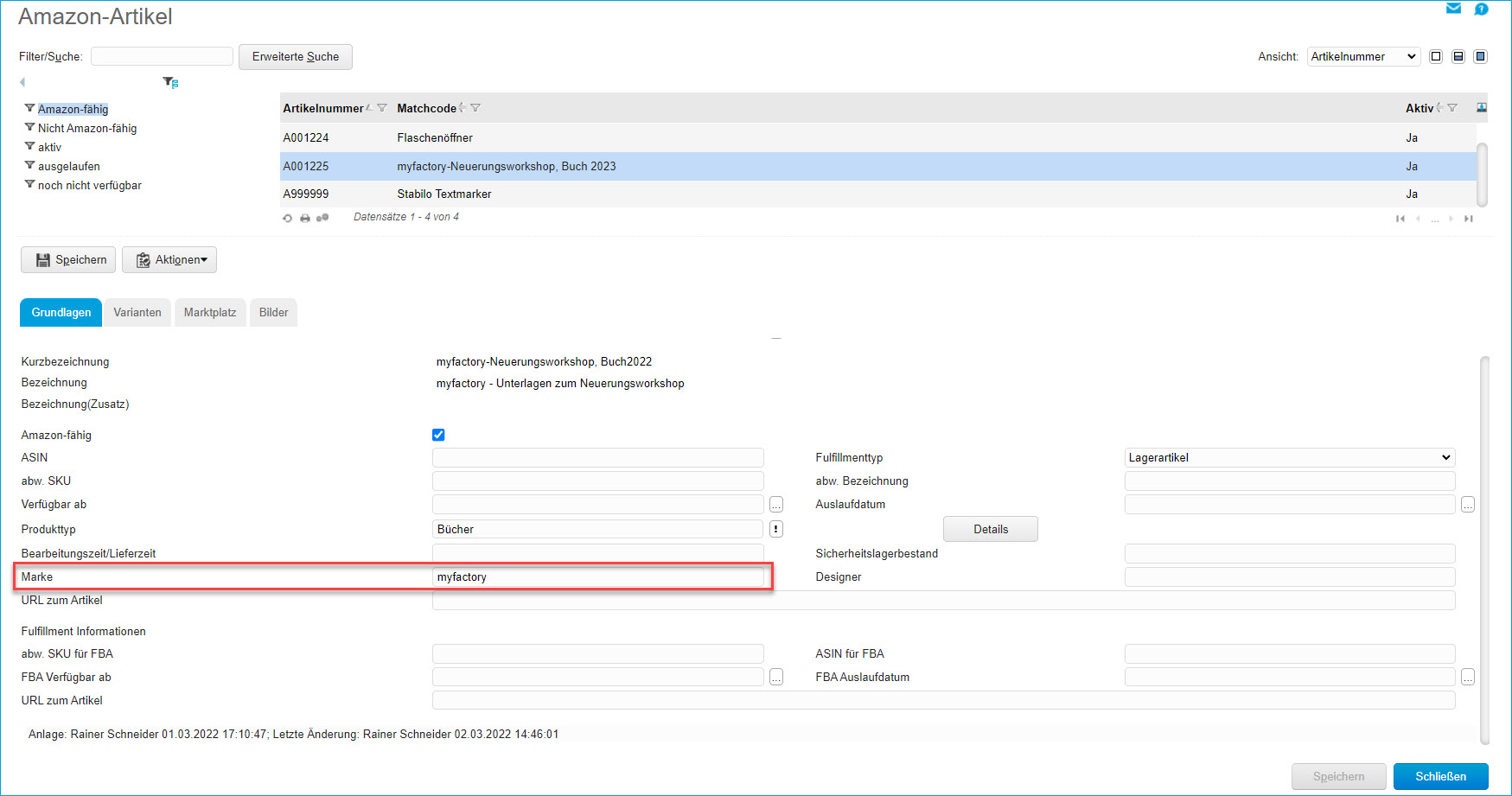
4. EAN-Nummer hinterlegen:
Im Artikelstamm sollte die EAN-/GTIN-Nummer eingetragen sein. (Bei Bedarf können Sie auch eine EAN-Befreiung für die gewünschte Produktkategorie beantragen, in diesem Fall können Sie das Eingabefeld auch entsprechend leer lassen.) Über die EAN-Nummer matcht Amazon seinen Artikelbestand mit Ihrem myfactory-Artikelbestand (damit derselbe Artikel nicht x-mal hochgeladen wird).
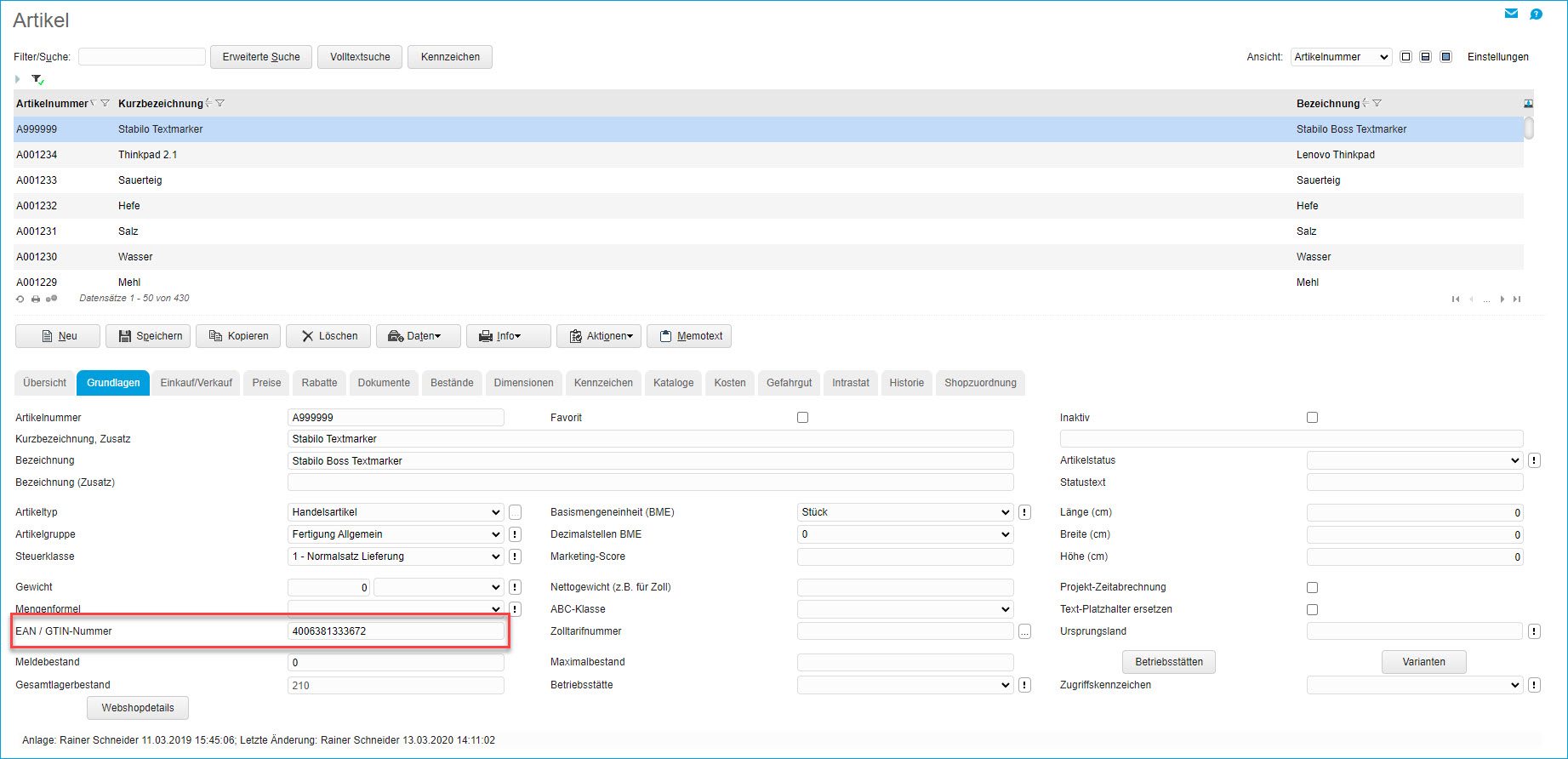
Möchten Sie Artikelvarianten zu Amazon übertragen, so finden Sie deren EAN-Nummer im Artikelvarianten-Stamm und können diese, sofern vorhanden, dort hinterlegen (unter "Stammdaten / Artikel / Register Dimensionen / Schaltfläche [ Varianten ]).
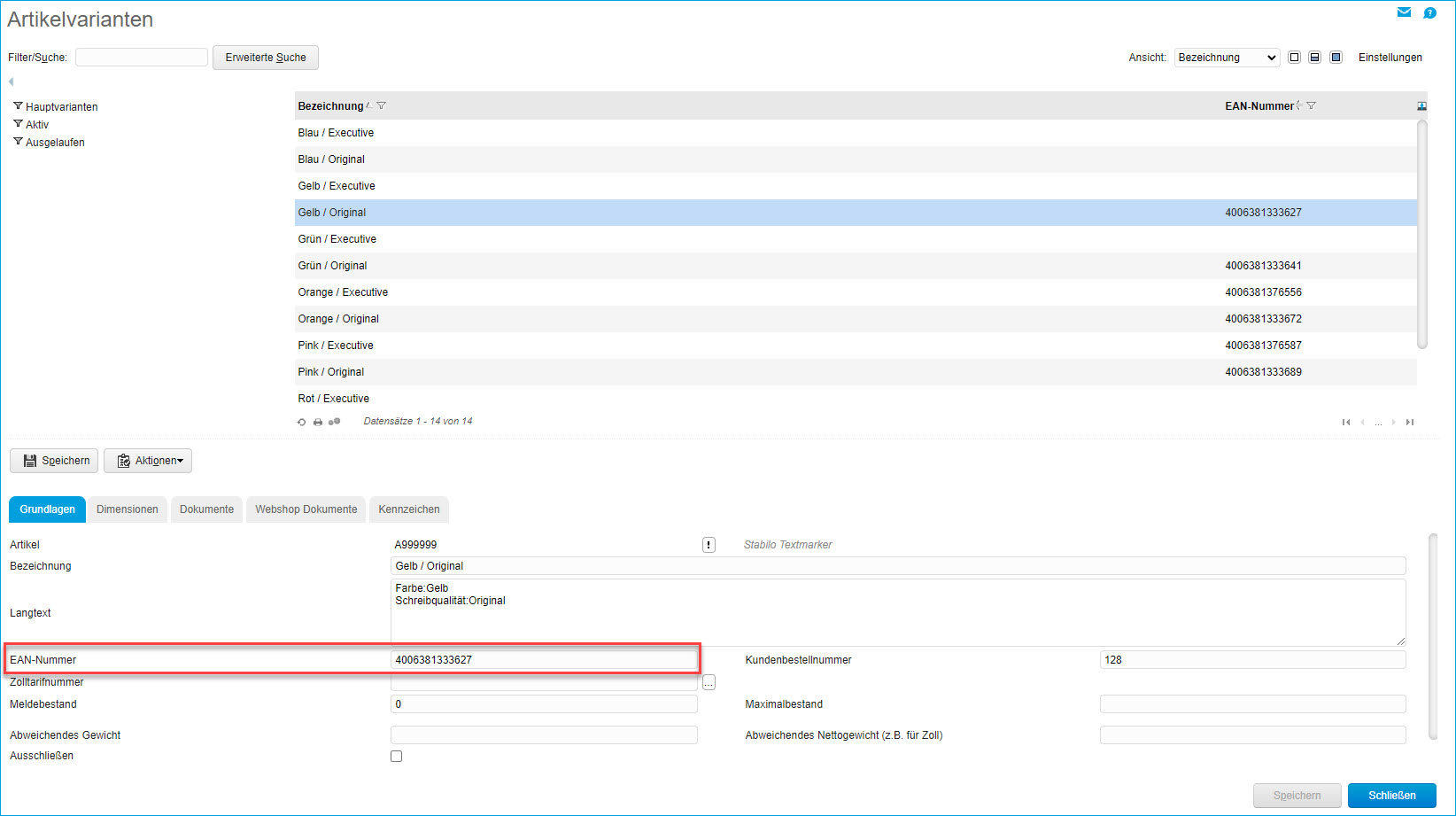
Artikel-Matching mit der myfactory bei bereits vorhandenen Amazon-Artikeln:
Für Prozesse wie z.B. den Belegimport oder für den Fall, dass Sie bereits Artikel in Amazon vorhalten, welche die myfactory jedoch noch nicht kennt, müssen die Amazon-Artikel eindeutig den in der myfactory gepflegten Artikeln zugeordnet werden können. Dies funktioniert über ein automatisches „Matching“ der myfactory-Artikelnummer (oder im Idealfall der bei einem Artikel / einer Variante hinterlegten EAN-Nummer) mit der bei Amazon vorgehaltenen SKU. Oftmals sind myfactory-Artikelnummer und Amazon-SKU (bzw. myfactory- EAN-Nummer und Amazon-EAN-Nummer) identisch. Ist dies nicht der Fall und die Amazon-SKU weicht von der myfactory-Artikelnummer ab, dann kann diese abweichende Amazon-SKU nun im Dialog "Amazon-Artikel" hinterlegt werden, um die Amazon-Produkte den myfactory-Artikeln entsprechend zuordnen zu können. Dies ist umso wichtiger, da mit der neuen SP-API keine ASIN mehr mitgeliefert wird und diese Matching-Möglichkeit somit wegfällt.
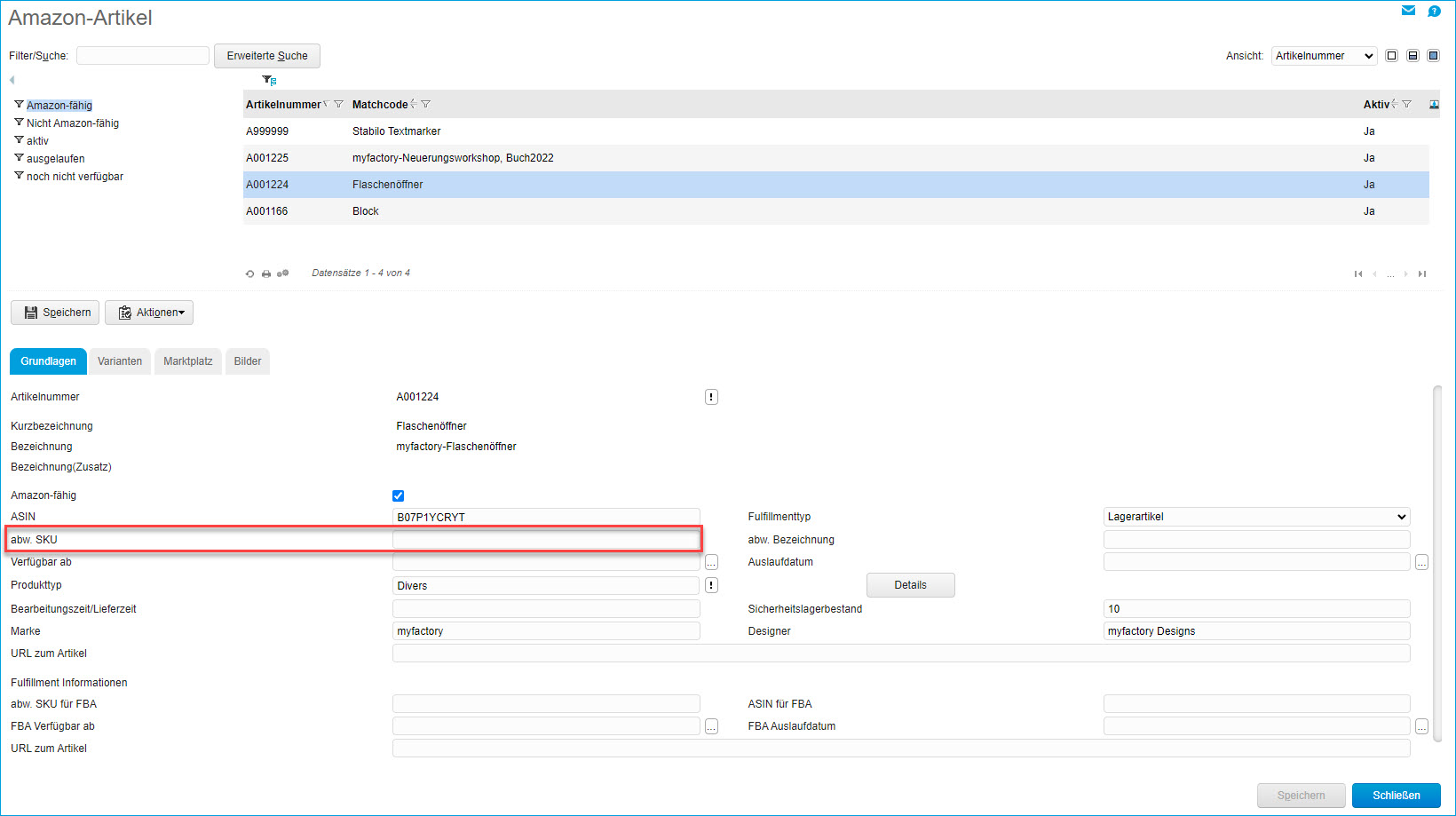
Wenn Sie bereits in Amazon vorhandene Artikelvarianten mit dem myfactory-Artikelvariantenstamm synchronisieren möchten, dann können Sie dies ebenfalls über den Amazon-Artikelstamm bewerkstelligen. Dort findet sich im Register "Varianten" eine Detail-Schaltfläche [ ... ], nach deren Aufruf sich ein neues Dialogfenster öffnet, in dem ein Eingabefeld für eine abweichende Varianten-EAN-Nummer enthalten ist.
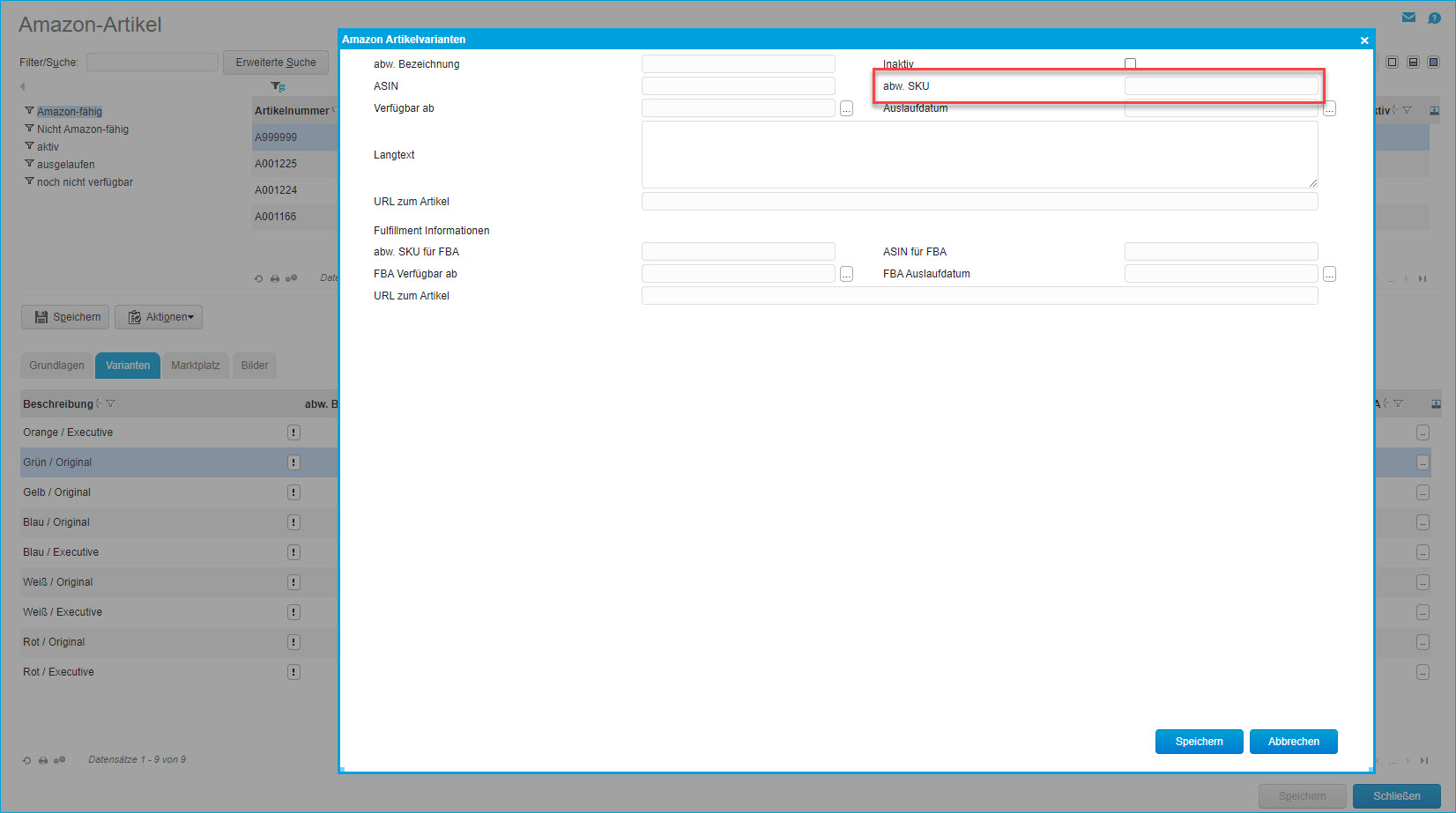
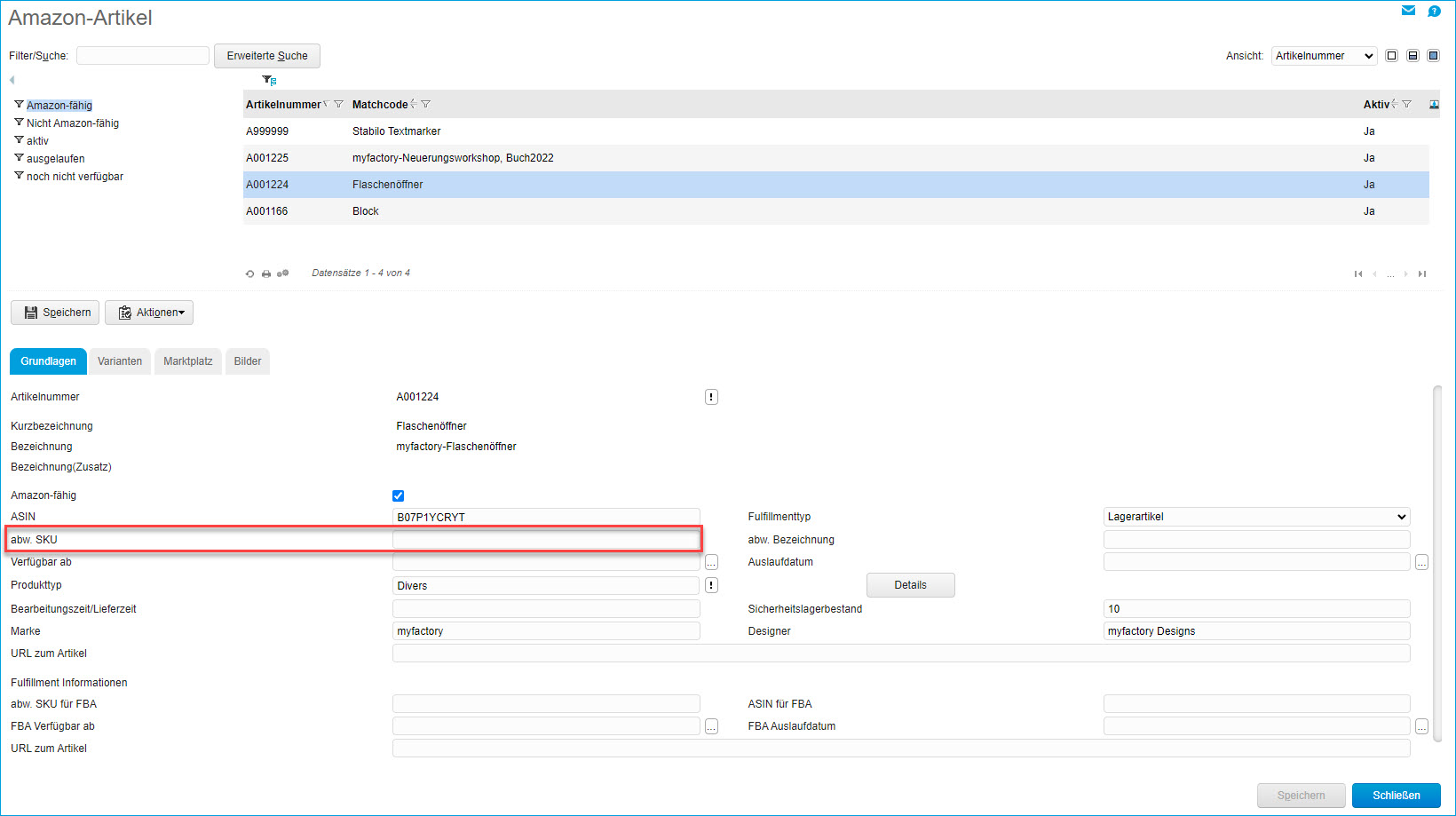
Wenn Sie bereits in Amazon vorhandene Artikelvarianten mit dem myfactory-Artikelvariantenstamm synchronisieren möchten, dann können Sie dies ebenfalls über den Amazon-Artikelstamm bewerkstelligen. Dort findet sich im Register "Varianten" eine Detail-Schaltfläche [ ... ], nach deren Aufruf sich ein neues Dialogfenster öffnet, in dem ein Eingabefeld für eine abweichende Varianten-EAN-Nummer enthalten ist.
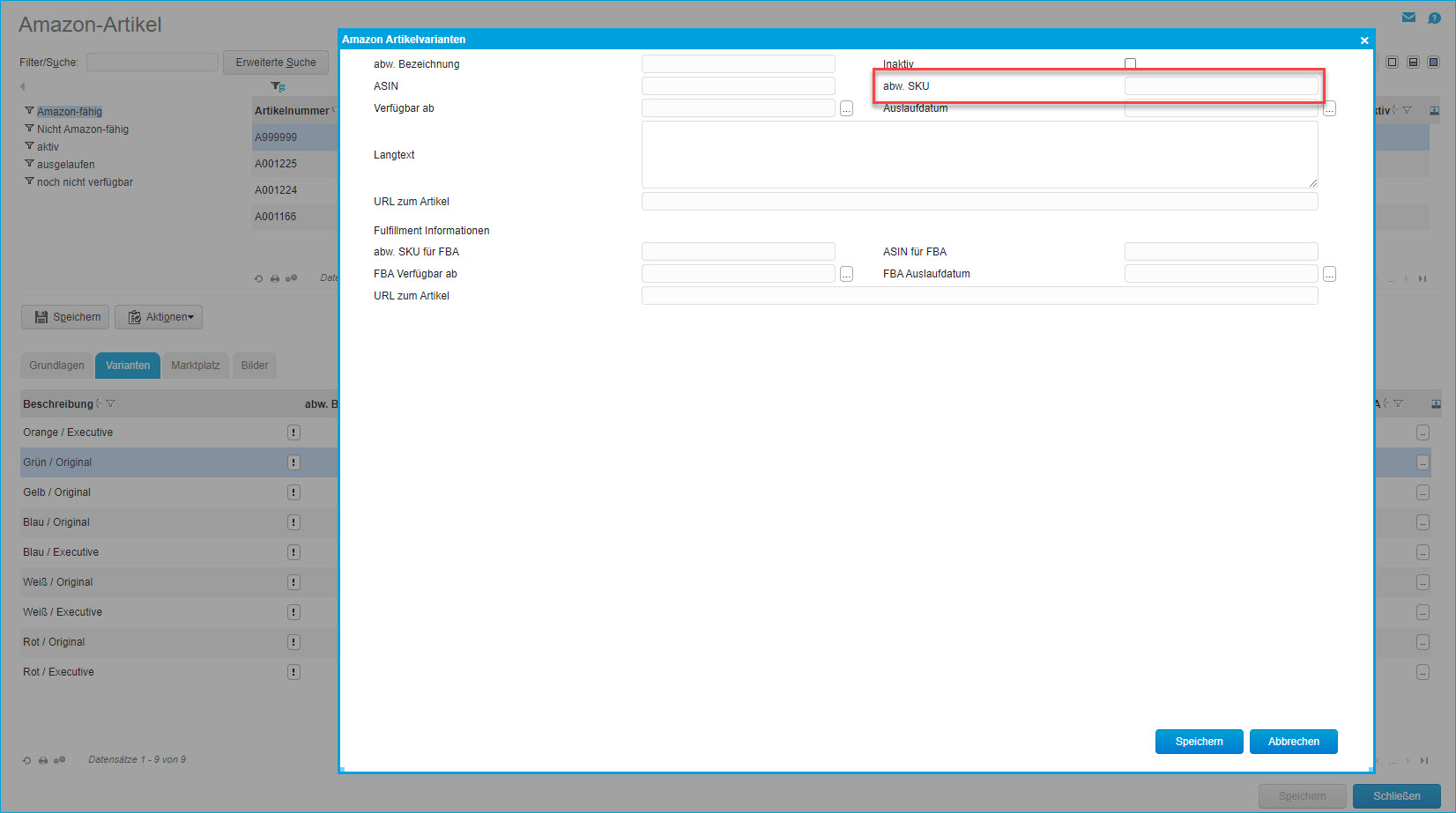
Zum Anfang
Schaltfläche [ Variantendaten ]
Bei Variantenartikeln müssen die eigentlichen Hauptartikel und die Variantenartikel zunächst über den Artikeldaten-Feed hochgeladen werden (siehe vorherigen Punkt). Die Verknüpfung zwischen den verschiedenen Variantenartikeln und dem Hauptartikel wird dann mit dem Übertragen der Variantendaten hergestellt. Sobald Sie diesen Button betätigt haben, erscheint ein neuer Eintrag im Register "Amazon-Protokoll". Es wird dann ein neuer Feed in Form einer XML-Datei mit dem Namen "_POST_PRODUCT_RELATIONSHIP_DATA_" über die API übertragen.
Wenn Sie Artikelvarianten zu Amazon übertragen möchten, dann benötigen Sie das sogenannte VariationTheme bzw. Variationsthema. Hierbei handelt es sich um das Amazon-Äquivalent einer Dimension bzw. Variante. Es findet sich in der Spalte "Variationswert" in den Amazon-Artikeldetails (siehe Hilfekapitel Artikel) und Sie definieren damit, wie miteinander verwandte Produkte sich voneinander unterscheiden, z.B. anhand ihrer Farbe (Color) oder Größe (Size) bzw. anhand einer Kombination aus beidem (SizeColor). Aktuell lassen sich im Übrigen auch nur Größe und Farbe als Varianten mappen und zu Amazon übertragen.
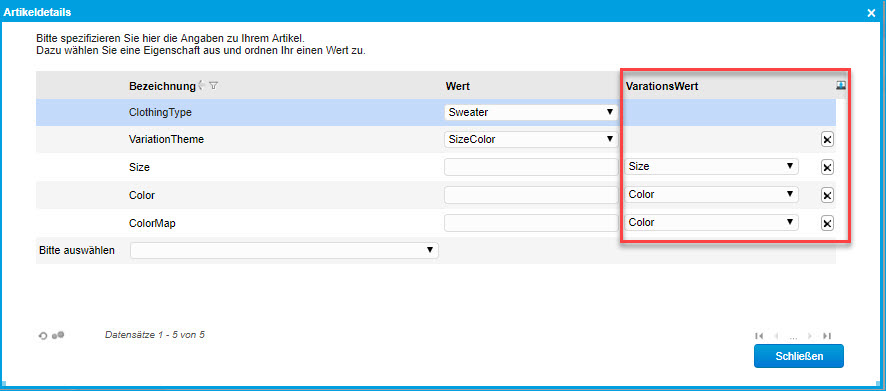
Solche Amazon-Dimensionen sind abhängig von Ihrer jeweils gewählten Produktkategorie, unter der Sie Ihre Artikel bei Amazon listen. Damit die Amazon-Variantendaten korrekt auf die myfactory-Dimensionen abgebildet und somit fehlerfrei zu Amazon übertragen werden, können Sie bei einer geeigneten myfactory-Artikeldimension für dieses Mapping auch eine entsprechende Amazon-Dimension (derzeit mit englischer Bezeichnung) auswählen (zu erreichen über das Artikelstamm-Register "Dimensionen", mit anschließendem Klick auf die Detail-Schaltfläche [ … ] einer Dimension oder über "Stammdaten / Grundlagen / Stammdaten / Artikel / Dimensionen").
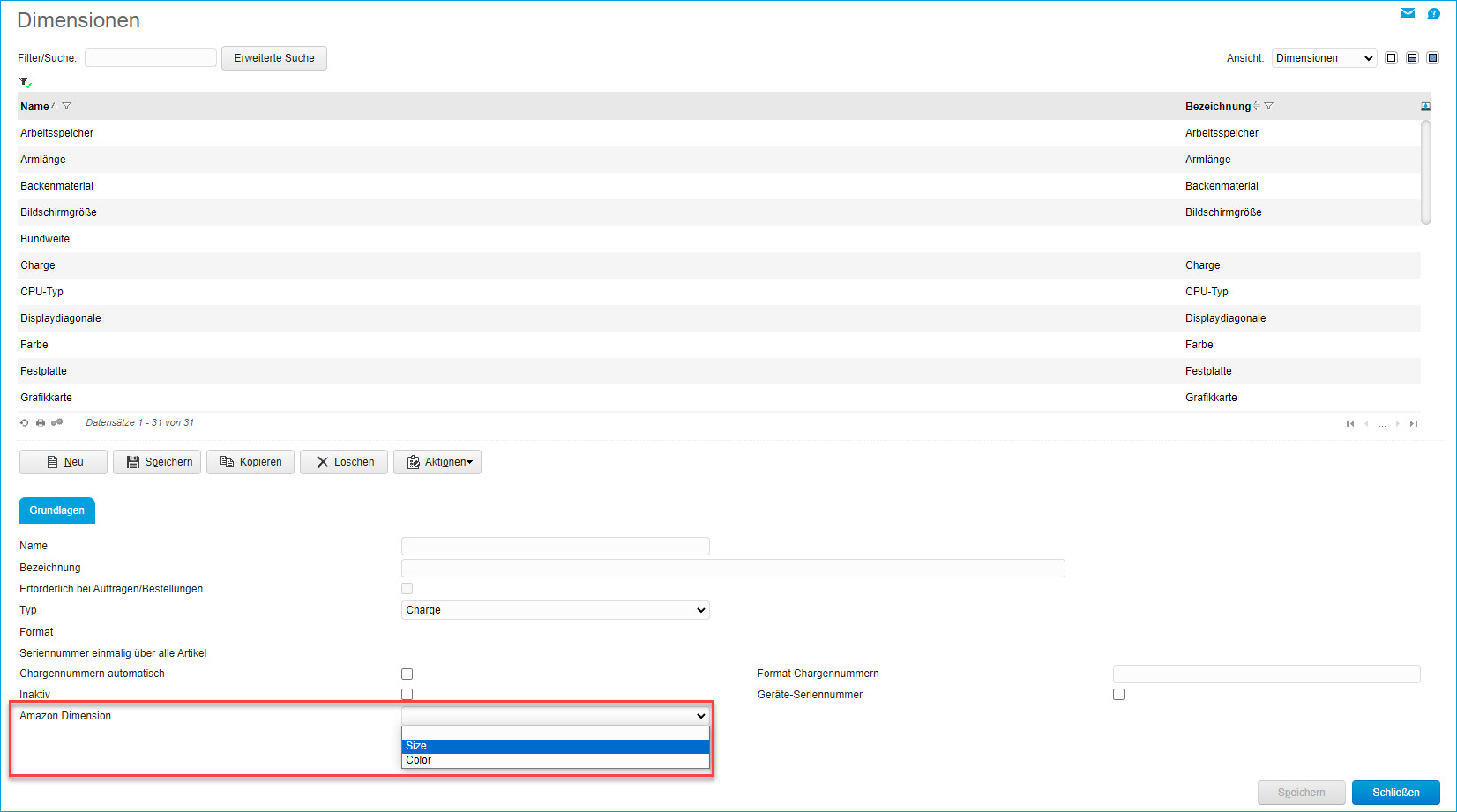
Zum Anfang
Schaltfläche [ Preisinformationen ]
Mit dieser Schaltfläche werden die Preise für die aktiven Amazon-Artikel auf Basis einer im Marktplätze-Dialog für den jeweiligen Amazon-Marktplatz hinterlegten Preisliste (z.B. "Standard") zu Amazon übertragen. Nach Anstoßen der Preisinformationsübertragung erscheint ein neuer Eintrag im Register "Amazon-Protokoll", ein neuer XML-Datei-Feed mit dem Namen "_POST_PRODUCT_PRICING_DATA_" wird dann über die API übertragen.
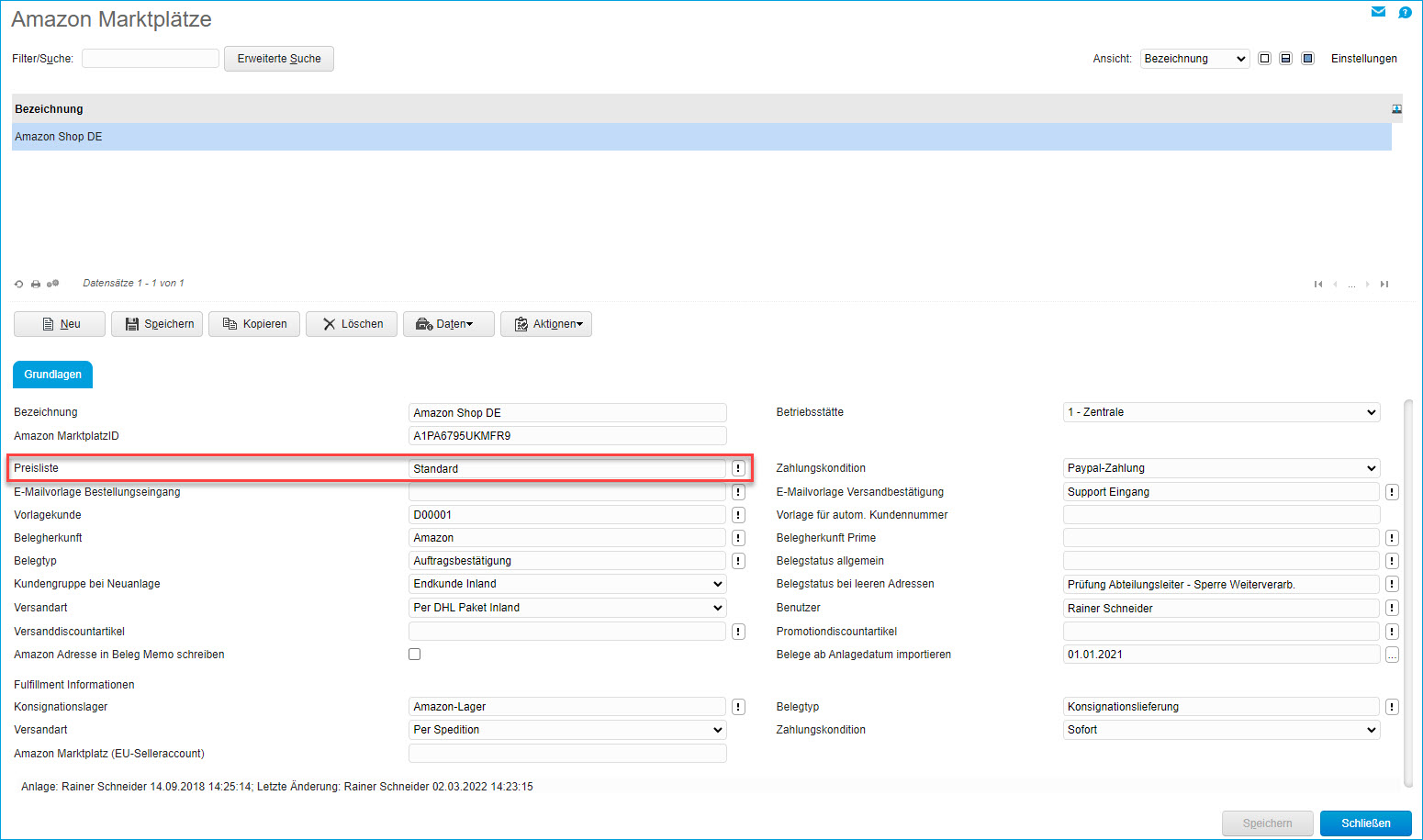
Zum Anfang
Schaltfläche [ Bilddaten ]
Hiermit übertragen Sie Produktbildinformationen zu Amazon. Dabei wird ein neuer XML-Datei-Feed namens POST_PRODUCT_IMAGE_DATA gestartet.
Damit die Übertragung korrekt funktioniert, ist es wichtig, dass die gewünschten Produktbilder als öffentliches Dokument unter "Stammdaten / Artikel" auf Ihren Server hochgeladen werden. Den Link zu dem hochgeladenen Dokument finden Sie dann in der ersten Spalte "Artikelbild" innerhalb des Registers "Bilder" im Amazon-Artikelstamm. Dort sollten Sie außerdem unbedingt noch das eine Zuordnung des Produktbildes über den "Produktbildtyp" vornehmen.
Die Informationen zum Produktbildtyp stammen direkt von Amazon. Der Produktbildtyp beschreibt die Art und Weise, wie das Bild bei Amazon angezeigt werden soll. Beispielsweise können Sie dort wählen, dass ein Artikelbild als Hauptbild oder als Suchbild bei Amazon erscheinen soll.
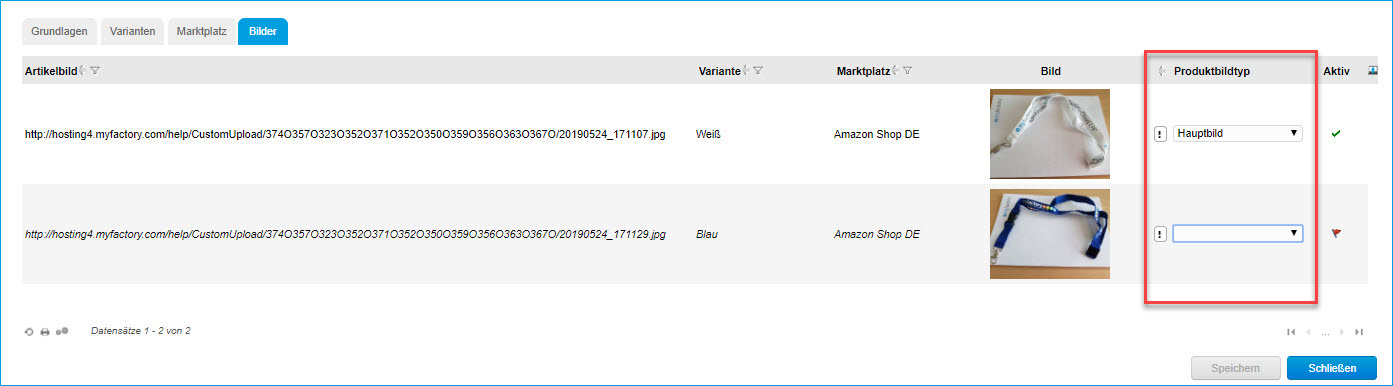
Wenn Sie die Auswahlliste in der Spalte "Produktbildtyp" leer lassen, dann wird in der darauffolgenden "Aktiv"-Spalte eine rote Flagge angezeigt. Diese besagt, dass kein Produktbild zu Amazon übertragen werden kann, da kein entsprechender Produktbildtyp zugewiesen wurde. Sobald Sie einen Produktbildtyp gewählt haben, sehen Sie einen grünen Haken. Dieser signalisiert, dass das Produktbild bereit ist zur Übertragung zu Amazon.
Schaltfläche [ Lagerbestandsdaten ]
Mit dieser Schaltfläche übermitteln Sie die Artikelmengeninformationen basierend auf Ihrem aktuell vorhandenen myfactory-Lagerbestand. Nach Betätigen dieses Buttons wird ein XML-Datei-Feed namens POST_INVENTORY_AVAILABILITY_DATA gestartet. In Amazon wird nach erfolgreicher Übertragung des Lagerbestands-Feeds die Menge des Amazon-Artikels aktualisiert.
Schaltfläche [ Belegimport ]
Neben dem Einstellen von Artikel- und Produktbilddaten sowie dem Aktualisieren von Preis- und Lagerinformationen können Sie über den Belegimport auch manuell Amazon-Bestellungen abrufen und innerhalb der myfactory weiterverarbeiten.
Bitte beachten Sie:
Für den Belegimport muss nicht zwingend zunächst ein Artikel zu Amazon hochgeladen worden sein. Wenn Sie bereits auf anderem Wege Artikel zu Amazon hochgeladen haben, dann können Sie auch einfach im Nachgang die Funktion "Artikel zuordnen" im Amazon-Manager verwenden (siehe auch entsprechendes Hilfekapitel Amazon Manager):
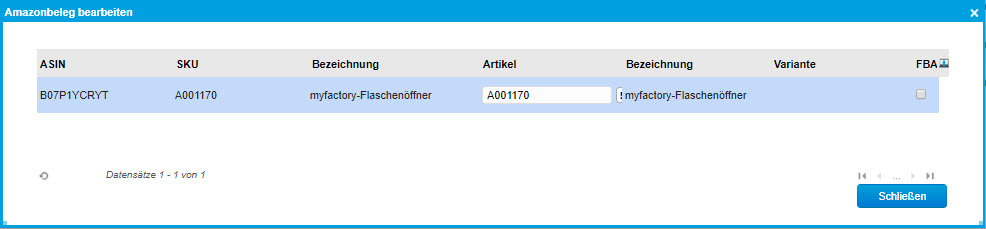
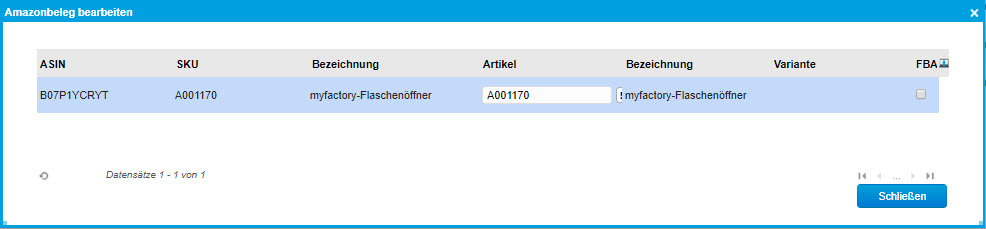
Hinweise zum manuellen und automatischen Belegimport
Wenn Sie in der Amazon-Konfiguration ein Intervall für den automatischen Belegimport eingestellt haben, ist es empfehlenswert, das Einlesen der Amazon-Bestellungen NICHT manuell anzustoßen. Wurde zuvor nämlich ein automatischer Importlauf angestoßen, so wird dieser unterbrochen und verschiebt sich entsprechend. Daher empfiehlt es sich, entweder NUR den manuellen oder NUR den automatischen Belegimport einzusetzen.
Weiterhin gilt es zu beachten, dass Amazon nur eine bestimmte Anzahl an Aufrufen in einem bestimmten Zeitraum zulässt und Sie daher nur eine gewisse Anzahl an Bestellungen gleichzeitig in die myfactory importieren können. Ist diese Anzahl erreicht, so müssen Sie zunächst warten, bis Sie den nächsten Aufruf starten können. Die myfactory zeigt Ihnen dann eine Hinweismeldung an, dass das Kontingent zurzeit keinen automatischen Aufruf ermöglicht.
Weiterhin gilt es zu beachten, dass Amazon nur eine bestimmte Anzahl an Aufrufen in einem bestimmten Zeitraum zulässt und Sie daher nur eine gewisse Anzahl an Bestellungen gleichzeitig in die myfactory importieren können. Ist diese Anzahl erreicht, so müssen Sie zunächst warten, bis Sie den nächsten Aufruf starten können. Die myfactory zeigt Ihnen dann eine Hinweismeldung an, dass das Kontingent zurzeit keinen automatischen Aufruf ermöglicht.
Schaltfläche [ Belegbestätigungen ]
Mit dieser Schaltfläche teilen Sie Amazon mit, dass Sie Aufträge von Ihren Kunden entgegen genommen und ggf. bereits einen Verkaufsbeleg daraus generiert haben.
Schaltfläche [ Versandbestätigungen ]
Hiermit übertragen Sie Lieferscheininformationen wie den Liefertermin und die Paket-Verfolgungsnummer (Tracking-ID) an Amazon.
Wichtig:
Neben der Tracking-Nummer muss für die Übermittlung der Versandinformationen an Amazon auch ein Amazon-Versanddienstleister obligatorisch im System hinterlegt sein. Prüfen Sie daher bitte im Versandartenstamm (unter "Stammdaten / Grundlagen / Lieferung / Versandarten / Register Grundlagen"), ob dort bereits ein Amazon-Versanddienstleister eingetragen ist.

Andernfalls können Sie Ihren passenden Amazon-Versanddienstleister unter einer Vielzahl von Anbietern im "Suchen"-Auswahlfenster bei der Option wählen.
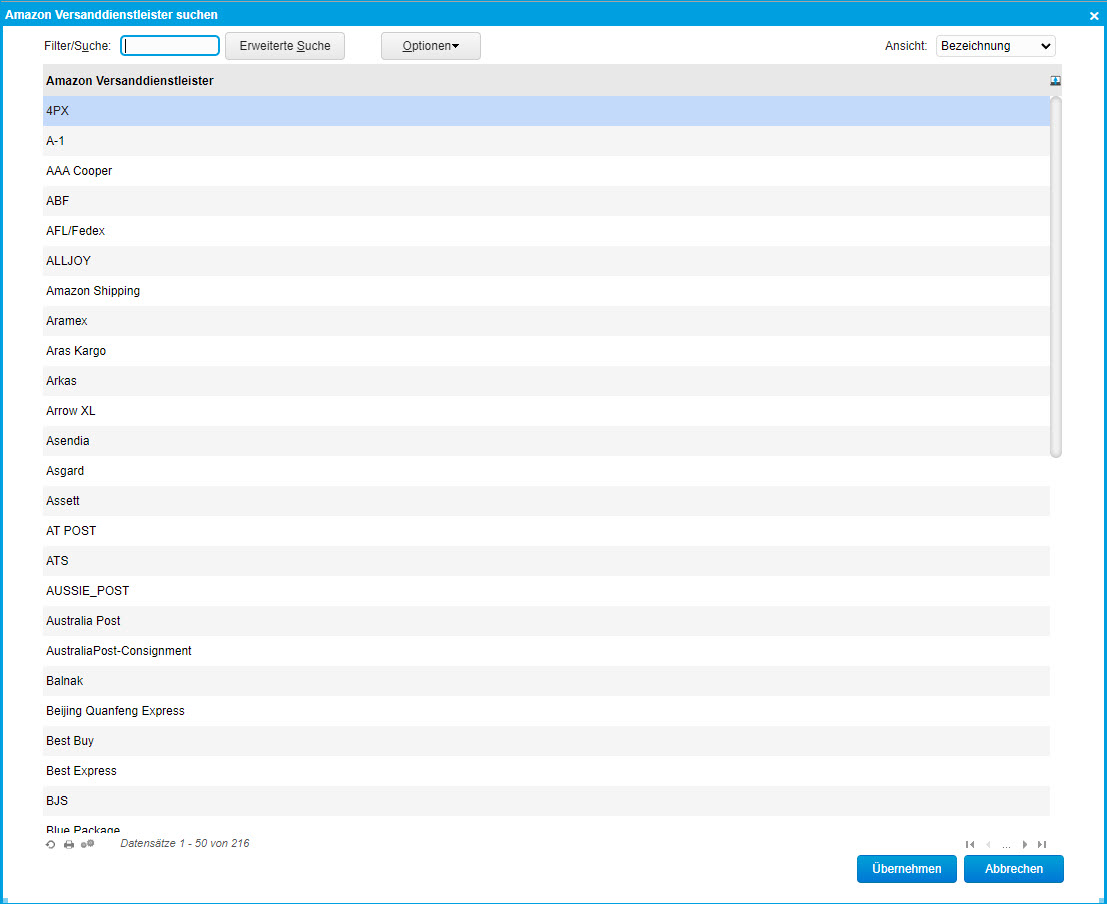

Andernfalls können Sie Ihren passenden Amazon-Versanddienstleister unter einer Vielzahl von Anbietern im "Suchen"-Auswahlfenster bei der Option wählen.
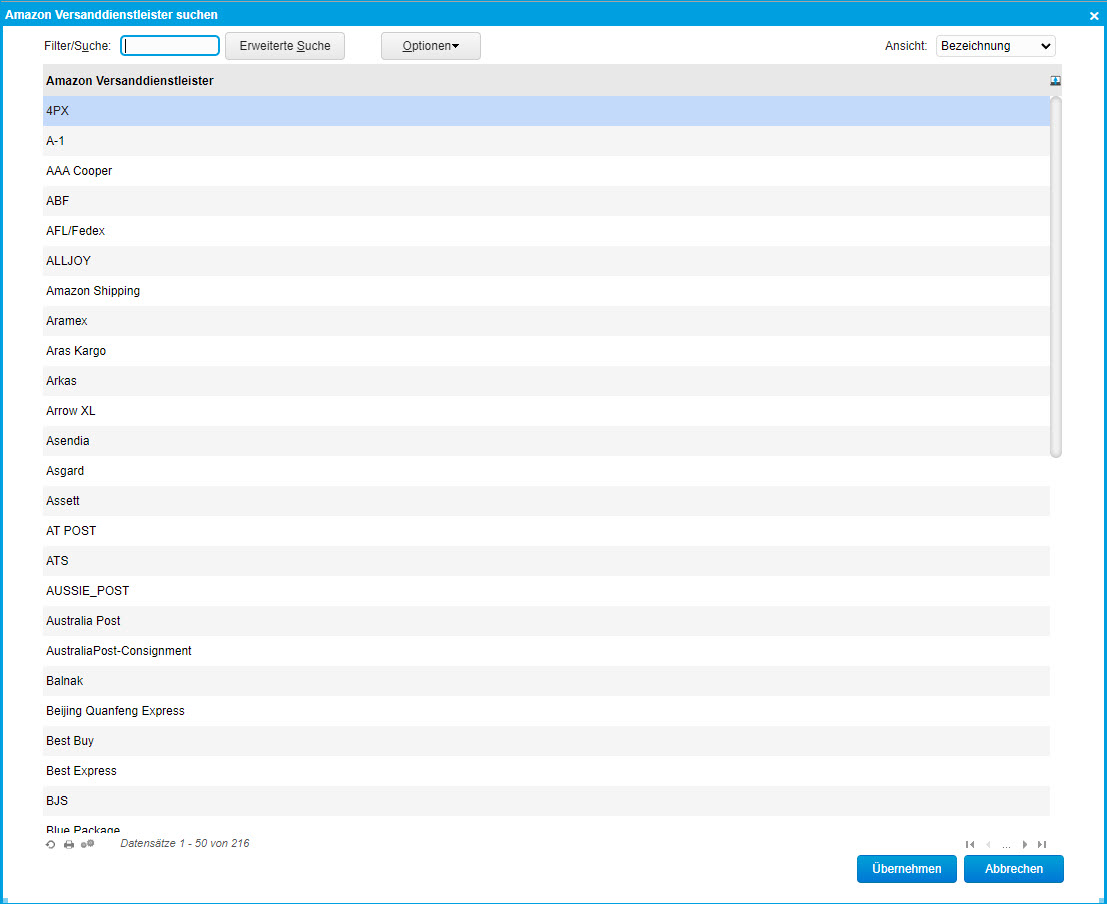
Schaltfläche [ Belegupload ]
Hinweis:
Damit der manuelle Rechnungsupload-Prozess grundsätzlich funktioniert, muss auf Datenbankebene zunächst eine entsprechende Einstellung aktiviert werden. Für weitere Informationen wenden Sie sich bitte an unseren dafür zuständigen Vertriebspartner.
Diese Schaltfläche dient dazu, den Upload von Rechnungen zu zugehörigen Amazon-Aufträgen anzustoßen. Dazu werden die PDF-Beleginformationen zunächst in der Datenbank abgelegt. Die eigentliche Datenübertragung, welche bei mehreren hochzuladenden Rechnungsbelegen jeweils einzeln erfolgt, wird dann erst mithilfe des Timerdienstes ausgeführt. Ein einzelner Upload erfolgt dabei alle 3 Sekunden.
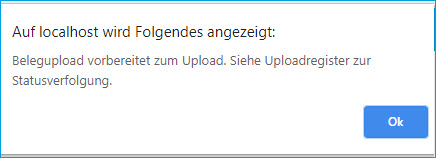
Bitte beachten Sie, dass Sie eingegangene Amazon-Aufträge zunächst zu Rechnungen (oder anderen Fibu-wirksamen Belegarten) weiterverarbeiten müssen. Nur wenn entsprechende Rechnungen für den Belegupload vorhanden sind, kann das System diese ermitteln und zu Amazon übertragen. Andernfalls erhalten Sie folgende Hinweismeldung:
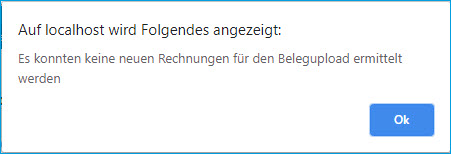
Den jeweiligen Status des Rechnungsupload-Prozesses können Sie zusätzlich zum Register "Belegupload Protokoll" (siehe Beschreibung zu dem entsprechenden Register) auch direkt im MWS-Protokoll einsehen. Dafür wird ein eigener XML-Datenstrom (Feed) an Amazon gesendet. Dessen Statusmeldungen lassen sich wie bei allen anderen XML-Feeds anhand der "Status"-Spalte nachverfolgen und über die Schaltfläche [ MWS Status aktualisieren ] entsprechend updaten. Wird der folgende MWS-Status angezeigt, so war das Hochladen des PDF-Rechnungsbelegs zu Amazon erfolgreich.

Einen vollständigen Überblick über den Rechnungsupload-Prozess erhalten Sie in der unteren Beschreibung zum Register "Belegupload Protokoll".
Empfehlung: XML-Feeds seriell (und nicht parallel) übertragen:
Um eine korrekte Datenübertragung gewährleisten zu können, sollten Sie einen neuen XML-Feed am besten erst dann übertragen, wenn die Übertragung eines anderen Feeds bereits abgeschlossen ist.
Unterer Bereich: Amazon-Protokoll
Im unteren Bereich sehen Sie die Protokoll-Einträge und können sich die Original-Übertragungsdaten bei Bedarf herunterladen. In dem Zusammenhang wichtig ist vor allem der (dritte) Button für den Verarbeitungsbericht, den Sie nach erfolgreicher Verarbeitung der übertragenen XML-Dateien von Amazon anfordern können. Dort sehen Sie dann in einem Hinweisfenster, ob bei der Übertragung Fehlermeldungen innerhalb des XML-Feeds aufgetreten sind oder nicht.
Verarbeitungsbericht und Feed-Status:
Um aus dem Amazon-Verarbeitungsbericht eine aussagekräftige Meldung schließen zu können, sollten Sie den Bericht nur abrufen, wenn der Status des jeweiligen XML-Datenfeeds auf "_DONE_" steht.
Informationen zu den Spalten "Meldung" & "Fehlermeldung":
Diese beiden Spalten können Sie zur zusätzlichen Informationserlangung heranziehen. In der Spalte "Fehlermeldung" werden Probleme bei der Übertragung eines einzelnen Feed-Datensatzes direkt im Protokoll angezeigt, ohne dass Sie eigens einen Bericht anfordern müssen.
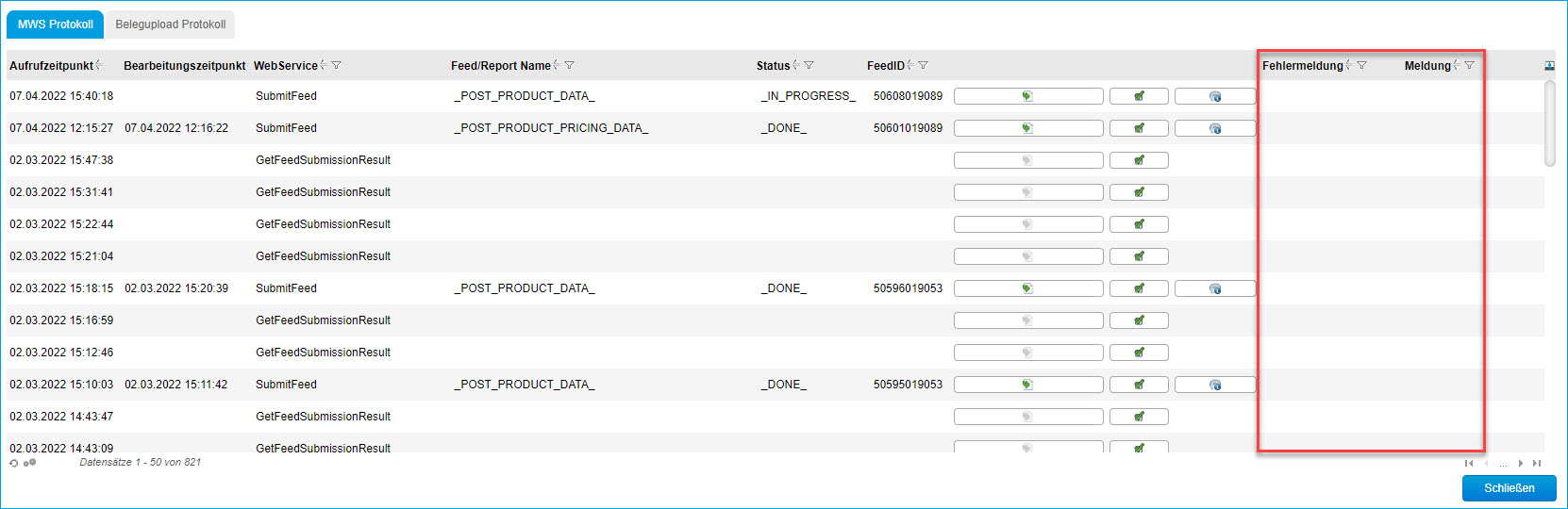
Ähnliches gilt für die Spalte "Meldung": Mit dieser können Sie sich eine Vorschau der "Response" von Amazon unmittelbar in dem Feed-Protokoll darstellen lassen, ohne dass Sie den so genannten Erfolgsbericht von Amazon herunterladen müssen. Sollte eine oder beide Spalten nicht im Protokoll zu sehen sein, dann können Sie sich diese nachträglich über das "Listview Anpassen"-Menü einblenden lassen.
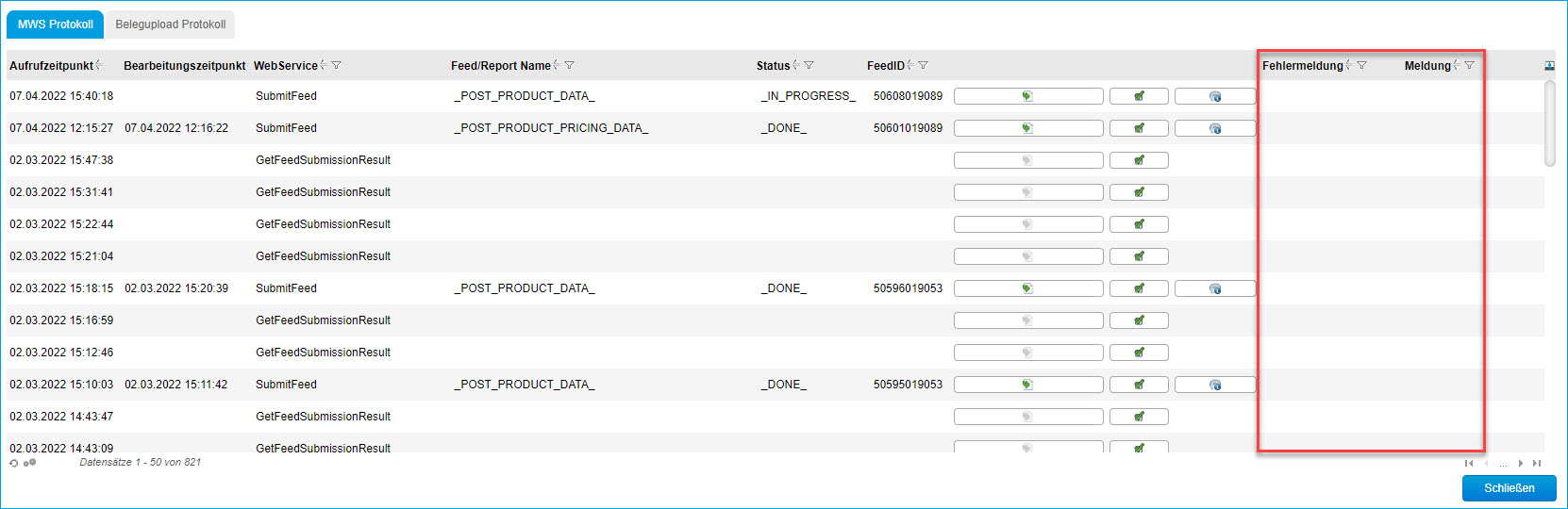
Ähnliches gilt für die Spalte "Meldung": Mit dieser können Sie sich eine Vorschau der "Response" von Amazon unmittelbar in dem Feed-Protokoll darstellen lassen, ohne dass Sie den so genannten Erfolgsbericht von Amazon herunterladen müssen. Sollte eine oder beide Spalten nicht im Protokoll zu sehen sein, dann können Sie sich diese nachträglich über das "Listview Anpassen"-Menü einblenden lassen.
Register "Belegupload Protokoll"
In diesem Register finden Sie alle benötigten Informationen für von Ihnen angestoßene Beleguploads, welche bestimmten Amazon-Bestellungen zugeordnet werden sollen. Neben Parametern wie dem Dokumententyp (in der Regel: "Invoice" für den Dokumententyp "Rechnung") und dem Upload-Datum ist insbesondere die Spalte "Upload erfolgt" von zentraler Bedeutung. Ist die darin dargestellte Checkbox mit einem Haken versehen, so war der Belegupload zu Amazon erfolgreich. Beachten Sie hierbei jedoch, dass die hochgeladene PDF-Rechnung anschließend noch durch Amazon geprüft und einer passenden Amazon-Bestellnummer zugeordnet werden muss. Erst wenn dieses Kriterium erfüllt ist, war der Rechnungsupload tatsächlich erfolgreich.

Checkliste für einen erfolgreichen Amazon-Rechnungsupload:
Alle in die myfactory eingehenden Amazon-Aufträge müssen zunächst zu Rechnungsbelegen weiterverarbeitet worden sein. Dies ist die Grundvoraussetzung, damit überhaupt Rechnungen von der Upload-Logik erkannt und zu Amazon übertragen werden können. Standardmäßig ermittelt der Belegupload derzeit nur referenzierte Belege für Bestellungen desselben Tages, d.h. im aktuellen Standard ist das Eingangsdatum eines von Amazon eingehenden Auftrags entscheidend. Der Auftrag, auf den eine Rechnung referenziert, muss daher dasselbe (heutige) Datum der Rechnung besitzen. Beispielsweise kann eine Rechnung von heute, welche auf einen Auftrag von gestern referenziert, derzeit nicht hochgeladen werden.
Außerdem wichtig:
Außerdem wichtig:
- Es muss eine Fibu-wirksame Belegart sein, damit ein Beleg für den Upload erkannt wird und infrage kommt.
- Der Timer-Dienst muss aktiviert und korrekt konfiguriert sein (siehe auch Hilfekapitel Timer-Dienst).
- Die PDF-Rechnungsdatei darf maximal 5 MB groß sein.
- Die Rechnungsbeträge (Gesamtsumme und Gesamtsteuerbetrag) in dem hochzuladenden myfactory-Rechnungsbeleg müssen mit den bei Amazon hinterlegten Artikelpreisen genau übereinstimmen. Dies können Sie etwa dadurch erreichen, dass Sie die Grundlagenoption "Versandposition automatisch einfügen" ("Administration / Grundlagen / Verkauf“) deaktivieren. Relevant ist das z.B. für Artikel, welche im eigenen Amazon-Artikelbestand als versandkostenfrei deklariert sind. Weiterhin empfehlen wir Ihnen, für den Upload sämtliche Kundenrabatte im Kundenstamm zu deaktivieren (Option "Rabatte ausweisen" im Register "Kundendaten" auf "Nein" stellen).
Haben Sie die obigen Konfigurationsmaßnahmen berücksichtigt, so können Sie den erfolgreichen Upload Ihrer Rechnung in Ihrem Amazon-Verkäuferkonto (Amazon Seller Central) im Bereich "Bestellungen / Bestellungen verwalten" überprüfen. Bei allen dort hinterlegten Bestellungen gibt es rechts einen Schaltflächen-Bereich, in welchem Sie auch den Button "Rechnung verwalten" vorfinden. Hier können Sie kontrollieren, ob der Belegupload wie gewünscht funktioniert hat.
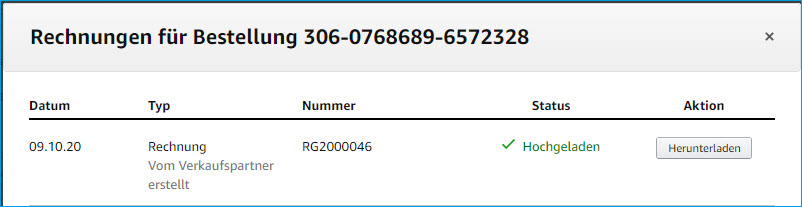
Weiterhin haben Sie dort die Möglichkeit, die hochgeladene PDF-Rechnung herunterzuladen und sie zur weiteren Überprüfung einzusehen.
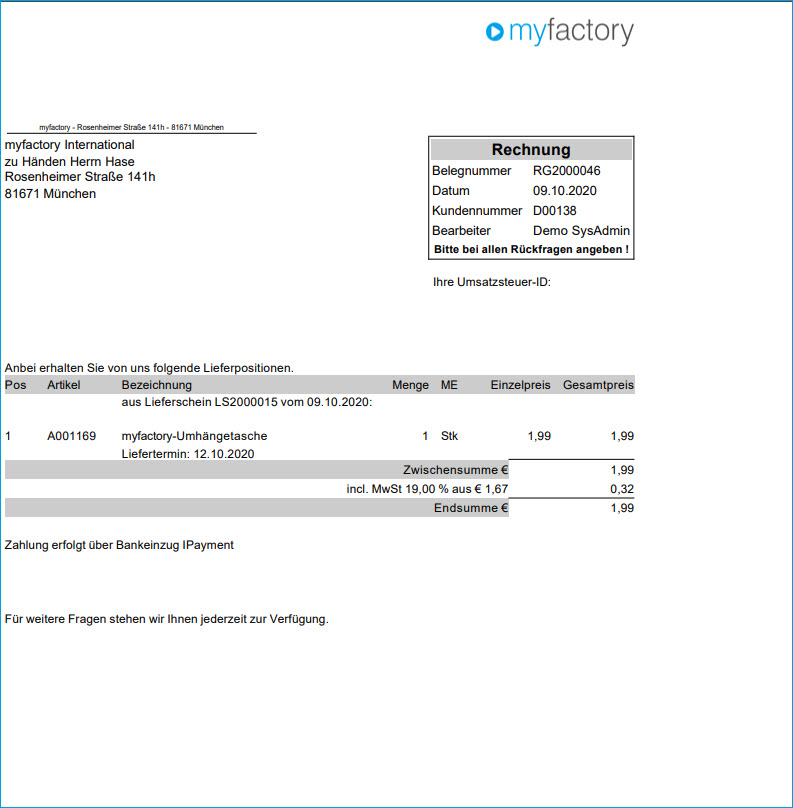
Tipp: Massenhaft Aufträge in (Sofort-)Rechnungen umwandeln (für effizienteren Amazon-Rechnungsupload):
Unter "Verkauf / Kommissionierung / Lieferungen Erstellen" haben Sie die effiziente Möglichkeit, gleich mehrere von Amazon eingehende Aufträge parallel in Rechnungsbelege umzuwandeln. Dazu können Sie neben den allgemein bekannten Einschränkungsmöglichkeiten (siehe Hilfekapitel Lieferungen erstellen) auch auf die Belegherkunft "Amazon" filtern (welche Sie natürlich zuvor unter "Verkauf / Grundlagen / Belegherkünfte" konfiguriert und in den betreffenden Belegen hinterlegt haben).
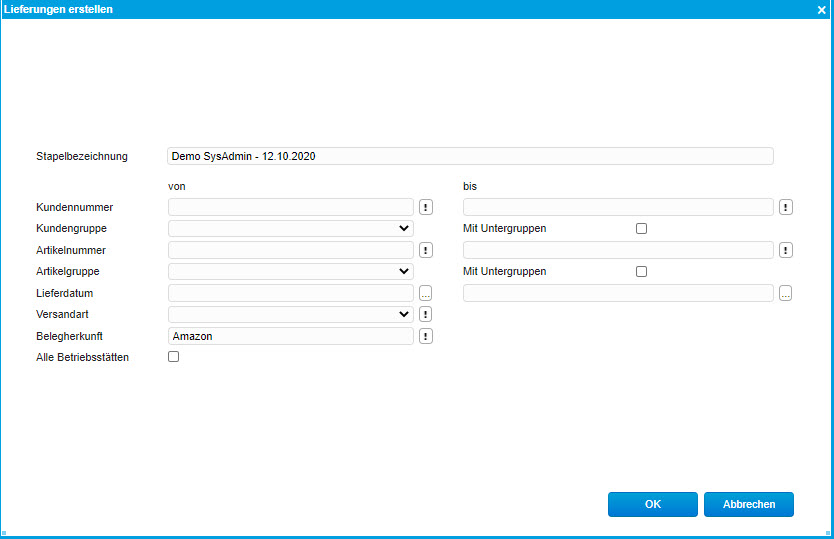
Anschließend werden Ihnen alle eingehenden Auftragsbestätigungen mit der Belegherkunft "Amazon" angezeigt, welche Sie mit einem einzigen Klick auf die Schaltfläche [ Erstellen ] beispielsweise direkt zu einer Sofortrechnung weiterverarbeiten können.
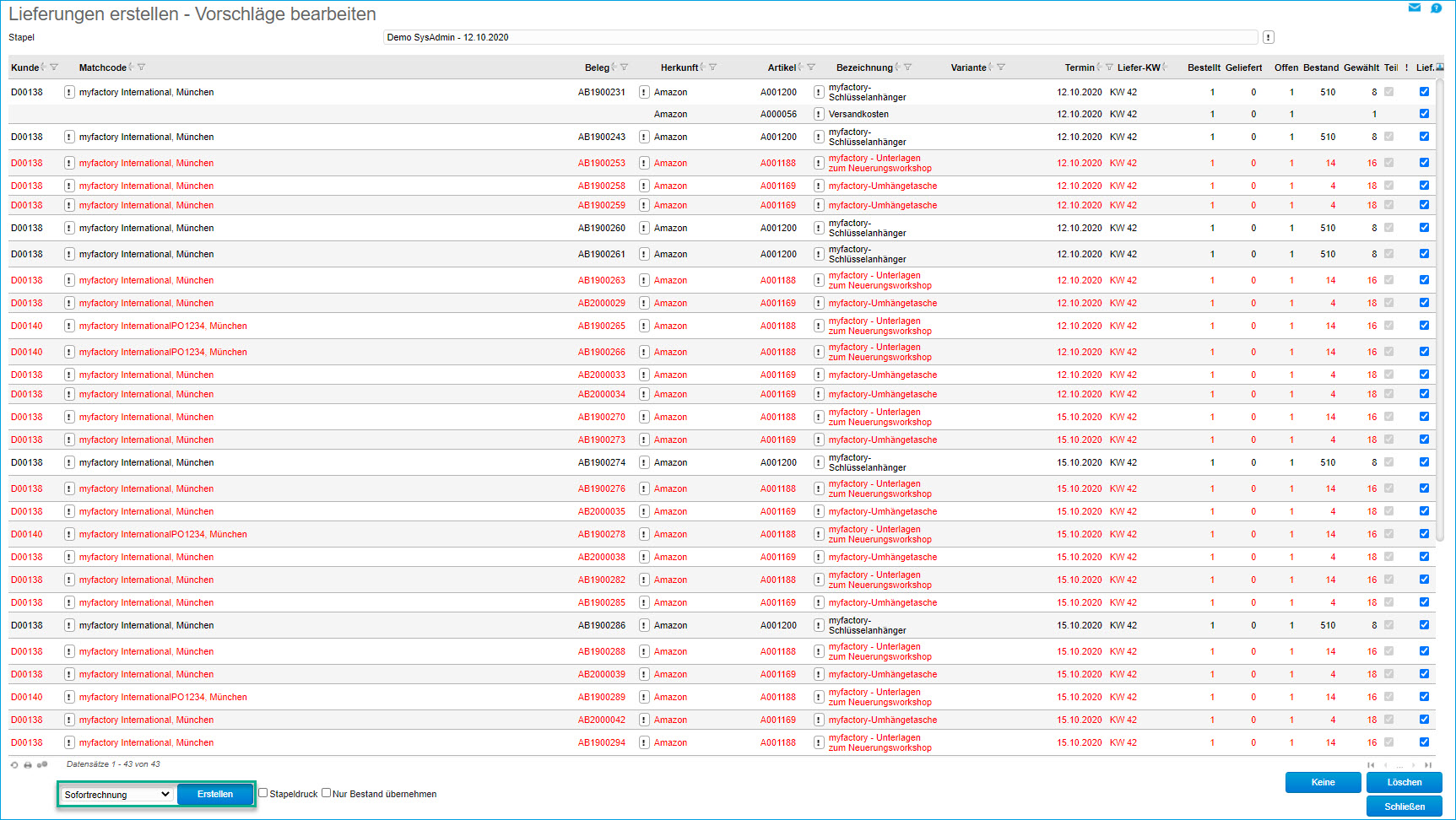
Die Belegart "Sofortrechnung" gehört dabei zu den Fibu-wirksamen Belegarten, die durch die Upload-Logik der Schnittstelle erkannt und zu Amazon hochgeladen werden können.
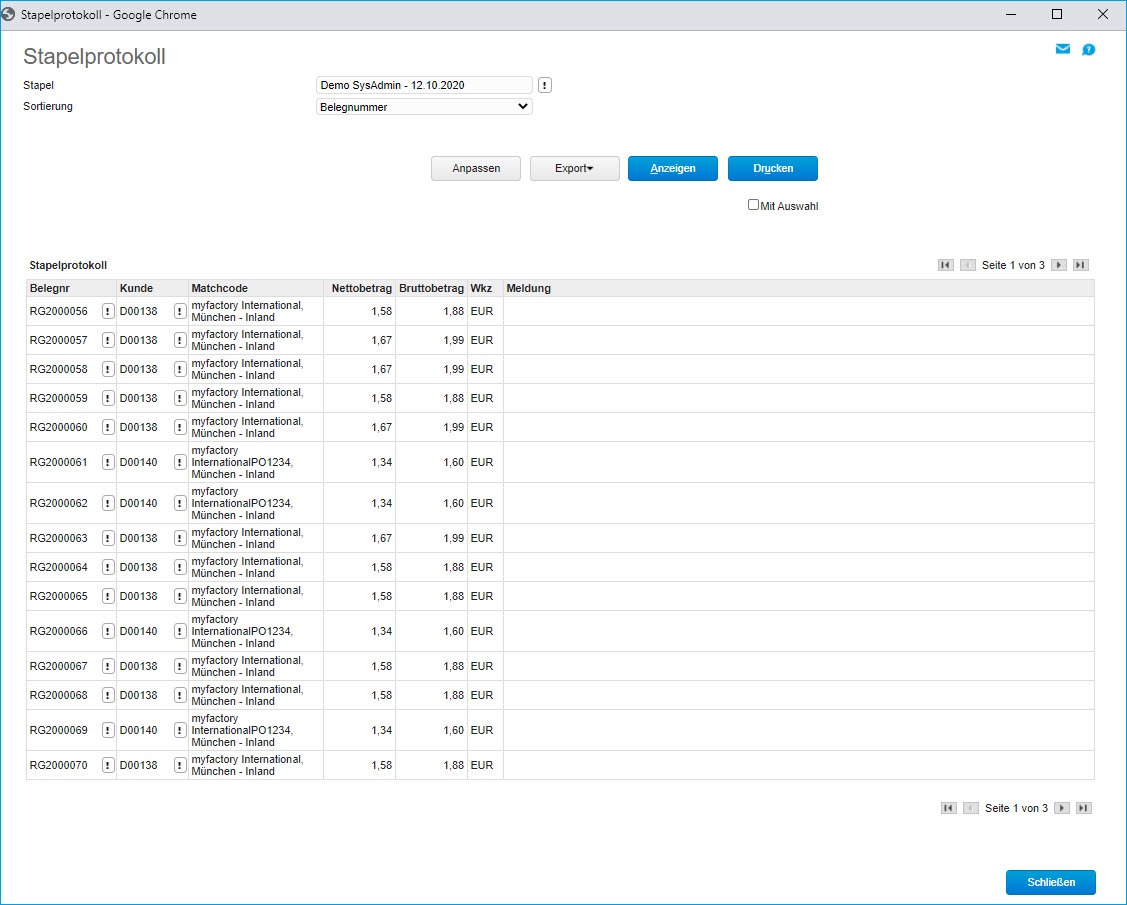
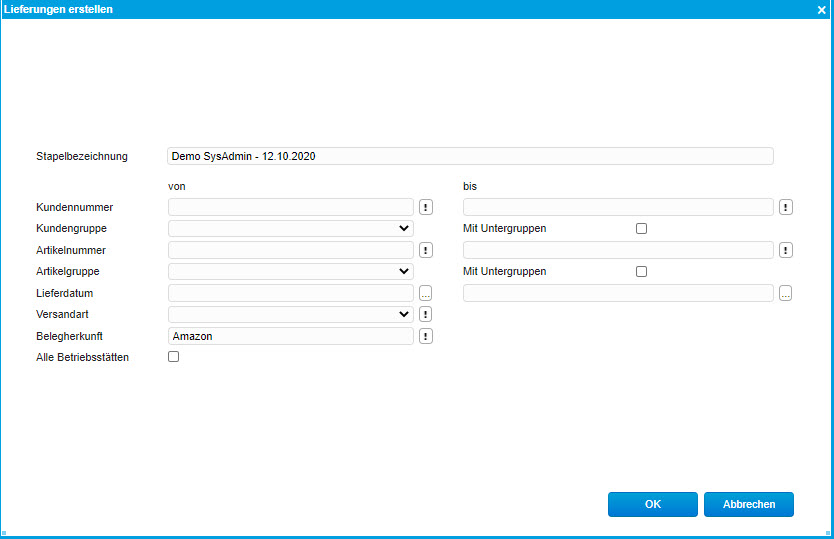
Anschließend werden Ihnen alle eingehenden Auftragsbestätigungen mit der Belegherkunft "Amazon" angezeigt, welche Sie mit einem einzigen Klick auf die Schaltfläche [ Erstellen ] beispielsweise direkt zu einer Sofortrechnung weiterverarbeiten können.
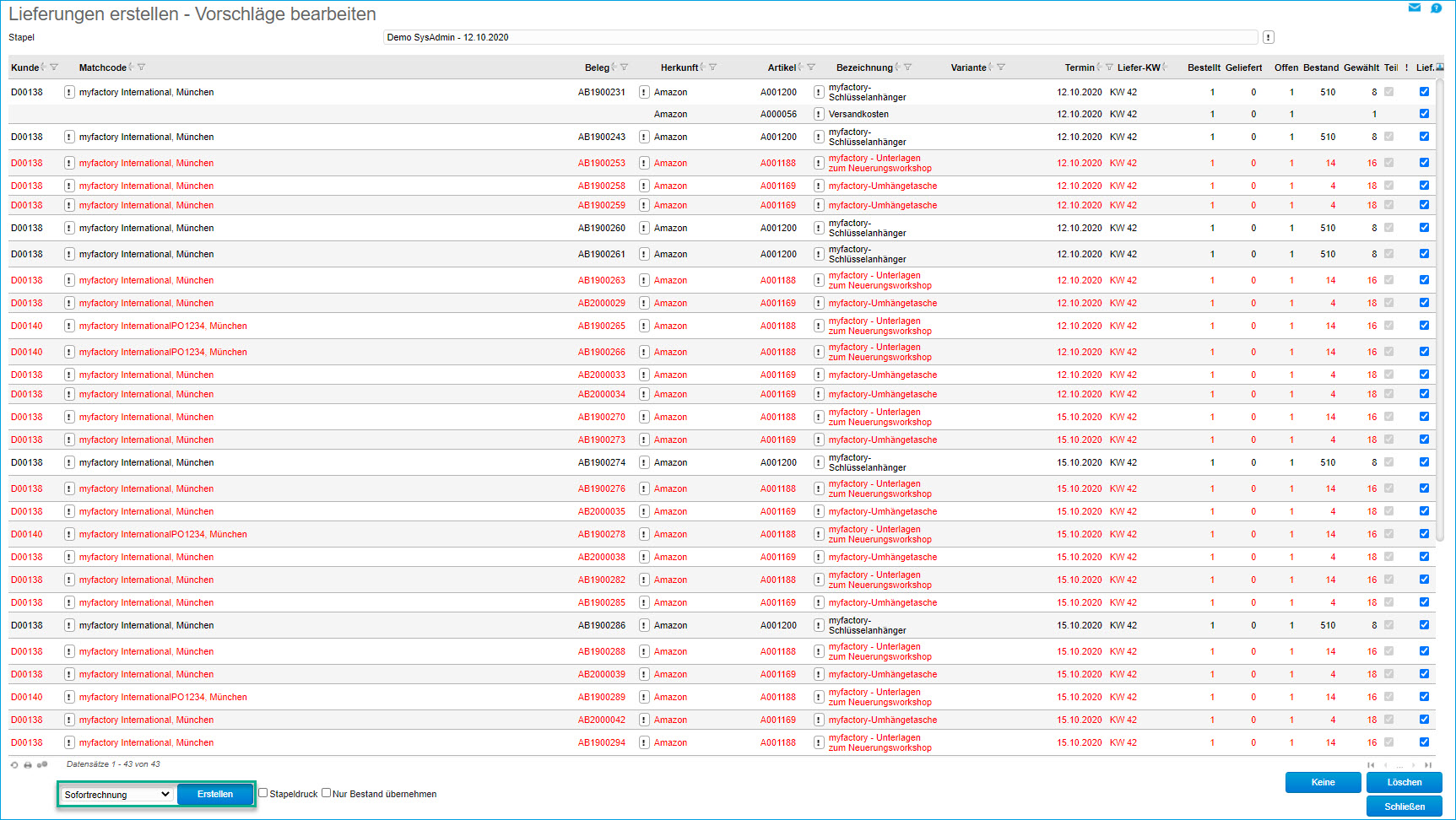
Die Belegart "Sofortrechnung" gehört dabei zu den Fibu-wirksamen Belegarten, die durch die Upload-Logik der Schnittstelle erkannt und zu Amazon hochgeladen werden können.
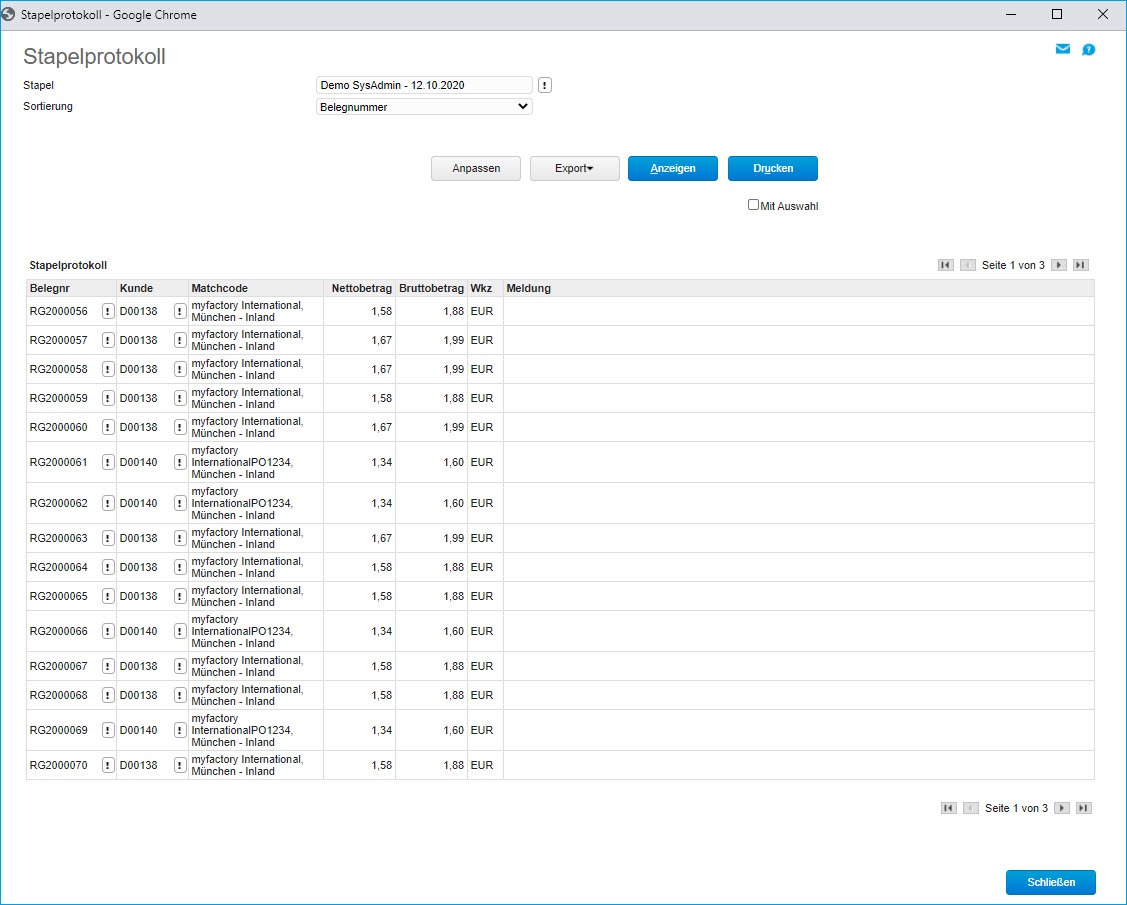
Übrigens:
Die Feeds für Lagerbestandsdaten, Preisinformationen, Versandbestätigungen und den Belegupload lassen sich jetzt ebenso wie der Belegimport automatisiert per Timerservice zu Amazon übertragen. Weitere Informationen hält das Hilfekapitel Konfiguration für Sie bereit:
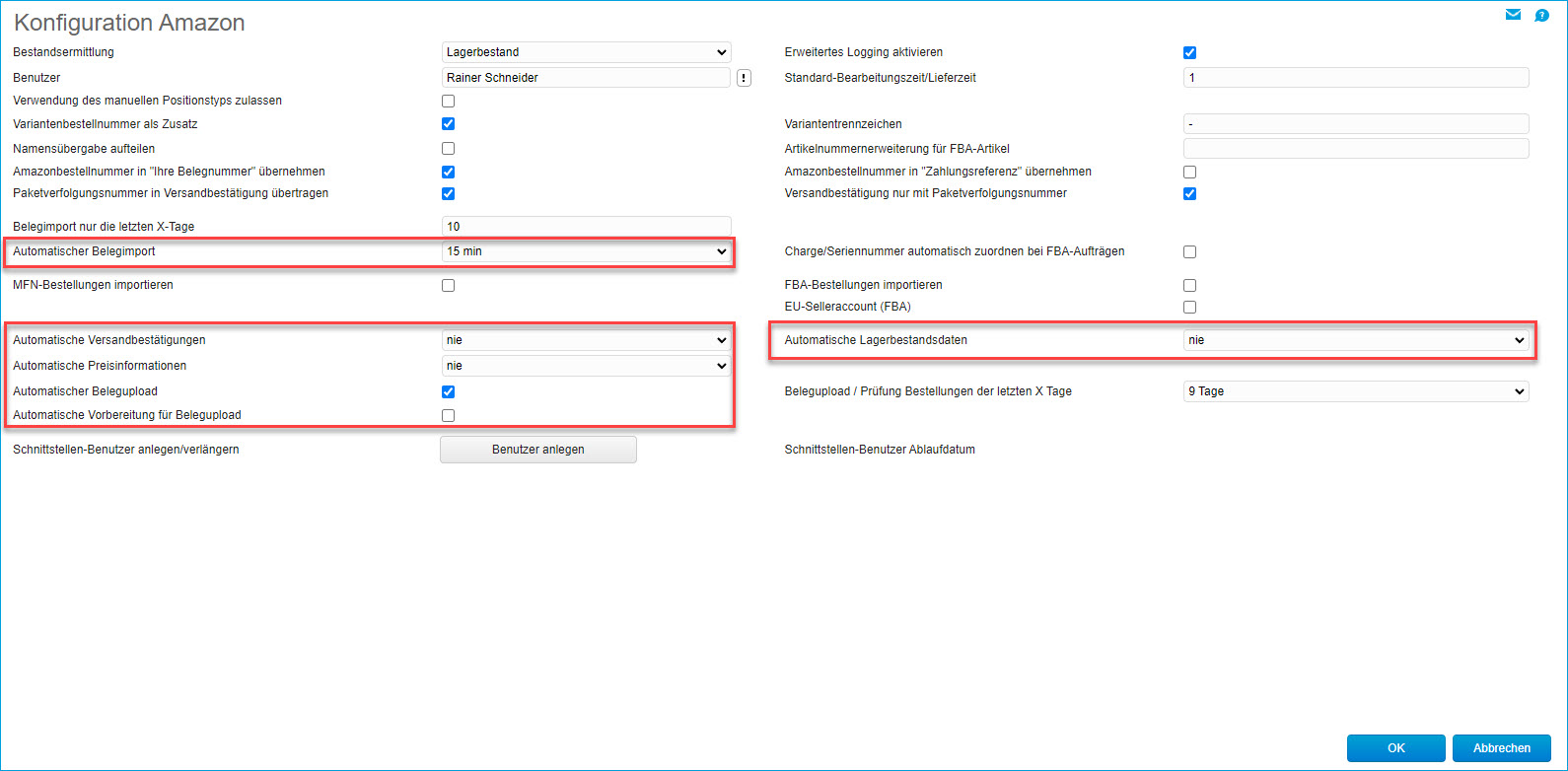
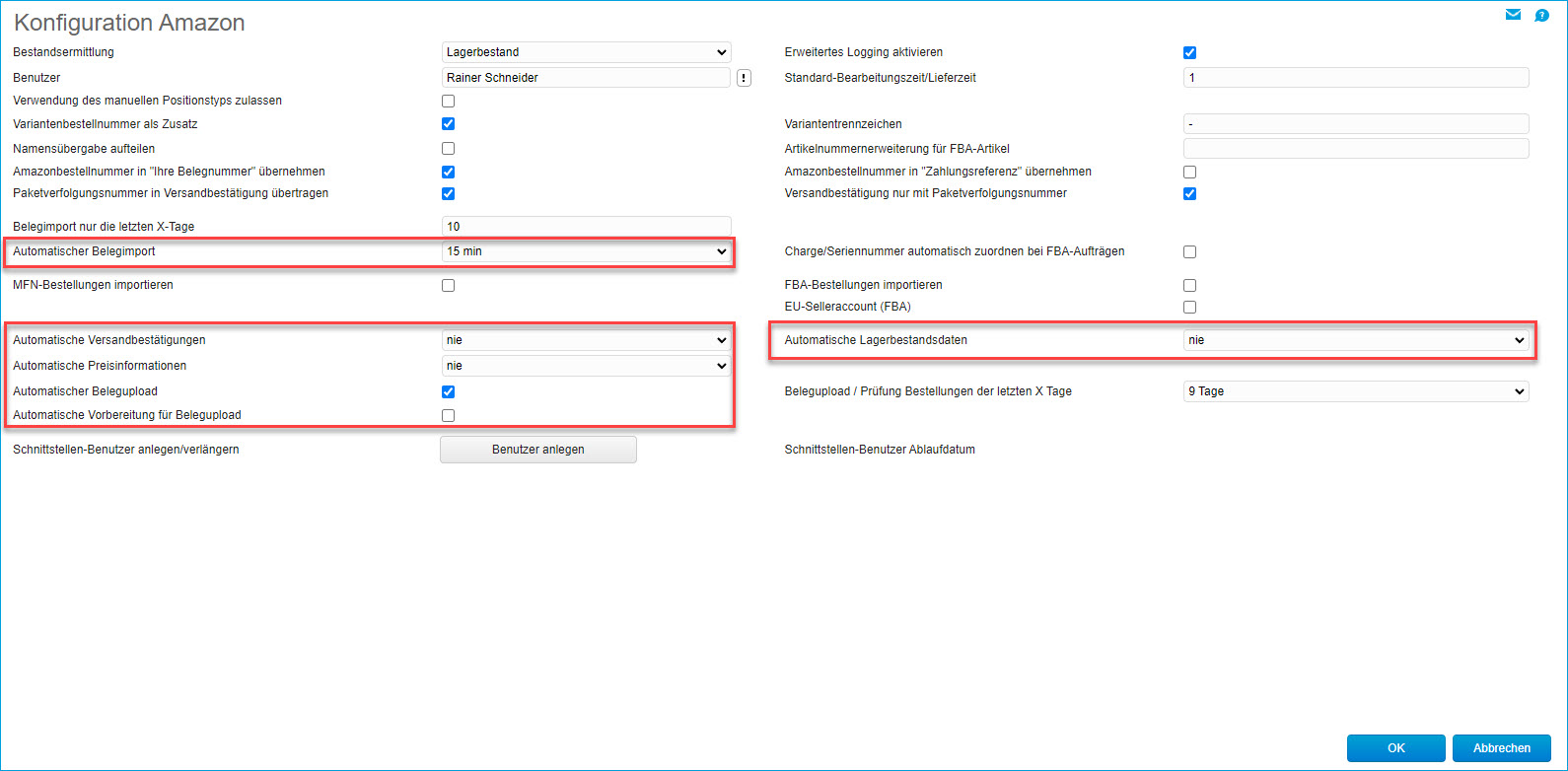
Weitere Informationen zum Thema "Amazon-Schnittstelle":
Neue Amazon-Schnittstelle: Ein Einrichtungsleitfaden
Zurück zum Anfang
