Myfactory Online-Hilfe
Bilanzdefinition
In diesem Dialog können Sie beliebige Auswertungen definieren, die Ihnen später unter dem Menüpunkt „Auswertung > Bilanzauswertung“ zur Verfügung stehen sollen. Unter anderem bestimmen Sie hier das Aussehen und den Aufbau Ihrer Bilanz oder Gewinn- und Verlustrechnung.
Schema
Optionen
Definition
Der Typ und seine Einstellungsmöglichkeiten
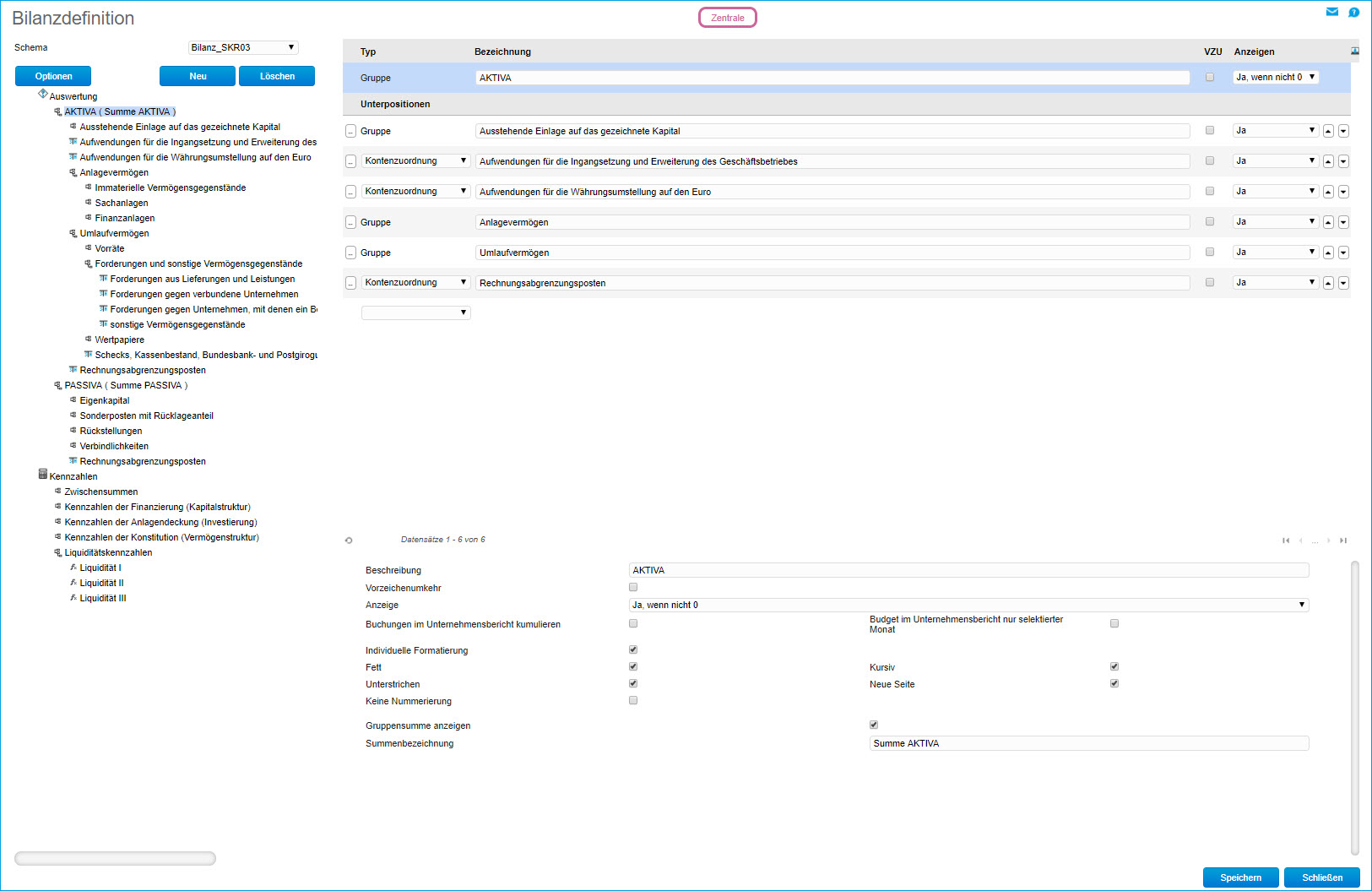
Schema
Über dieses Feld wählen Sie das zu bearbeitende Schema aus, z. B. die Bilanz. Ist die Auswahl leer, wurden noch keine Schemen angelegt.

Zum Anfang
Optionen
Über die [ Optionen ]-Schaltfläche stehen Ihnen folgende Funktionen bereit:
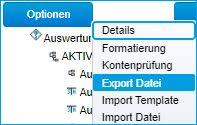
Details:
Zeigt Ihnen weitere Einstellungen des ausgewählten Schemas.
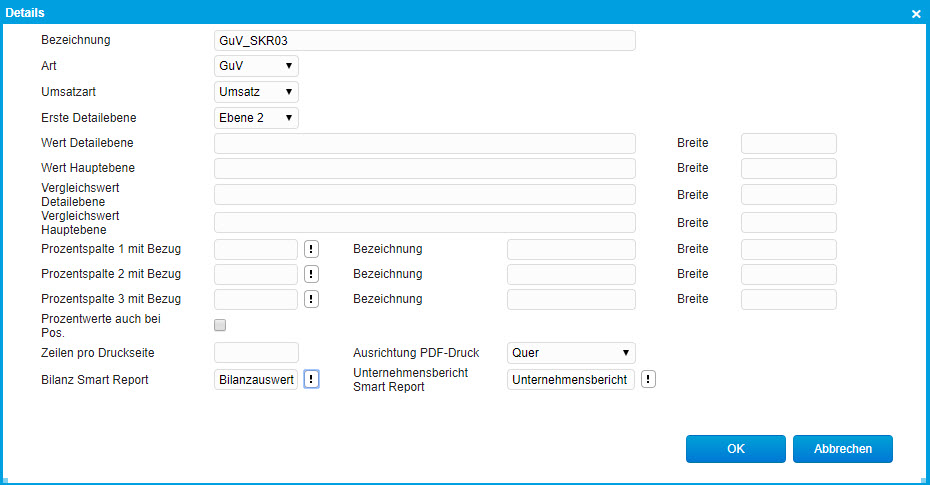
Bezeichnung:
Dieser Eintrag wird bei der Auswahl des Schemas angezeigt und sollte ein eindeutiger und unmissverständlicher Name sein.
Art:
Den Sachkonten wird über die Sachkontenart eine Kontoart zugewiesen (siehe auch Sachkontenart). Es werden nur die Konten ausgewiesen, welche mit der hier hinterlegten Kontenart übereinstimmen. Haben Sie z. B. eine Definition angelegt in der Sie sowohl Bilanz als auch GuV-Konten zugewiesen haben, werden dennoch nur die Bilanzkonten in der Auswertung angezeigt. Weiterhin wird dieser Eintrag zur Kontenprüfung herangezogen (siehe weiter unten). Als Auswahl stehen folgende Möglichkeiten zur Verfügung:
- BWA: Es werden alle Konten ausgegeben
- Bilanz: Es werden nur Konten ausgegeben, die über die Sachkontenart der Kontenart Bilanz zugewiesen wurden.
- GuV: Es werden nur Konten ausgegeben, die über die Sachkontenart der Kontenart GuV zugewiesen wurden.
Die Umsatzart legt die auszugebenden Buchungen fest. Folgende Möglichkeiten können gewählt werden:
- Umsatz: Es werden alle Buchungen des gewählten Zeitraums ausgegeben – ohne Saldovortrag.
- Saldo: Es werden die Buchungen des gewählten Zeitraums ausgegeben inkl. Des Saldovortrags.
- Saldovortrag: Es werden nur die Saldovorträge ausgewiesen.
Die Bilanzauswertung zeigt Ihnen Werte in zwei Spalten, in der ersten Spalte sehen Sie z. B. den Einzelbetrag einer Position (z. B. Bank) und in der zweiten Spalte sehe Sie eine Summierung (z. B. Umlaufvermögen). Die Einstellung Erste Detailebene gibt vor, ab welcher Gliederungsstufe ein Betrag in der ersten Spalte ausgewiesen werden soll.
Wert Detailebene / Wert Hauptebene
In diese beiden Felder können Sie jeweils individuelle Spaltenüberschriften für die Bilanz-Auswertung eintragen. Standardmäßig wird für Detail- und Hauptebene die Bezeichnung "Wert (EUR)" verwendet.
Vergleichswert Detailebene / Vergleichswert Hauptebene
Hierüber können Sie jeweils individuelle Spaltenüberschriften für die Vergleichswerte in der Detail- und Hauptebene vergeben. Standardmäßig wird für Detail- und Hauptebene die Bezeichnung "Vergleich (EUR)" verwendet.
Prozentspalte mit Bezug:

Optional kann die Bilanzauswertung um bis zu 3 zusätzliche Prozent-Spalten erweitert werden. Diese Spalten werden mit der von Ihnen angegebenen Bezeichnung in der Auswertung unter "Rechnungswesen / Auswertungen / Bilanz/GuV/BWA" angezeigt.
Prozentwerte auch bei Pos.
Wenn Sie diese Checkbox anhaken und gleichzeitig Prozentspalten mit Bezug angegeben haben, können Sie die prozentualen Bezugskosten in der Bilanzauswertung auch für einzelne Positionen aufschlüsseln.
Zeilen pro Druckseite
Geben Sie hier bitte an, wie viele Zeilen auf einen Ausdruck der Bilanzauswertung passen dürfen.
Ausrichtung PDF-Druck
Falls Sie Ihre Bilanzauswertung in einer PDF-Datei ausgeben möchten, so können Sie hierüber definieren, ob dies im Hoch- oder Querformat geschehen soll. Wählen Sie in der Auswahlliste den Punkt "Standard" aus, so wird der von der myfactory vorgegebene Standardwert für die Ausrichtung verwendet.
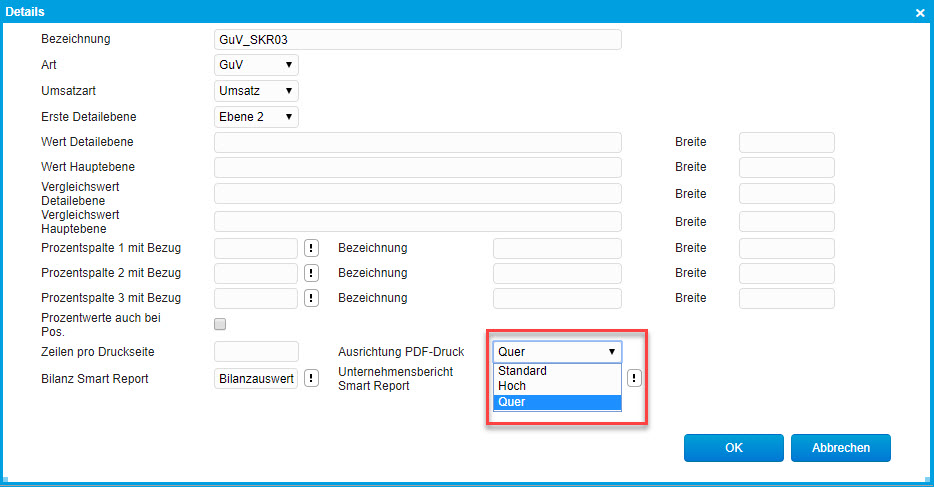
Bilanz Smart Report
In diesem Feld können Sie für die Ausgabe Ihrer Bilanzauswertung einen Smart Report hinterlegen. Dazu liefern wir Ihnen bereits einen vordefinierten Report mit. Sie haben aber natürlich auch die Möglichkeit, eigene Smart Reports mit der Datenquelle "SQL: Bilanzauswertung" zu erzeugen und diese dann hier auszuwählen. Wenn Sie einen Smart Report für die Ausgabe einer Bilanzauswertung eingetragen haben, dann wird in dem Bilanzauswertungsdialog (siehe Hilfekapitel Bilanz/ GuV/ BWA) eine entsprechende [ Smart Report ]-Schaltfläche eingeblendet, über die Sie sich Ihre Bilanzauswertung individuell formatiert ausgeben lassen können.
Unternehmensbericht Smart Report
In diesem Feld können Sie für die Ausgabe Ihres Unternehmensberichts einen Smart Report eintragen. Dazu haben Sie die Möglichkeit, eigene Smart Reports mit der Datenquelle "SQL: Unternehmensbericht" im Berichts-Designer zu erstellen und diese dann auszuwählen. Wenn Sie einen Smart Report zur Ausgabe Ihres Unternehmensberichts hier hinterlegt haben, dann wird im zugehörigen Auswertungsdialog (siehe Hilfekapitel Unternehmensbericht) eine [ Smart Report ]-Schaltfläche eingeblendet, über die Sie sich den Unternehmensbericht individuell formatiert ausgeben lassen können.
Zum Anfang
Formatierung:
Über diesen Dialog bestimmen Sie das Aussehen Ihrer Auswertung.
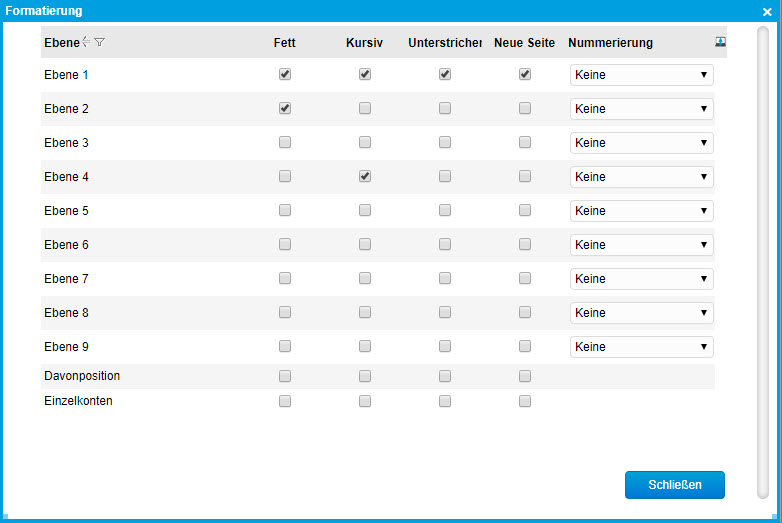
Die Spalten und Ihre Bedeutung:
Ebene: Diese Eintragung ist unveränderlich und gibt die entsprechende Gliederungsebene der Auswertung an. Unterpositionen die selbst nicht in die Bilanzsumme einfließen, werden „Davonpositionen“ genannt. Hierbei könnte es sich z. B. um den Steueranteil der Verbindlichkeiten handeln. Geben Sie bei der Auswertung an, das die Konten der einzelnen Positionen ausgegeben werden sollen, greift für diese Ausgebe die Angabe bei „Einzelkonten“.
Fett: Die gewählte Position wird Fett dargestellt.
Kursiv: Diese Zeile wird Kursiv dargestellt.
Unterstrichen: Die Zeile wird unterstrichen dargestellt.
Neue Seite: Vor dieser Position erfolgt ein Seitenumbruch.
Nummerierung: Gibt an, ob und in welchem Format die Position durchnummeriert werden soll.
Zum Anfang
Kontenprüfung:
Die Kontenprüfung überprüft das gewählte Schema darauf, ob
- alle Sachkonten gemäß der Kontenart verwendet wurden (also z.B., ob alle Konten, die als Bilanz gekennzeichnet wurden, auch in der Bilanz verwendet wurden).
- Konten doppelt zugeordnet wurden.
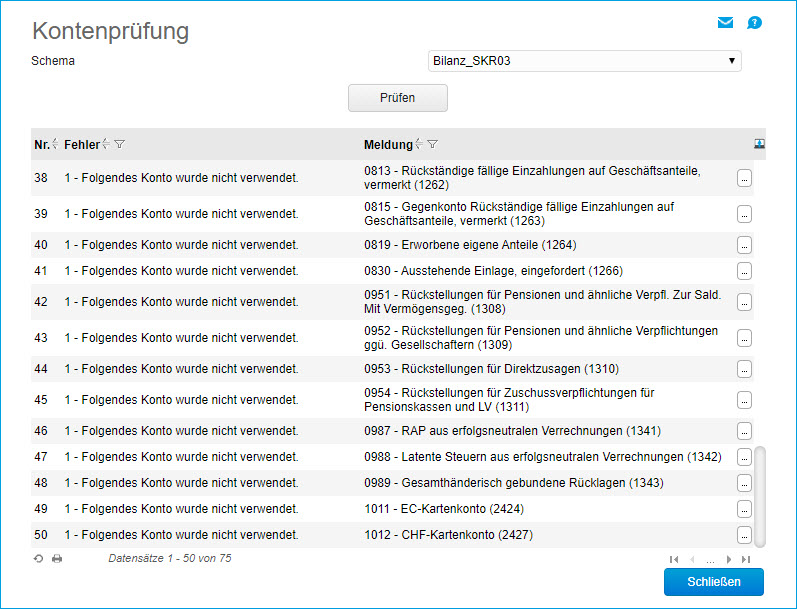
In der Tabelle finden Sie dann die entsprechenden Hinweistexte per [ … ]-Schaltfläche gelangen Sie direkt zu den Stammdaten des betroffenen Kontos.
Zum Anfang
Export Datei (auch im Webhosting verfügbar)
Über die Export-Funktion haben Sie die Möglichkeit, Ihre Definition in eine XML-Datei zu exportieren, um Sie zunächst auf Ihrer Festplatte zu speichern und sie anschließend z.B. auf anderen Installationen einzuspielen.
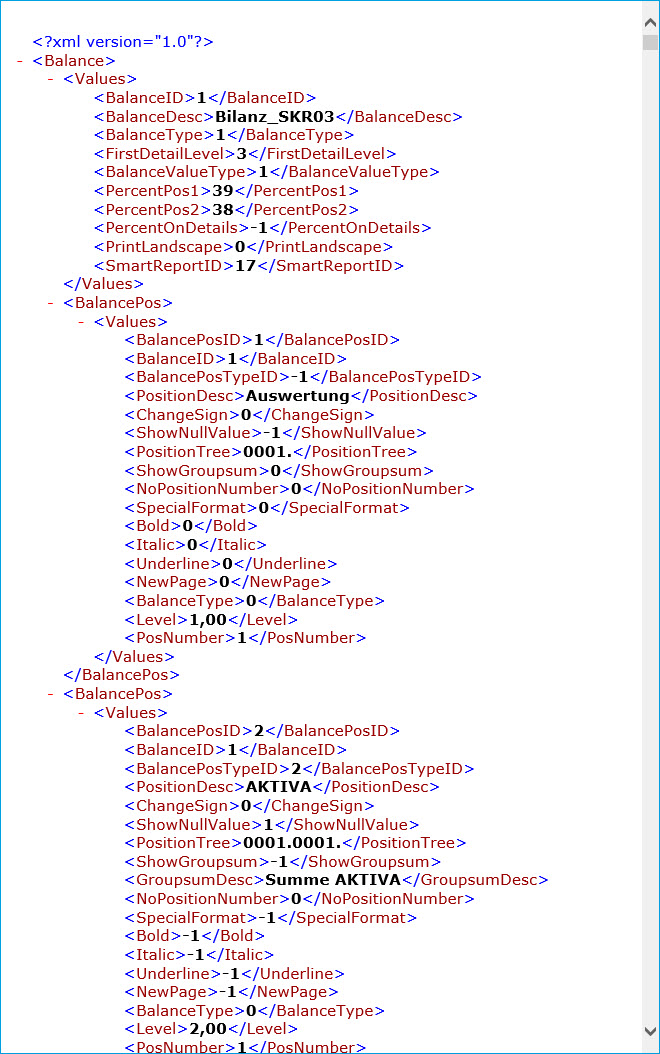
Import Template
Hier stehen Ihnen alle verfügbaren Schema-Definitionen als Vorlage zum Import zur Verfügung. Die Definitionen bzw. Auswertungen müssen sich auf Ihrem Server unterhalb der myfactory-Installation in dem Unterverzeichnis "ASP\template\Balance\Individual“ befinden.
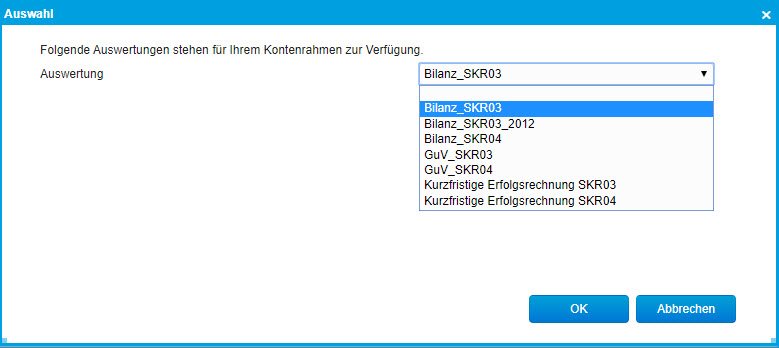
Import Datei
Dies ist das Gegenstück zur obigen Export-Funktion. Damit können Sie eine aus einer anderen Instanz bzw. Installation exportierte XML-Datei von Ihrer Festplatte einlesen und als Template für Ihre Auswertungsschemata heranziehen.
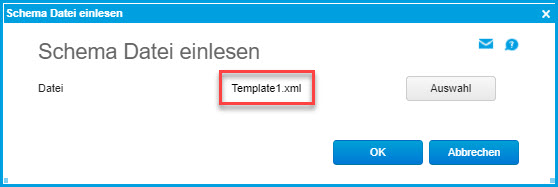
Dies setzt voraus, dass z.B. die Kontenzuordnungen in der Installation, in welcher die Exportdatei hochgeladen werden soll,
entsprechend identisch zu jenen in der Upload-Datei sind.
Neu
Über diese Schaltfläche legen Sie eine neue Definition an.
Löschen
Die ausgewählte Definition wird gelöscht.
Selektionsbereich
In diesem Bereich sehen Sie alle angelegten Auswertungspositionen. Per + und – bzw. über das Symbol vor jeder Position können Sie die Details ein- bzw. ausblenden. Ein Klick auf eine Position ruft im rechten Bereich die Einstellmöglichkeiten hierzu auf. Außerdem ist es möglich, einzelne Auswertungspositionen in der Hierarchie per Drag-and-drop nach oben oder unten zu verschieben. Hierbei ist es wichtig, dass Sie zum Verschieben auf das Symbol selbst klicken, nicht auf den Positionstext.
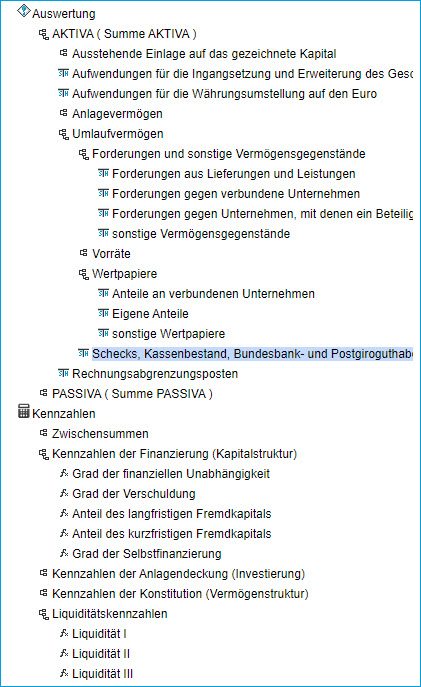
Zum Anfang
Definition
Im rechten Bereich können Sie Ihre Auswertung definieren. Im oberen Bereich legen Sie die entsprechenden Postionen an, im unteren Bereich finden Sie die Einstellmöglichkeiten hierzu.
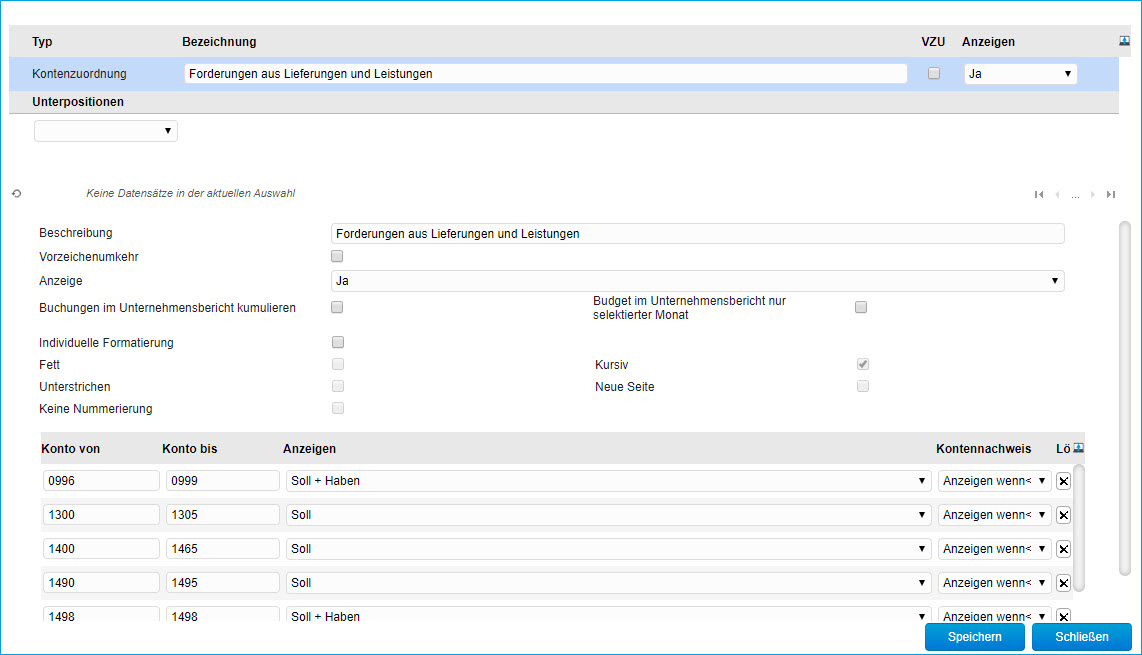
Die Bedeutungen der Spalten innerhalb der oberen Tabelle im Einzelnen:
Erste Spalte: Hier können Sie über die [ … ]-Schaltfläche Positionen einfügen oder löschen.

Beachten Sie:
Die Postionen werden immer oberhalb der selektierten Zeile eingefügt.
Typ: Hier tragen Sie die Art der Position ein, es stehen folgende Möglichkeiten zur Auswahl:
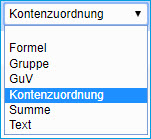
Zu der Bedeutung der einzelnen Möglichkeiten wird weiter unten in diesem Kapitel Bezug genommen.
Bezeichnung: Hier tragen Sie die eindeutige Bezeichnung der Zeile ein, z. B. AKTIVA. Diese Bezeichnung wird in den Auswertungen und bei den Ausdrucken entsprechend verwendet.
VZU: VZU seht für VorZeichenUmkehr. Ist ein Konto mit negativen Saldo ausgewiesen, wie dies z. B. bei allen Erlöskonten oder Konten den PASSIV-Seite der Fall ist, kann über dieses Kennzeichen innerhalb der Auswertung ein positiver Betrag angezeigt werden. Dies ist in der Regel bei Bilanzen und GuV-Rechnungen üblich.
Anzeigen: Hier steuern Sie das Anzeigeverhalten der Position. Folgende Auswahlmöglichkeiten stehen zur Verfügung:
Ja: Die Zeile wird in jedem Fall angezeigt.
Ja, wenn nicht 0: Die Zeile wird nur dann angezeigt, wenn der Betrag ungleich 0 ist.
Nein: Diese Zeile wird nicht angezeigt, dient also nur internen Zwecken.
Hinweis:
Wenn Sie für eine Gruppe innerhalb der Bilanzdefinition das Kennzeichen "Nicht anzeigen" setzen, so wird dieses Kennzeichen automatisch auch auf die Unterpositionen der Gruppe "weitervererbt". Das heißt, dass das Auswahlfeld bei sämtlichen Unterelementen automatisch von "Ja" zu "Nein" wechselt.
Zum Anfang
Der Typ und seine Einstellungsmöglichkeiten
Wie weiter oben bereits angesprochen, können die Auswertungspositionen von verschiedenen Arten sein. Die einzelnen Positionstypen und Ihre Einstellmöglichkeiten werden im Folgenden erläutert.
Diese Einstellmöglichkeiten sind in allen Typen gleich:
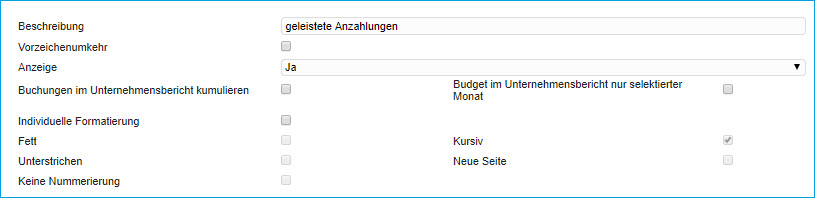
Beschreibung:
Dieses Feld ist gleichbedeutend mit der Spalte "Bezeichnung".Vorzeichenumkehr:
Diese Einstellung ist gleichbedeutend mit der Einstellung der Spalte "VZU".Anzeige:
Diese Einstellung ist gleichbedeutend mit der Spalte "Anzeigen". Anders als in dieser stehen hier jedoch noch die beiden Anzeigebedingungen "Ja, wenn größer als 0" und "Ja, wenn kleiner als 0". 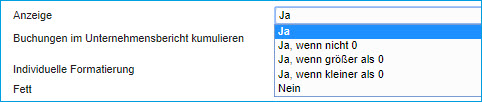
Wenn es sich bei dem jeweiligen Positionstyp nicht um eine Gruppe, sondern um den Typ "Kontenzuordnung" oder "GuV" handelt, dann stehen anstelle der Anzeigebedingungen "Ja, wenn größer als 0 / Ja, wenn kleiner als 0" die Anzeigebedingungen "Saldo Soll" und "Saldo Haben" zur Auswahl. Das bedeutet, die betreffende Position wird in der Auswertung nur dann angezeigt, wenn der Saldo eines ihr zugeordneten Kontos im Soll bzw. im Haben steht.

Buchungen im Unternehmensbericht kumulieren:
Wenn Sie diese Option aktivieren, dann wird die jeweils markierte Bilanzposition als aufsummierter Wert in den "Kumuliert"-Spalten des Unternehmensberichts (siehe Unternehmensbericht) angezeigt.
Wenn Sie die Checkbox für eine Formel (z.B. eine Formel zur Berechnung der Liquiditätskennzahlen) in Ihrer Bilanzdefinition aktivieren, so erfolgt durch diese Einstellung auch die Anzeige des Gesamtsaldos in der Spalte "Monat" und nicht nur die Anzeige der einzelnen Buchungen, die in diesem Monat stattgefunden haben.
Budget im Unternehmensbericht nur selektierter Monat:
Wenn Sie diese Checkbox setzen, dann wird in der Spalte "Kumuliert Budget Monat Jahr" nur das Budget des aktuell gewählten Monats dargestellt, und nicht sämtliche aufsummierte Budgetwerte, die über das bisherige Jahr bis einschließlich zu dieser Periode angefallen sind. Setzen Sie diese Checkbox nicht, so werden z.B. bei Auswahl des Monats Mai 2019 alle Budgetwerte in Summe für sämtliche Perioden von Januar bis einschließlich Mai in der Spalte "Kumuliert Budget Monat Jahr" im Unternehmensbericht angezeigt.
Individuelle Formatierung:
Über diese Einstellung können Sie die Angaben in "Optionen / Formatierung" der gewählten Zeile übersteuern. Es stehen die gleichen Formatierungsmöglichkeiten zur Verfügung. Ausnahme: Es kann keine individuelle Nummerierung gewählt werden sondern nur die evtl. eingestellte Nummerierung unterdrückt werden.
Formel
Hier können Sie eine Berechnung hinterlegen, z.B. verschiedene Auswertungspositionen summieren.
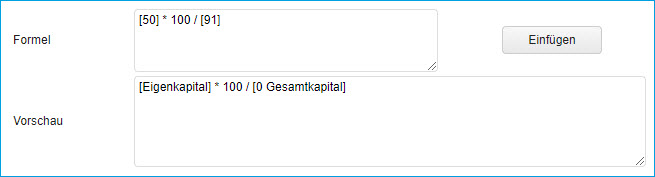
Eingabefeld "Formel":
Hier tragen Sie Ihre Formel ein, andere Positionen der Auswertung können mit ihrer ID eingefügt werden. Diese ID ist in eckige Klammern zu setzen. Es können aber auch beliebige Rechenoperationen (*, /, +, -) durchgeführt werden (5x7, 20:5, etc.).
Die [ Einfügen ]-Schaltfläche zeigt Ihnen eine Auswahlliste, in der Sie die Auswertungspositionen mit ihrer Bezeichnung einsehen und auswählen können.
IF-Abfragen in Formeln:
Formeln unterstützen in der Bilanz-Auswertungsdefinition grundsätzlich auch IF-ELSE-Abfragen. Sie können also z.B. eine Formel wie die folgende in eine Ihrer Formel-Positionen integrieren: if ([2210]<0) {[2210]+100} else {1}
Bitte keine Formel-Positionen in anderen Formeln verwenden
Bitte achten Sie darauf, eine Formel-Positions-ID nicht in einer anderen Formel bzw. Formelposition zu verwenden. Dies kann zu falschen Berechnungen führen.
Beispiel: Sie haben eine Formel-Position mit der ID 4711. In diesem Fall ist es nicht empfehlenswert, dieselbe ID 4711 in eine andere Formel-Position einzubauen.
Beispiel: Sie haben eine Formel-Position mit der ID 4711. In diesem Fall ist es nicht empfehlenswert, dieselbe ID 4711 in eine andere Formel-Position einzubauen.
Vorschau:
In der Vorschau werden die verwendeten IDs durch ihre Bezeichnung "übersetzt".
Zum Anfang
Gruppe
Wie der Name schon andeutet, handelt es sich hierbei um eine Gruppierung von Auswertungspositionen, die unterhalb dieser Zeile eingefügt werden. Klicken Sie eine Gruppe im linken Navigator an, sehen Sie in der oberen Tabelle eine etwas andere Sicht:

Über den Bereich "Unterpositionen" werden die Auswertungspositionen eingefügt, die unterhalb der Gruppe erscheinen sollen.
An Einstellmöglichkeiten für die Gruppe stehen Ihnen die folgenden Optionen bereit:

Gruppensumme anzeigen: Ist der Haken gesetzt, wird unterhalb der "Unterpositionen" eine Summenzeile gebildet, die alle Werte der "Unterpositionen“ darstellt.
Summenbezeichnung: Hier tragen Sie den gewünschten Namen für diese Summenposition ein, z.B. "Summe AKTIVA“.
GuV
Diese Position summiert alle Gewinn- und Verlustkonten und gibt das Ergebnis aus.
Kontenzuordnung
Dieser Auswertungsposition können Sie Konten oder Kontenbereiche zuordnen, deren Ergebnis ausgewiesen werden soll.
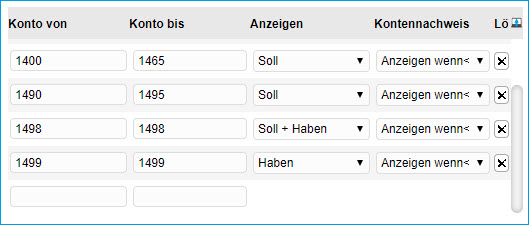
Konto von/Konto bis:
Gibt das erste bzw. letzte Konto des Kontenbereichs an. Beide Eintragungen können gleich sein, wenn nur ein Konto zugeordnet werden soll.Anzeigen:
Hierüber geben Sie vor, welche Werte des Kontos/des Kontenbereichs ausgewiesen werden. Folgende Einstellungen können vorgenommen werden: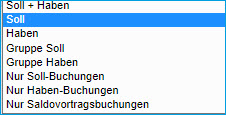
Soll + Haben: Es werden Konten mit Soll- und Haben-Saldo berücksichtigt.
Soll: Es werden nur Konten mit Soll-Saldo berücksichtigt. Ist eine Kontenbereich ausgewählt worden, werden in diesem Fall nur die Konten mit Soll-Saldo summiert, sollte innerhalb des Bereiches ein Konto einen Haben-Saldo ausweisen, wird dieses nicht berücksichtigt.
Haben: Das Gegenstück zu Soll.
Gruppe Soll: Bezieht sich auf den Kontenbereich, es werden alle Konten berücksichtigt, die Ausgabe erfolgt aber nur, wenn der Kontenbereich insgesamt ein Soll-Saldo ausweist.
Gruppe Haben: Das Gegenstück zu "Gruppe Soll".
Nur Soll-Buchungen: Ist diese Einstellung gewählt, so wird die Summe der Sollseite der betroffenen Konten ausgewiesen. Haben-Buchungen werden dabei nicht berücksichtigt.
Beispiel: Hat ein Konto auf der Soll-Seite 200 Euro und auf der Haben-Seite 100 Euro, und Sie wählen anschließend die Einstellung "Nur Soll-Buchungen" aus, dann werden in der Auswertung 200 Euro ausgewiesen.
Nur Haben-Buchungen: Das Pendant zu der Einstellung "Nur Soll-Buchungen"; siehe oben.
Nur Saldovortragsbuchungen: Mit dieser Einstellung werden nur Buchungen ausgewiesen, die im Kontenblatt als 'Saldovortrag' gekennzeichnet sind. So lassen sich etwa Gewinnausschüttungssummen in der Bilanz gesondert ausweisen.
Wichtiger Hinweis zu den Berechnungsmöglichkeiten "Nur Soll-Buchungen" / "Nur Haben-Buchungen" / "Nur Saldovortragsbuchungen":
Bitte beachten Sie, dass so konfigurierte Konten IMMER in der Kontenprüfung erscheinen - und zwar stets mit dem Hinweis, dass diese manuell geprüft werden müssen (eine automatische Prüfung ist hier nicht möglich).
Kontennachweis:
Hier stellen Sie ein, ob diese Konten auch bei einem 0-Saldo angezeigt oder nie angezeigt werden sollen (z. B. bei Davon-Positionen).
Lö.:
Über die [ x ]-Schaltfläche können Sie das Konto bzw. den Kontenbereich aus der Zuordnungsposition entfernen.
Summe
Summiert alle darüber liegenden Zeilen.
Text
Über diese Positionsart, können Sie einen beliebigen Text in Ihre Auswertung aufnehmen.
Zum Anfang
