Myfactory Online-Hilfe
Shops
Jede Shop-Instanz wird in der Myfactory als einzelner "Shop" geführt. In Shopware werden die Sub-Shops über die Artikelprofile abgebildet.
Register "Grundlagen"
Register "Artikel & Kataloge"
Register "Dimensionen"
Register "Attributegruppen"
Register "Lagerabgleich"
Register "Kunden"
Register "Preisgruppen"
Register "Belegimport"
Register "Belegstatus"
Register "Einheiten"
Register "Länder"
Register "Sprachen"
Register "Zahlung"
Register "Versand"
Register "Steuer"
Register "Währungen"
Register "Anreden"
Register "Grundlagen"
In diesem Reiter können Sie die grundlegende Verbindung zu Ihrem bevorzugten Shopsystem herstellen (Shopware oder Magento).
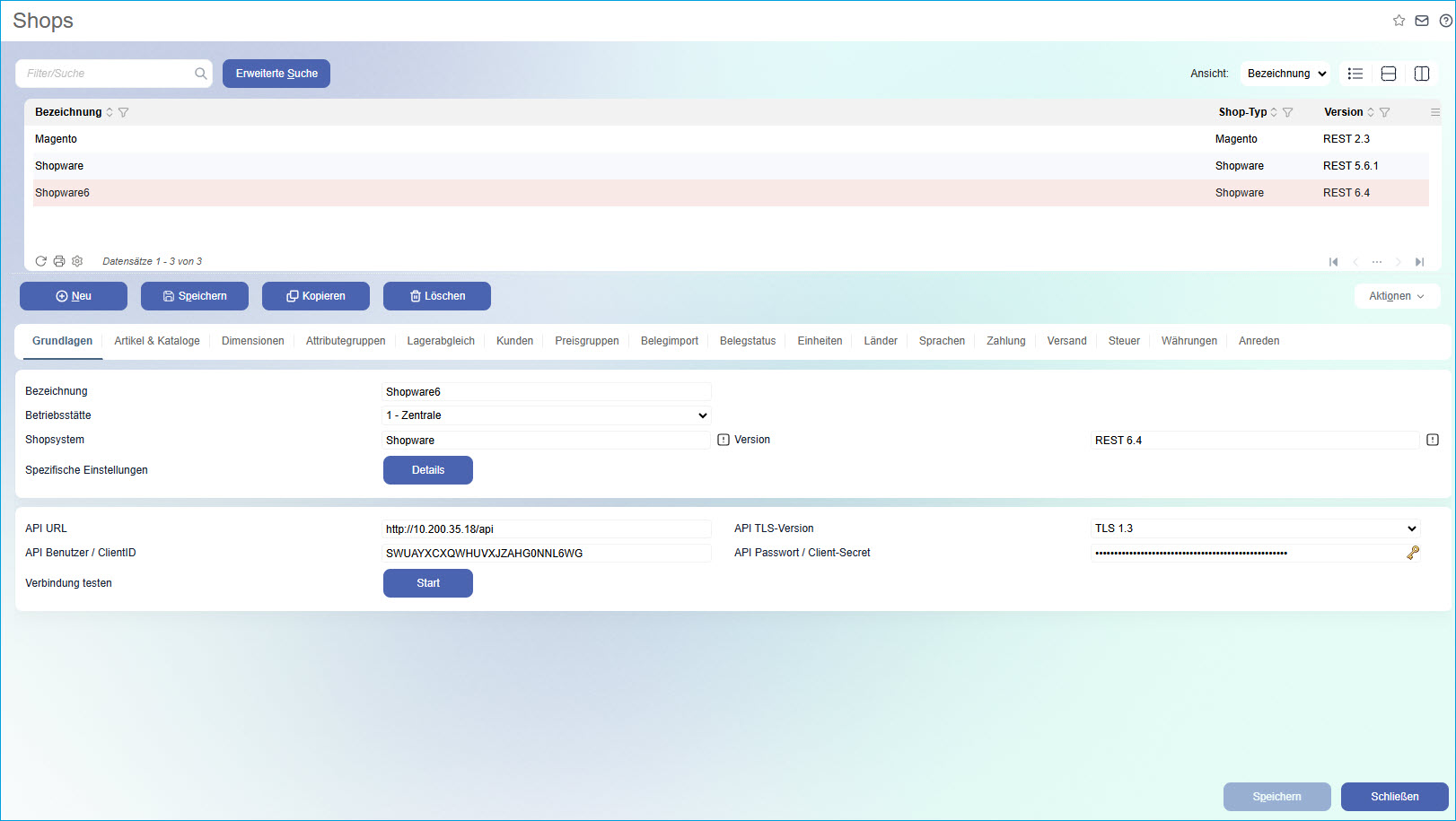
Bezeichnung
Tragen Sie in dieses Feld bitte einen sinnigen Namen für Ihre Shop-Konfiguration ein.
Betriebsstätte
Hiermit legen Sie fest, in welche Betriebsstätte zum Beispiel Belege importiert werden. Die Shops selbst sind nicht nach Betriebsstätte getrennt.
Shopsystem
Hier bestimmen Sie das Shopsystem der zu konfigurierenden Schnittstelle.
Version
Hier definieren Sie die Schnittstellenversion Ihres jeweils favorisierten Shopsystems. Inzwischen können Sie hier als neueste Shop-Version auch Shopware 6.4 selektieren.
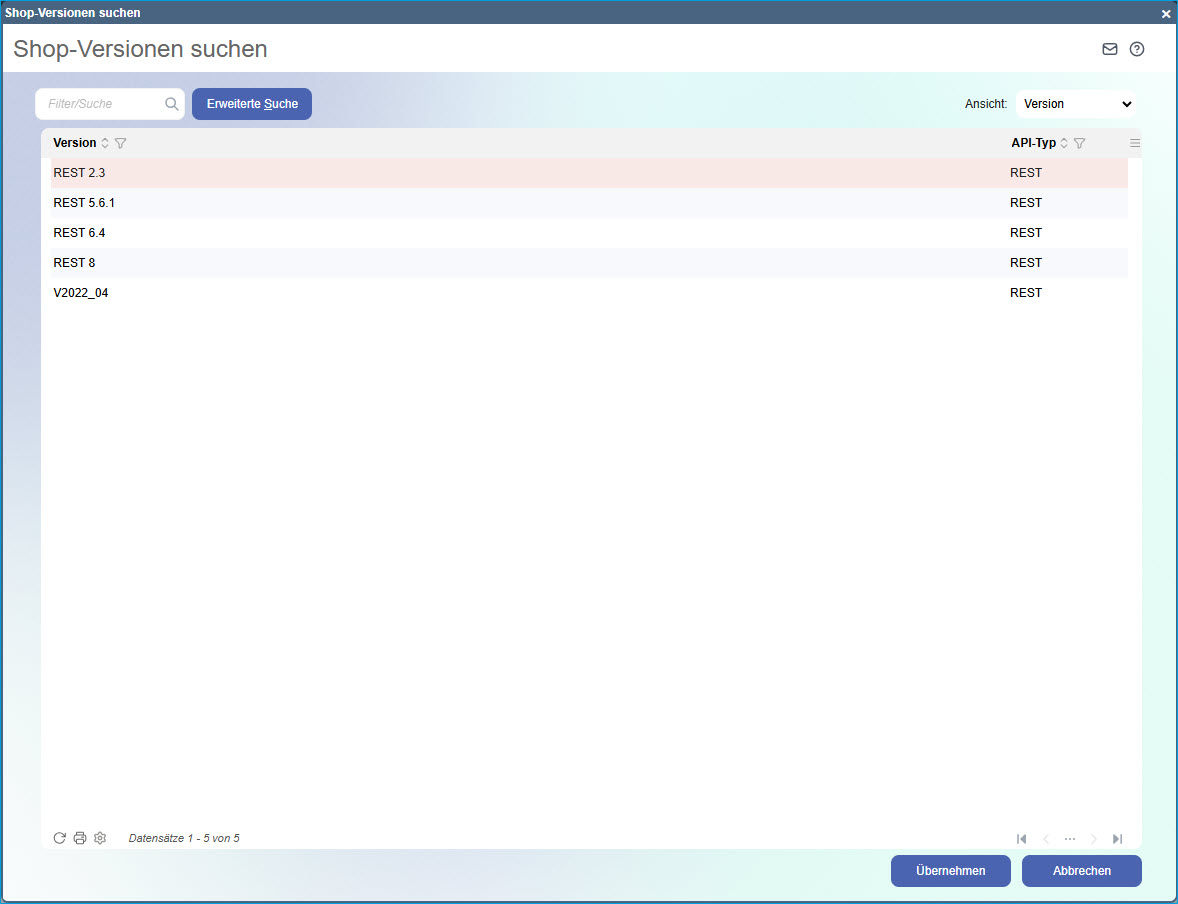
API URL
Bei Shopware 5: URL der Schnittstelle, z.B. https://shopware.myfactory.com /api , wenn der Shop unter shopware.myfactory.com läuft.
Bei Shopware 6: URL der Schnittstelle, z.B. https://shopware.myfactory.com/api, wenn der Shop unter shopware.myfactory.com läuft.
Bei Magento: URL der Schnittstelle, z.B. https://magento.myfactory.com /rest, wenn der Shop unter magento.myfactory.com läuft.
API TLS-Version
Die hier ausgewählte TLS-Version für https muss sowohl von dem Myfactory-Server als auch dem Shopsystem-Server unterstützt werden. Ist die TLS-Version jeweils nicht korrekt bzw. veraltet, dann kann es passieren, dass der Verbindungstest fehlschlägt. Zur Auswahl stehen hier die TLS-Versionen 1.2 und 1.3 (wird unterstützt ab Server 2019).
API-Benutzer / ClientID - API Passwort / Client-Secret
Bei Shopware 5: Benutzername des API-Users, API-Passwort ist der API-Key aus Shopware. Weitere Informationen dazu erhalten Sie im Hilfekapitel Shopware-Schnittstelle 5.x.
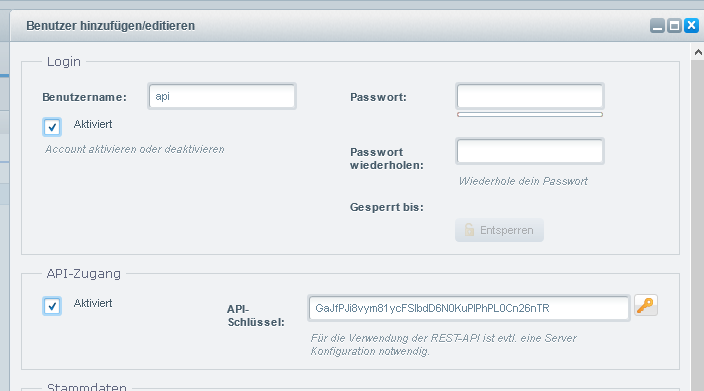
Bei Shopware 6: Hier ist im Eingabefeld "API-Benutzer" der Zugangsschlüssel des API-Users einzutragen (ClientID), das Feld "API-Passwort" ist mit dem Sicherheitsschlüssel aus dem Shopware-Backend zu befüllen (Client-Secret). Detaillierte Informationen dazu, wie Sie diese Zugangsdaten erhalten können, finden sich im Hilfekapitel Shopware-Schnittstelle 6.x.
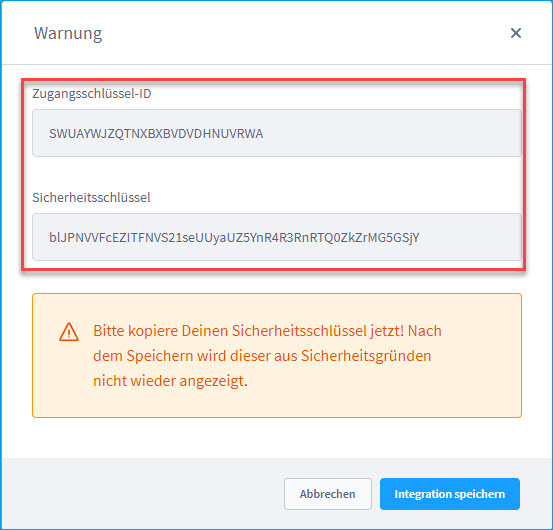
Bei Magento: Benutzername und Passwort des Users, so wie er in der Magento-Benutzerverwaltung angelegt wurde. Wichtig ist, dass Sie keine speziellen Zeichen - also z.B. Sonderzeichen wie “_” - für den Namen des API-Users verwenden. Es kann sonst zu Fehlern beim Verbindungsaufbau kommen. Nähere Informationen dazu erhalten Sie im Hilfekapitel Magento-Schnittstelle.
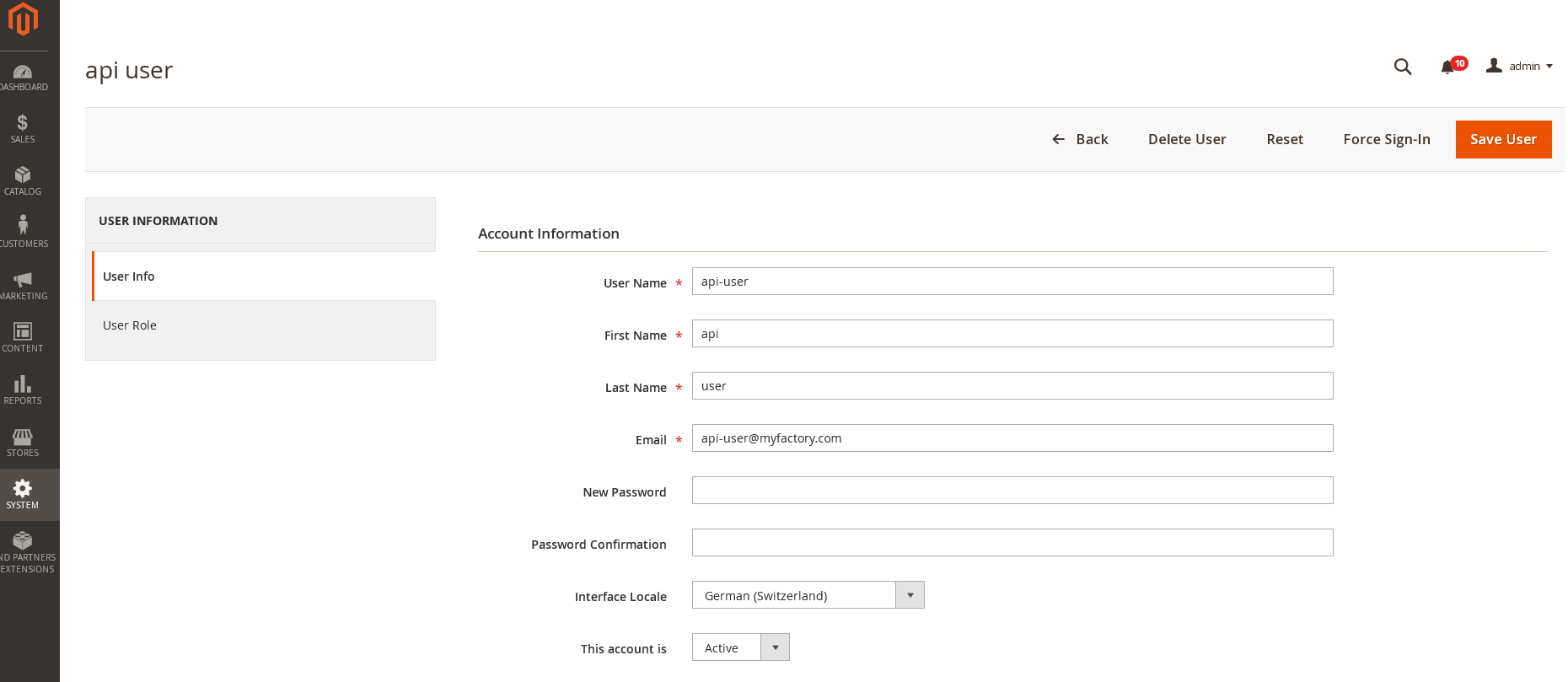
Schnittstellenspezifische Einstellungen (Magento)
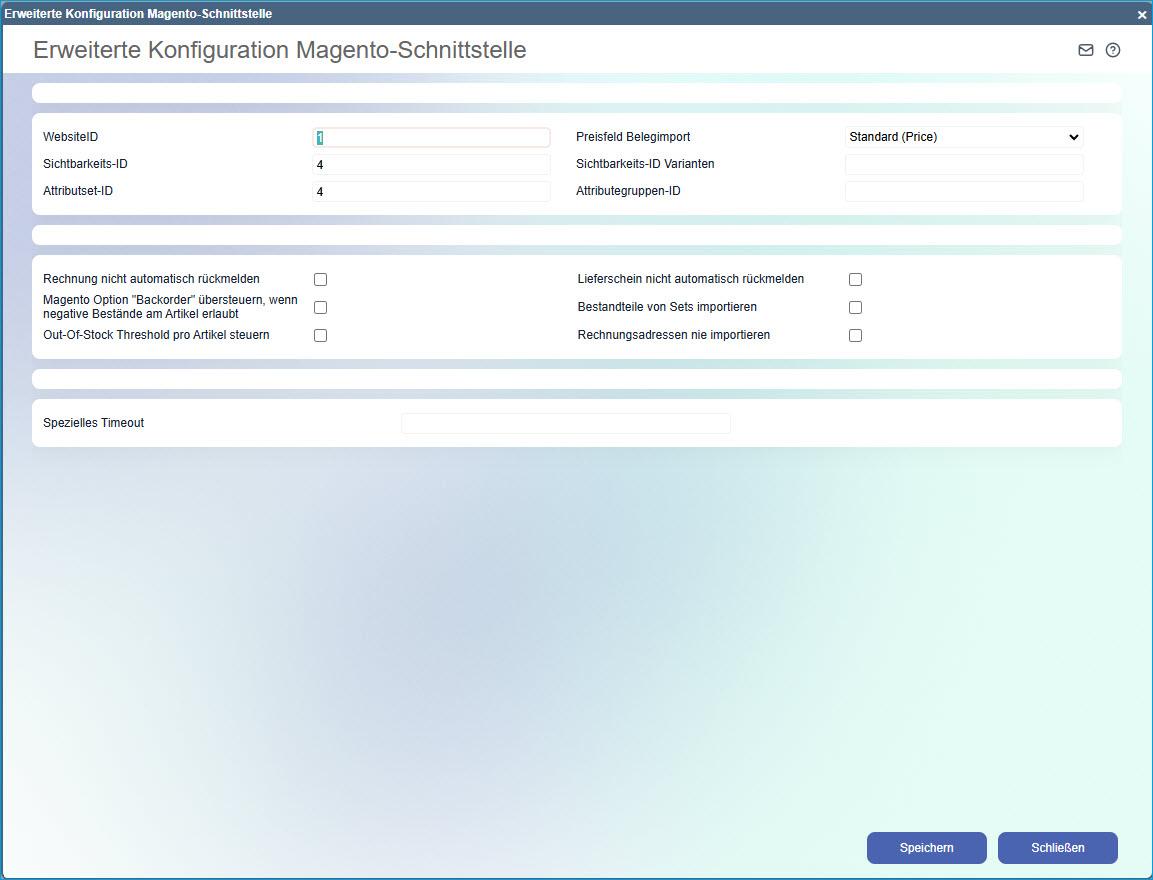
WebsiteID
Hier tragen Sie die Website-ID(s) ein, zu welcher der betreffende Shop in Magento gehört.
Attributset-ID
In diesem Feld lässt sich eine Standard Attributset-ID des zu verwendenden Attributsets aus Magento hinterlegen (kann übersteuert werden im Bereich "Attributegruppen" oder bei der Konfiguration des Artikelexports). Dieses Feld ist besonders dann wichtig, wenn keine Attributesets pro Artikelgruppe definiert werden. Ohne ein Attributset-Mapping fehlen im Magento-Shop sonst ggf. einige Felder.
Die ID kann mittels Mouse-Over über den entsprechenden Tooltip in der Magento-Konfiguration (Admin-Backend) aus der dann angezeigten URL ermittelt werden ("Stores --> Attributes --> Attribute Sets"). Alternativ gelangen Sie zu der benötigten Standard Attributset-ID, indem Sie auf das Attributset "Default" klicken. Dann können Sie sich die ID aus der Browser-Adresszeile hinauskopieren.
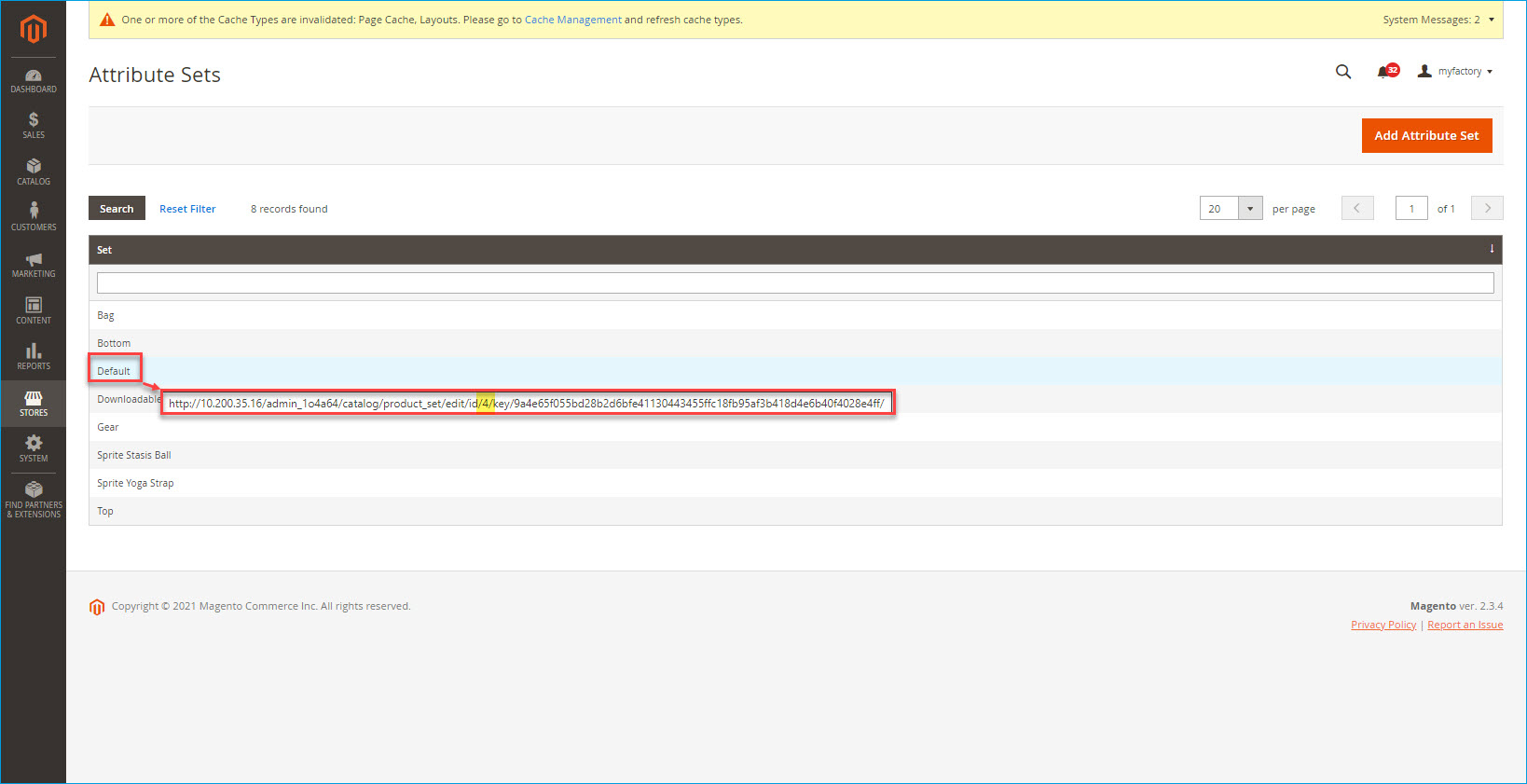
Sichtbarkeits-ID
Standard-Sichtbarkeit der Artikel in Magento (d.h. in welchen Bereichen im Shop sollen Artikel angezeigt und ermittelt werden können) :
- nicht sichtbar
- Katalog
- Suche
- K&S (Katalog & Suche)
Sichtbarkeits-ID Varianten
Hier definieren Sie die Standard-Sichtbarkeit der Bestandteile von Configurable Products (Varianten) in Magento. Da Varianten in der Regel nicht über die Suche auffindbar sein sollen, sondern nur auf Artikeldetail-Seiten sichtbar sind, tragen Sie hier üblicherweise die ID 1 für "nicht sichtbar" ein).
Preisfeld Belegimport
Dies ist das Feld für die Ermittlung der Positionspreise beim Belegimport. Hier können Sie es üblicherweise bei der Einstellung "Standard (Price)" belassen. Sollten Sie beim Belegimport feststellen, dass falsche Preise in die Myfactory übertragen werden, dann ändern Sie die Standardeinstellung bitte in "Bruttopreis (PriceInclTax)".
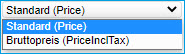
Rechnung nicht automatisch rückmelden / Lieferschein nicht automatisch rückmelden
Wurde aus einem importierten Beleg eine Rechnung oder ein Lieferschein in der Myfactory erzeugt, dann wird im Regelfall über die Schnittstelle ein Feedback an den Magento-Shop gesendet. Dabei wird in Magento auch ein entsprechender Status gesetzt. Wenn Sie dies nicht möchten, dann können Sie das anhand dieser beiden Checkboxen unterbinden.
Magento Option "Backorder" übersteuern, wenn negative Bestände am Artikel erlaubt
Magento verfügt in der Admin-Oberfläche über eine globale "Backorder"-Option, mit der Sie bestimmen können, ob die Artikel in Ihrem Sortiment „auf Rückstand“ bestellt werden dürfen oder nicht. Damit steuern Sie also, ob Artikel trotz nicht vorhandenen Lagerbestands bestellt werden können.
Standardmäßig ist in Magento die systemseitige Option "No Backorders" aktiviert. In diesem Fall wird eine Bestellung bei nicht vorhandenem Lagerbestand nicht unmittelbar ausgelöst. Vielmehr kommt ein Kunde dann solange in eine Art "Warteliste", bis wieder Bestand vorhanden ist. Erst dann wird die Bestellung ausgelöst.
Mit dieser Option können Sie festlegen, dass die Einstellung "No Backorders" übersteuert wird, wenn in der Myfactory im Artikelstamm pro Artikel negative Bestände erlaubt sind und in den Exportoptionen eingestellt ist, dass auch Artikel mit Nullbestand oder Negativem Bestand übertragen werden dürfen. Dann können Artikel trotz nicht vorhandenem bzw. negativem Lagerbestand unmittelbar bestellt werden.
Ist diese Option deaktiviert, dann ist ein Artikel im Falle eines Exports mit Minus- oder Nullbeständen nicht bestellbar und wird im Magento-Shop als „Nicht lieferbar“ angezeigt.
Bestandteile von Sets importieren
Wenn diese Option aktiv ist, dann werden die einzelnen Bestandteile von einem Magento-Handelsset übernommen und separat in die Myfactory importiert. Ist dies nicht der Fall, dann wird das Set als Ganzes eingelesen.
Out-Of-Stock Threshold pro Artikel steuern
Im Konfigurationsbereich des Magento-Backends gibt es bei den Optionen zum Lagerbestand die Möglichkeit, eine Out-of-Stock-Threshold anzugeben. Mit dieser Checkbox können Sie den Parameter dafür beim Artikelexport am Artikel selbst setzen. Dieser auf Produktebene definierte Schwellenwert übersteuert dann alle Werte, die auf globaler Ebene für diesen Parameter gesetzt wurden.
Sie legen damit die tatsächlich verkäufliche bzw. verwertbare Menge an Artikeln fest. Das heißt, wenn Sie in der Backend-Konfiguration einen negativen Wert für diesen Schwellenwert angeben, dann definieren Sie damit die maximale Menge an Produkten, die durch Ihre Kunden trotz fehlendem Lagerbestand nachbestellt werden darf, bevor dieser Artikel als tatsächlich "Nicht mehr auf Lager" gilt.
Rechnungsadressen nie importieren
Ist diese Checkbox gesetzt, dann werden die in Magento-Bestellungen hinterlegten Rechnungsadressen beim Belegimport nicht mit in die Myfactory übertragen.
Spezielles Timeout
Wenn Sie viele Bilder oder ähnliches über die Magento-Schnittstelle übertragen und folglich mit längeren Serveranfragen kalkulieren müssen, dann können Sie in dieses Eingabefeld einen höheren Wert für das Timeout eingeben und somit das Standard-Timeout beim Anlegen und Aktualisieren von Artikeln überschreiben.
Schnittstellenspezifische Einstellungen (Shopware 6)
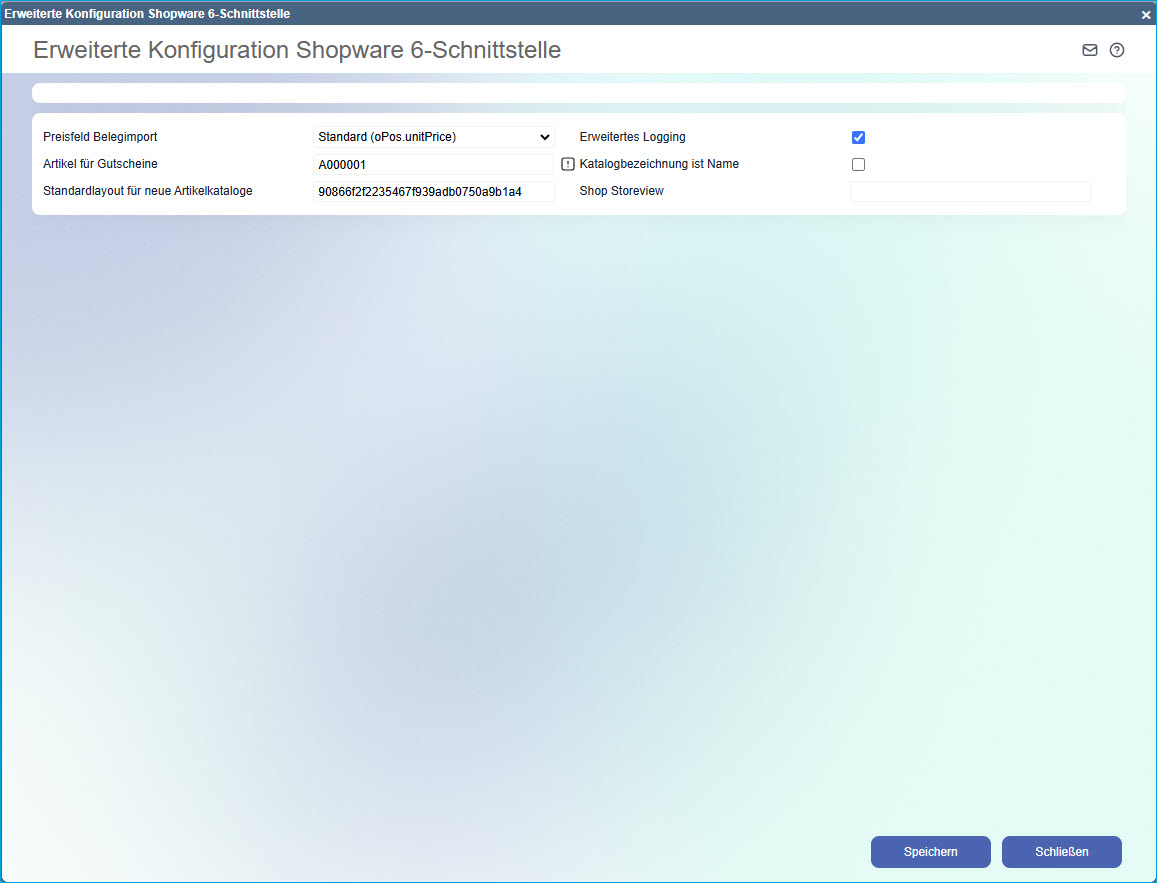
Preisfeld Belegimport
Dies ist das Feld für die Ermittlung der Positionspreise beim Belegimport. Hier können Sie es üblicherweise bei der Einstellung "Standard (oPos.unitPrice)" belassen. Damit wird ein pauschaler Stückpreis pro Artikel übermittelt. Sollten Sie beim Belegimport feststellen, dass falsche Preise in die Myfactory übertragen werden, dann ändern Sie die Standardeinstellung bitte abhängig von Ihrer individuellen Preisermittlungskonfiguration und Ihrer Kundenzielgruppe (B2B vs. B2C) in "Bruttopreis (gross)" oder "Nettopreis (net)". Alternativ können Sie mithilfe einer im Shopware-Backend erstellten Preisregel auch einen zuvor definierten abweichenden Preis aus der Shopware-Kategorie der "Erweiterten Preise" ("Kataloge / Produkte / Erweiterte Preise") in die Myfactory importieren ("oPos.Price.UnitPrice"). Dies kann beispielsweise ein Streichpreis oder der günstigste Preis der letzten 30 Tage sein.
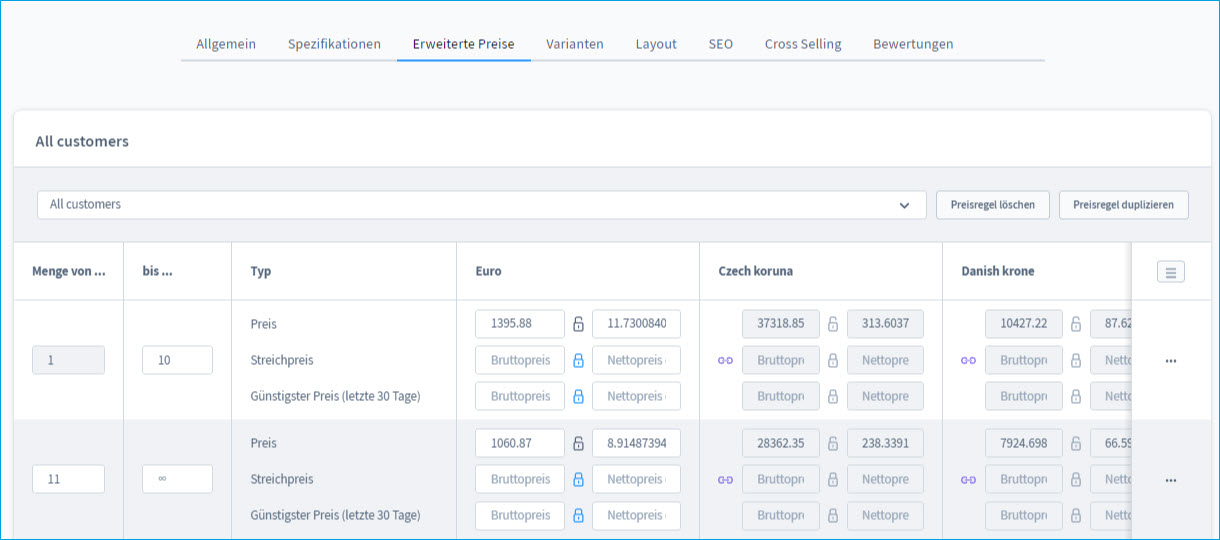
Erweitertes Logging
Wenn diese Option aktiv ist, dann wird der gesamte Inhalt der Schnittstellenanfragen mitprotokolliert. Ist die Option nicht gesetzt, dann werden ausschließlich relevante Ereignisse wie Fehler oder Warnungen mitgeloggt.
Artikel für Gutscheine
Hier können Sie einen spezifischen Vorlageartikel für die Zuordnung und den ordnungsgemäßen Ausweis eines Gutscheines im Shop-Beleg hinterlegen (analog zum "Zugeordneten Artikel" unter "Verkauf / Gutscheine / Gutscheine").
Standardlayout für neue Artikelkataloge
Hier tragen Sie die GUID (Globally Unique Identifier) eines Shopware 6-Katalogtemplates für neu in das Shopsystem zu übertragende Artikelkatalog-Exporte ein. Ohne Angabe eines solchen Katalog-Templates muss das Layout im Shopware 6-Backend jeder Kategorie manuell zugewiesen werden.
Exkurs: So gelangen Sie an die Standardlayout-ID für Artikelkataloge
Wenn Sie sich im Shopware 6-Backend angemeldet haben, dann navigieren Sie dort bitte zum "Kataloge"-Menüpunkt (zweiter Menüpunkt von oben). In dem sich dann aufklappenden Menübereich wählen Sie den Punkt "Kategorien" aus.
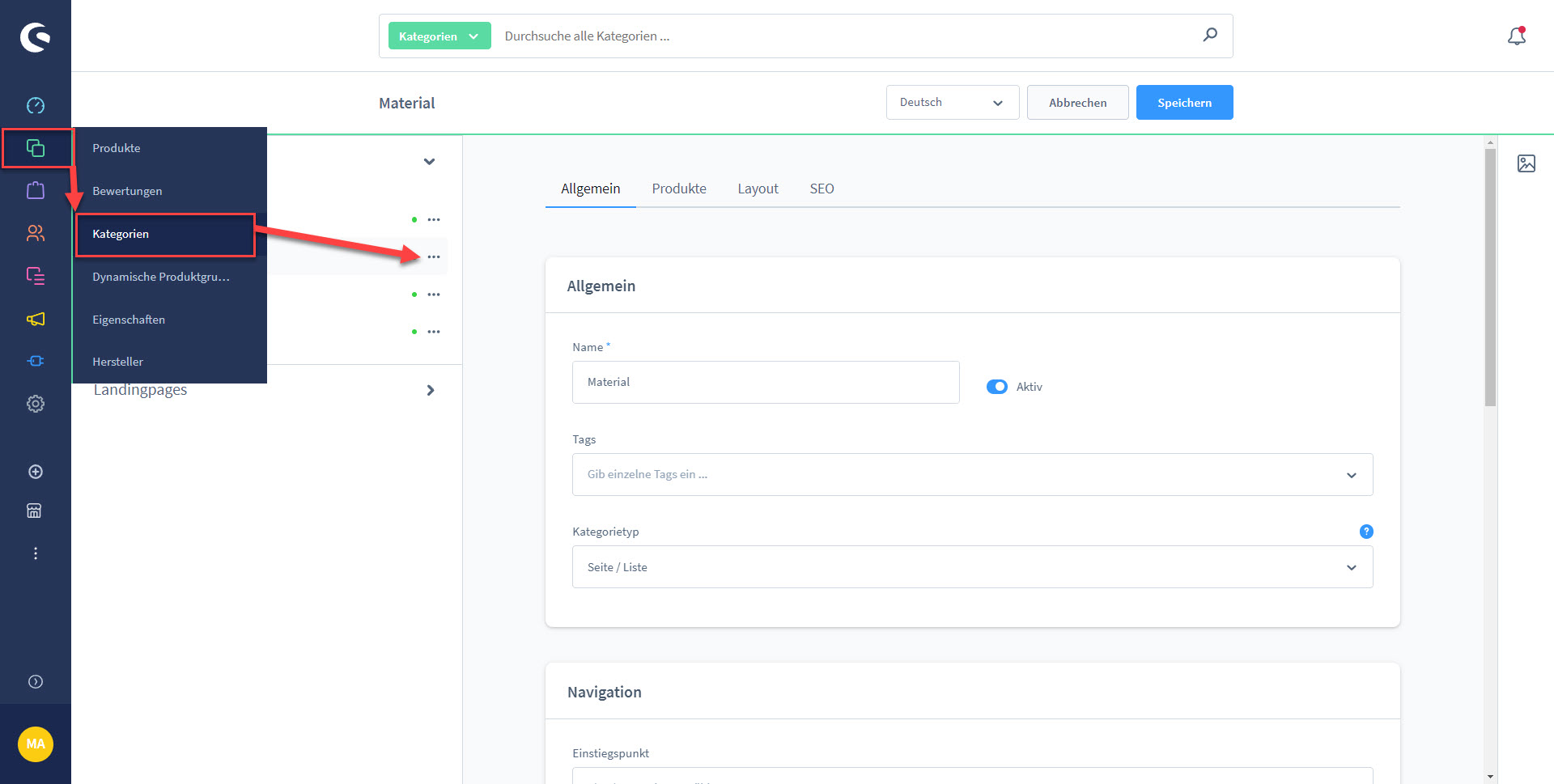
Hier sehen Sie im linken Dialogbereich Ihre auf die Shopware 6-Kategorien gemappte Myfactory-Artikelkatalogstruktur. Klappen Sie den Kategorienbaum auf und klicken Sie bei der gewünschten (Unter-)Kategorie rechts auf die Dreipunkt-Schaltfläche. Damit öffnen Sie ein Kontextmenü, in welchem Sie wiederum die "Bearbeiten"-Funktion auswählen.
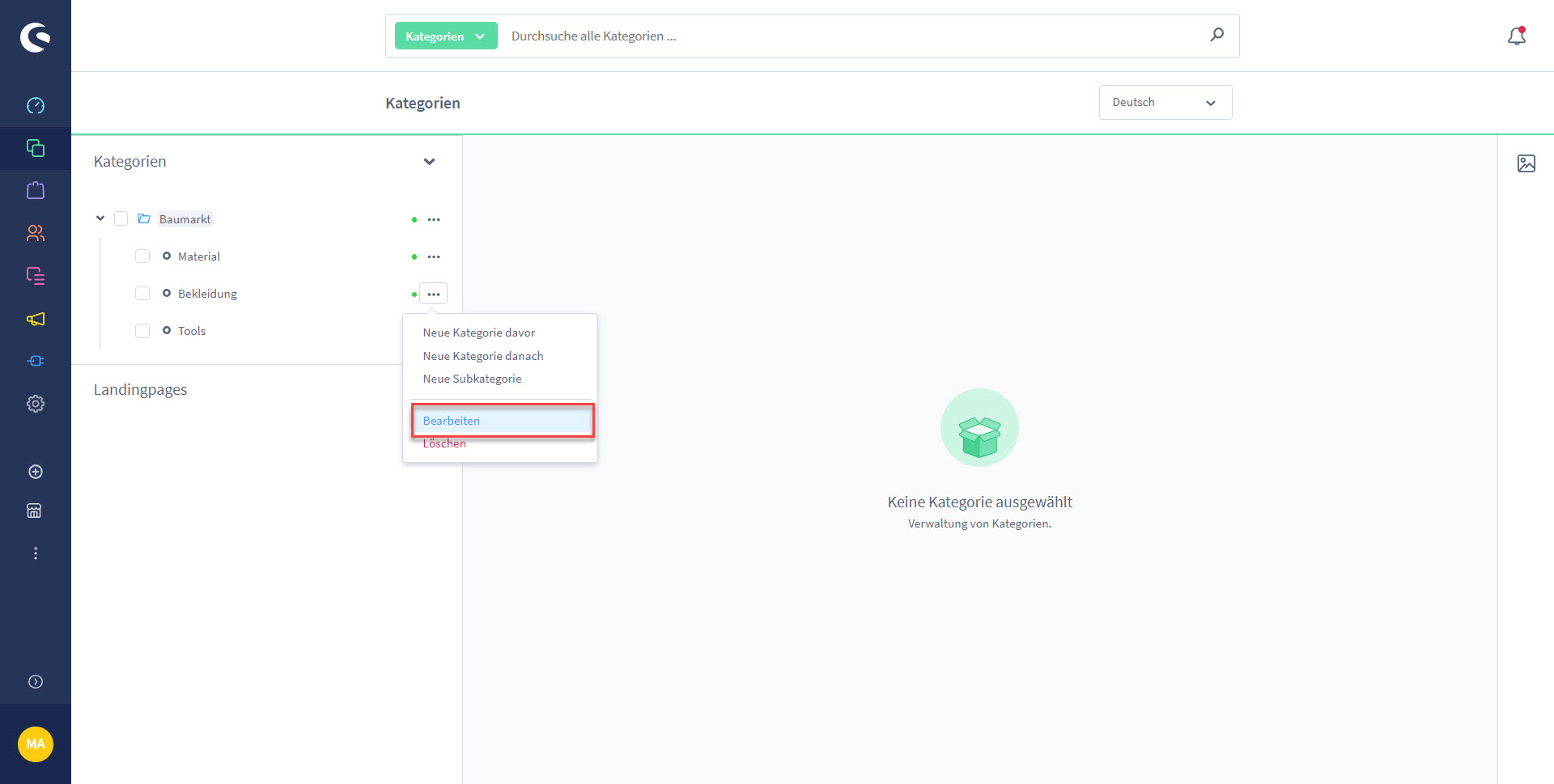
Diese Aktion öffnet die Detail-Ansicht der jeweiligen (Unter-)Kategorie. Klicken Sie dort dann auf das Register "Layout". Im oberen Bereich "Layout-Zuweisung" selektieren Sie zunächst ein passendes Layout und betätigen Sie anschließend die Schaltfläche "Im Designer bearbeiten".
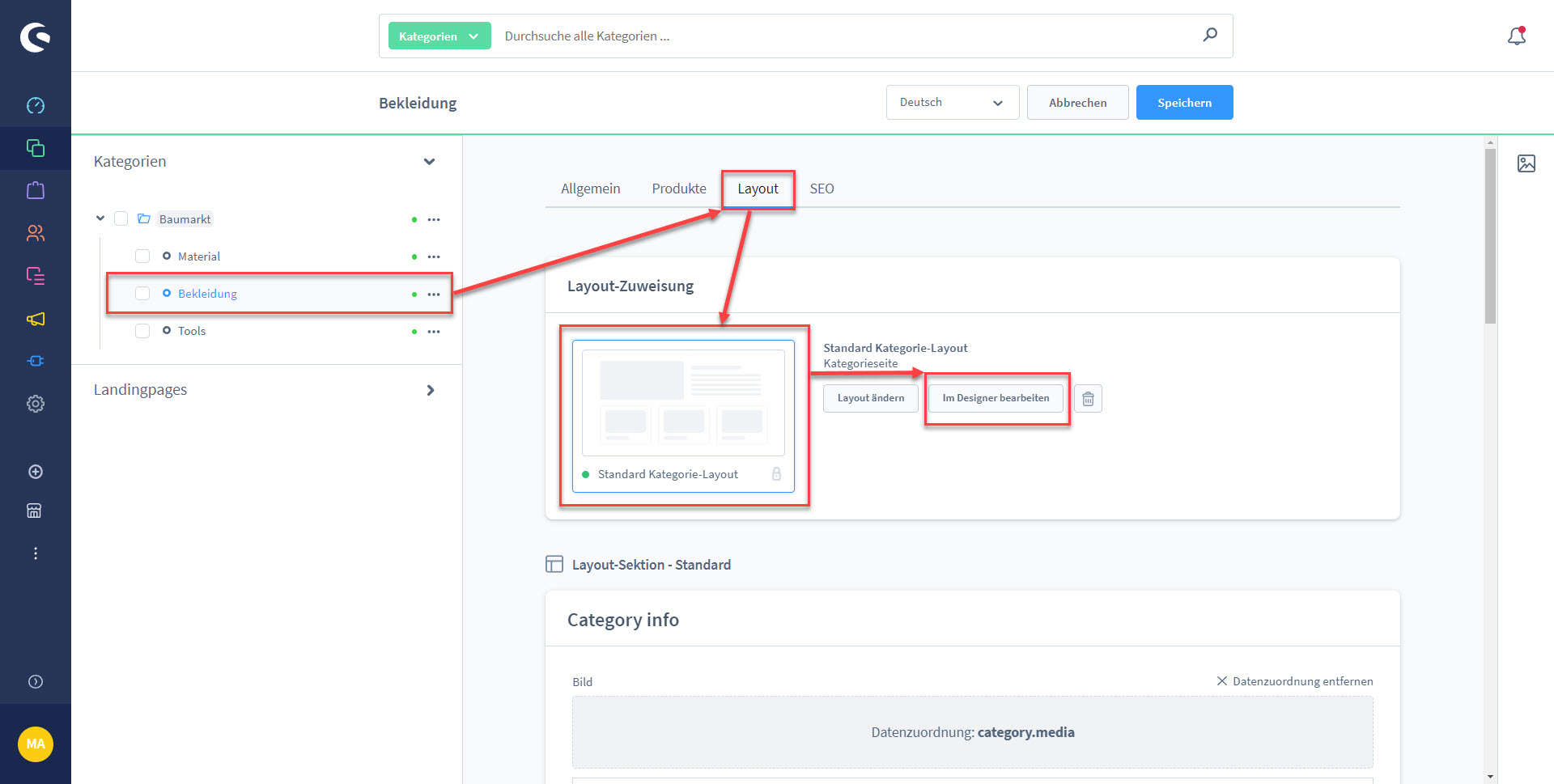
Daraufhin öffnet sich ein das ausgewählte Layout in einer Detail-Ansicht. Lenken Sie hierbei Ihr Augenmerk auf die Browser-Adresszeile, wo Sie die GUID als letzten URL-Bestandteil vorfinden. Kopieren Sie diese URL anschließend in das Eingabefeld "Standardlayout-ID für neue Artikelkataloge".
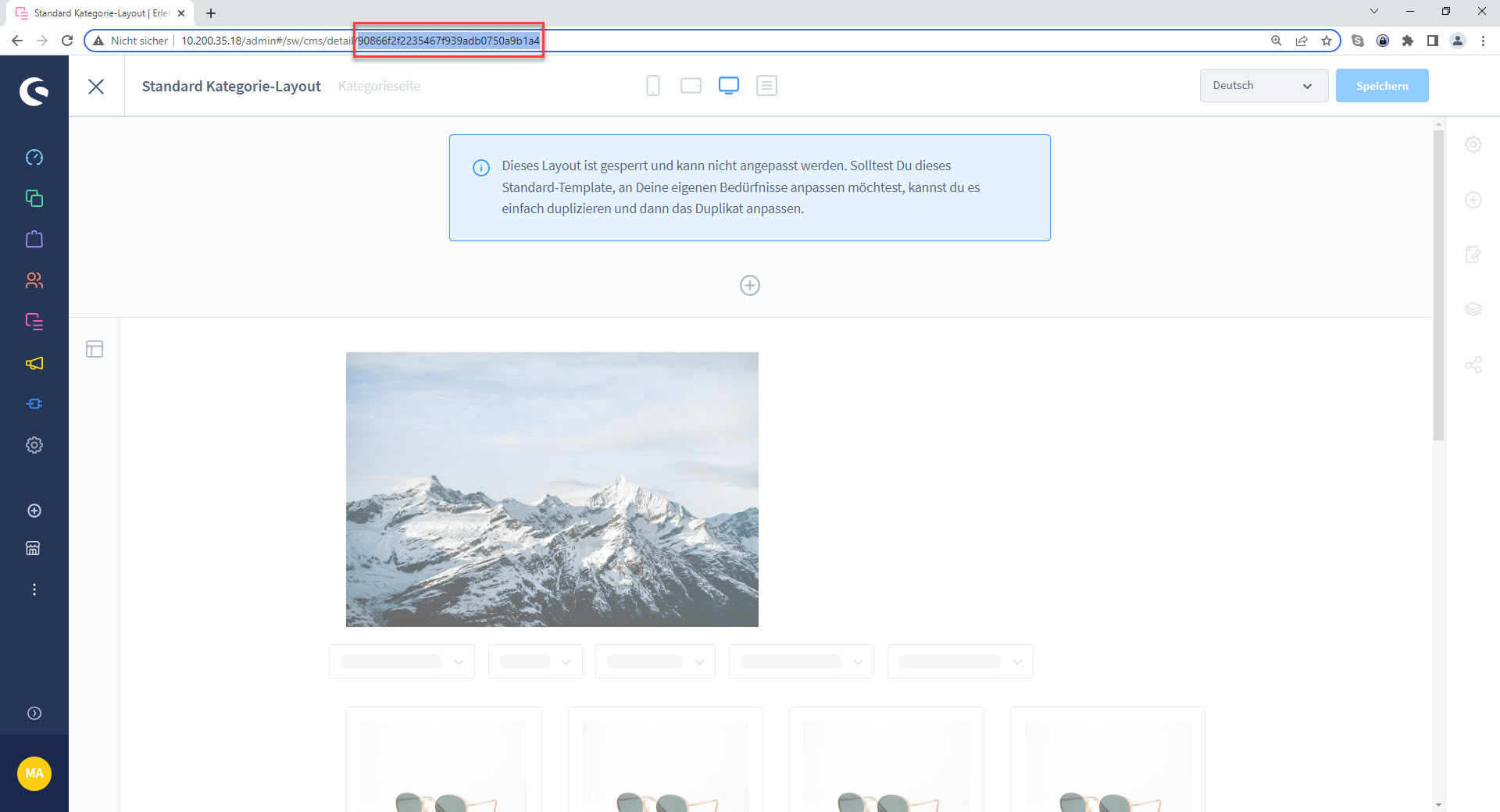
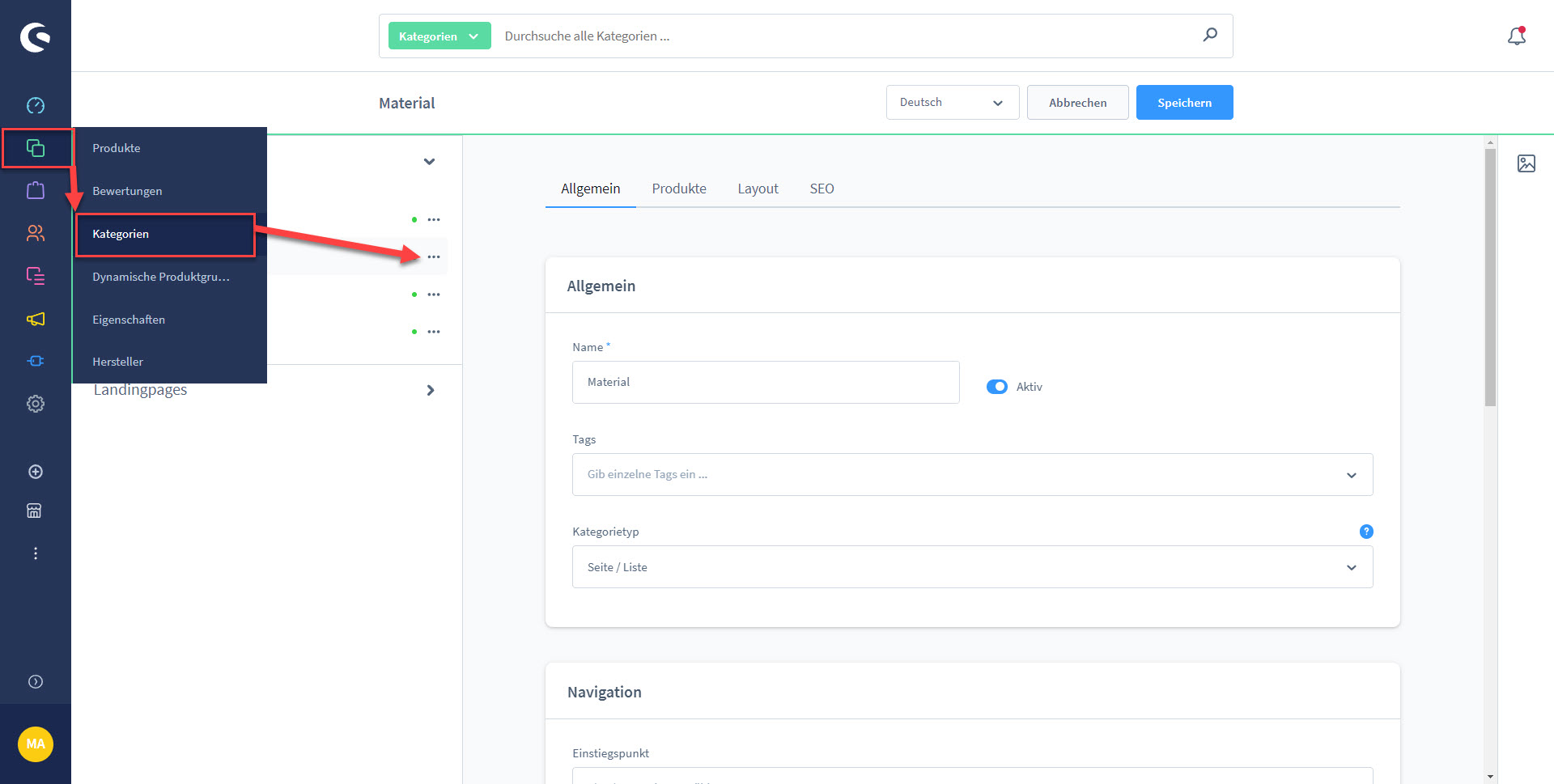
Hier sehen Sie im linken Dialogbereich Ihre auf die Shopware 6-Kategorien gemappte Myfactory-Artikelkatalogstruktur. Klappen Sie den Kategorienbaum auf und klicken Sie bei der gewünschten (Unter-)Kategorie rechts auf die Dreipunkt-Schaltfläche. Damit öffnen Sie ein Kontextmenü, in welchem Sie wiederum die "Bearbeiten"-Funktion auswählen.
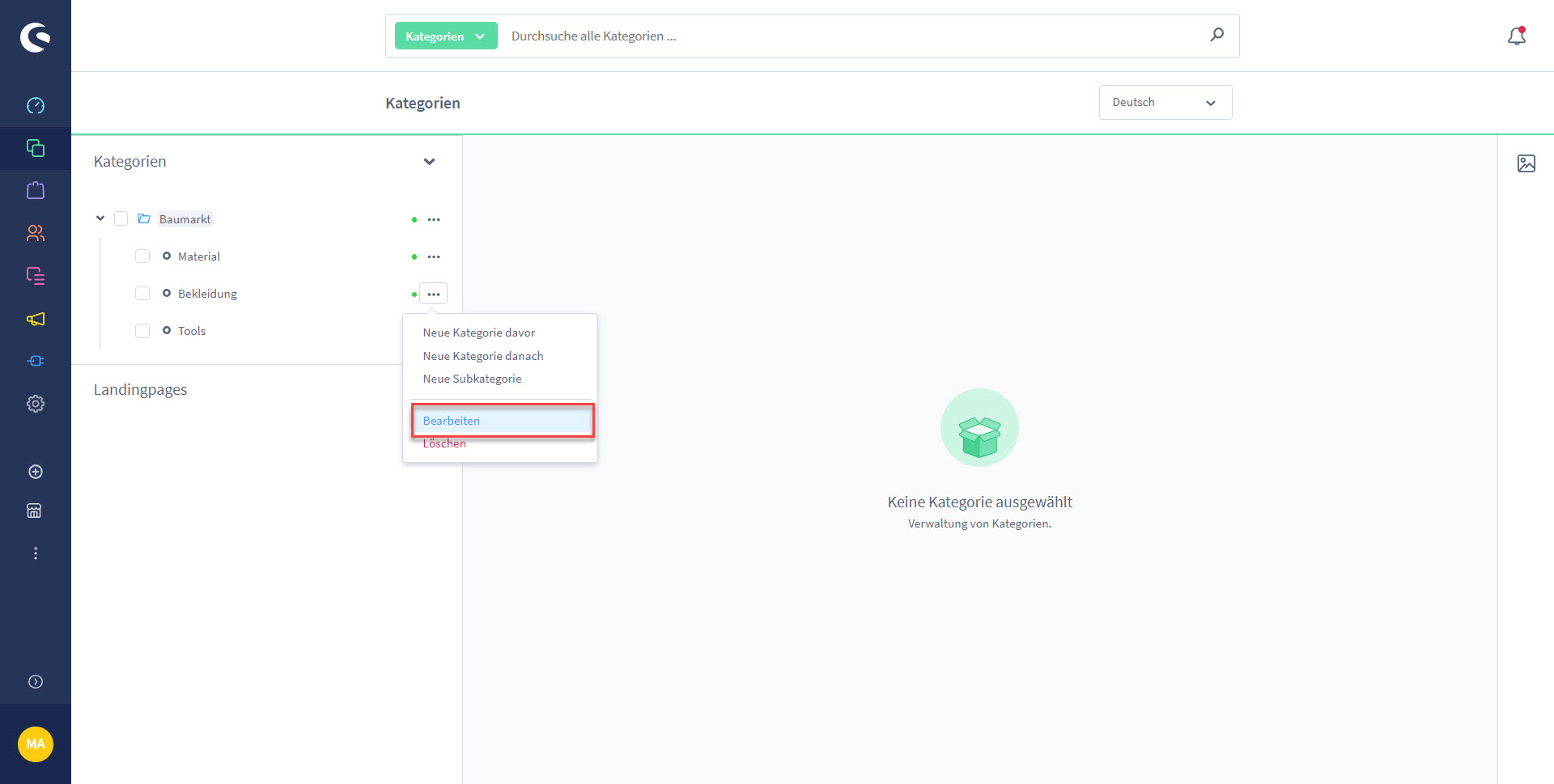
Diese Aktion öffnet die Detail-Ansicht der jeweiligen (Unter-)Kategorie. Klicken Sie dort dann auf das Register "Layout". Im oberen Bereich "Layout-Zuweisung" selektieren Sie zunächst ein passendes Layout und betätigen Sie anschließend die Schaltfläche "Im Designer bearbeiten".
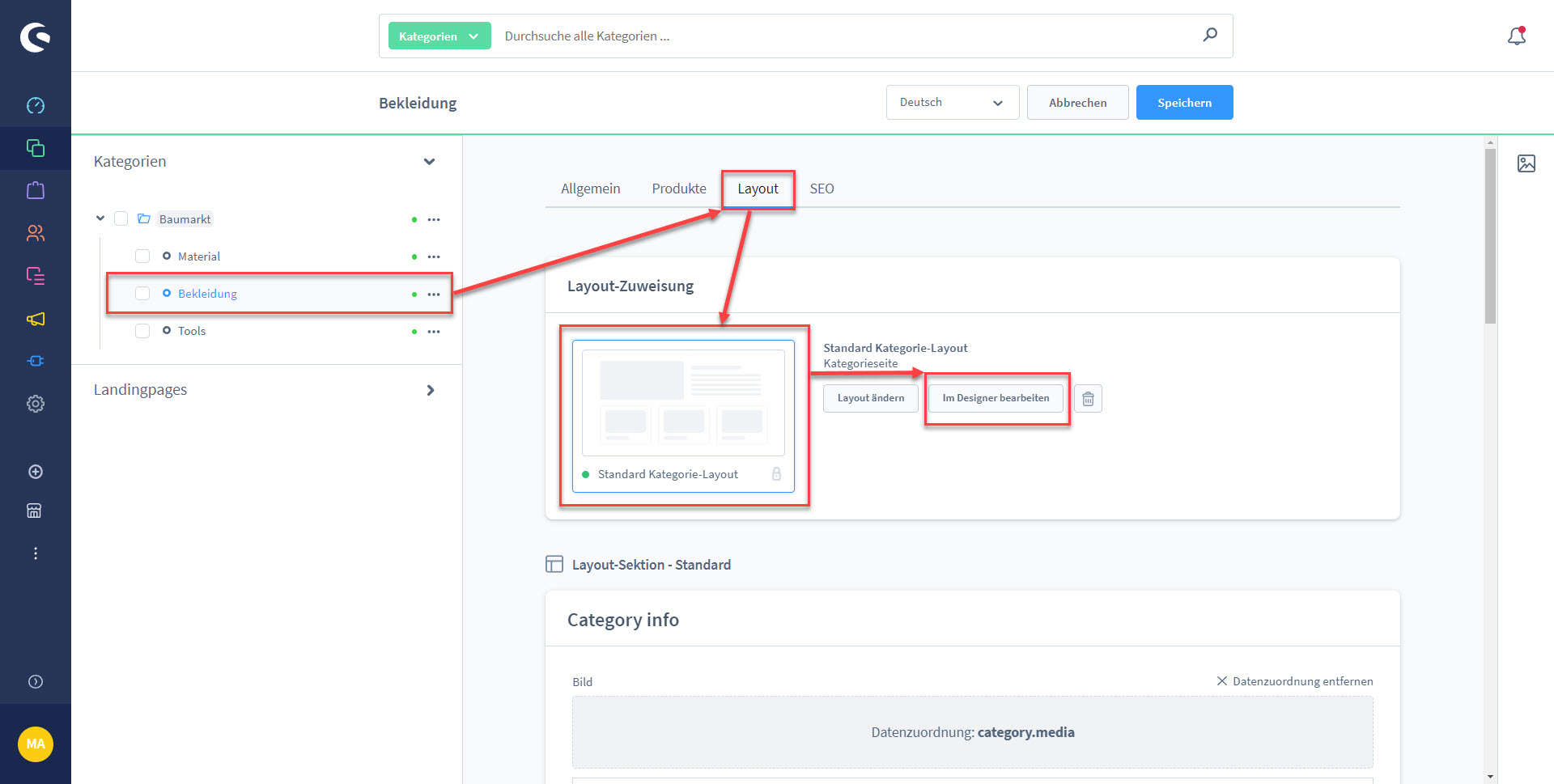
Daraufhin öffnet sich ein das ausgewählte Layout in einer Detail-Ansicht. Lenken Sie hierbei Ihr Augenmerk auf die Browser-Adresszeile, wo Sie die GUID als letzten URL-Bestandteil vorfinden. Kopieren Sie diese URL anschließend in das Eingabefeld "Standardlayout-ID für neue Artikelkataloge".
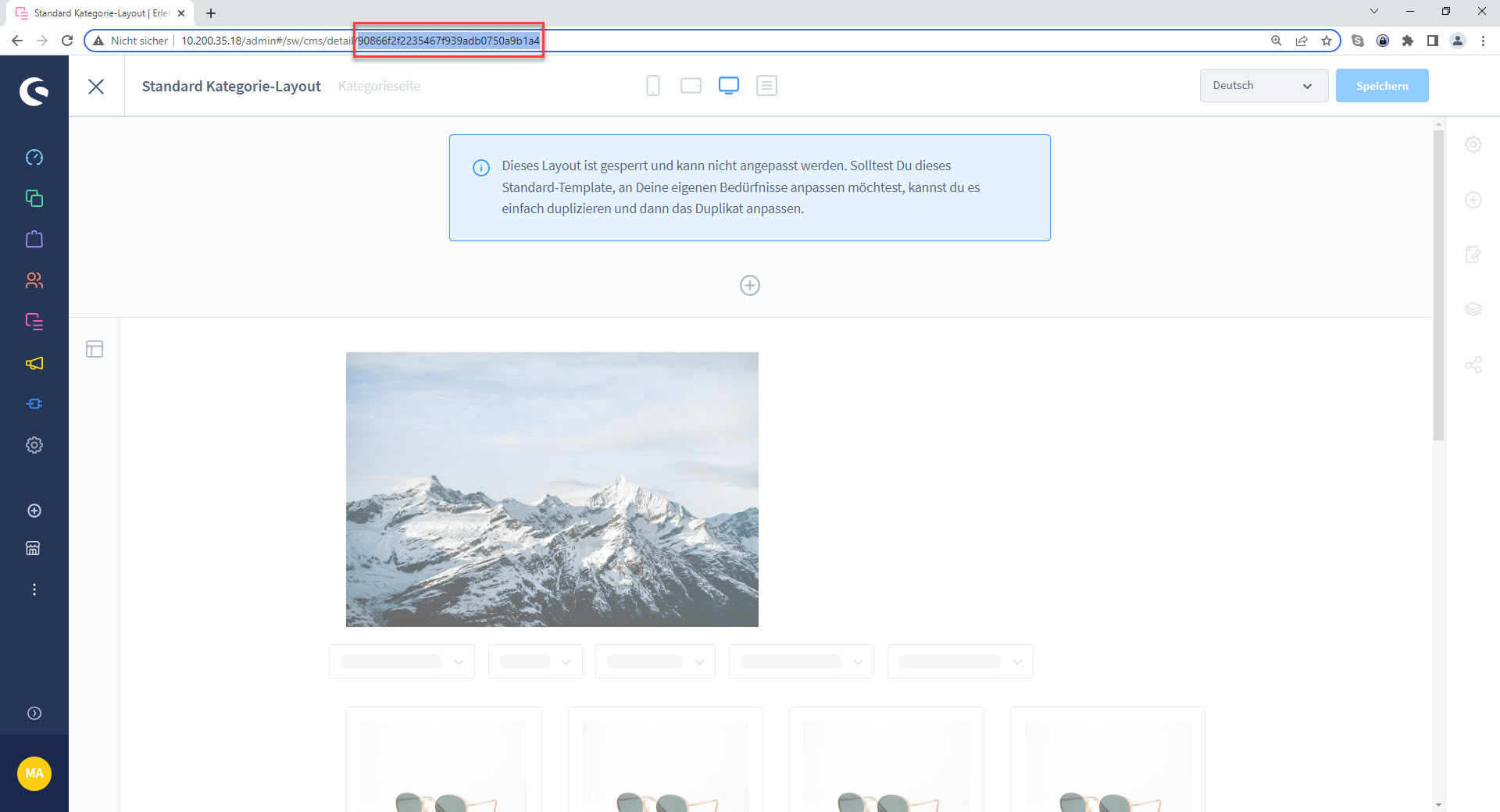
Katalogbezeichnung ist Name
Ist diese Checkbox gesetzt, dann wird der Katalogname im Bereich "Allgemein" der Kategorien im Shopware 6-Backend ("Kataloge / Kategorien") mit der Bezeichnung aus dem Myfactory-Artikelkatalogestamm ("Webportal / Webshop / Artikelkataloge") befüllt, andernfalls wird der Eintrag im Eingabefeld "Name" hierfür herangezogen.
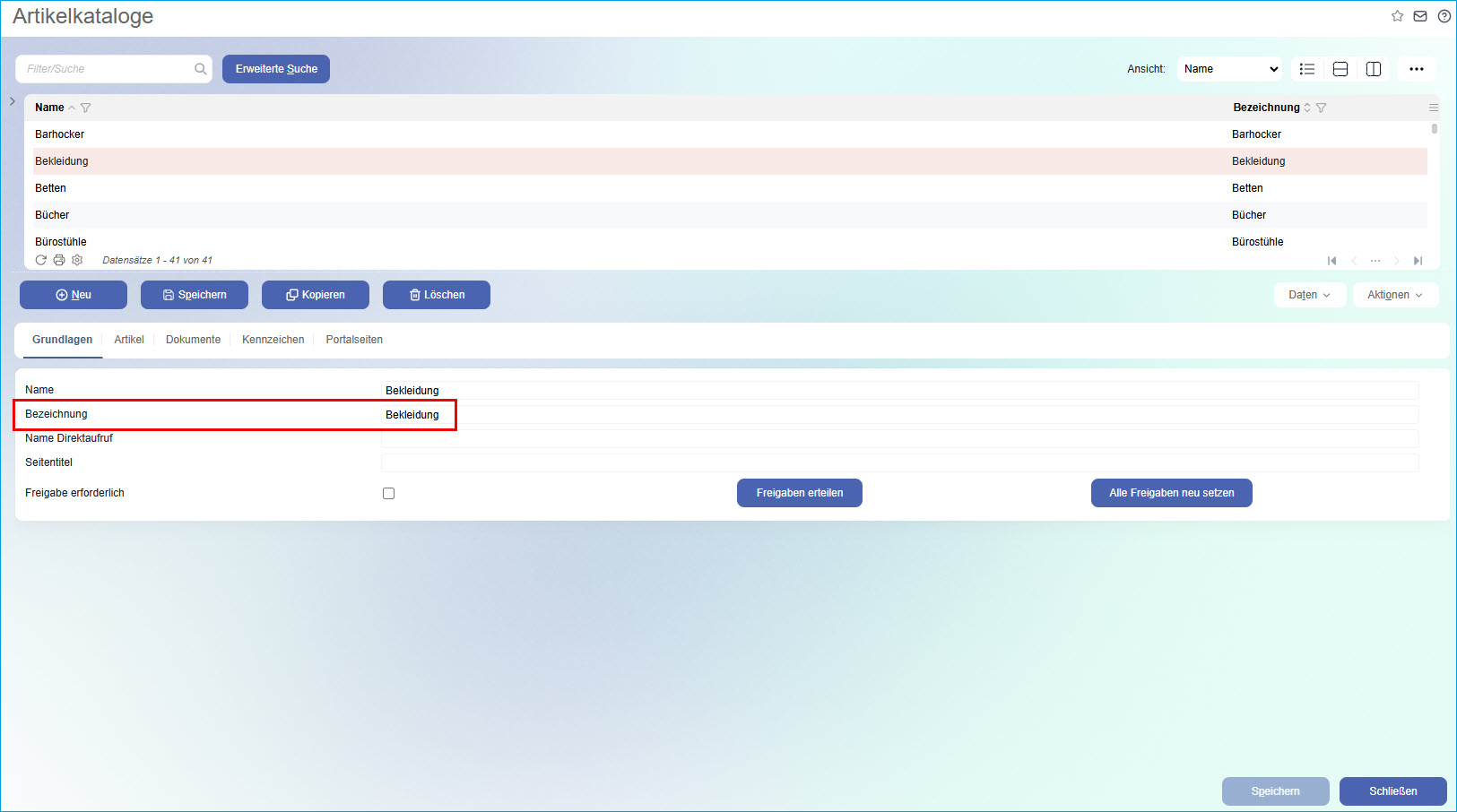
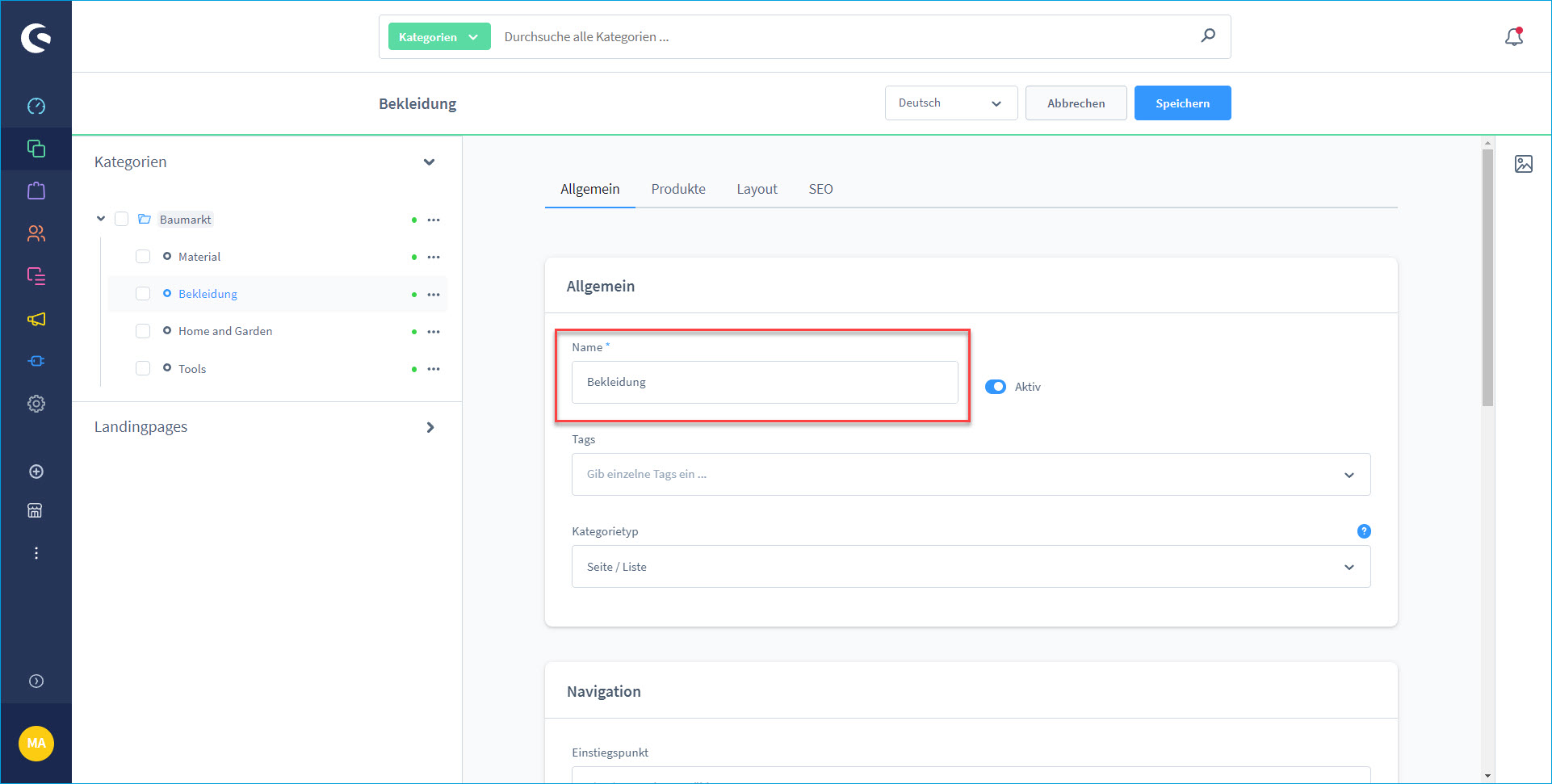
Gleichzeitig wird ein hinterlegter Langtext 1 aus dem Dialog "Katalogbezeichnungen bearbeiten" ("Schaltfläche [ Daten ] --> Langtext 1") in das Feld "Beschreibung" im "Kategorien"-Bereich übertragen.
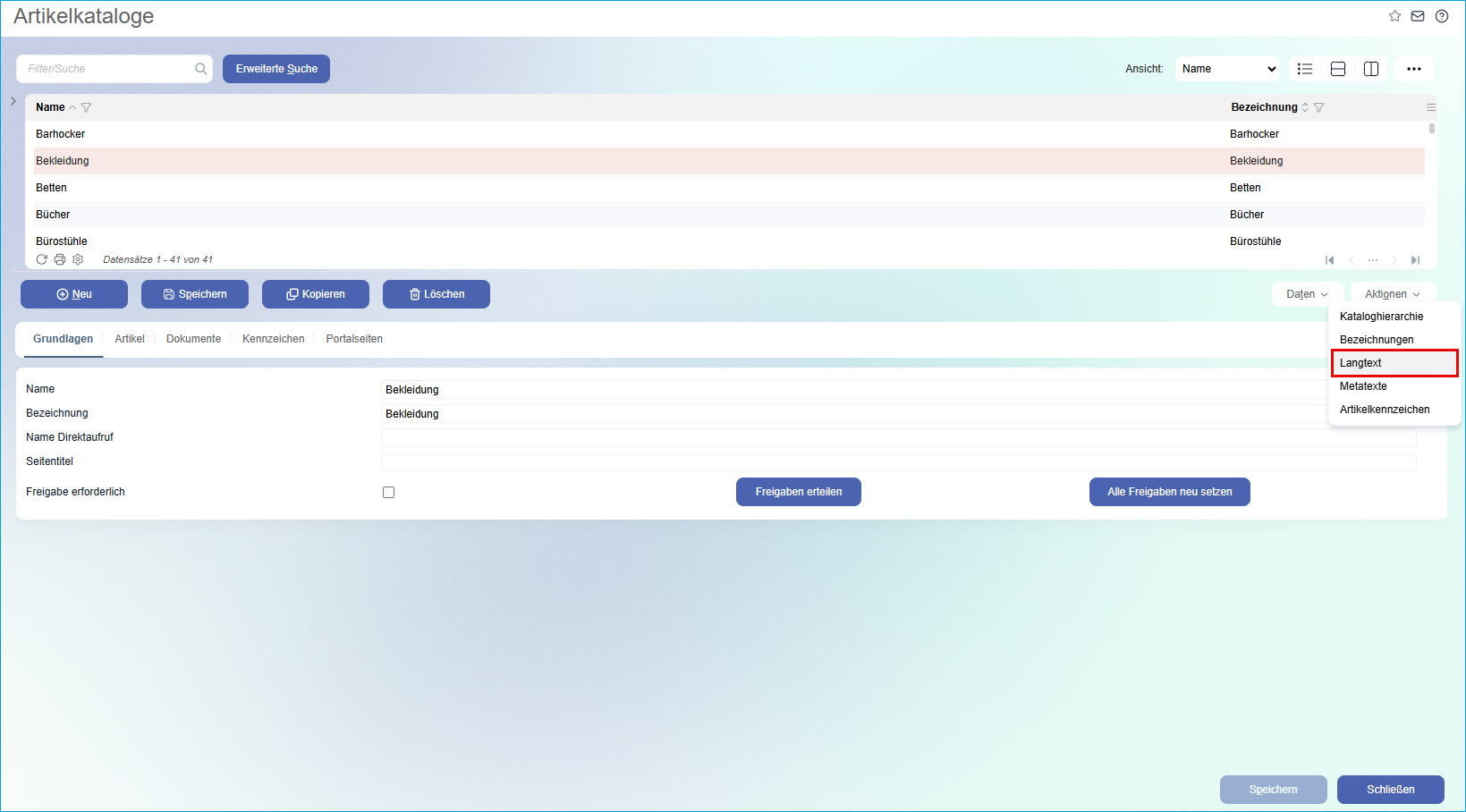
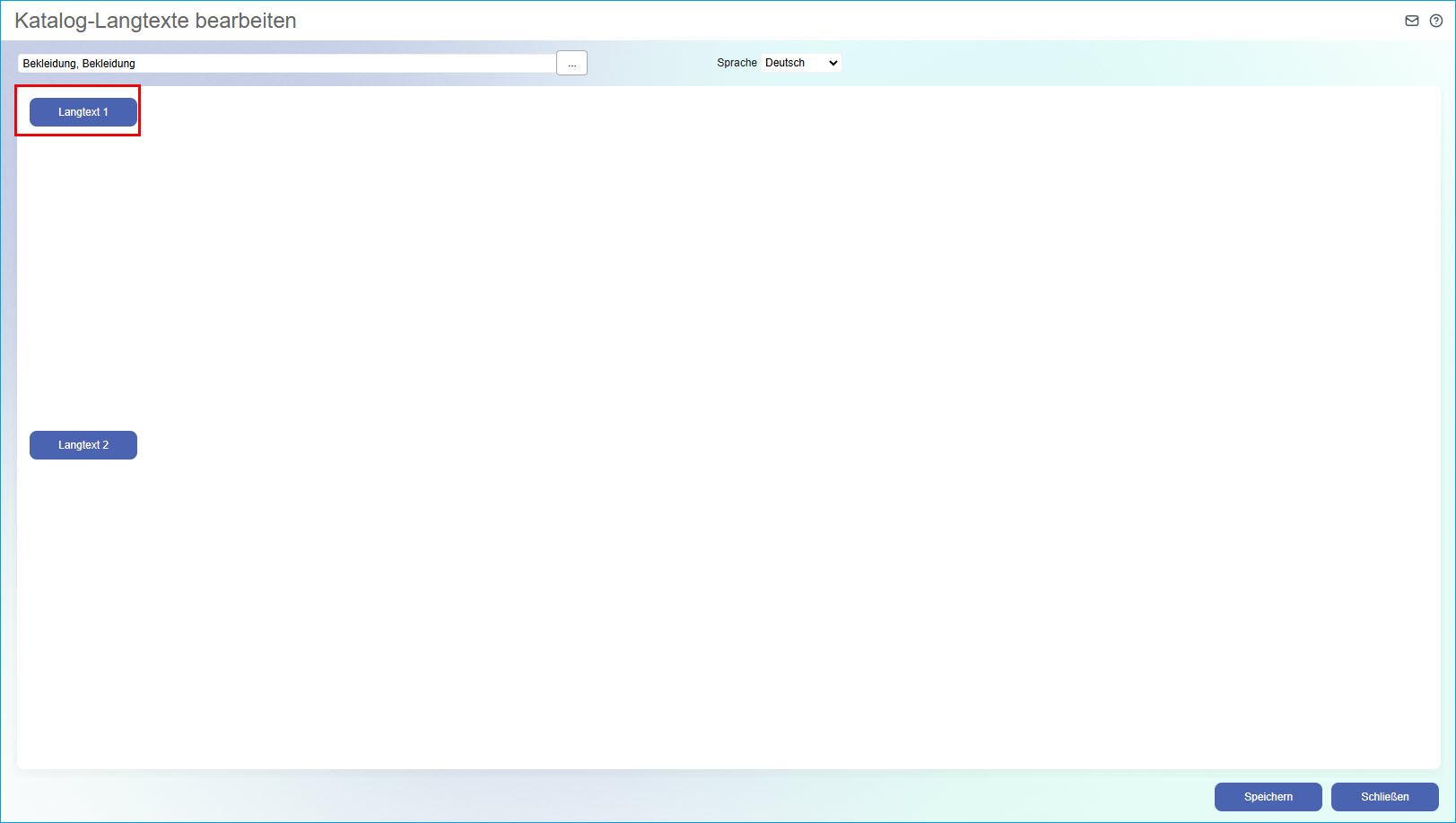
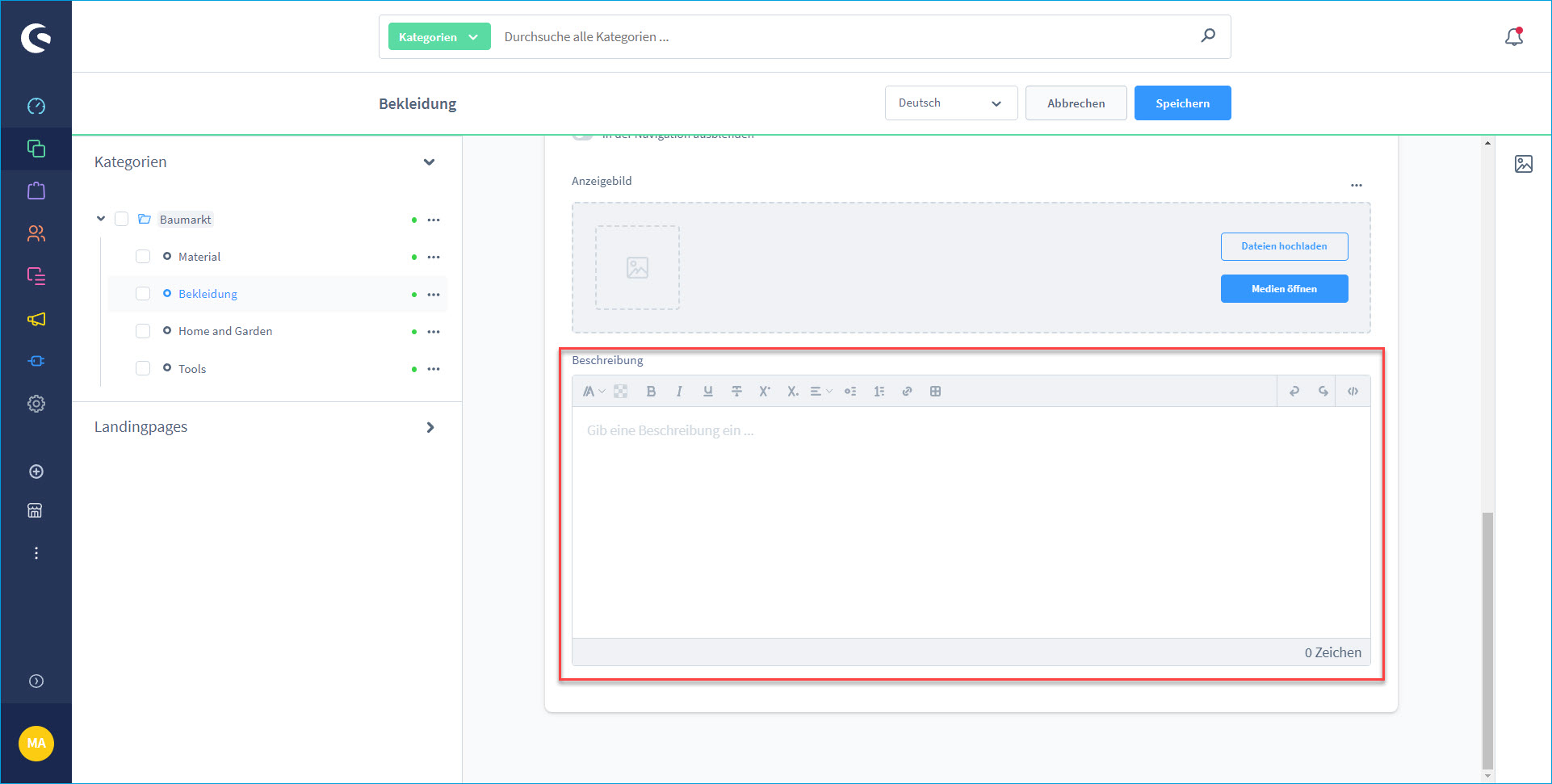
Shop Storeview
Diese Option erlaubt es, per GUID für jeden Shop eine eigene Storeview anzugeben. Gibt man hier keine Storeview an, so werden bei mehreren konfigurierten Storeviews automatisch alle Storeviews abgerufen, auf die der API-User Zugriff hat. Dies kann unter Umständen dazu führen, dass Shop-Belege mehrfach über die Shopware-Schnittstelle in die Myfactory übertragen werden.
Tipp:
Die GUID, die man in dieses Feld einträgt, erhalten Sie im Shopware-Backend unter "Verkaufskanäle". Dort kann sie aus der Browserzeilen-URL des jeweils dort erstellten Shops herausgezogen werden.
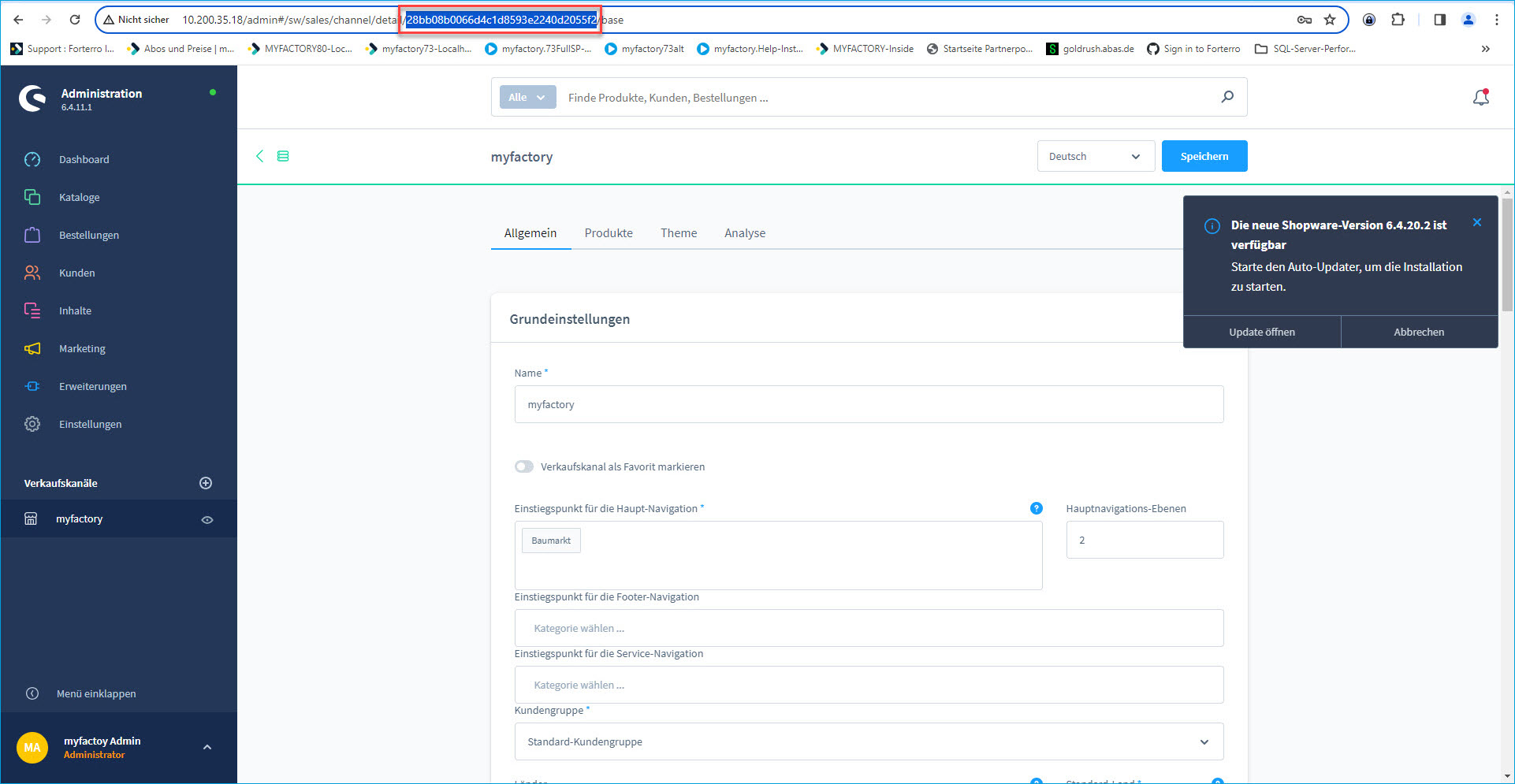
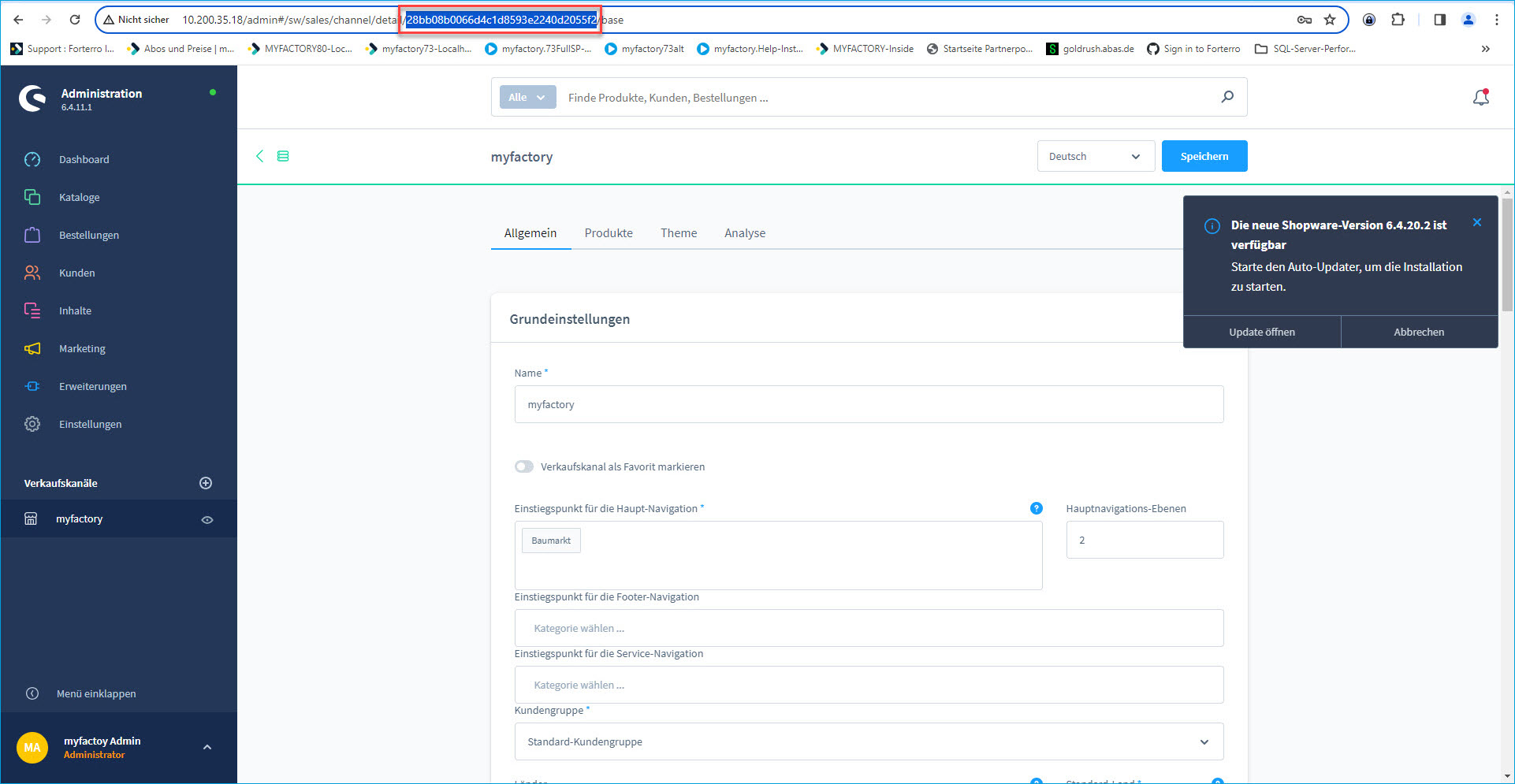
Zum Anfang
Register "Artikel & Kataloge"
In diesem Dialog wird die Zuordnung von Artikeln und Katalogen aus der Myfactory zu dem jeweiligen Shopsystem definiert. Wird ein neuer Artikel oder Katalog übertragen, so werden die IDs des Shopsystems intern in der Myfactory gespeichert.
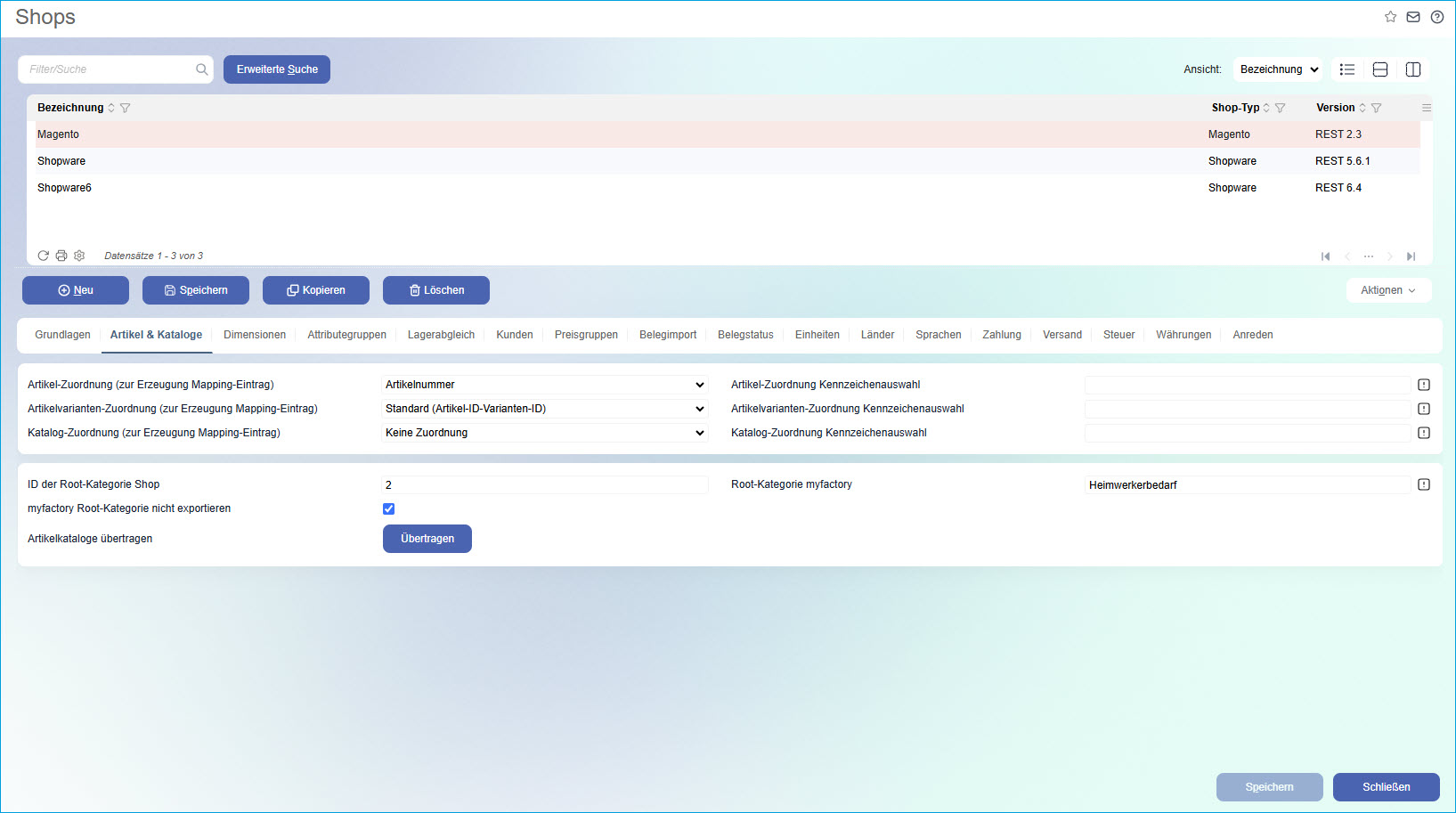
Um im Shop bereits bestehende Artikel oder Kataloge erstmalig zu übertragen, kann die bestehende Shop-ID in Myfactory eingetragen werden, oder es kann ein bestimmtes Merkmal (wie z.B. die Artikelnummer) gewählt werden. Anhand des Merkmals wird der bestehende Artikel oder Katalog im Shopsystem erkannt, aktualisiert und seine ID wird in Myfactory intern abgespeichert. Bei folgenden Übertragungen erfolgt die Aktualisierung immer anhand der internen IDs.
Artikel-Zuordnung (zur Erzeugung Mapping-Eintrag)
Hiermit können Sie festlegen, anhand welchen Feldes Artikel zugeordnet werden sollen. Primär prüft das System immer die Tabelle tdSCProducts. Danach ist neben der Artikelnummer z.B ein Kennzeichen möglich. Artikel werden dann anhand dieses Feldes ermittelt und bei einem 1:1-Treffer in der Tabelle tdSCProducts registriert. Gibt es keinen Treffer, wird der Artikel neu angelegt.
Artikelvarianten-Zuordnung (zur Erzeugung Mapping-Eintrag)
Neben den beiden Auswahlmöglichkeiten entweder keine Varianten-Zuordnung vorzunehmen oder die Varianten-ID in einem Kennzeichen in den Shop zu übertragen, steht hier noch eine dritte Option namens "Standard (ArtikelID-VariantenID)" zur Auswahl. Ist diese Auswahl gesetzt, dann werden Varianten standardmäßig anhand einer zusammengesetzten Variantennummer - bestehend aus Artikel-ID und Varianten-ID - in die Magento-Datenbank übertragen und im Shopsystem angelegt.
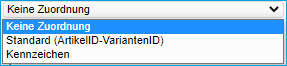
Empfehlenswerte Szenarien für den Variantenexport in die Magento-Datenbank:
Wir empfehlen Ihnen, Ihre Artikelvarianten in eine leere Magento-Datenbank zu exportieren. Alternativ können Sie auch eine Magento-Datenbank mit ausschließlich den Hauptprodukten - also ohne Varianten - vorhalten. Die Programmlogik der Myfactory erzeugt aus dem Hauptprodukt und den übertragenen Unterprodukten (also den Varianten) dann ein sogenanntes "Configurable Product".
Für den Fall, dass in Ihrer Datenbank bereits bestehende Varianten für den Magento-Shop eingetragen sind, sollten Sie diese für ein korrektes Mapping ebenfalls gemäß der Standardvorgabe als Kombination aus Artikel-ID und Varianten-ID mit dem Shopsystem synchronisieren.
Für den Fall, dass in Ihrer Datenbank bereits bestehende Varianten für den Magento-Shop eingetragen sind, sollten Sie diese für ein korrektes Mapping ebenfalls gemäß der Standardvorgabe als Kombination aus Artikel-ID und Varianten-ID mit dem Shopsystem synchronisieren.
Katalog-Zuordnung (zur Erzeugung Mapping-Eintrag)
Legen Sie hier bitte fest, anhand welchen Feldes Kataloge zugeordnet werden sollen. Primär prüft das System immer die Tabelle tdSCCatalogs. Danach ist nur ein Kennzeichen möglich. Kataloge werden dann anhand dieses Kennzeichens ermittelt und bei einem 1:1-Treffer in der Tabelle tdSCCatalogs registriert. Gibt es keinen Treffer, wird der Katalog neu angelegt. Man kann mit dieser Funktion z.B. den Myfactory-Katalogbaum unterhalb eines bestehenden Shopware-Katalogbaumes einhängen. Dazu muss man dem Root-Katalog in der Myfactory die Shopware-ID des Zielkataloges aus Shopware im entsprechenden Kennzeichen hinterlegen.
ID der Root-Kategorie Shop
Basis-Katalog des Shops, unterhalb welchem die Myfactory-Kataloge eingehängt werden. Hier ist entweder eine ID (Magento und Shopware 5) oder eine UUID (Shopware 6) einzutragen.
Exkurs - Wie Sie bei Shopware 6 an die UUID gelangen:
Wenn Sie Shopware 6.4 einsetzen, dann ist anstelle einer herkömmlichen ID eine UUID im Eingabefeld "ID der Root-Kategorie Shop" einzutragen. Diese Information erhalten Sie, wenn Sie im Shopware 6-Backend (Admin-Bereich) im Hauptmenü auf der linken Seite den Menüeintrag "Kataloge" anklicken bzw. aufklappen und dort dann den Untermenüpunkt "Kategorien" auswählen. Der hier angezeigte oberste Katalog (im Screenshot-Beispiel "Katalog #1") stellt die Root-Kategorie dar und beinhaltet somit die benötigte UUID. Klicken Sie daher bitte diese Root-Kategorie an und kopieren Sie die für diese Root-Kategorie in der Browser-Adresszeile angegebene UUID (zwischen den URL-Bestandteilen "index" und "base") in die Zwischenablage und von dort in das Eingabefeld "ID der Root-Kategorie Shop".
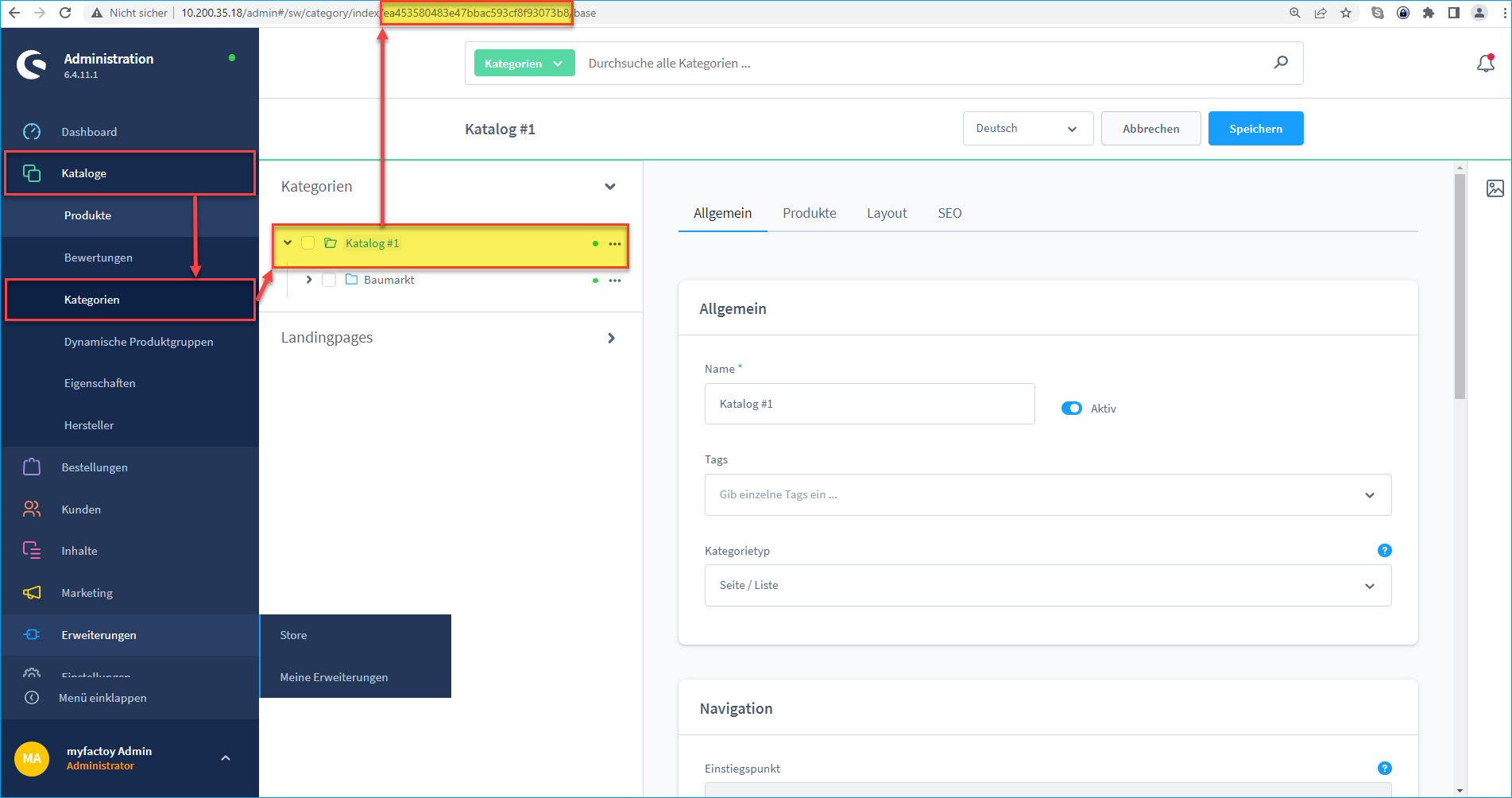
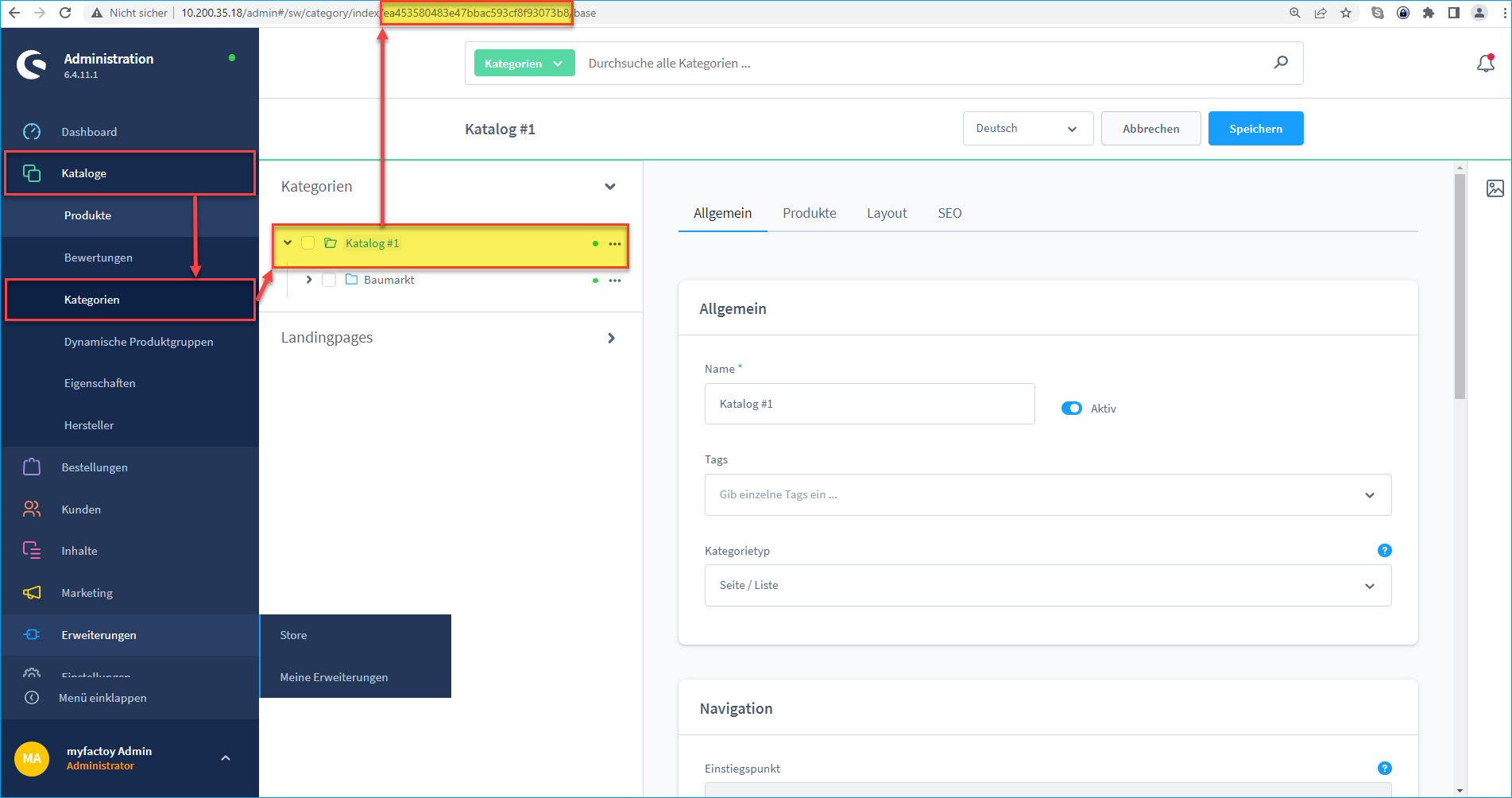
Root-Kategorie myfactory
Basis-Katalog in der Myfactory. Die hier gewählte Kategorie wird in Shopware/Magento als erste Ebene angelegt.
myfactory Root-Kategorie nicht exportieren
Ist diese Checkbox aktiviert, so wird der auf der rechten Seite einzutragende Basis-Katalog nicht aus der Myfactory in das Magento-Shopsystem übertragen, sondern es werden nur alle ihm untergeordneten Kataloge exportiert und im Shop angezeigt.
Artikelkataloge übertragen
Mit dieser Funktion werden die Myfactory-Artikelkataloge zu Shopware übertragen.
Szenario1: Kataloge in Shopware komplett neu anlegen
Man kann mit dieser Funktion z.B. den Myfactory-Katalogbaum unterhalb eines bestehenden Shopware-Katalogbaumes komplett neu einhängen. Dazu muss man in der Einstellung "ID der Root-Kategorie Shop" die Shopware ID des übergeordneten Kataloges hinterlegen. Im Feld "Root-Kategorie myfactory" muss die Myfactory Root-Kategorie gewählt werden, von der aus die Struktur exportiert werden soll.
Szenario2: Bestehende Kataloge in Shopware aktualisieren
In diesem Fall muss entweder bereits eine Zuordnung der Kataloge in der Tabelle tdSCCatalogs bestehen oder es muss ein Kennzeichen zur "Katalog-Zuordnung" gewählt und befüllt sein.
Im entsprechenden Kennzeichen muss die Shopware-ID des Myfactory-Kataloges eingetragen sein. Es reicht dabei aus, wenn das Kennzeichen der Myfactory Root-Kategorie mit der Shopware-ID befüllt ist. Der Baum unterhalb der Root-Kategorie wird dann unterhalb des entsprechenden Shopware-Kataloges eingehängt.
Die Aktualisierung wird sowohl für Bezeichnungen als auch für die Struktur ausgeführt.
Übersetzungen der Kataloge
Für die Übersetzungen der Kataloge werden die bestehenden Artikelprofile geprüft. Pro Profil kann ein Sub-Shop hinterlegt und eine Sprache eingetragen werden. Bei Übertragung der Kataloge werden alle angelegten Artikelprofile mit Sub-Shops durchlaufen und die Kataloge in der Sprache des Shop-Profils übertragen.
Hinweise zu Katalogen
Die Artikelkataloge müssen in einer Baumstruktur gegliedert sein.
Sobald die Myfactory-Kataloge einmal übertragen wurden, wird für jeden Shopware-Katalog ein interner Mapping-Eintrag erzeugt (Tabelle tdSCCatalogs).
Es ist dann nicht mehr möglich, die Zuordnung der Myfactory-Kataloge zur Shopware-Struktur über das Kennzeichen zu verändern (ohne den Eintrag in der Tabelle zu löschen.)
Sobald die Myfactory-Kataloge einmal übertragen wurden, wird für jeden Shopware-Katalog ein interner Mapping-Eintrag erzeugt (Tabelle tdSCCatalogs).
Es ist dann nicht mehr möglich, die Zuordnung der Myfactory-Kataloge zur Shopware-Struktur über das Kennzeichen zu verändern (ohne den Eintrag in der Tabelle zu löschen.)
Zum Anfang
Register "Dimensionen"
Das Mapping der Myfactory-Dimensionen auf die Attribute bzw. Eigenschaften der verfügbaren Shop-Schnittstellen funktioniert sowohl für Magento als auch für Shopware ab Version 6.4. Die Mapping-Einträge bzw. Verknüpfungen für die Dimensionen werden über IDs bzw. UUIDs erzeugt, teilweise auch über interne Bezeichner (Codes).
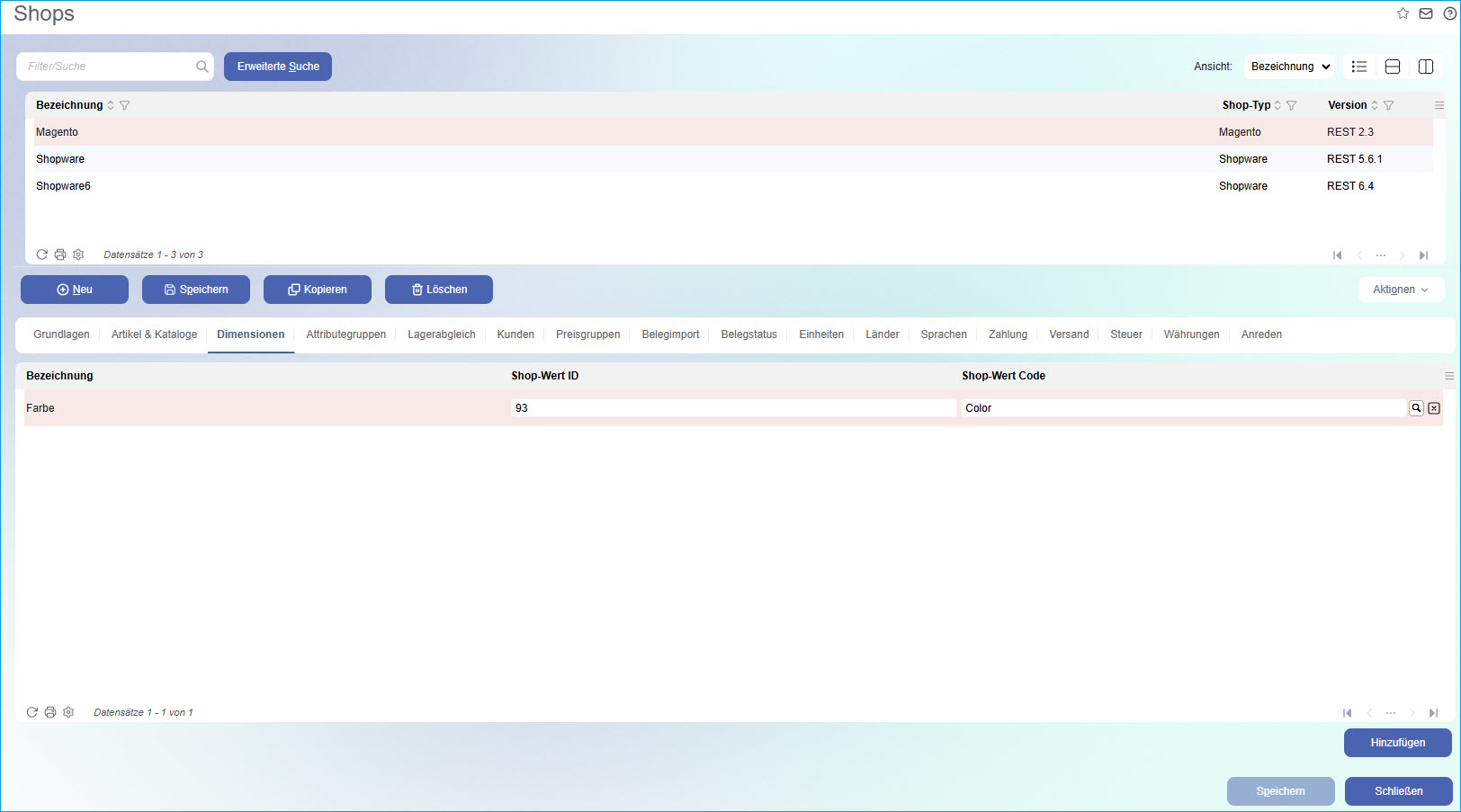
So funktioniert das Varianten-Mapping für Shopware 6.4:
Das Varianten-Mapping muss über alphanumerische Zahlenfolgen (UUIDs) manuell durchgeführt werden, eine Automatisierung des Vorgangs ist aktuell nicht möglich.
Im Shopware-Backend bzw. Administrationsbereich navigieren Sie in der Menüleiste auf der linken Seite bitte zunächst zum Bereich "Kataloge" und klicken diesen an. In dem sich daraufhin aufklappenden Untermenü klicken Sie anschließend auf den Eintrag "Eigenschaften". Daraufhin wird ein neuer Übersichtsdialog mit Eigenschaften wie z.B. Farbe und Größe angezeigt. Diese entsprechen den Variantendimensionen in der Myfactory.
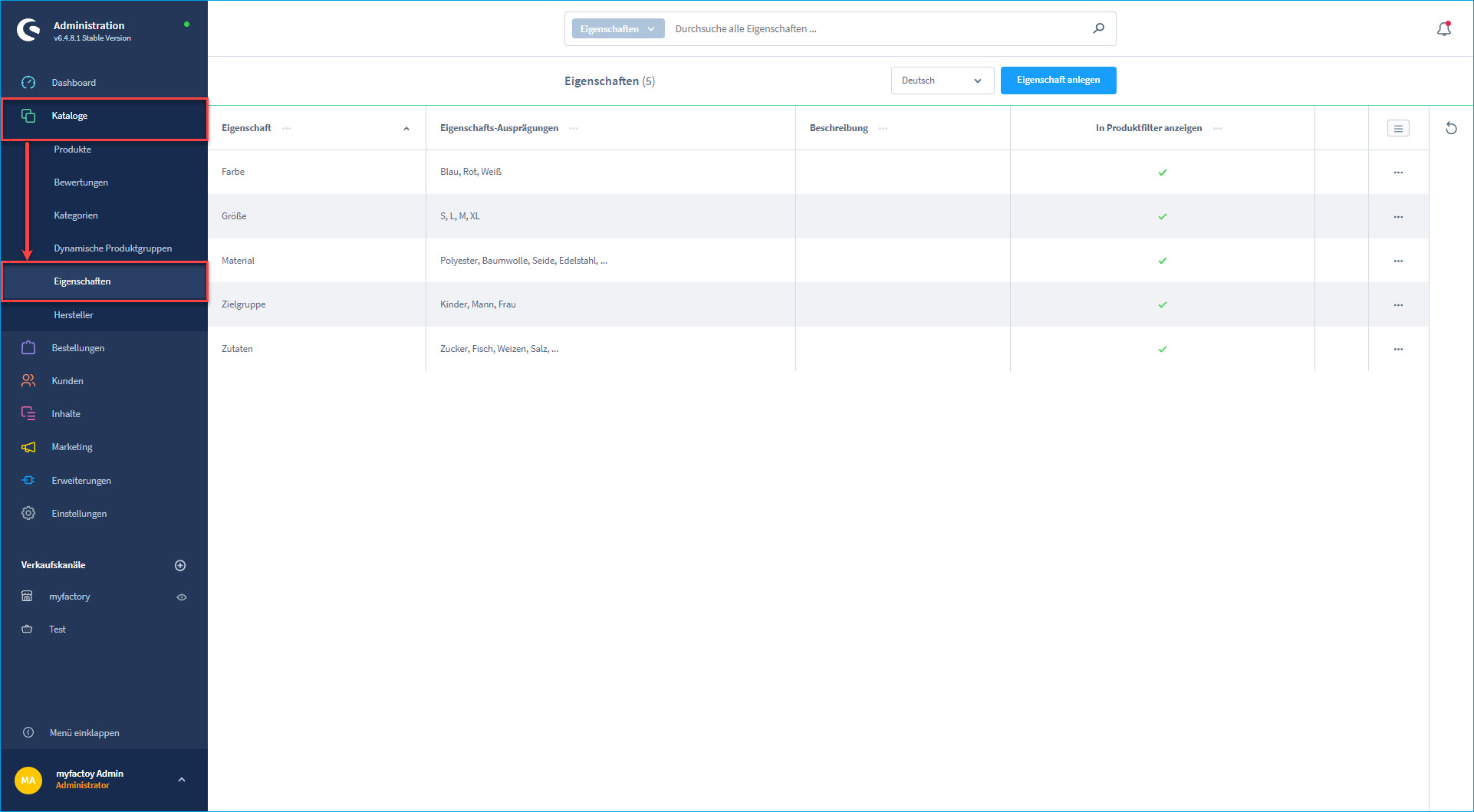
In der Spalte "Eigenschaft" klicken Sie dann bitte auf die gewünschte Eigenschaft, welche Sie auf die entsprechende Myfactory-Dimension - bspw. "Farbe" - mappen möchten. Anschließend gelangen Sie in den Detaildialog der Eigenschaft "Farbe". Richten Sie Ihr Augenmerk nun auf die Adresszeile des Browsers. Hinter dem Parameter "detail" findet sich in der URL eine Zeichenfolge bestehend aus Zahlen und Buchstaben. Diese UUID markieren Sie bitte und kopieren diese in die Zwischenablage (oder alternativ in eine Textdatei).
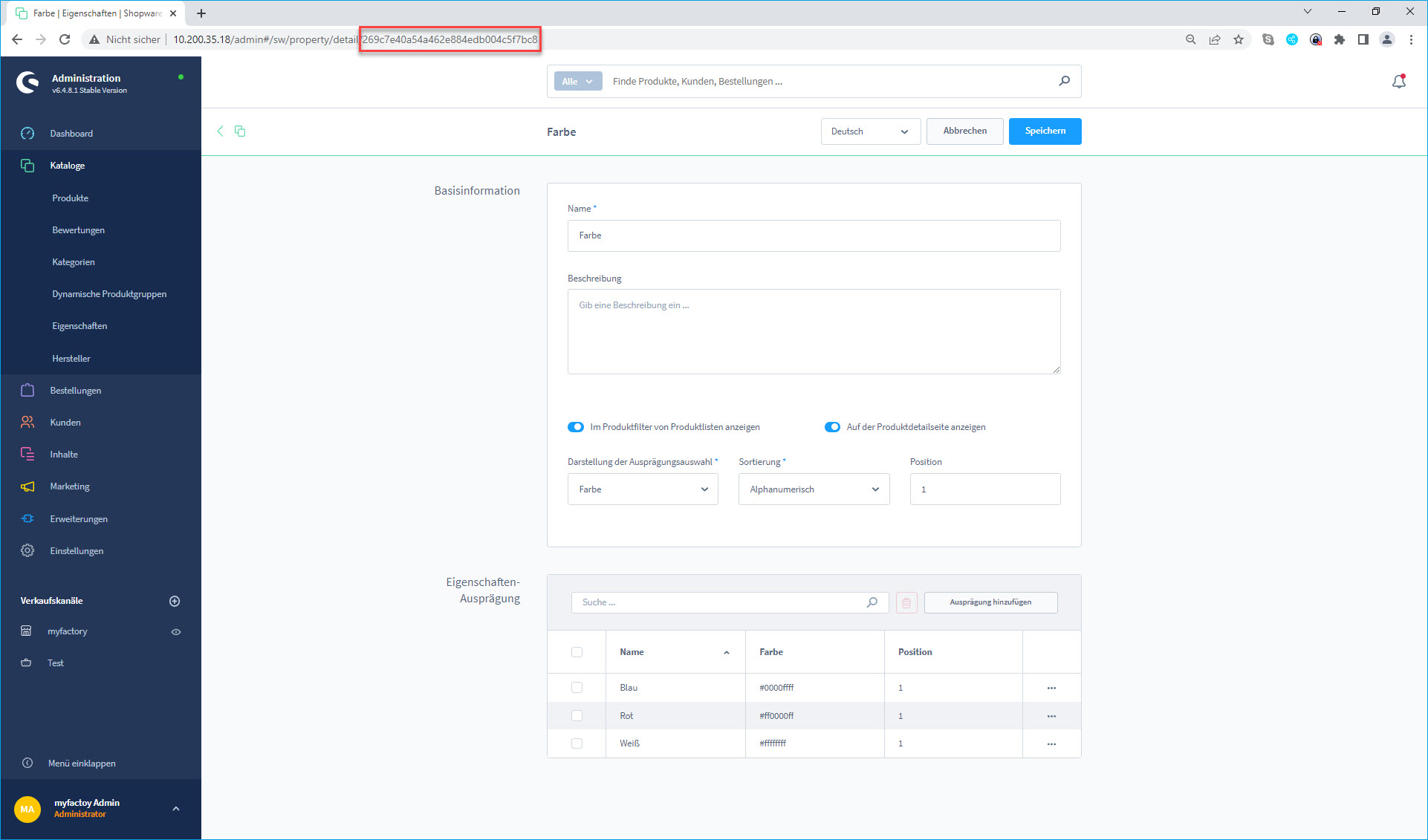
Sofern noch nicht geschehen, fügen Sie mithilfe der [ Hinzufügen ]-Schaltfläche zunächst bitte die für das Mapping benötigte Myfactory-Dimension in das Register ein. Die Dimension "Farbe" können Sie über das "Dimension suchen"-Auswahlfenster selektieren.
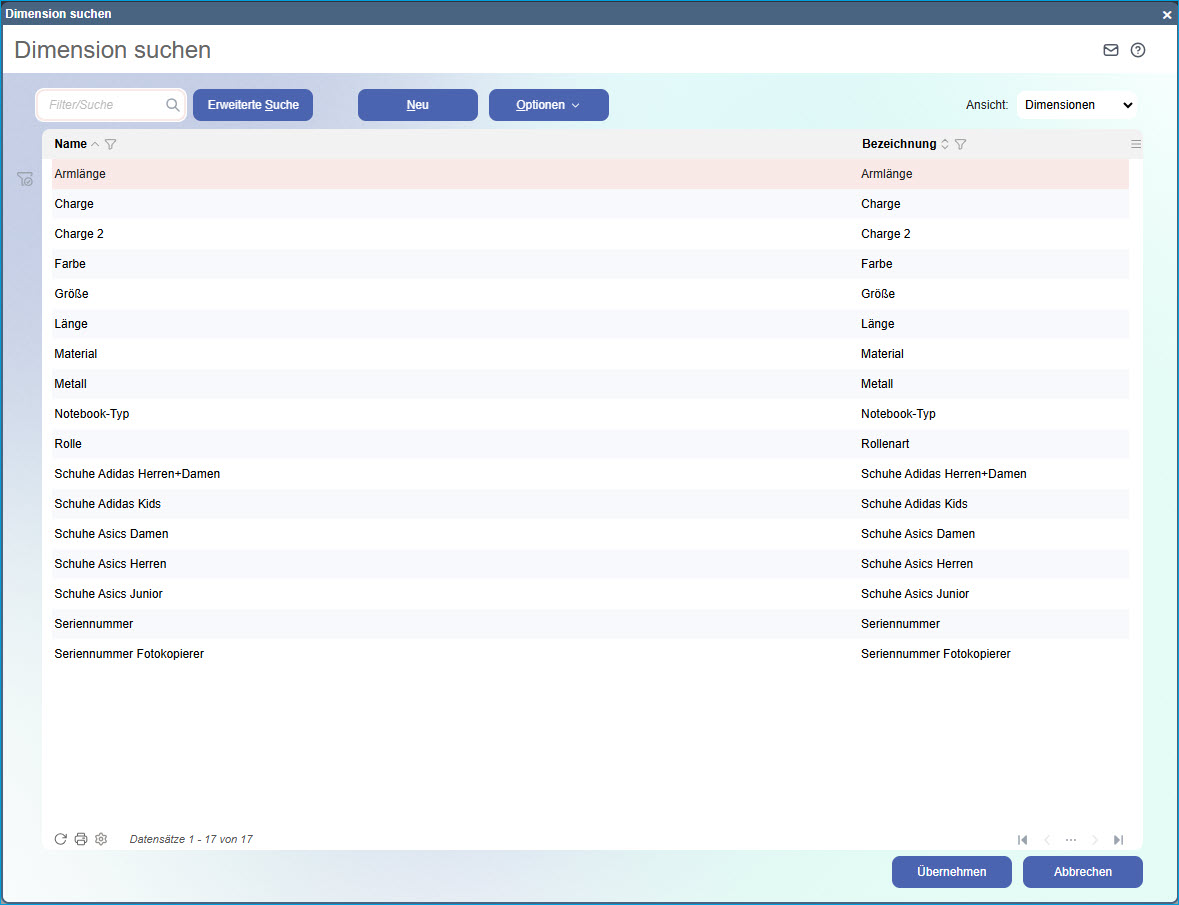
Aus der Zwischenablage (oder Textdatei) fügen Sie anschließend die kopierte UUID in das Eingabefeld der Spalte "Shop-Wert ID" ein. Diesen Vorgang wiederholen Sie bitte für sämtliche Dimensionen, welche Sie für das Übertragen von Variantenartikeln über die Shopware-Schnittstelle benötigen.
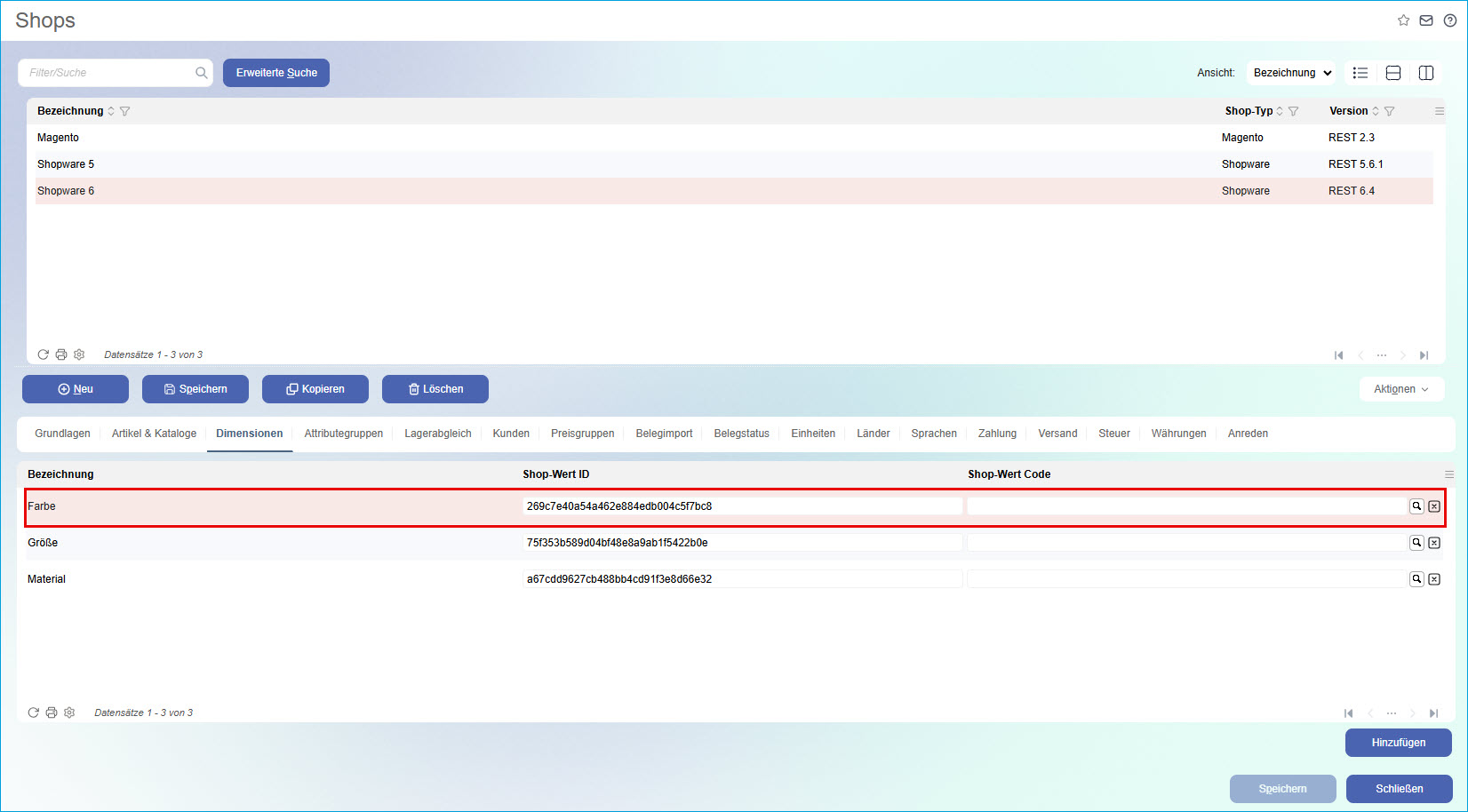
Anders als beim Mapping der Myfactory-Dimensionsnamen auf die Shopware 6-Eigenschaften lassen sich die für das Abbilden der Myfactory-Dimensionswerte auf die Eigenschaftsausprägungen notwendigen UUIDs nicht aus der Browser-Adresszeile herausziehen.
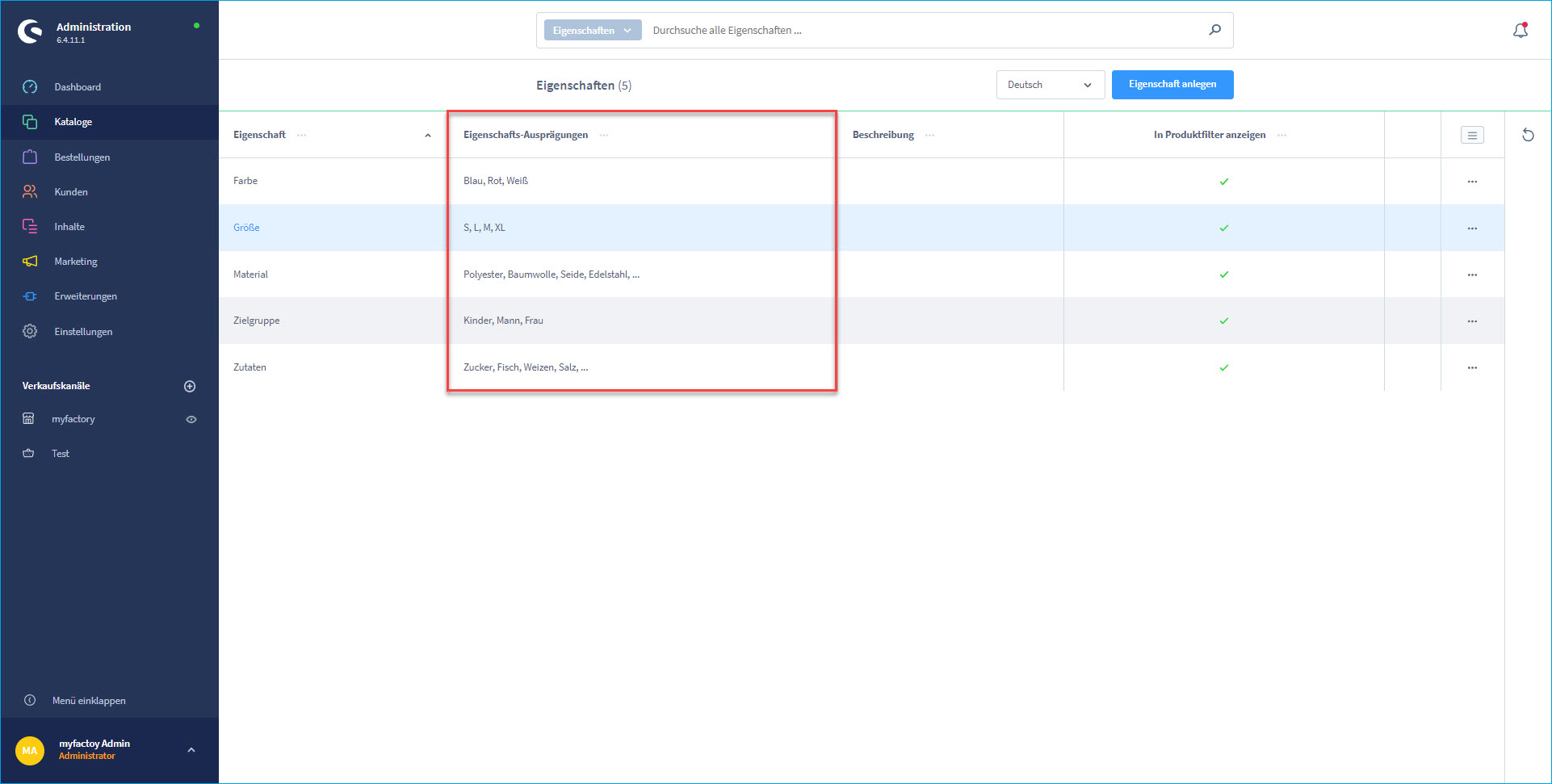
Die zugehörigen UUIDs müssen stattdessen aus der Shopware 6-Datenbank entnommen werden. Melden Sie sich dazu mit Administratorrechten in der PHP-basierten Shopware-Datenbank auf Ihrem Server an, navigieren Sie zur Shopware-Tabelle "property_group_option_translation" und kopieren Sie aus der Spalte "property_group_option_id" die alphanumerischen Zeichenfolgen (die UUID) hinter "0x" in die Zwischenablage. Bitte achten Sie hierbei unbedingt darauf, den Präfix "0x" wegzulassen und diesen nicht zu kopieren. Er dient nur der Darstellung hexadezimaler Werte und führt beim Abgleich bzw. Mappen der Daten sonst zu Fehlern.
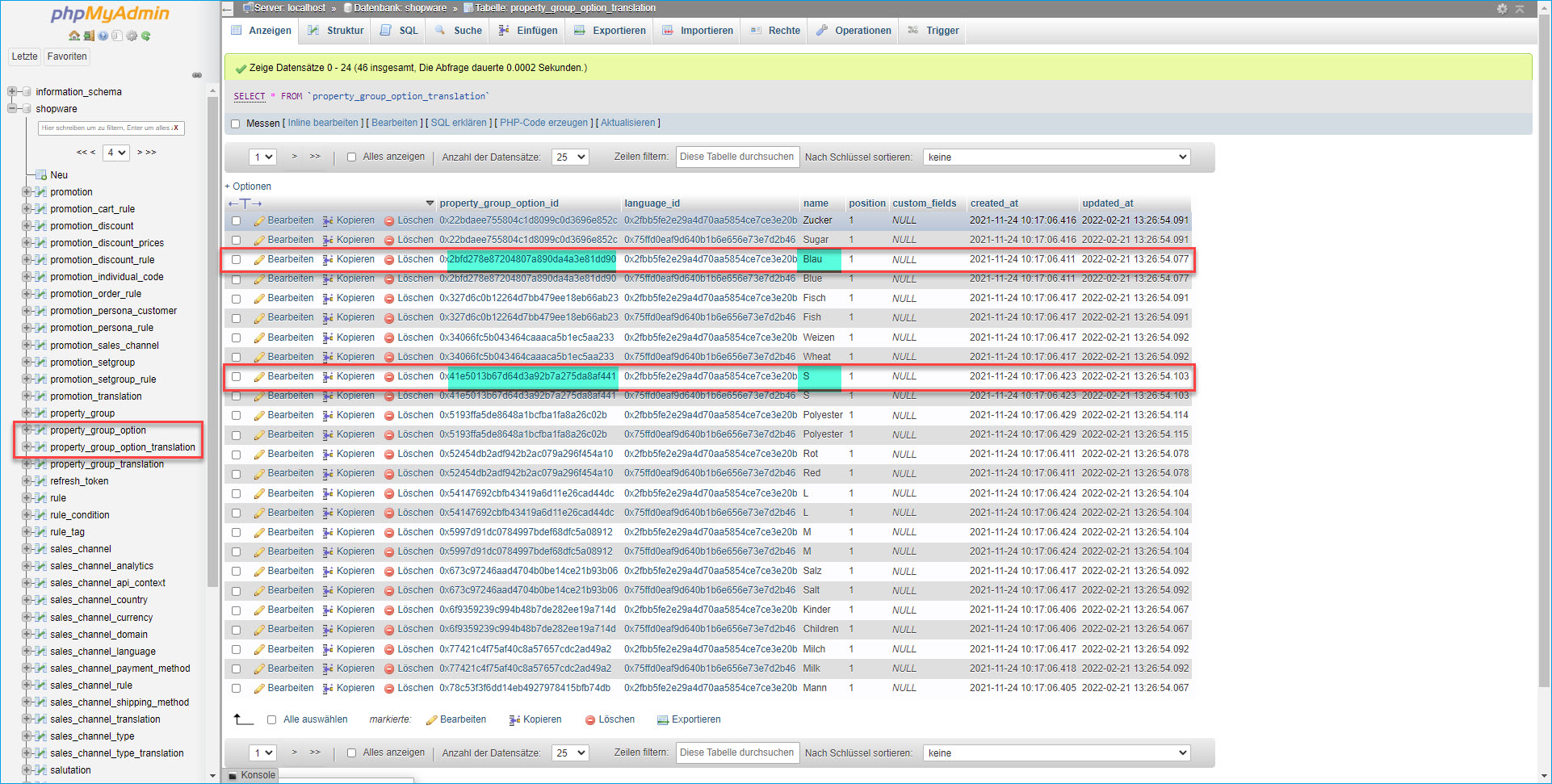
Haben Sie die gewünschten UUIDs kopiert, dann können Sie diese in das Eingabefeld der Spalte "Shop-Wert (ID/Name)" in dem Dialog "Dimensionswerte" einfügen.
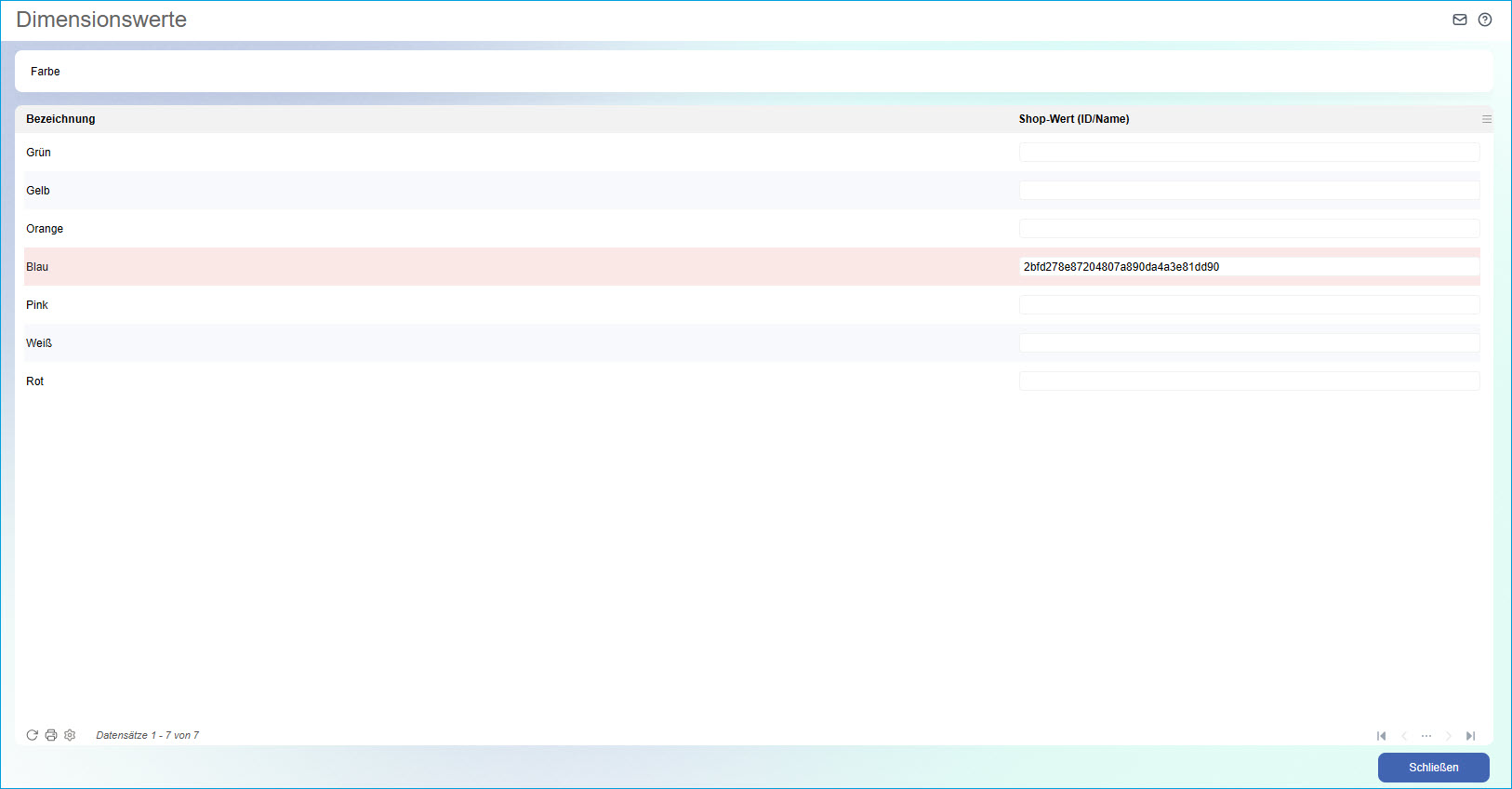
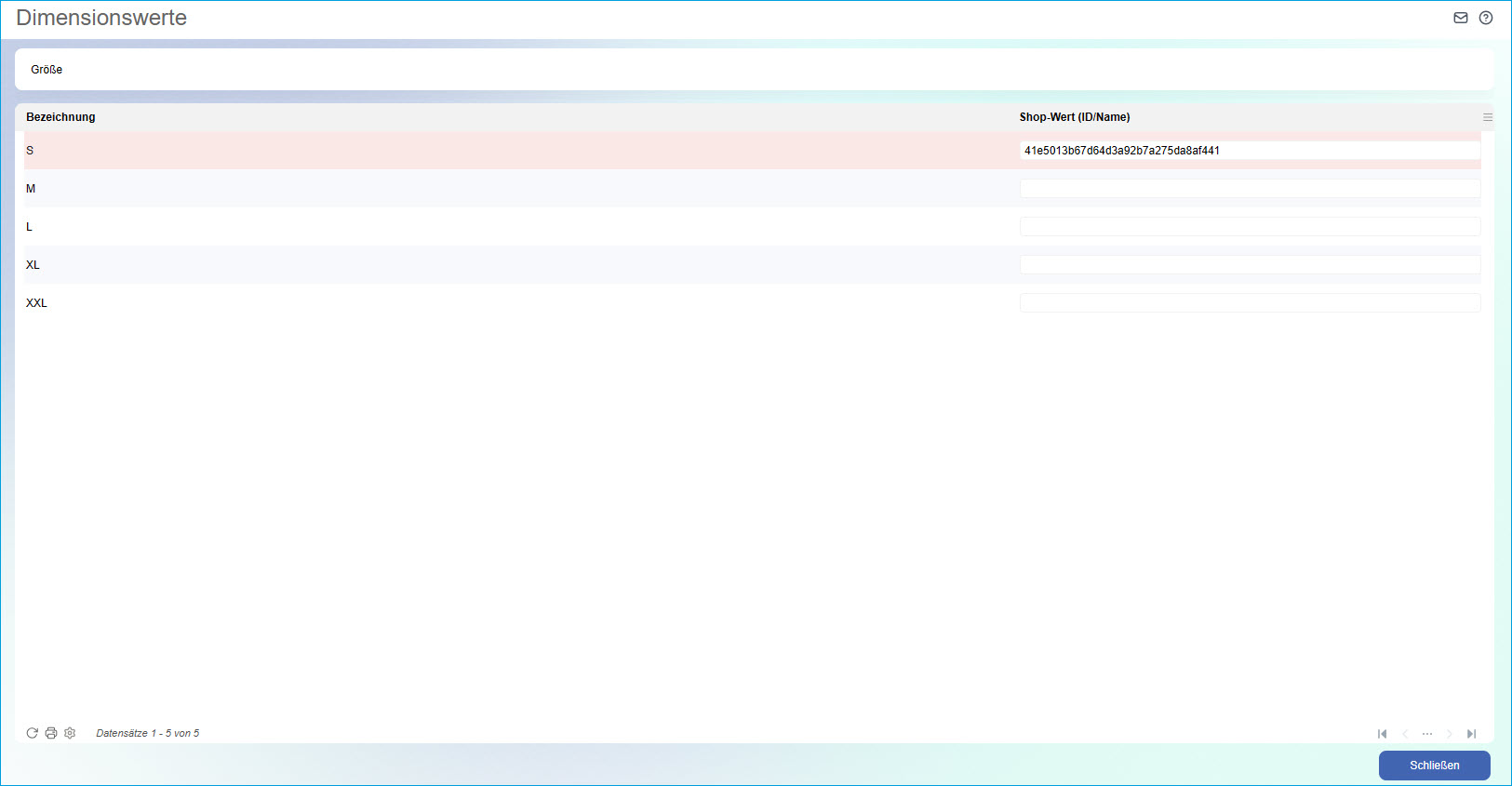
Zu diesem Dialog gelangen Sie über die kleine Lupen-Schaltfläche hinter der benötigten Dimensionsbezeichnung (also z.B. "Farbe" und/oder "Größe") im Shopgrundlagen-Register "Dimensionen".
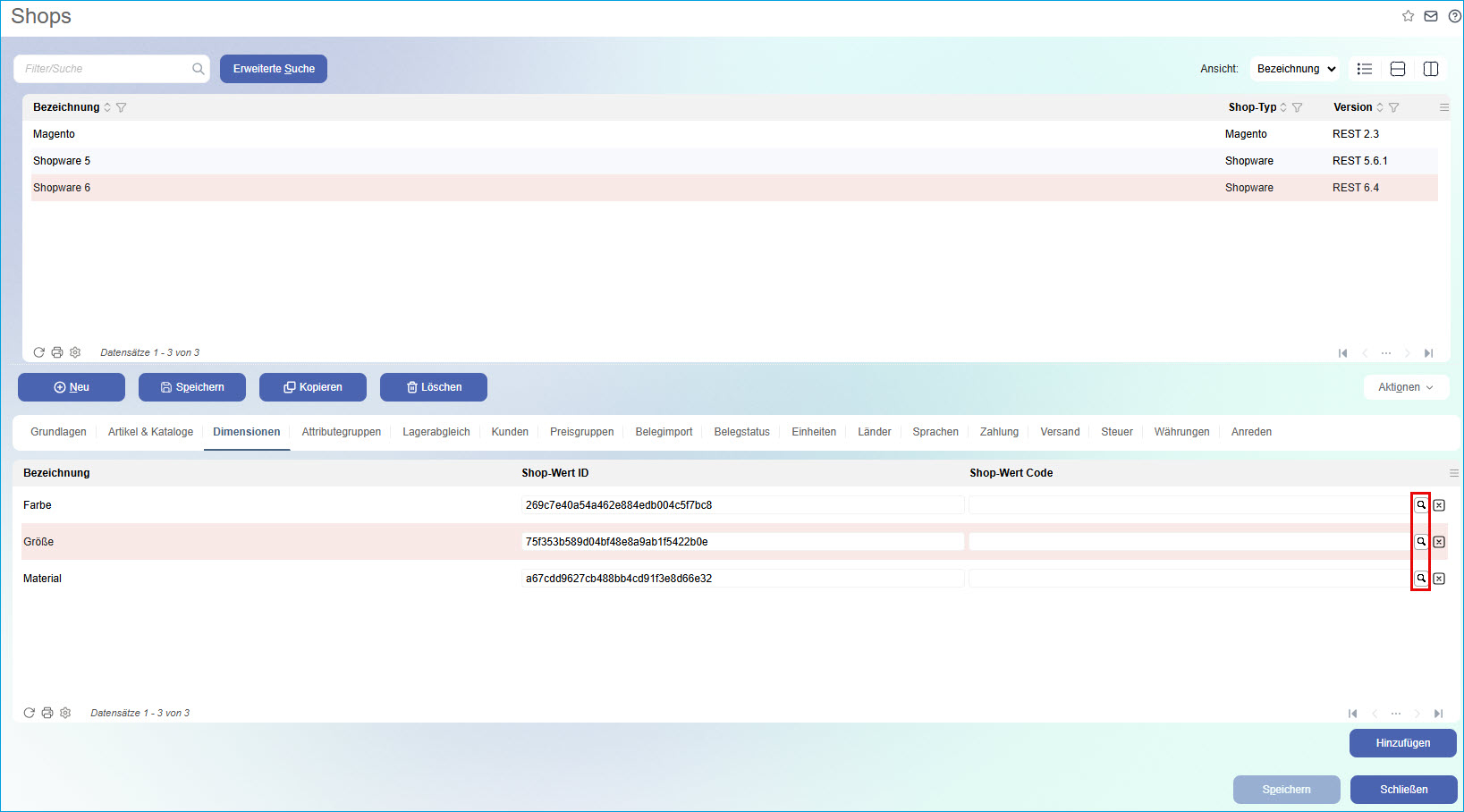
Hierbei ist als Voraussetzung darauf zu achten, dass die aus den Myfactory-Dimensionswerten zusammengesetzten Artikelvarianten im Artikelstamm für das Übertragen/Mappen aktiv geschaltet sind und nicht ausgeschlossen werden. Über den "Aktiv"-Schnellfilter auf der linken Seite des Dialogs "Artikelvarianten" (zu erreichen über die Schaltfläche [ Varianten ] im Register "Dimensionen" des betreffenden Artikels im Artikelstamm) können Sie dabei zügig prüfen, ob ihre Myfactory-Artikelvarianten für die Übertragung zu Shopware verfügbar sind und hier ggf. tätig werden.
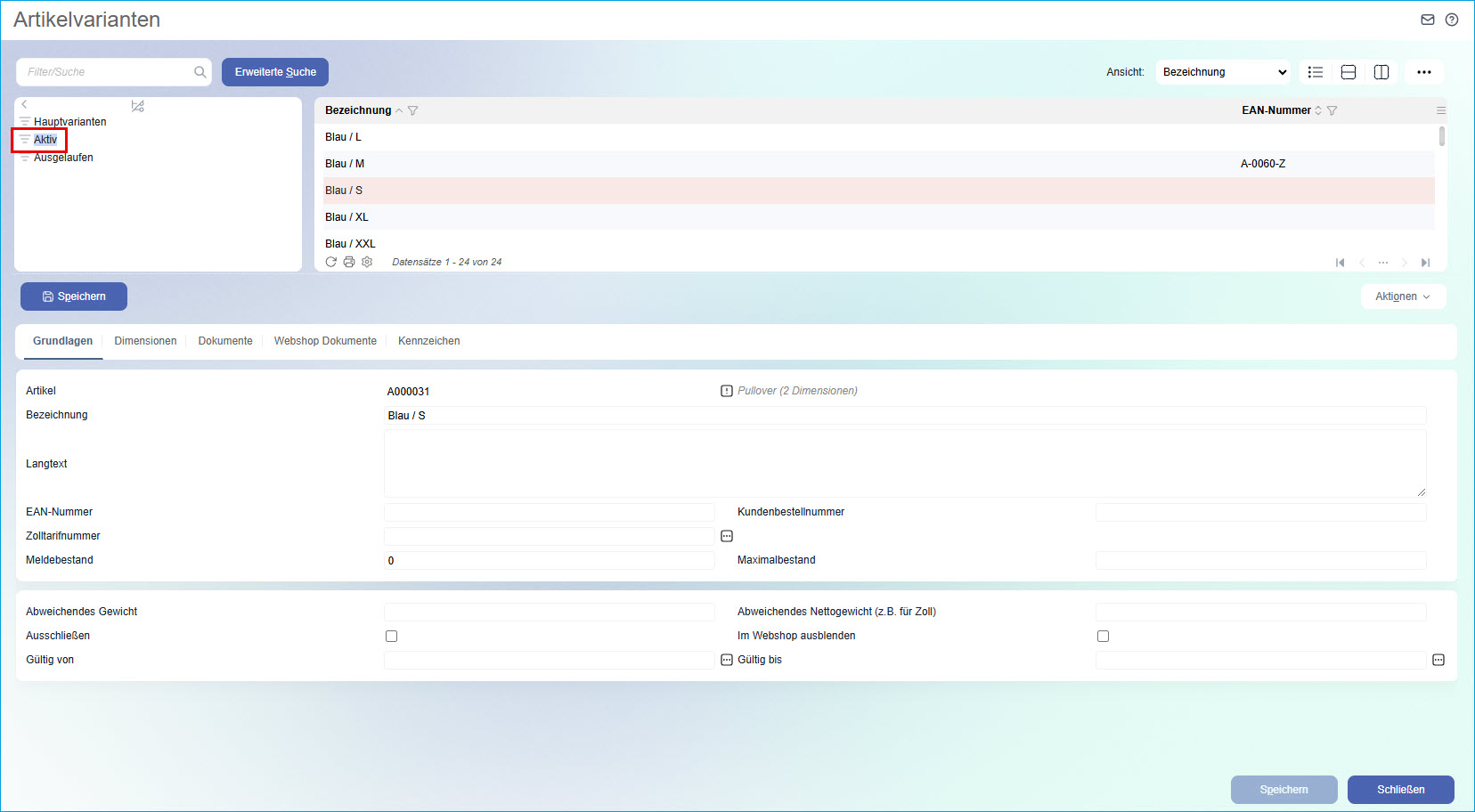
Anschließend können Sie zum Dialog "Artikel-Profil ausführen" (unter "Externer Shop / Aktionen") wechseln, um die gemappten Myfactory-Varianten zu exportieren und im Shopware 6-Backend zu generieren. Denken Sie hierbei daran, ggf. die Artikelnummer des Hauptartikels im Artikel-Profil zu hinterlegen (Alternativ sollte der Hauptartikel in einem Artikelkatalog gepflegt sein und dieser in dem entsprechenden Eingabefeld hinterlegt werden.)
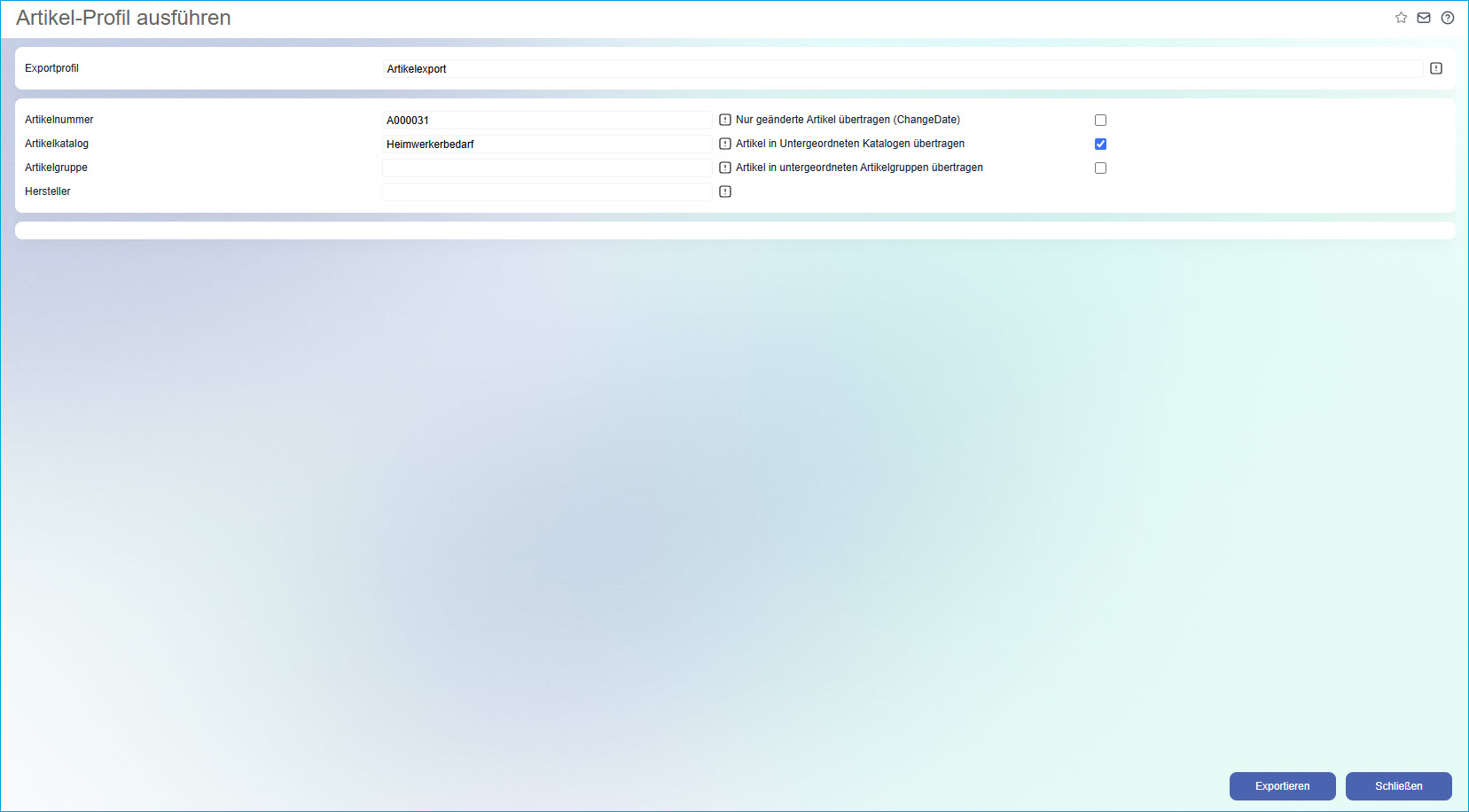
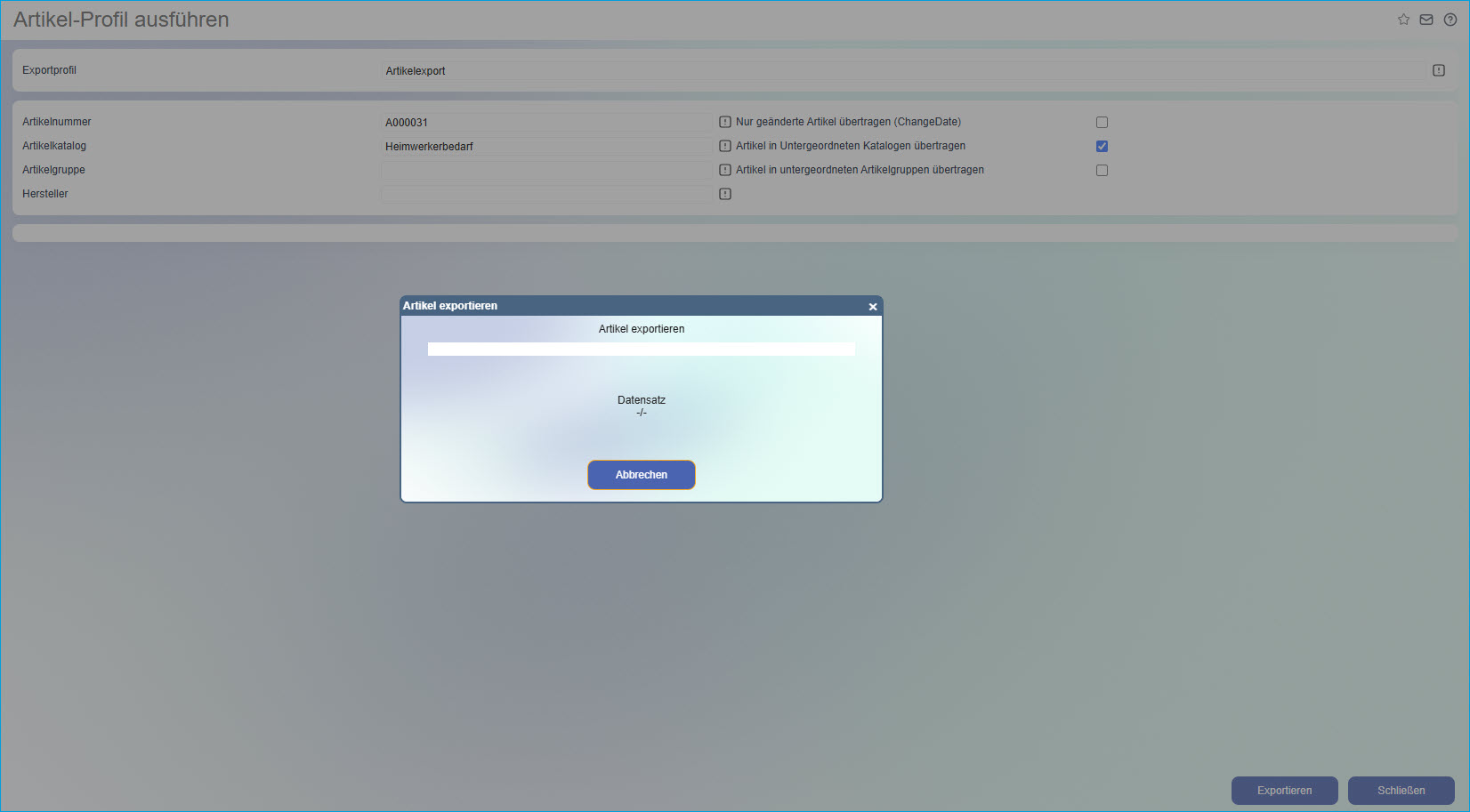
Bei erfolgreicher Variantenartikel-Übertragung erhalten Sie - wie bei den herkömmlichen Artikeln - eine entsprechende Erfolgsmeldung.
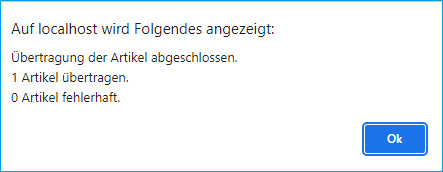
Das erfolgreiche Exportieren und Anlegen einer Variante im Shop können Sie in detaillierter Form außerdem dem Auswertungsdialog "Ereignismeldungen" entnehmen.
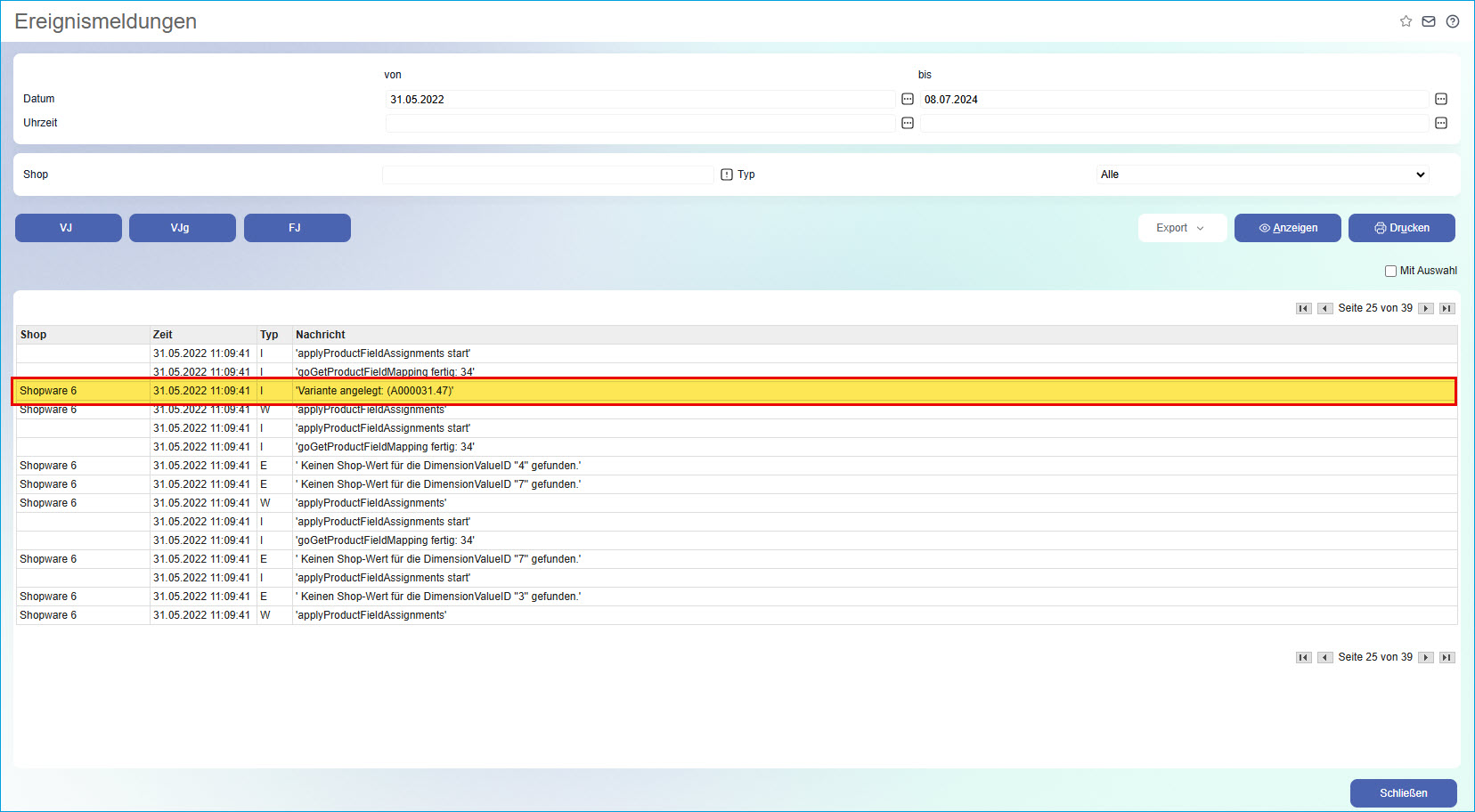
Nun finden Sie die übertragene Artikelvariante im Shopware 6-Backend vor. Dies können Sie leicht überprüfen, indem Sie im Backend in den Menüzweig "Kataloge / Produkte" wechseln, dort den betreffenden Hauptartikel anklicken (hier: Pullover Modell Isabell) und anschließend in den Detaildaten auf den Reiter "Varianten" klicken. Hier ist jetzt die gewünschte Variante samt Preis, Lagerbestand, Variantenartikelnummer und - falls bei dem Artikel hinterlegt - mit einem Artikelbild eingetragen.
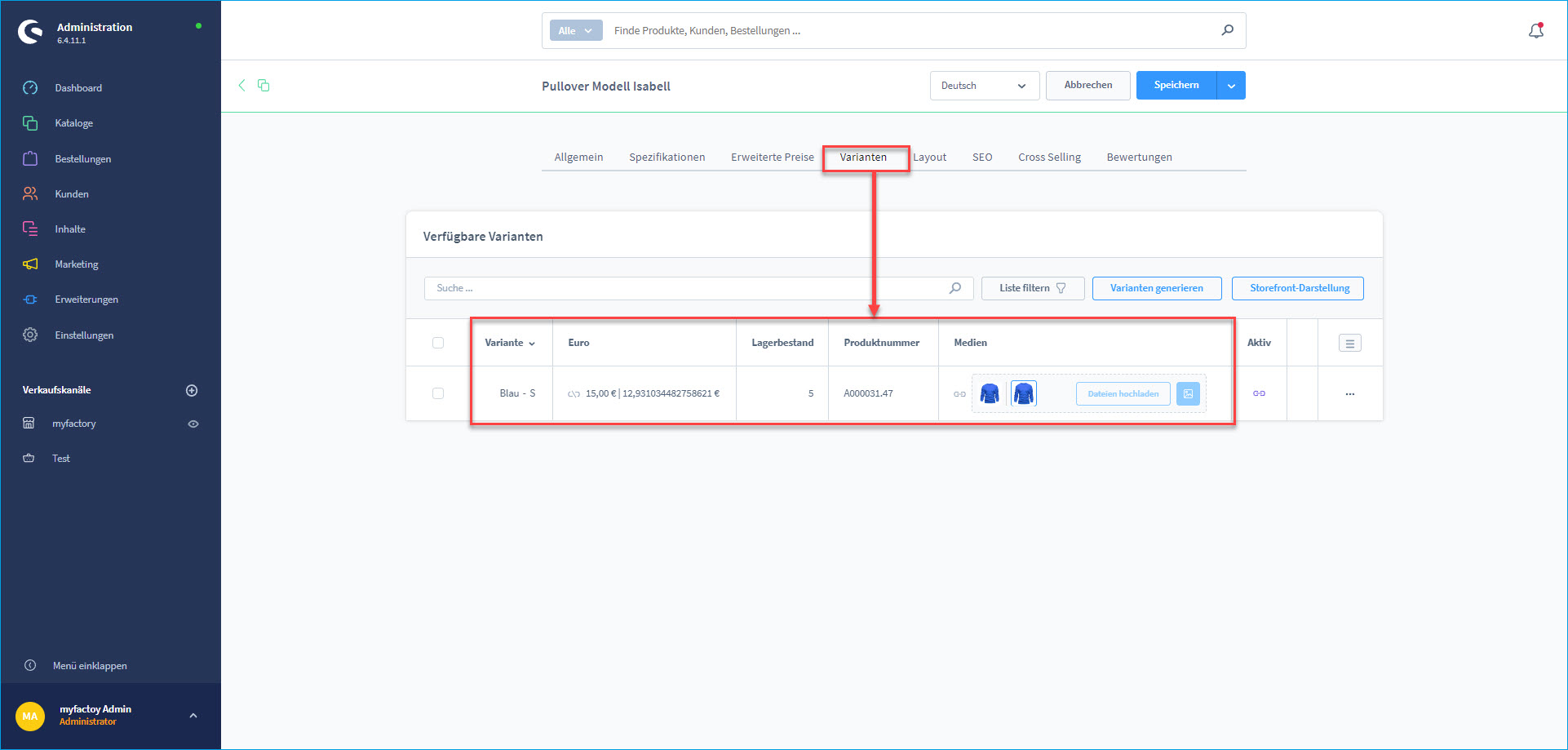
Ihre Kunden sehen in der Shop-Oberfläche nun ebenfalls den Artikel mit den zugeordneten und übertragenen Varianten.
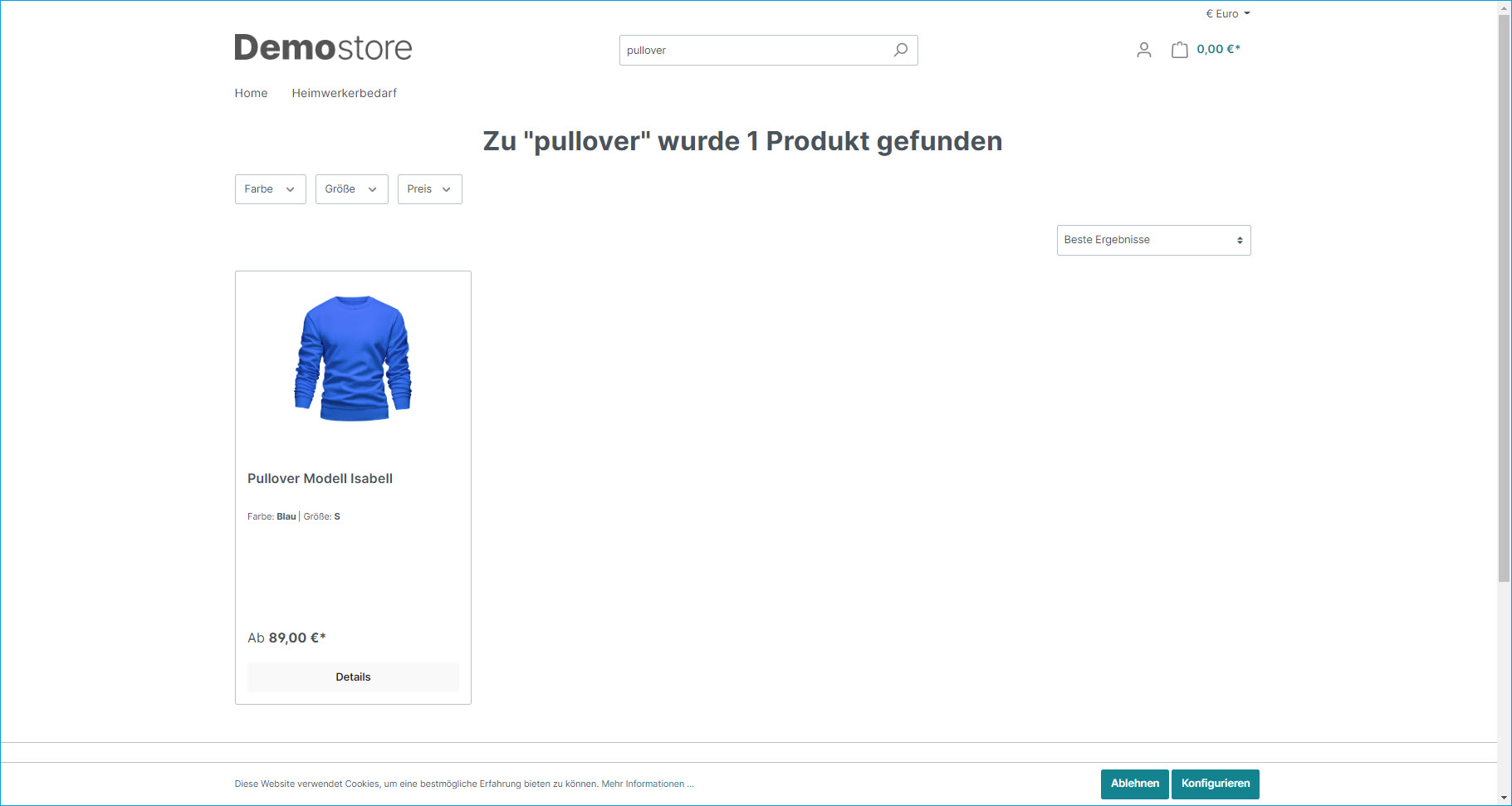
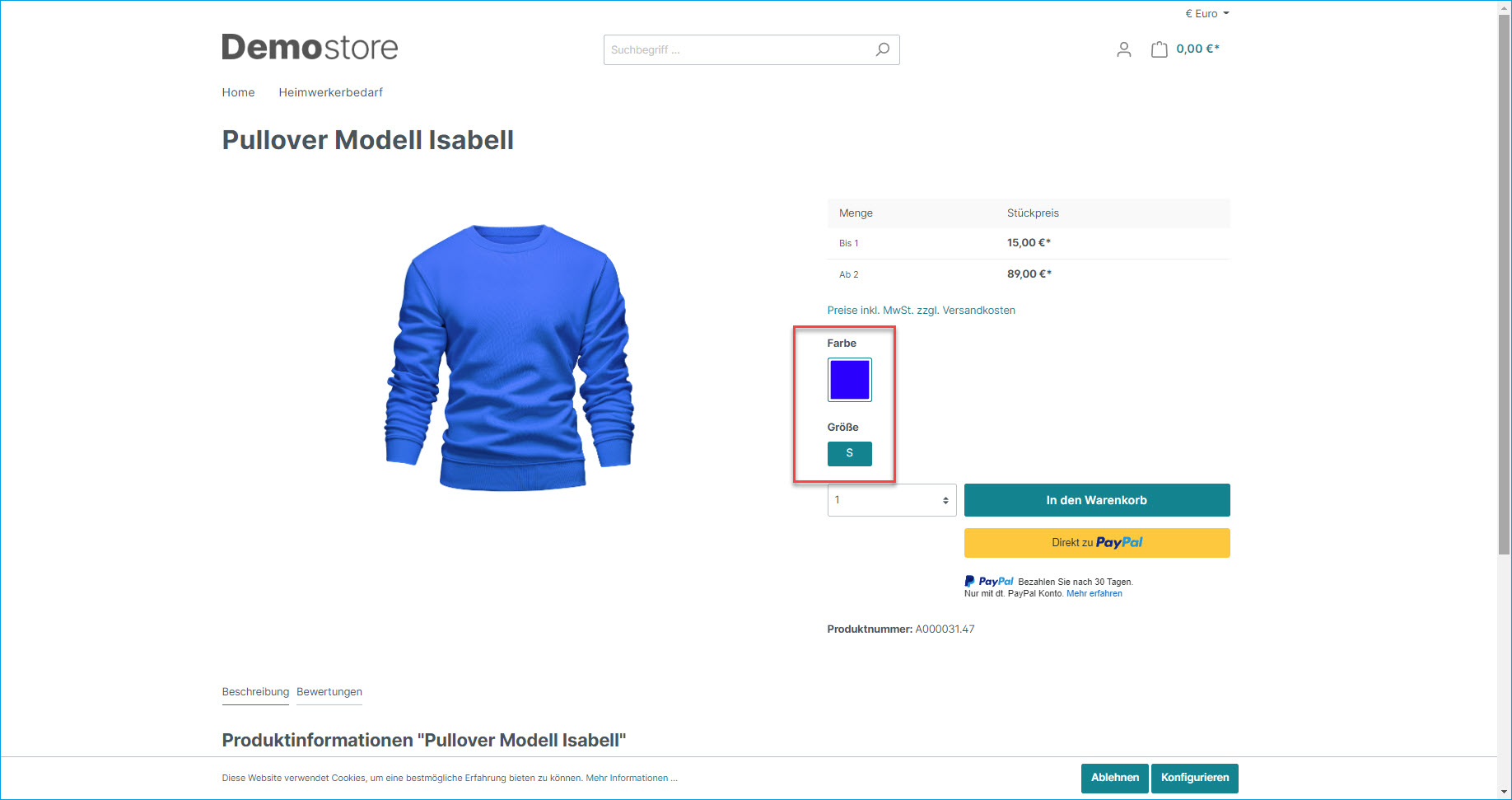
Dimensionsnamen mappen:
Im Shopware-Backend bzw. Administrationsbereich navigieren Sie in der Menüleiste auf der linken Seite bitte zunächst zum Bereich "Kataloge" und klicken diesen an. In dem sich daraufhin aufklappenden Untermenü klicken Sie anschließend auf den Eintrag "Eigenschaften". Daraufhin wird ein neuer Übersichtsdialog mit Eigenschaften wie z.B. Farbe und Größe angezeigt. Diese entsprechen den Variantendimensionen in der Myfactory.
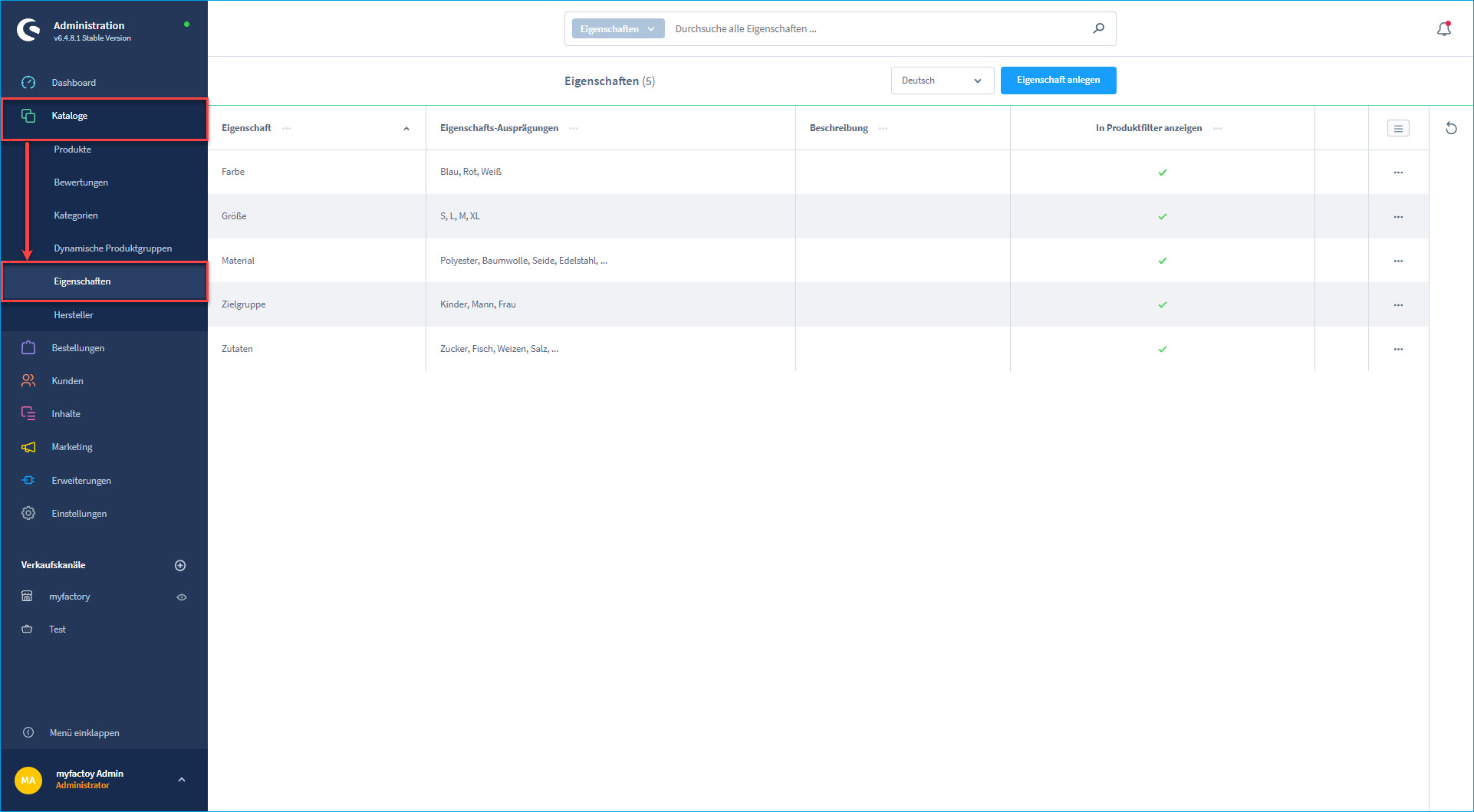
In der Spalte "Eigenschaft" klicken Sie dann bitte auf die gewünschte Eigenschaft, welche Sie auf die entsprechende Myfactory-Dimension - bspw. "Farbe" - mappen möchten. Anschließend gelangen Sie in den Detaildialog der Eigenschaft "Farbe". Richten Sie Ihr Augenmerk nun auf die Adresszeile des Browsers. Hinter dem Parameter "detail" findet sich in der URL eine Zeichenfolge bestehend aus Zahlen und Buchstaben. Diese UUID markieren Sie bitte und kopieren diese in die Zwischenablage (oder alternativ in eine Textdatei).
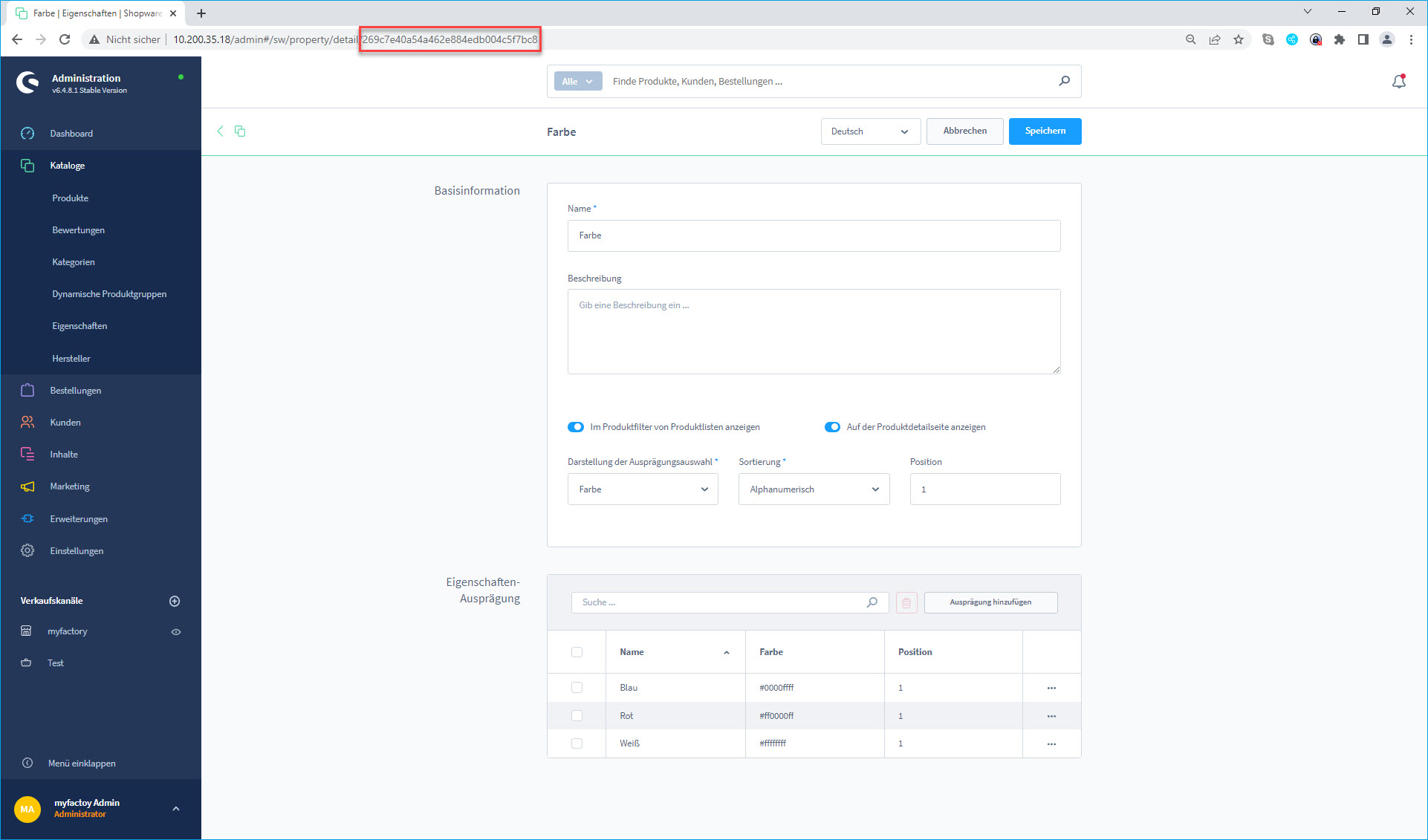
Sofern noch nicht geschehen, fügen Sie mithilfe der [ Hinzufügen ]-Schaltfläche zunächst bitte die für das Mapping benötigte Myfactory-Dimension in das Register ein. Die Dimension "Farbe" können Sie über das "Dimension suchen"-Auswahlfenster selektieren.
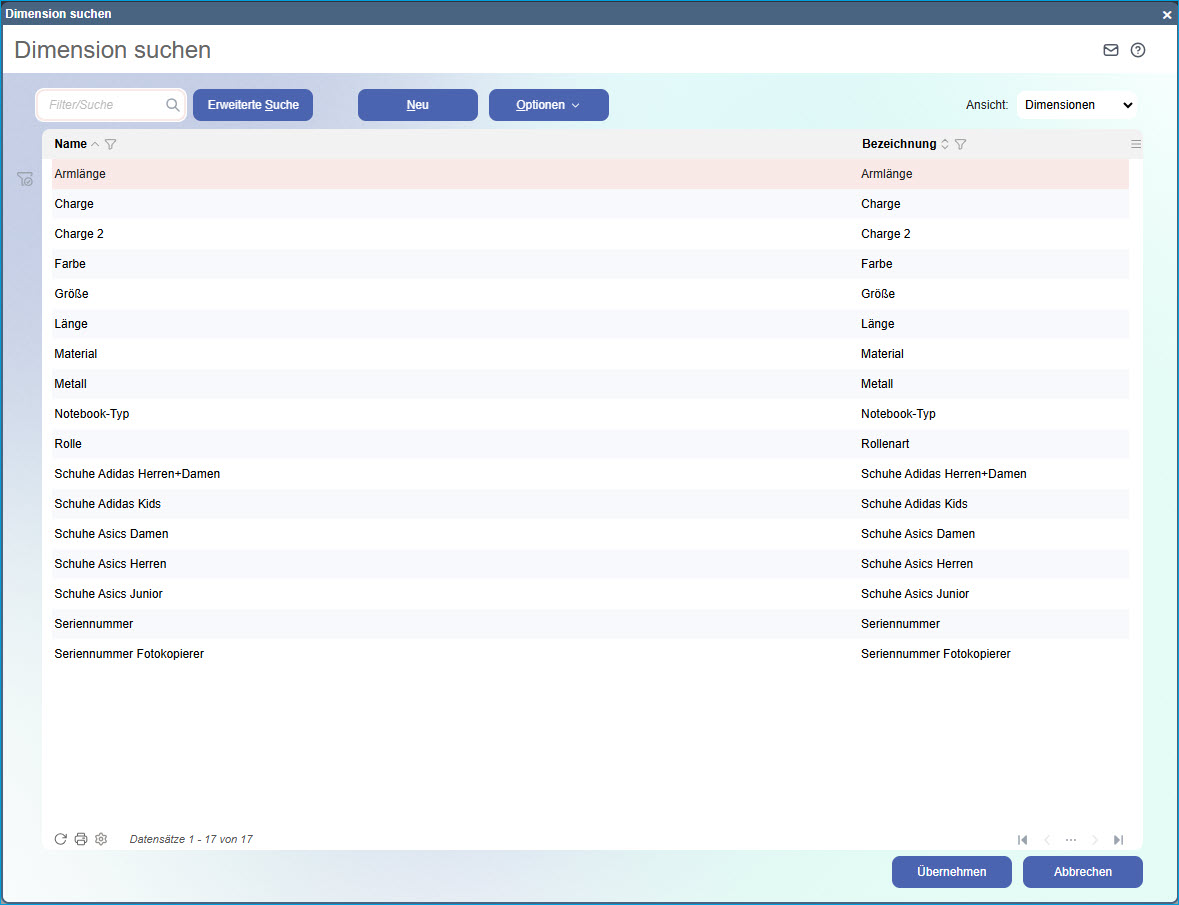
Aus der Zwischenablage (oder Textdatei) fügen Sie anschließend die kopierte UUID in das Eingabefeld der Spalte "Shop-Wert ID" ein. Diesen Vorgang wiederholen Sie bitte für sämtliche Dimensionen, welche Sie für das Übertragen von Variantenartikeln über die Shopware-Schnittstelle benötigen.
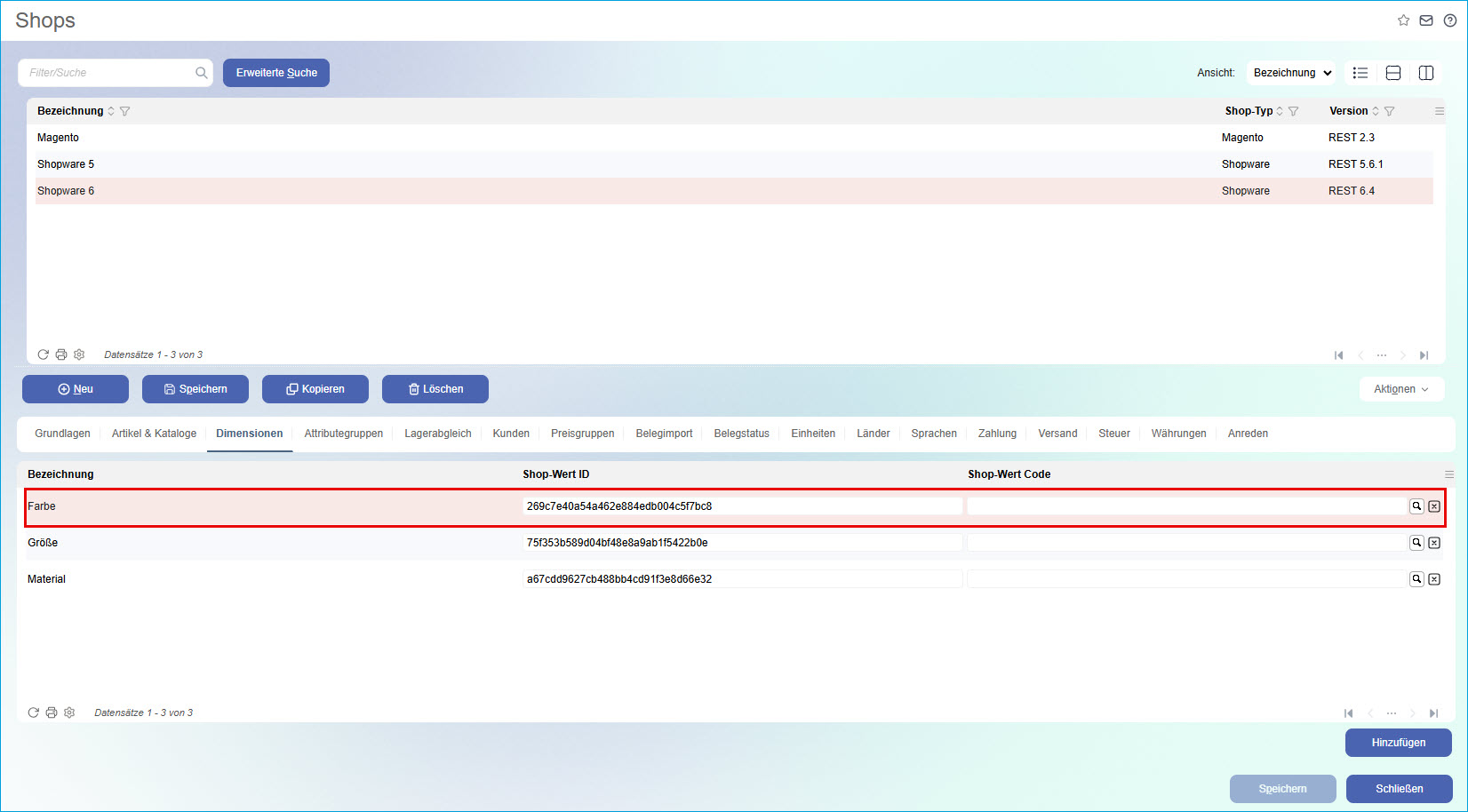
Dimensionswerte mappen (am Beispiel von Farbe Blau und Größe S):
Anders als beim Mapping der Myfactory-Dimensionsnamen auf die Shopware 6-Eigenschaften lassen sich die für das Abbilden der Myfactory-Dimensionswerte auf die Eigenschaftsausprägungen notwendigen UUIDs nicht aus der Browser-Adresszeile herausziehen.
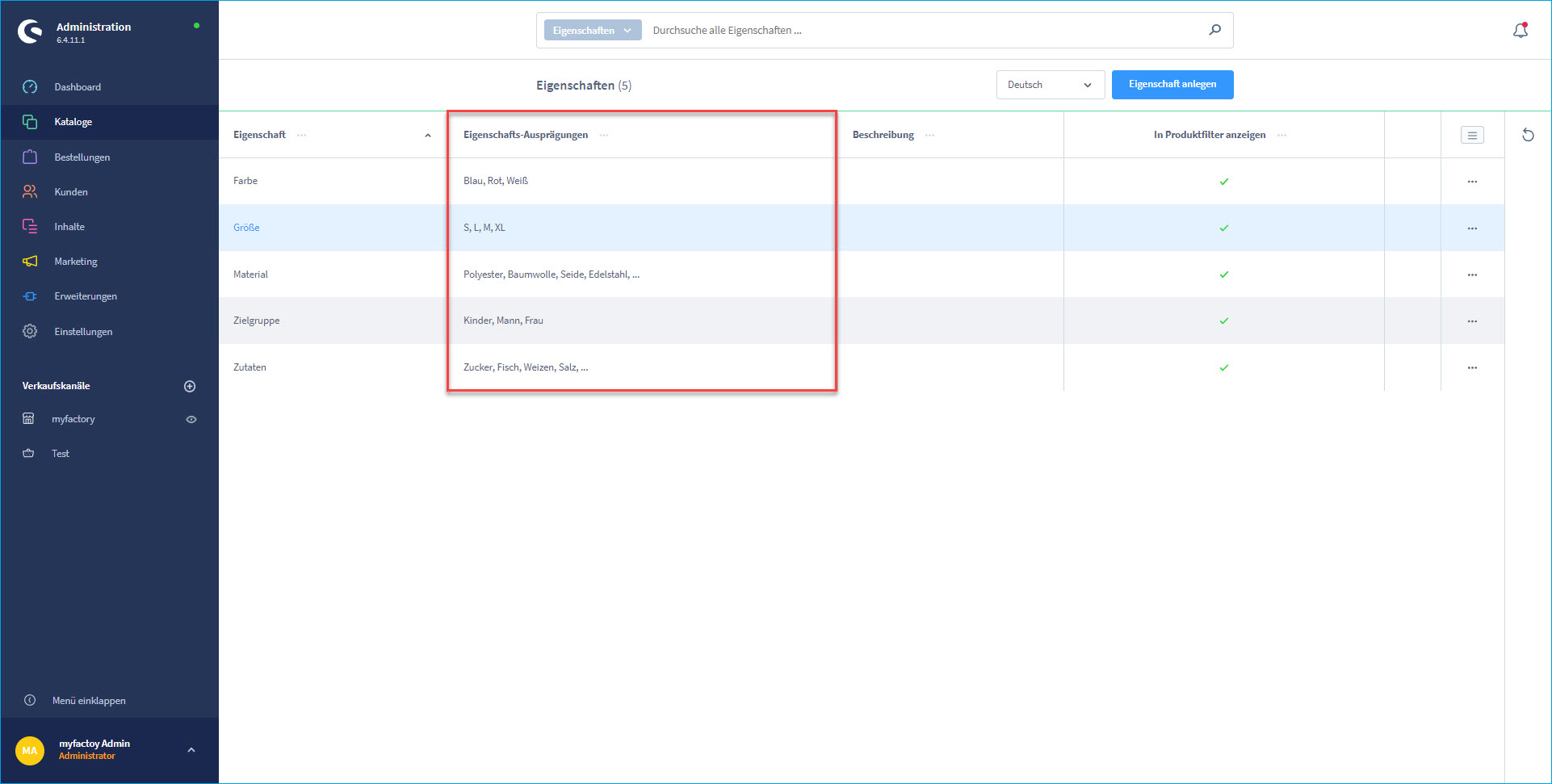
Die zugehörigen UUIDs müssen stattdessen aus der Shopware 6-Datenbank entnommen werden. Melden Sie sich dazu mit Administratorrechten in der PHP-basierten Shopware-Datenbank auf Ihrem Server an, navigieren Sie zur Shopware-Tabelle "property_group_option_translation" und kopieren Sie aus der Spalte "property_group_option_id" die alphanumerischen Zeichenfolgen (die UUID) hinter "0x" in die Zwischenablage. Bitte achten Sie hierbei unbedingt darauf, den Präfix "0x" wegzulassen und diesen nicht zu kopieren. Er dient nur der Darstellung hexadezimaler Werte und führt beim Abgleich bzw. Mappen der Daten sonst zu Fehlern.
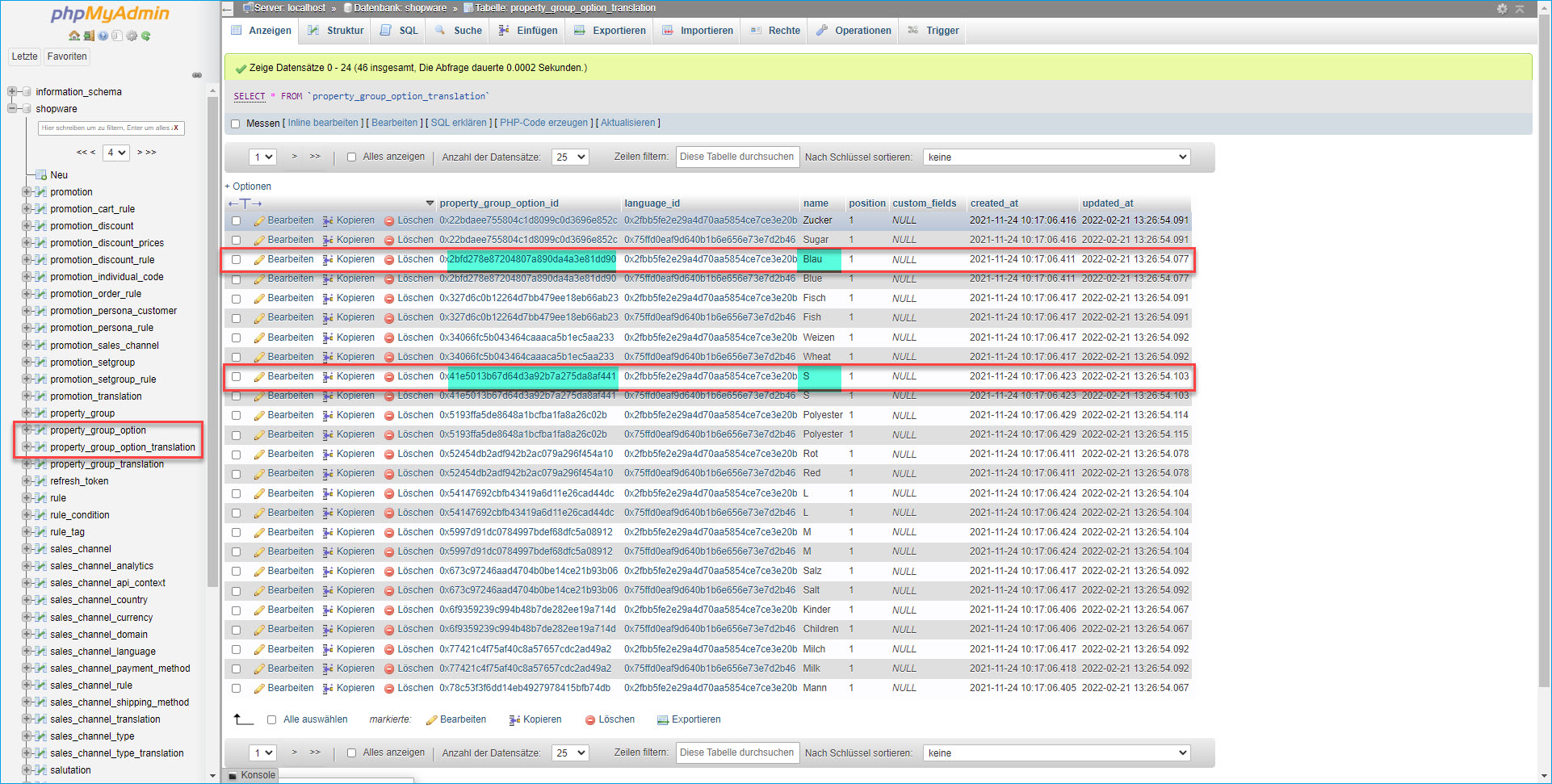
Haben Sie die gewünschten UUIDs kopiert, dann können Sie diese in das Eingabefeld der Spalte "Shop-Wert (ID/Name)" in dem Dialog "Dimensionswerte" einfügen.
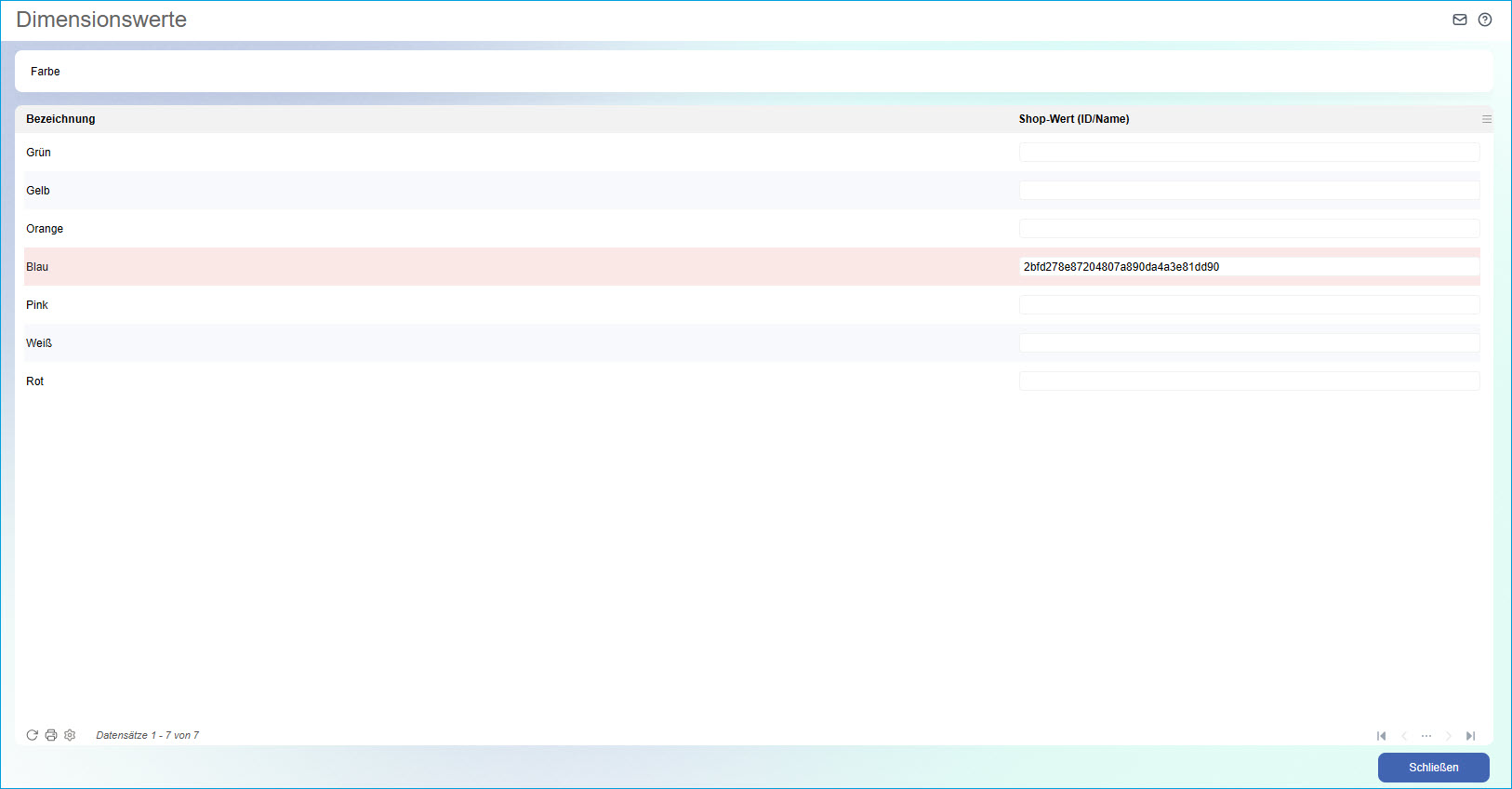
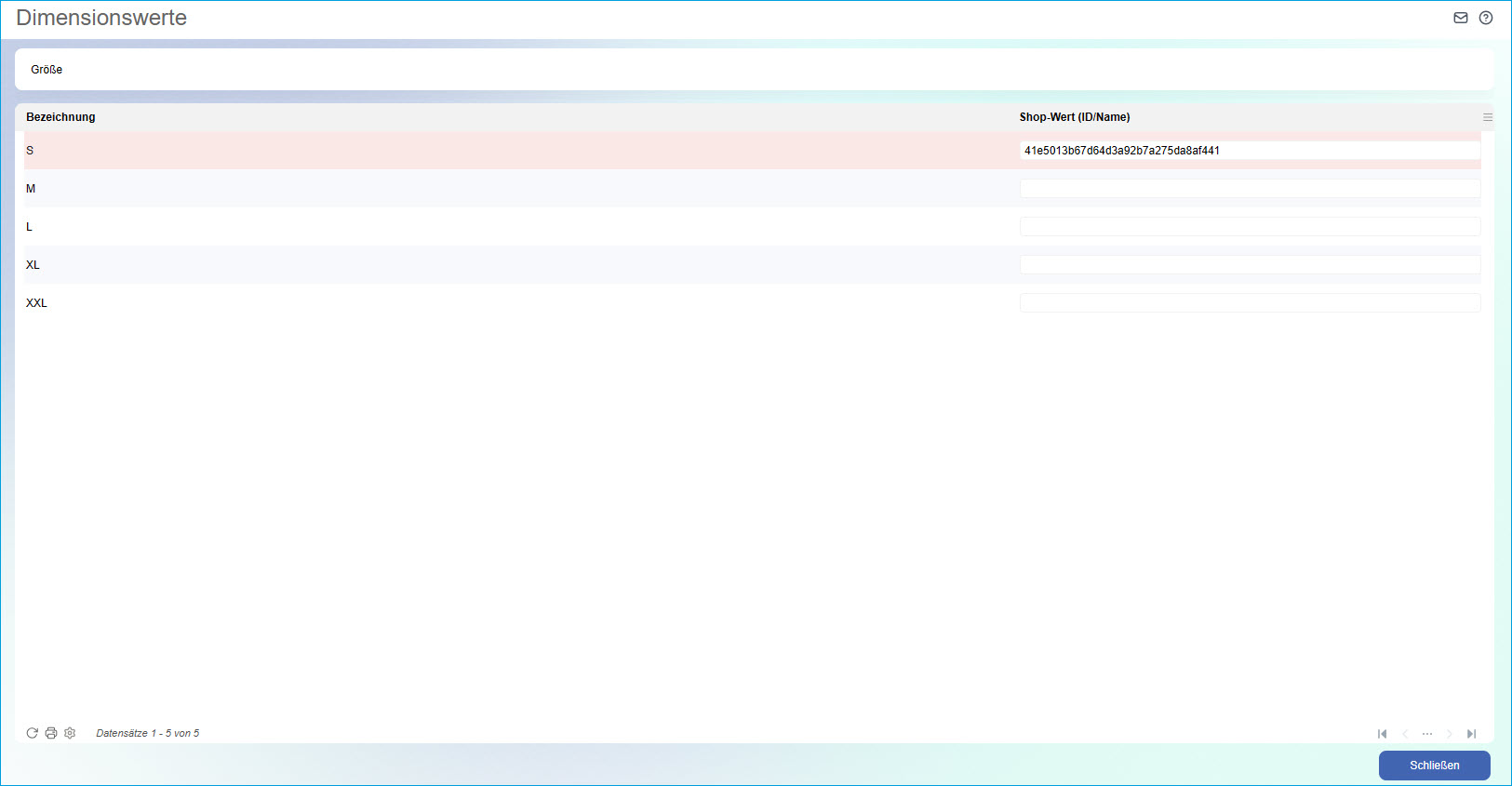
Zu diesem Dialog gelangen Sie über die kleine Lupen-Schaltfläche hinter der benötigten Dimensionsbezeichnung (also z.B. "Farbe" und/oder "Größe") im Shopgrundlagen-Register "Dimensionen".
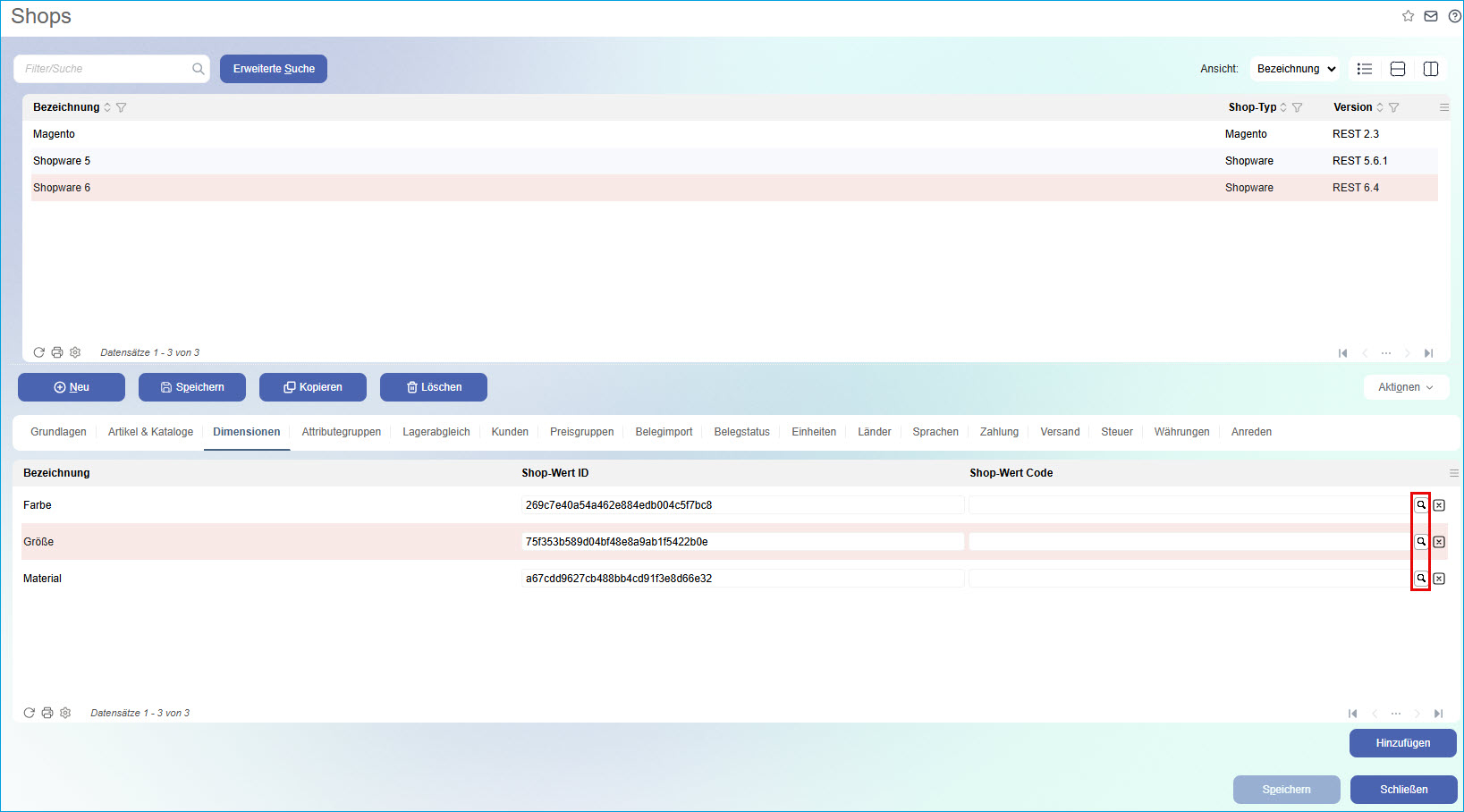
Hierbei ist als Voraussetzung darauf zu achten, dass die aus den Myfactory-Dimensionswerten zusammengesetzten Artikelvarianten im Artikelstamm für das Übertragen/Mappen aktiv geschaltet sind und nicht ausgeschlossen werden. Über den "Aktiv"-Schnellfilter auf der linken Seite des Dialogs "Artikelvarianten" (zu erreichen über die Schaltfläche [ Varianten ] im Register "Dimensionen" des betreffenden Artikels im Artikelstamm) können Sie dabei zügig prüfen, ob ihre Myfactory-Artikelvarianten für die Übertragung zu Shopware verfügbar sind und hier ggf. tätig werden.
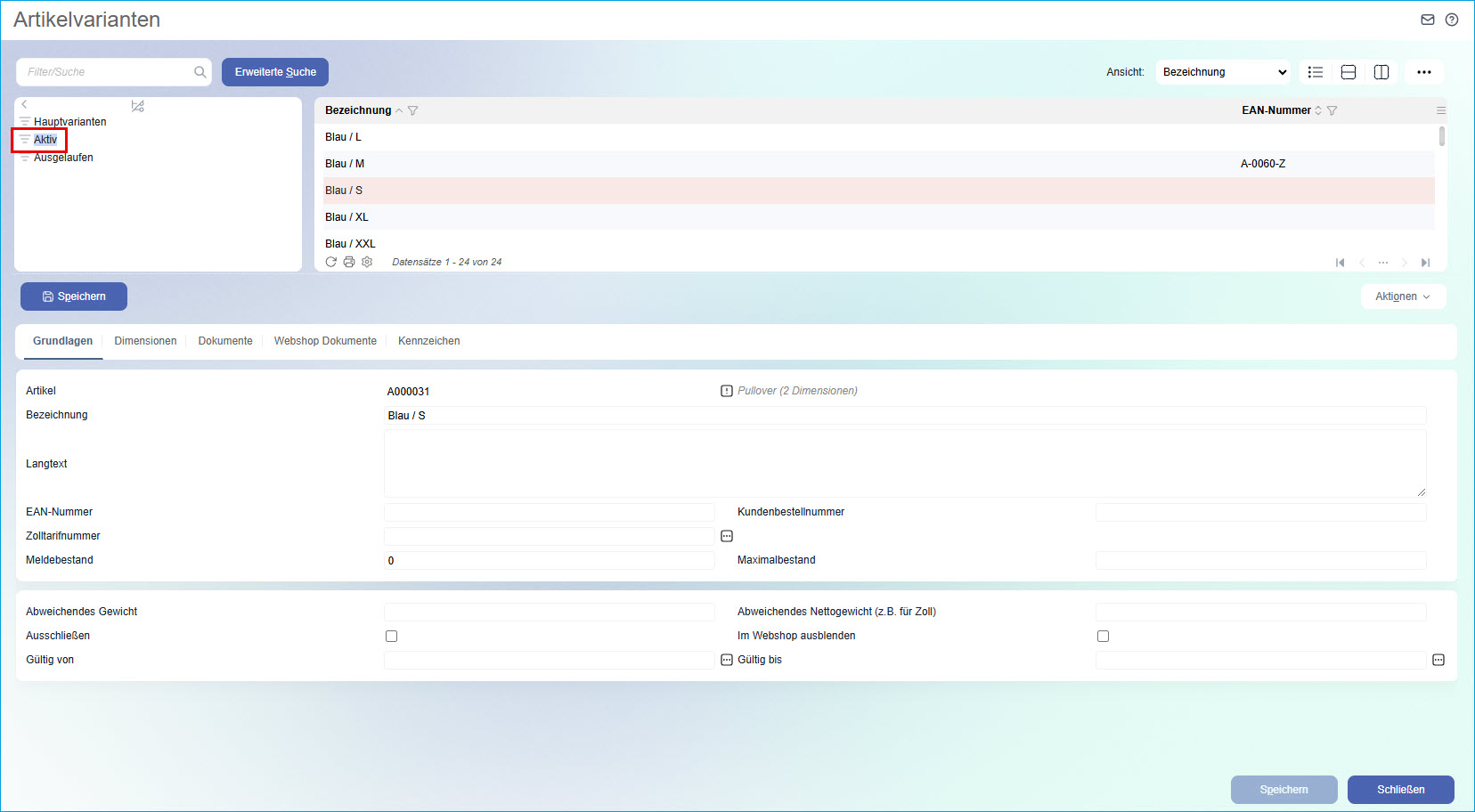
Anschließend können Sie zum Dialog "Artikel-Profil ausführen" (unter "Externer Shop / Aktionen") wechseln, um die gemappten Myfactory-Varianten zu exportieren und im Shopware 6-Backend zu generieren. Denken Sie hierbei daran, ggf. die Artikelnummer des Hauptartikels im Artikel-Profil zu hinterlegen (Alternativ sollte der Hauptartikel in einem Artikelkatalog gepflegt sein und dieser in dem entsprechenden Eingabefeld hinterlegt werden.)
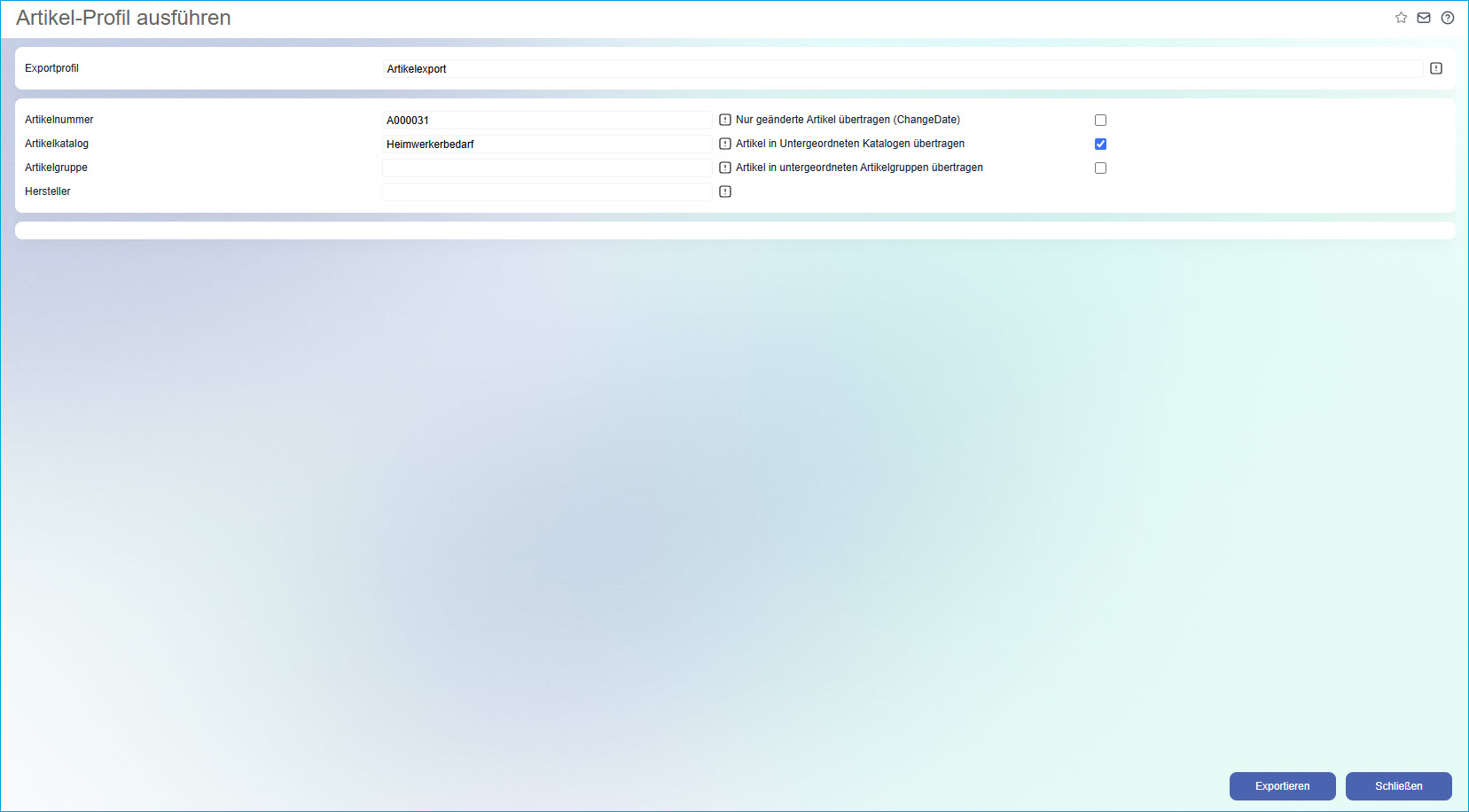
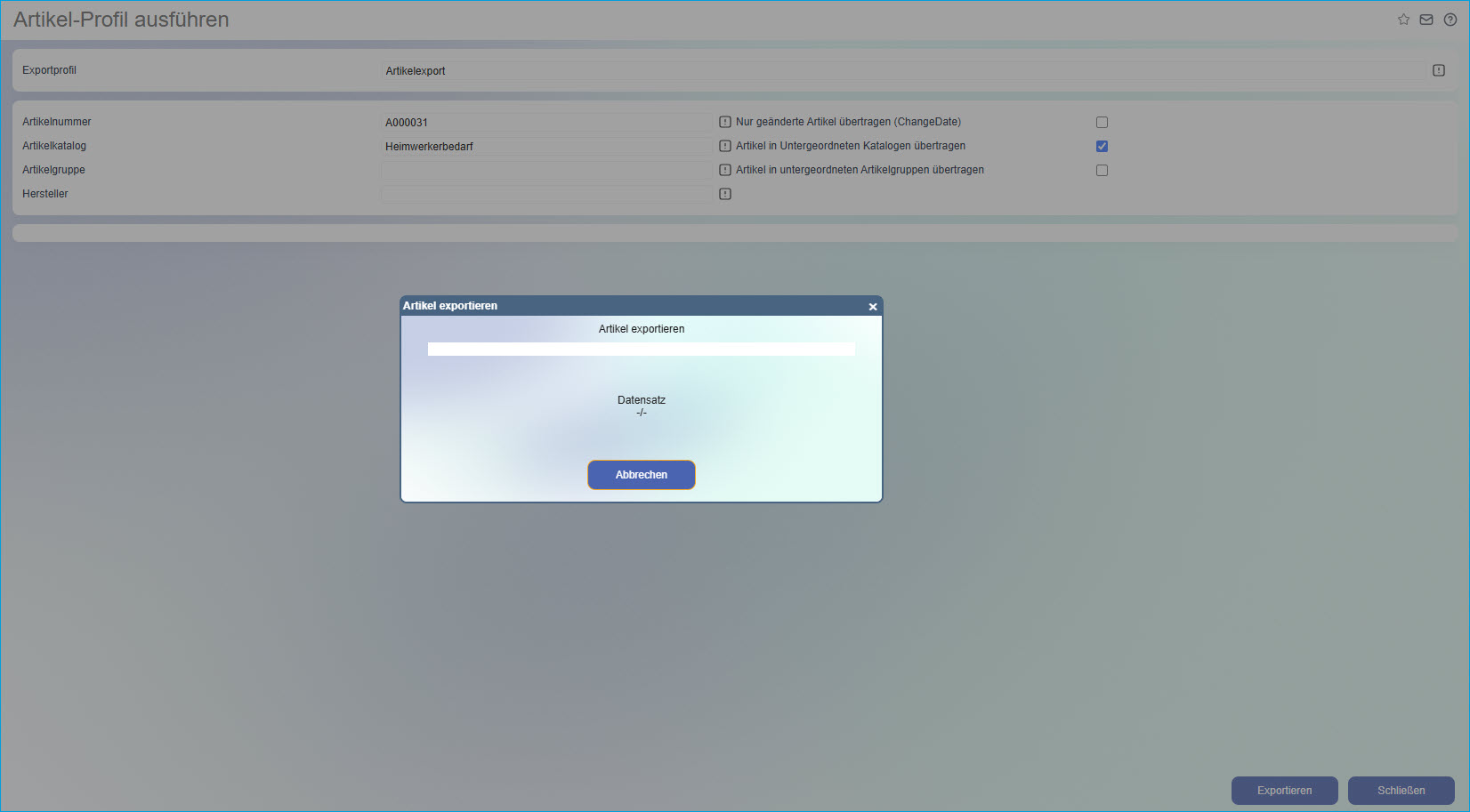
Bei erfolgreicher Variantenartikel-Übertragung erhalten Sie - wie bei den herkömmlichen Artikeln - eine entsprechende Erfolgsmeldung.
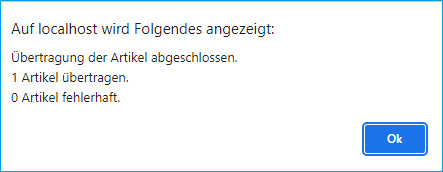
Das erfolgreiche Exportieren und Anlegen einer Variante im Shop können Sie in detaillierter Form außerdem dem Auswertungsdialog "Ereignismeldungen" entnehmen.
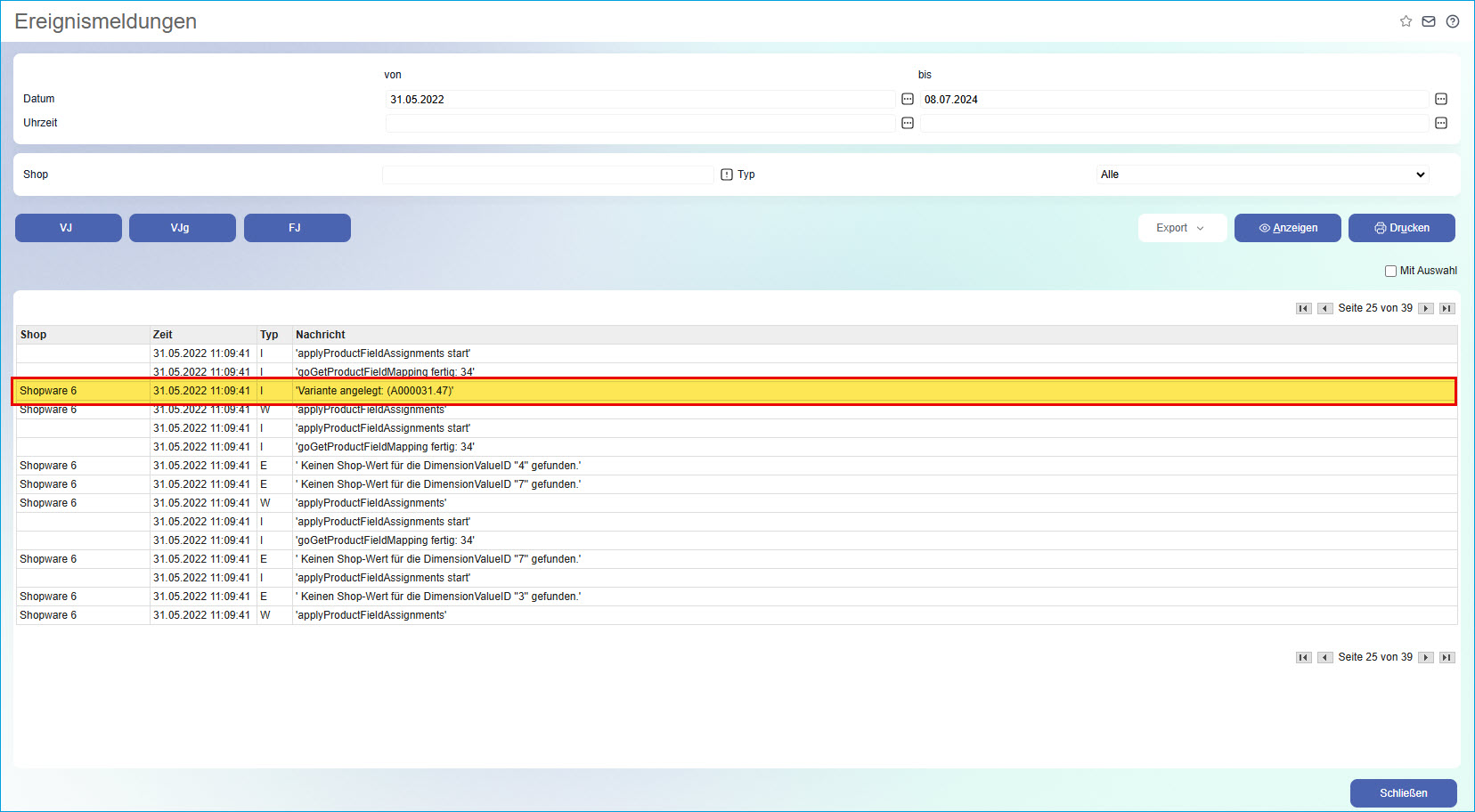
Nun finden Sie die übertragene Artikelvariante im Shopware 6-Backend vor. Dies können Sie leicht überprüfen, indem Sie im Backend in den Menüzweig "Kataloge / Produkte" wechseln, dort den betreffenden Hauptartikel anklicken (hier: Pullover Modell Isabell) und anschließend in den Detaildaten auf den Reiter "Varianten" klicken. Hier ist jetzt die gewünschte Variante samt Preis, Lagerbestand, Variantenartikelnummer und - falls bei dem Artikel hinterlegt - mit einem Artikelbild eingetragen.
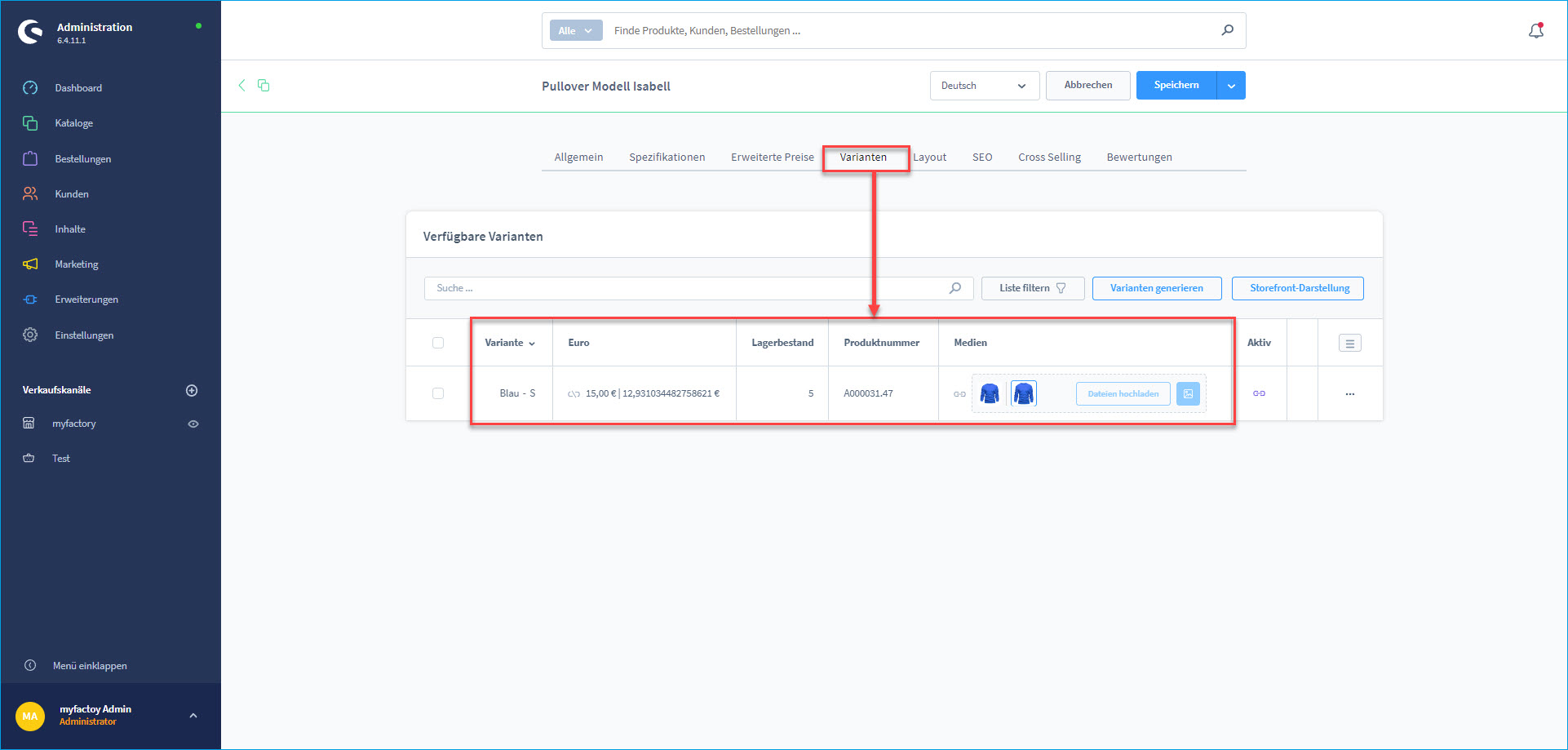
Ihre Kunden sehen in der Shop-Oberfläche nun ebenfalls den Artikel mit den zugeordneten und übertragenen Varianten.
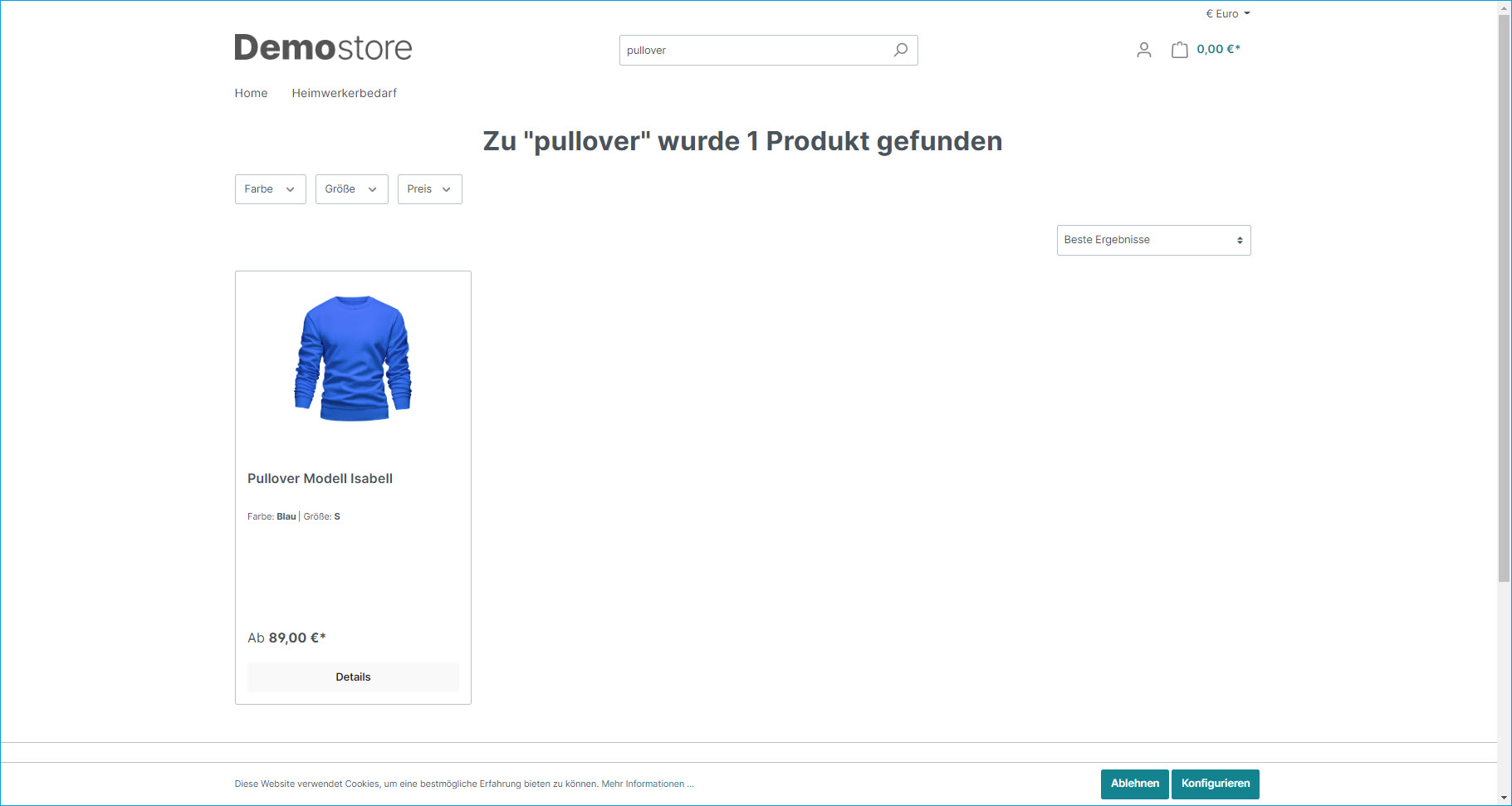
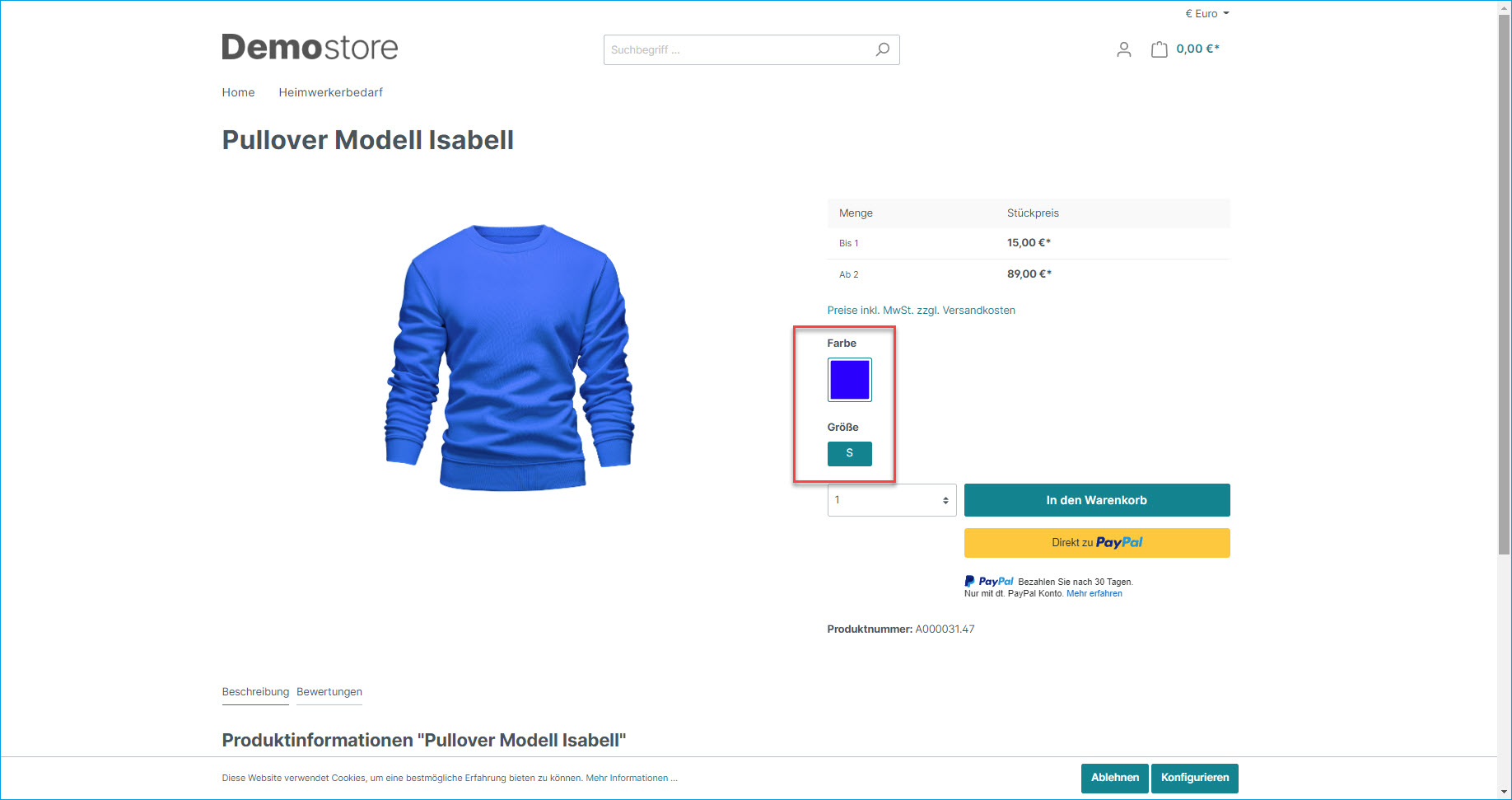
Dimensionsmapping bei Magento:
Hier können Myfactory-Dimensionen auf Magento-Attribute gemappt werden. Diese Mapping-Funktion benötigen Sie nur dann, wenn Sie mit konfigurierbaren Produkten (= Varianten) in Magento arbeiten möchten, für Standardprodukte ist das Mappen von Dimensionen nicht relevant.
Konfigurierbare Produkte zeichnen sich dadurch aus, dass Sie für sie ein Attribut definieren müssen (das Pendant zur Myfactory-Dimension), welches mit bestimmten Werten befüllt wird - etwa die Farbe, der bestimmte Farbwerte zugeordnet werden (z.B. das Attribut "Farbe" enthält 5 Attributwerte wie Gelb, Grün, Blau, Rot, Violett).

Konfigurierbare Produkte zeichnen sich dadurch aus, dass Sie für sie ein Attribut definieren müssen (das Pendant zur Myfactory-Dimension), welches mit bestimmten Werten befüllt wird - etwa die Farbe, der bestimmte Farbwerte zugeordnet werden (z.B. das Attribut "Farbe" enthält 5 Attributwerte wie Gelb, Grün, Blau, Rot, Violett).

Hinweis an Partner für die Einrichtung beim Kunden: Dimensionsnamen-Mapping mit Magento
Magento hat die grundsätzliche Eigenschaft, dass für manche Mapping-Informationen teilweise IDs, teilweise aber auch interne Bezeichner über die REST-Schnittstelle übergeben werden müssen. Aus diesem Grund finden Sie z.B. in diesem "Dimensionen"-Register gleich zwei Eingabemöglichkeiten für Mapping-Daten vor ("Shop-Wert ID" und "Shop-Wert Code"). In diesem Fall müssen auch beide Informationen (sowohl IDs als auch Codes) hier eingetragen werden, da beide in der Schnittstelle verwendet werden.
Zunächst einmal müssen Sie die Attribute im Magento-Backend ausfindig machen. Dazu navigieren Sie im Backend bitte zu dem Bereich "Stores --> Attributes --> Product". Ein Klick darauf fördert eine Auflistung aller hinterlegten Magento-Attribute zu Tage. Um nun im ersten Schritt die ID zu ermitteln, fahren Sie mit dem Maus-Cursor über den Namen des benötigten Attributs (z.B. "color"). Nun sehen Sie ein Tooltip mit einer URL. Innerhalb dieser URL richten Sie Ihre Aufmerksamkeit bitte auf die Zahl, die hinter dem URL-Bestandteil "attribute_id" zu finden ist (hier: 93). Dabei handelt es sich um die ID, welche im "Dimensionen"-Register der Myfactory in der Spalte "Shop-Wert-ID" einzutragen ist.

Die oben erwähnte URL mit der enthaltenen Attribut-ID erhalten Sie auch, wenn Sie das benötigte Attribut anklicken und Ihr Augenmerk auf die Browser-Adresszeile richten.

Nun gilt es noch, das Mapping zu komplettieren, indem Sie den internen Bezeichner (Shop-Wert-Code) des Magento-Attributs ermitteln und eintragen. Diesen finden Sie im Administrator-Backend von Magento stets unter der Bezeichnung "Default Label" (hier also "Color").
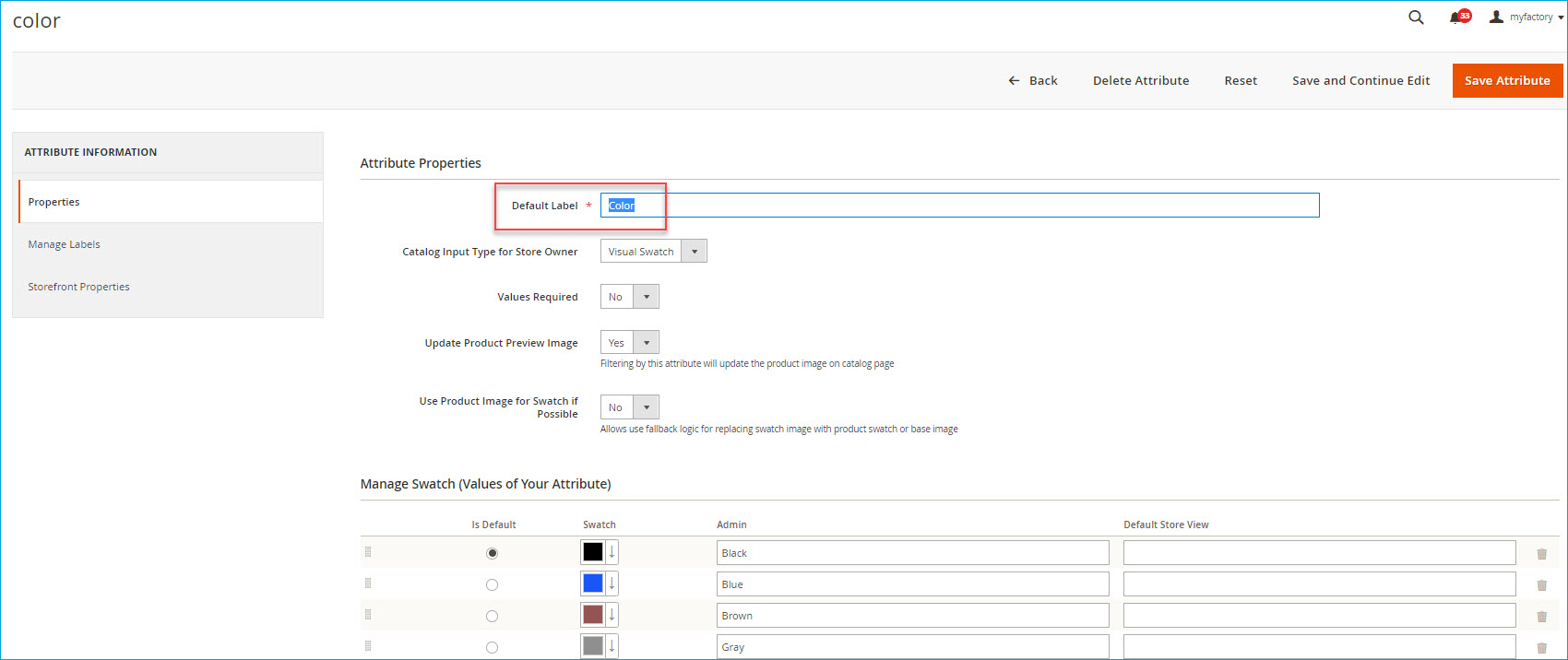
So ermitteln Sie die Shop-Wert-IDs und Shop-Wert-Codes in Magento
Zunächst einmal müssen Sie die Attribute im Magento-Backend ausfindig machen. Dazu navigieren Sie im Backend bitte zu dem Bereich "Stores --> Attributes --> Product". Ein Klick darauf fördert eine Auflistung aller hinterlegten Magento-Attribute zu Tage. Um nun im ersten Schritt die ID zu ermitteln, fahren Sie mit dem Maus-Cursor über den Namen des benötigten Attributs (z.B. "color"). Nun sehen Sie ein Tooltip mit einer URL. Innerhalb dieser URL richten Sie Ihre Aufmerksamkeit bitte auf die Zahl, die hinter dem URL-Bestandteil "attribute_id" zu finden ist (hier: 93). Dabei handelt es sich um die ID, welche im "Dimensionen"-Register der Myfactory in der Spalte "Shop-Wert-ID" einzutragen ist.

Die oben erwähnte URL mit der enthaltenen Attribut-ID erhalten Sie auch, wenn Sie das benötigte Attribut anklicken und Ihr Augenmerk auf die Browser-Adresszeile richten.

Nun gilt es noch, das Mapping zu komplettieren, indem Sie den internen Bezeichner (Shop-Wert-Code) des Magento-Attributs ermitteln und eintragen. Diesen finden Sie im Administrator-Backend von Magento stets unter der Bezeichnung "Default Label" (hier also "Color").
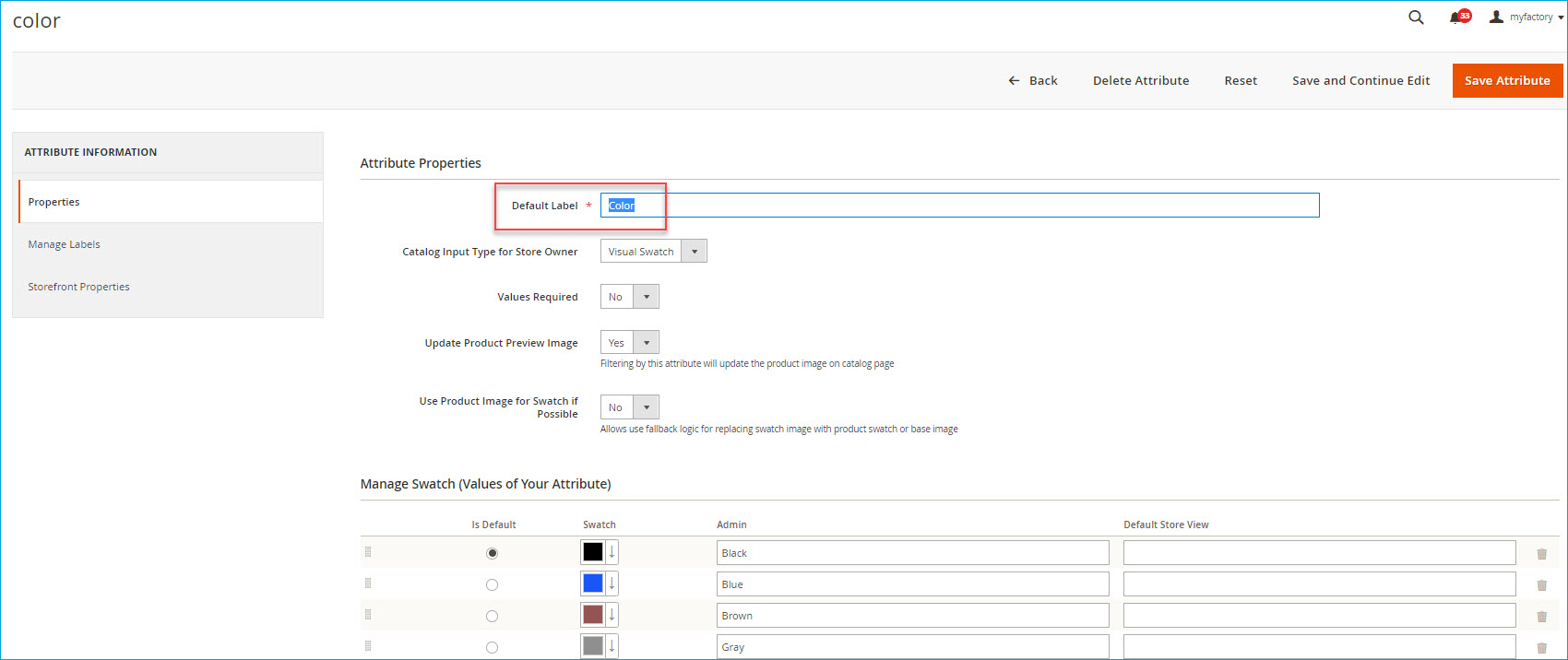
Hinweis an Partner für die Einrichtung beim Kunden: Dimensionswert-Mapping mit Magento
Nachdem Sie den Mapping-Eintrag eines Myfactory-Dimensionsnamens zu einem Magento-Attributnamen erzeugt haben (z.B. für die Farbe), müssen Sie nun noch die Dimensionswerte auf die Attributwerte mappen (hier also die konkreten Farbwerte wie z.B. Gelb, Grün, Blau etc.)
Während die Ermittlung der Mapping-IDs in Shopware über die Backend-Menüs bzw. Datenbanktabellen bewerkstelligt werden kann, verbergen sich die Mapping-IDs in Magento im HTML-Quelltext des Magento-Backends. Dorthin gelangen Sie, indem Sie die Entwicklertools des Chrome-Browsers mit der Taste F12 aufrufen und mithilfe des sogenannten Objekt-Inspektors (zu finden in der linken oberen Ecke des Browser-Entwicklermodus) den Namen eines Magento-Attributwertes markieren, dessen ID Sie für das Mapping benötigen. Im HTML-Code des Entwicklertools wird dann die entsprechende Zeile des Attributwert-Eingabefeldes markiert, welches Sie zuvor mit dem Objekt-Inspektor angeklickt haben. In diesem markierten HTML-Code findet sich dann zu jedem Farbwert die jeweils passende ID.
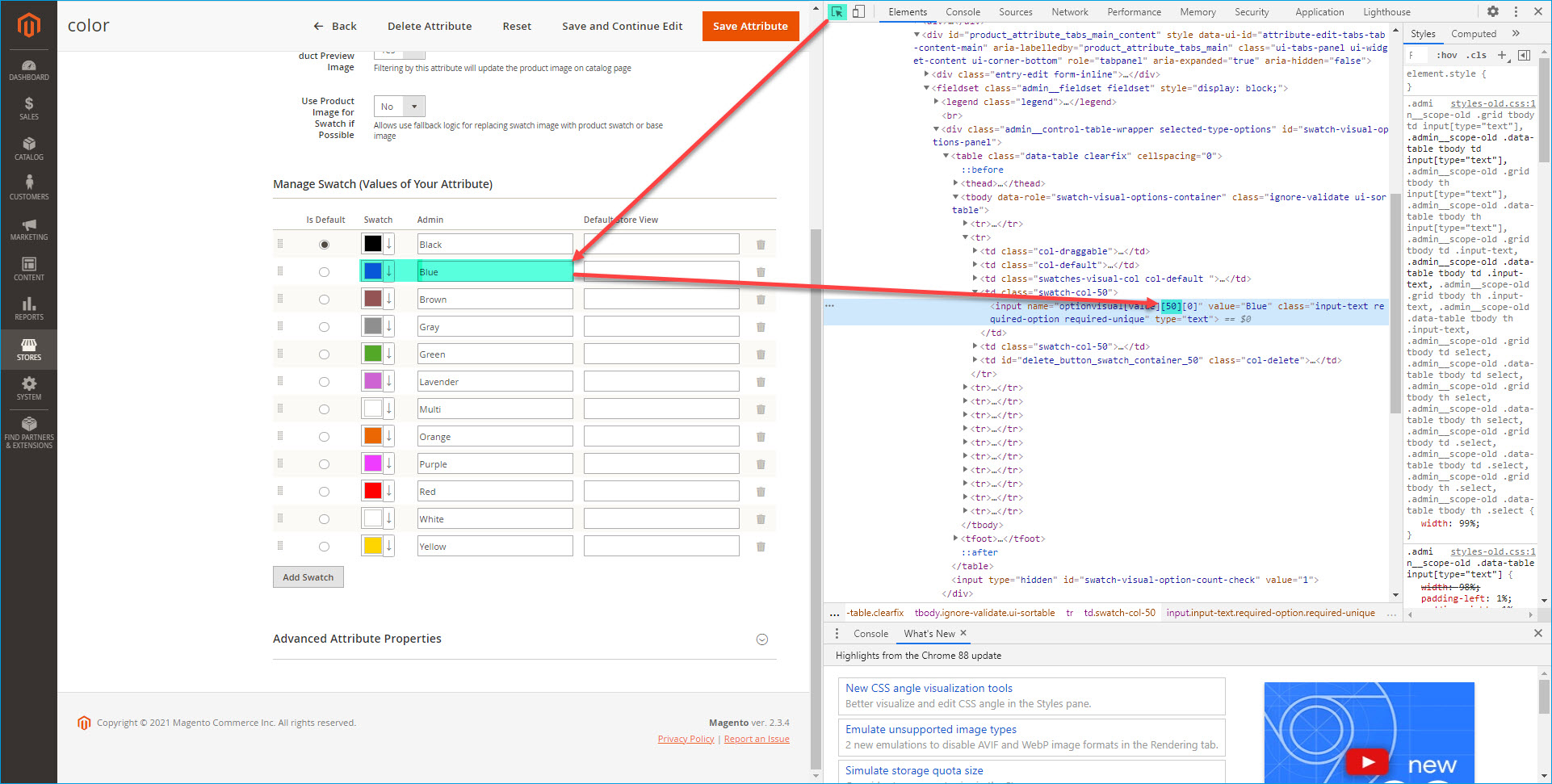
In dem Dialog "Dimensionswerte" (zu erreichen mit einem Klick auf das "Lupen"-Icon neben dem Shop-Wert-Code im "Dimensionen"-Register) lassen sich die über den HTML-Quelltext ermittelten Attributwert-IDs dann den vordefinierten Dimensionswerten zuordnen. Der Mapping-Prozess der Myfactory-Dimensionswerte auf die Magento-Attributwerte ist damit abgeschlossen.
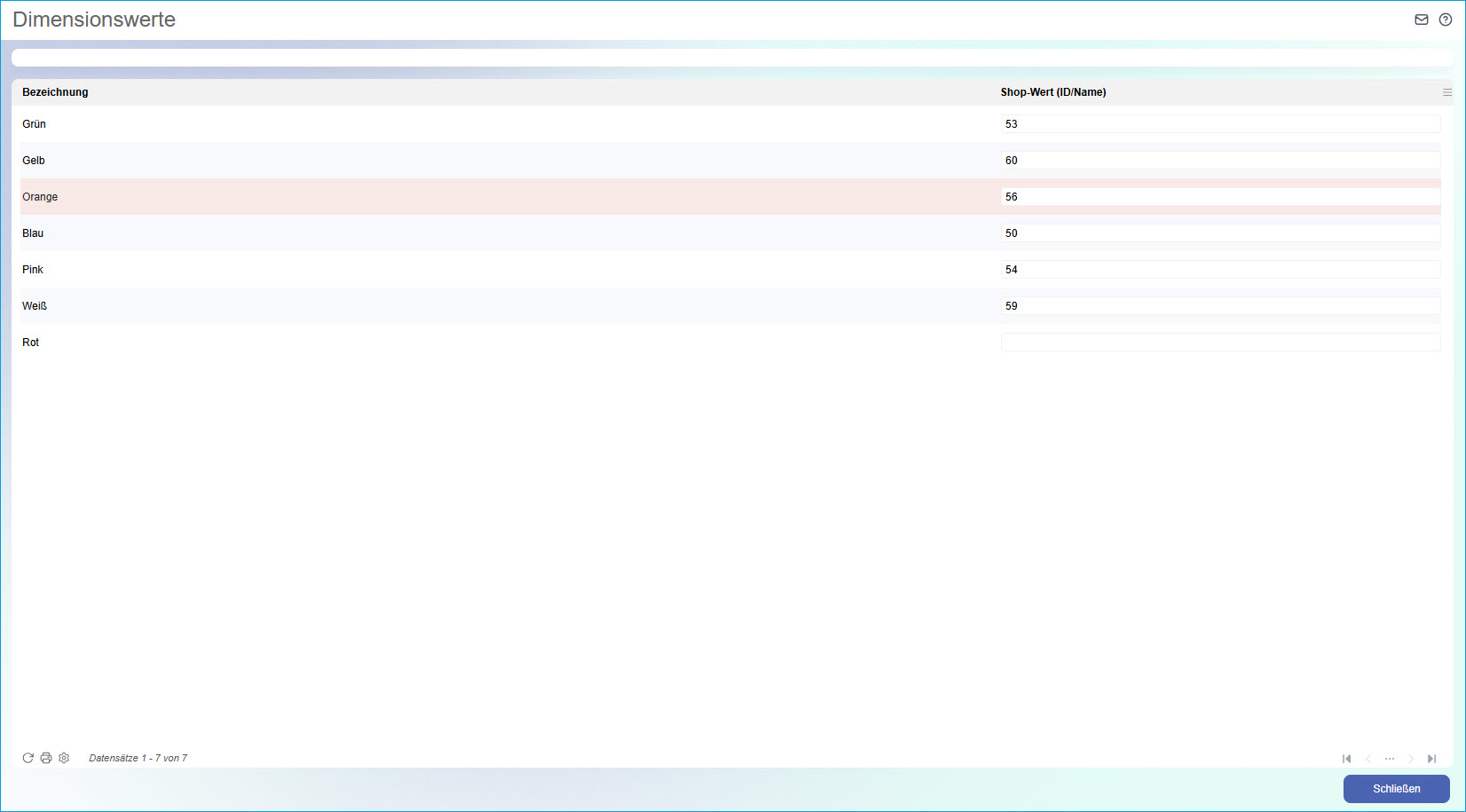
Während die Ermittlung der Mapping-IDs in Shopware über die Backend-Menüs bzw. Datenbanktabellen bewerkstelligt werden kann, verbergen sich die Mapping-IDs in Magento im HTML-Quelltext des Magento-Backends. Dorthin gelangen Sie, indem Sie die Entwicklertools des Chrome-Browsers mit der Taste F12 aufrufen und mithilfe des sogenannten Objekt-Inspektors (zu finden in der linken oberen Ecke des Browser-Entwicklermodus) den Namen eines Magento-Attributwertes markieren, dessen ID Sie für das Mapping benötigen. Im HTML-Code des Entwicklertools wird dann die entsprechende Zeile des Attributwert-Eingabefeldes markiert, welches Sie zuvor mit dem Objekt-Inspektor angeklickt haben. In diesem markierten HTML-Code findet sich dann zu jedem Farbwert die jeweils passende ID.
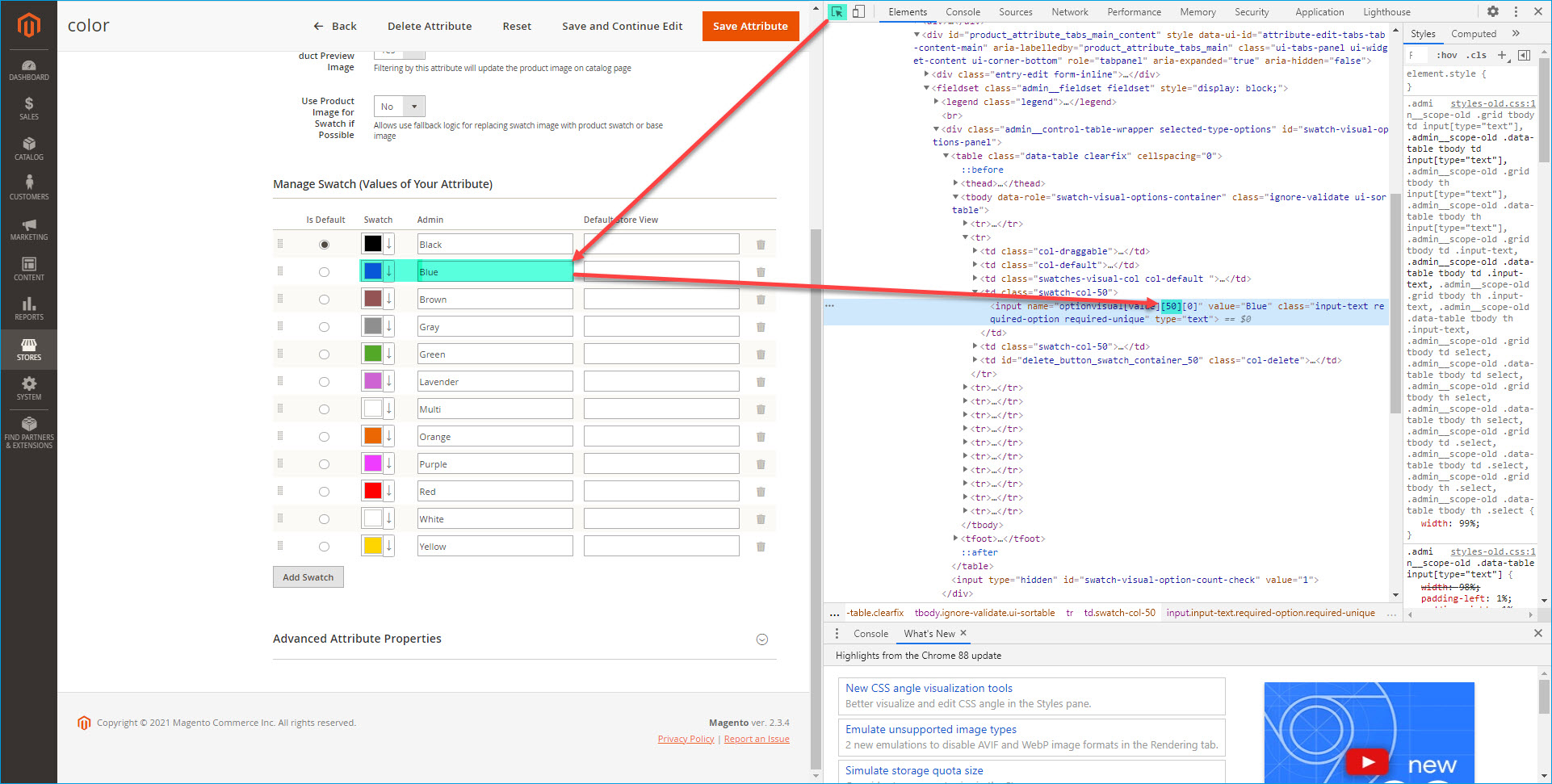
In dem Dialog "Dimensionswerte" (zu erreichen mit einem Klick auf das "Lupen"-Icon neben dem Shop-Wert-Code im "Dimensionen"-Register) lassen sich die über den HTML-Quelltext ermittelten Attributwert-IDs dann den vordefinierten Dimensionswerten zuordnen. Der Mapping-Prozess der Myfactory-Dimensionswerte auf die Magento-Attributwerte ist damit abgeschlossen.
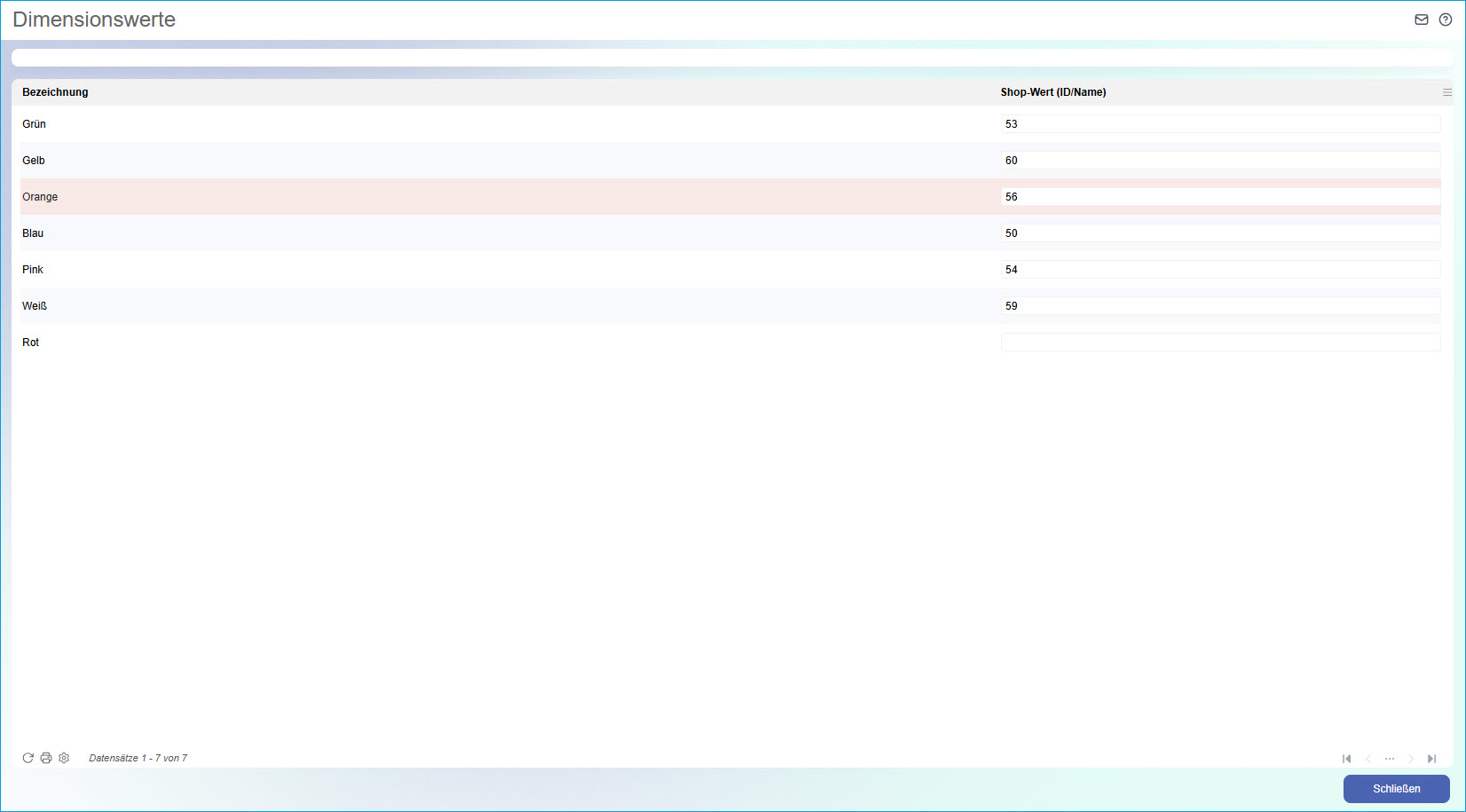
Zum Anfang
Register "Attributegruppen"
Shopware
Achtung:
Die Erläuterungen zum Mapping der Eigenschafts- bzw. Attributegruppen anhand der Tabelle "s_filter" gelten nur für Shopware 5. Für Shopware-Version 6 funktioniert diese Vorgehensweise nicht.
Attributegruppen entsprechen bei Shopware den "Eigenschaftsgruppen". Über diese wird definiert, welche Eigenschaften an einem Artikel angezeigt und gepflegt werden können. Die Eigenschaftsgruppen können auf Myfactory-Artikelgruppen gemappt werden.
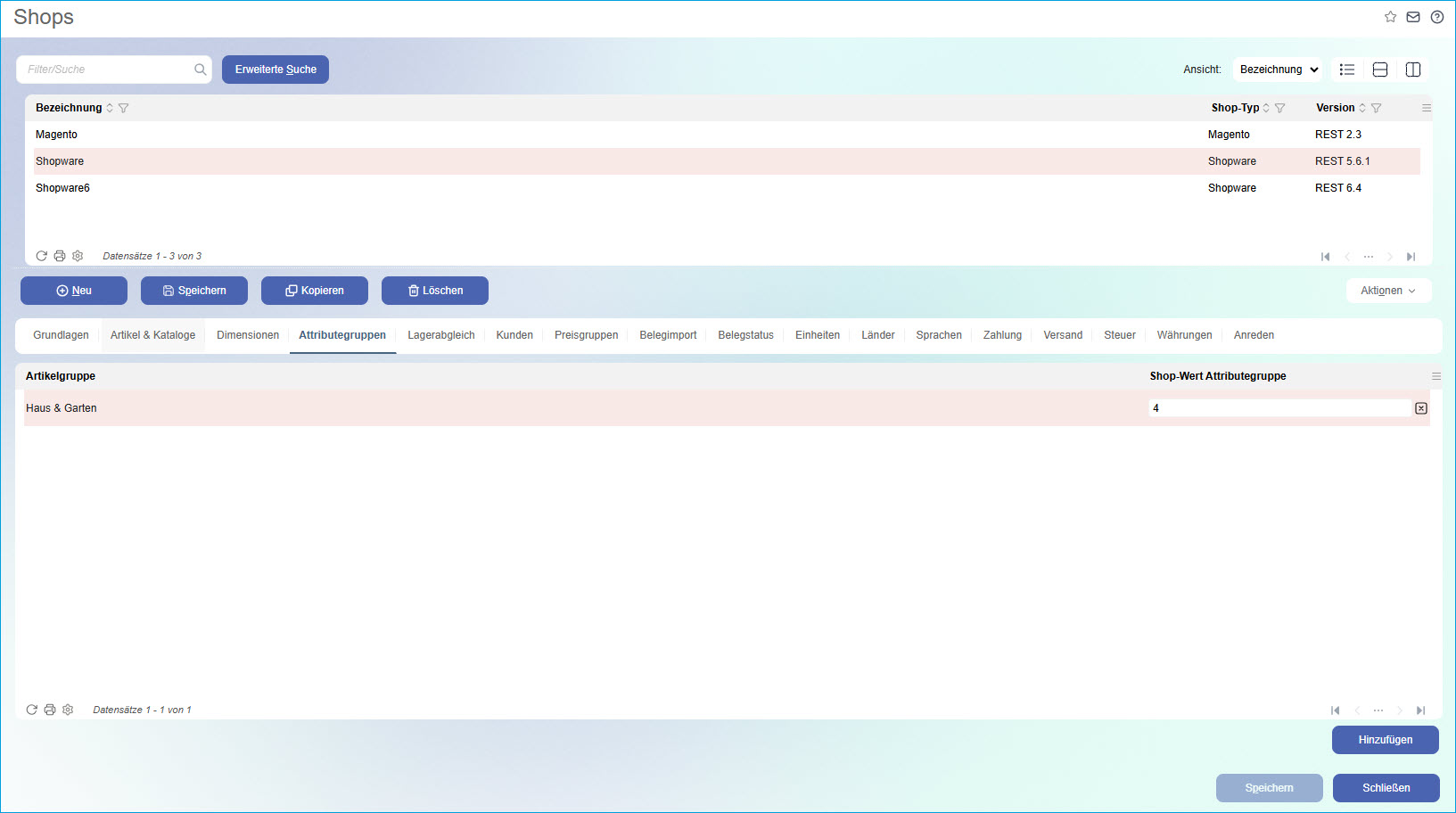
Um die ID der Eigenschaftsgruppe zu ermitteln, muss in Shopware die Tabelle “s_filter” geprüft werden. Der Wert der Spalte "ID" muss auf die entsprechende Artikelgruppe gemappt werden.
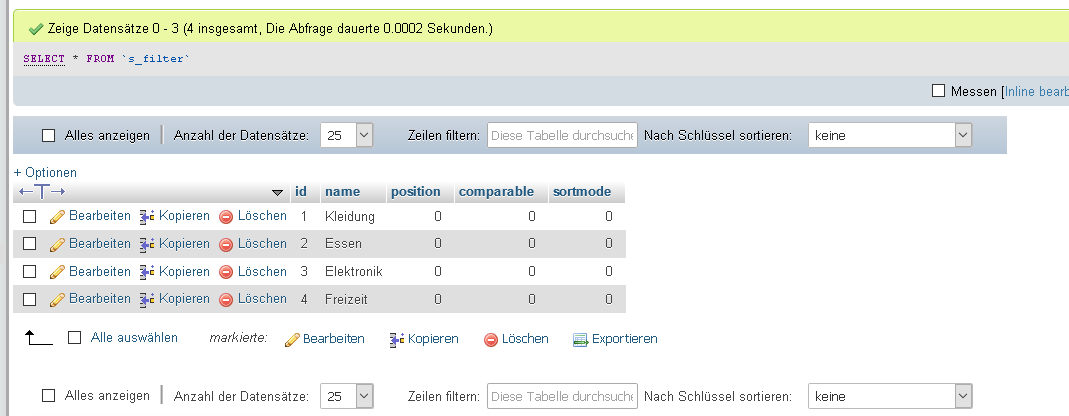
Bei der Übertragung von Artikeln werden automatisch alle Kennzeichenwerte aus Kennzeichen, welche der Artikelgruppe zugewiesen sind, auf die Eigenschaftsgruppe in Shopware übertragen.
Die Namen der Kennzeichen müssen dabei mit den Namen der Eigenschaftswerte in Shopware übereinstimmen.
Spalte "Artikelgruppe":
Myfactory-ArtikelgruppeSpalte "Shop-Wert Attributegruppe":
ID der Eigenschaftsgruppe in Shopware (= Feld-ID aus Tabelle "s_filter")Magento
Für Magento können Sie die ID mittels Mouse-Over über den entsprechenden Tooltip in der Magento-Konfiguration (Admin-Backend) aus der angezeigten URL ermittelt werden ("Stores --> Attributes --> Attribute Sets"). Alternativ gelangen Sie zu der benötigten Attributset-ID, indem Sie auf das Attributset "Default" klicken. Dann können Sie sich die ID aus der Browser-Adresszeile hinauskopieren. Mit einer in diesem Bereich hinterlegten Attributset-ID lässt sich die Standard-Attributset-ID übersteuern, welche im Bereich der "Schnittstellenspezifischen Einstellungen" im "Grundlagen"-Register eingetragen werden kann (siehe oben)
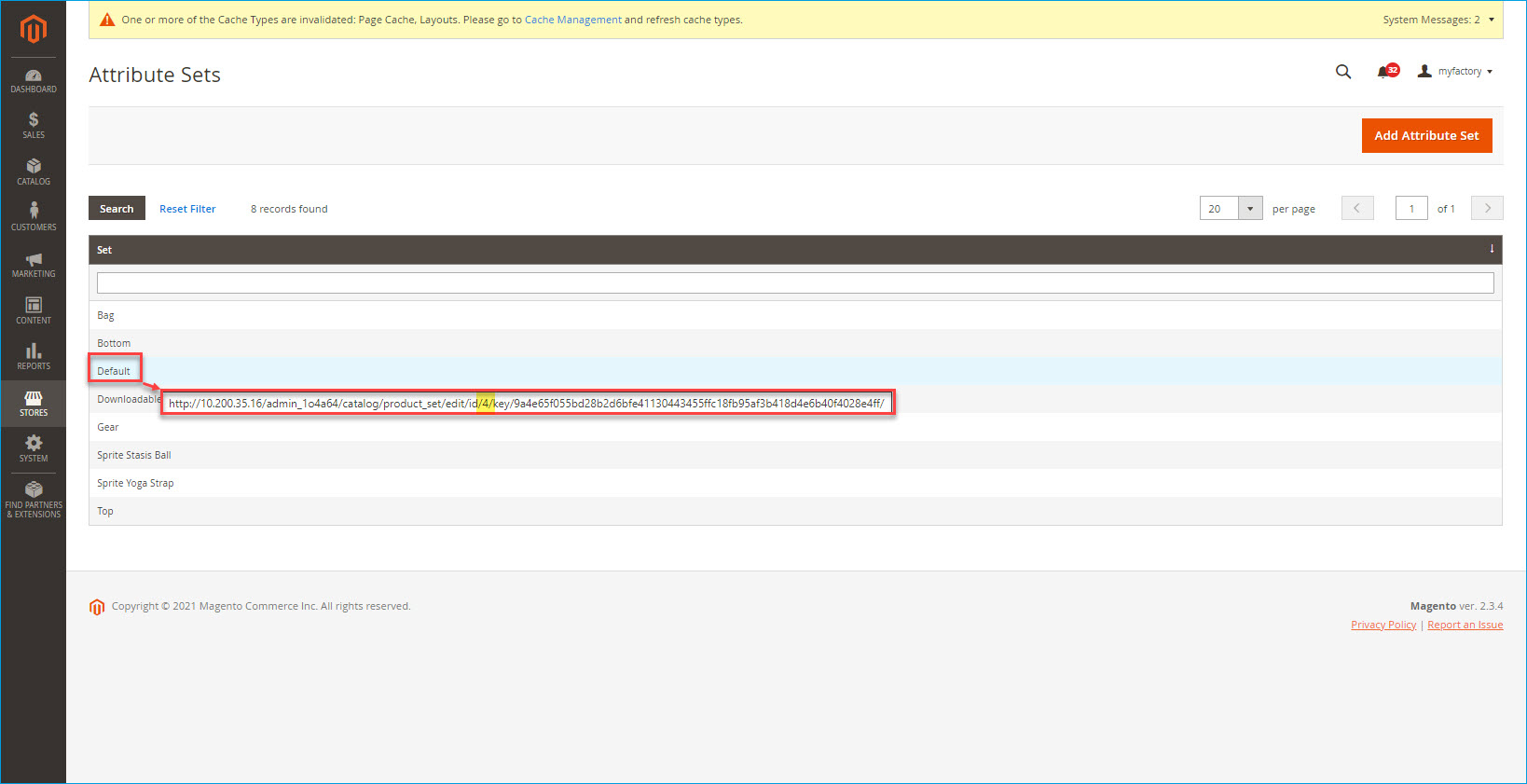
Zum Anfang
Register "Lagerabgleich"
Der Lagerabgleich wird über den Timer-Dienst automatisch ausgeführt. Dabei werden nur Artikel berücksichtigt, welche in Verkaufs- oder Einkaufsbelegen verwendet wurden.
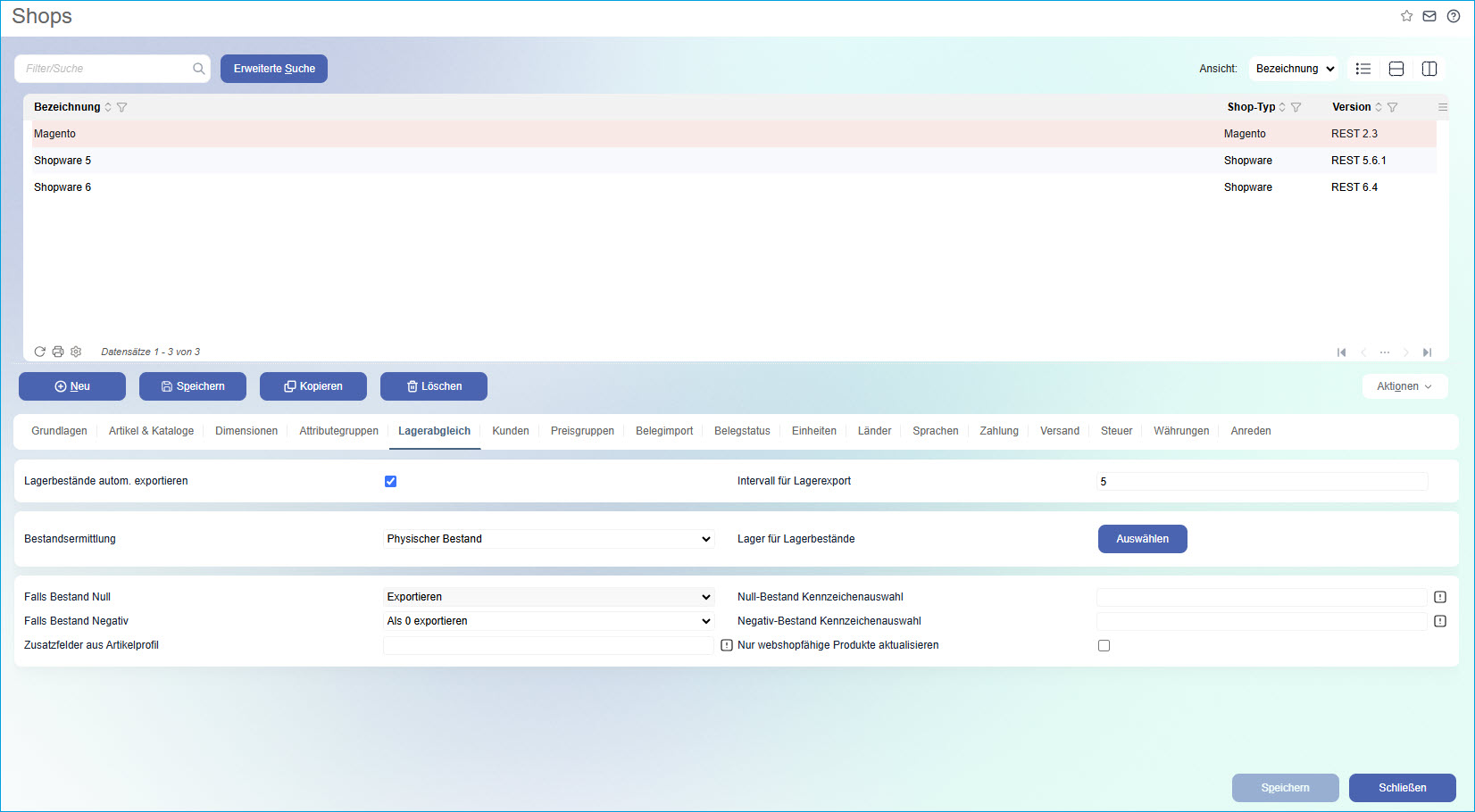
Lagerbestände autom. exportieren
Aktiviert oder deaktiviert die automatische Übertragung der Lagerbestände.
Intervall für Lagerexport
Hier können Sie definieren, in welchem zeitlichen Abstand (in Minuten) ein Export durchgeführt werden soll (Mindestintervall = 5 Minuten).
Bestandsermittlung
Wählen Sie bitte hier aus, welche Methode zur Bestandsermittlung herangezogen werden soll.
Lager für Lagerbestände
Hier selektieren Sie bitte das Lager, dessen Bestand übermittelt wird.
Falls Bestand / Falls Bestand Negativ
Wählen Sie hier bitte aus, wie mit einem Lagerexport im Falle von Null- bzw. Minusbestand verfahren werden soll. Die hier getroffene Auswahl kann pro Artikel-Profil noch einmal übersteuert werden (siehe auch Hilfekapitel Artikel-Profile).
Zusatzfelder aus Artikelprofil
Diese Option kommt vor allem bei Magento zum Tragen. Wenn Sie ein automatisches Lagerupdate (Option "Lagerbestände autom. exportieren") zu Magento über die Schnittstelle senden, dann erwartet diese neben der obligatorischen Lagermenge noch weitere Informationen bzw. lagerbezogene Felder aus dem Register "Feldzuordnung" im Artikelprofil. Werden diese Informationen aus den Zusatzfeldern nicht mit übermittelt, dann kann es passieren, dass bestehende Daten in solchen Feldern im Shop zurückgesetzt werden. Daher können Sie mit dieser Option ein bestimmtes Artikelprofil mitschicken. Sind in diesem Artikelprofil (z.B. Profil "Automatischer Lagerabgleich") im Bereich der Feldzuordnung noch Zusatzfelder (z.B. „Artikel Lagerort“) konfiguriert, so werden diese beim Export mit übertragen.
Nur webshopfähige Produkte aktualisieren
Ist diese Option gesetzt, dann wird nach Produktverkäufen im externen Shop auf Myfactory-Seite nur der Lagerbestand der unter "Webportal / Webshop / Artikel" als "webshopfähig" gekennzeichneten Artikel aktualisiert. Alle anderen Artikel aus dem Myfactory-Artikelstamm werden für den Lagerabgleich nur dann berücksichtigt, wenn diese Checkbox nicht gesetzt ist.
Register "Kunden"
Hier können Sie alle kundenspezifischen Einstellungen vornehmen, z.B. was die Unterscheidung zwischen Privat- und Firmenkunde angeht.
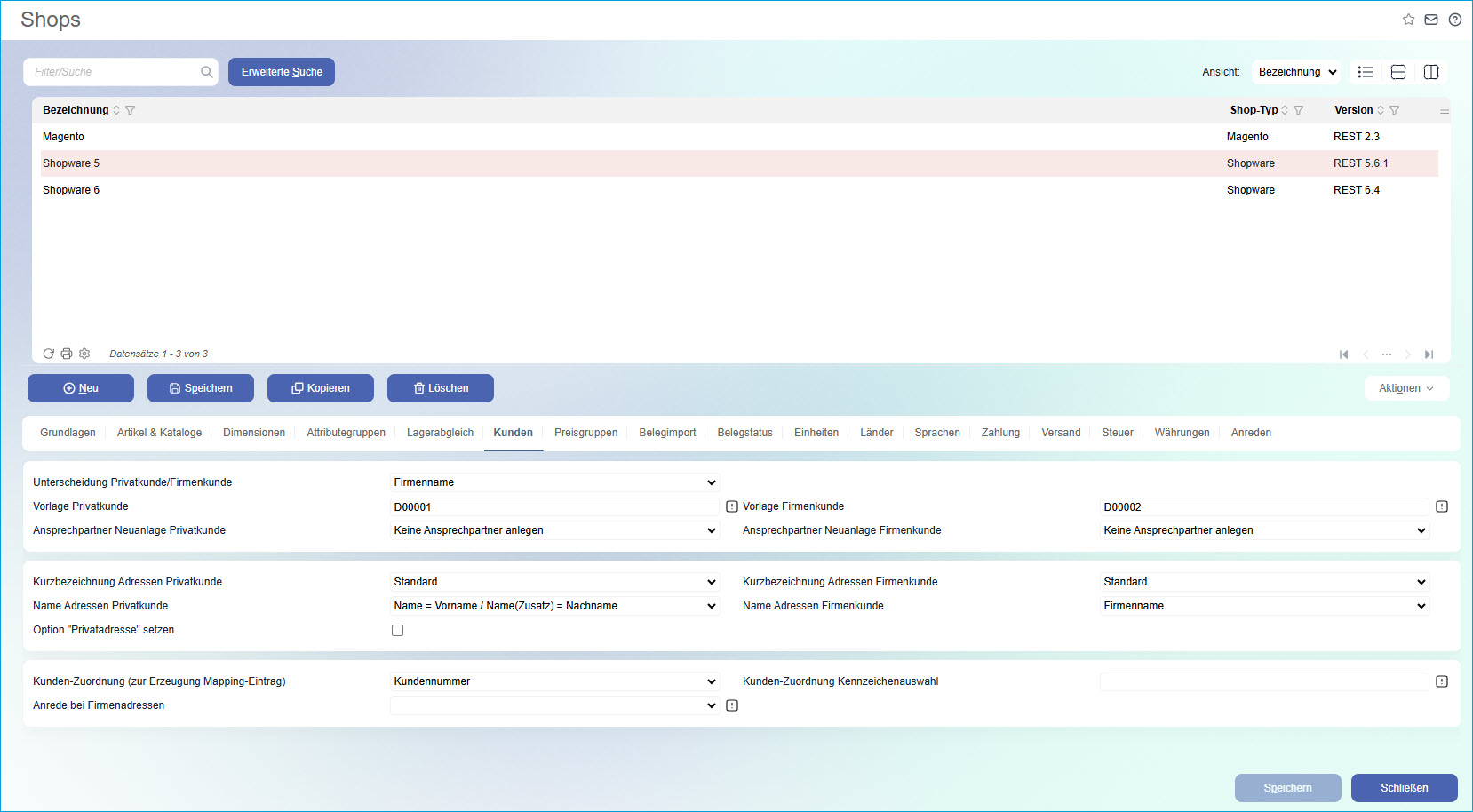
Unterscheidung Privatkunde/Firmenkunde
Hier kann ein Unterscheidungskriterium für Privat- und Firmenkunden ausgewählt werden. Bestimmte Shopsysteme respektive Schnittstellen (z.B. Shopware) senden fix ein Feld mit der Information mit, ob es sich um einen Firmen- oder Endkunden handelt. Bei anderen hingegen kann z.B. der Firmenname als Kriterium angegeben werden. Die zur Auswahl stehenden Kriterien sind in diesem Fall, ob etwa ein Firmenname oder eine Umsatzsteuer-ID vorliegt. Alternativ können Sie auch die Schnittstelle selbst darüber entscheiden lassen.
Vorlage Privatkunde
Hier wird der zu verwendende Privatkunde hinterlegt, welcher herangezogen wird, falls ein B2C-Kunde beim Import nicht zugeordnet werden kann. Priorität hat der unter "Länder" eingestellte Vorlagekunde (falls hinterlegt).
Vorlage Firmenkunde
Hier wird der zu verwendende Firmenkunde hinterlegt und herangezogen, falls ein B2B-Kunde beim Import nicht zugeordnet werden kann. Priorität hat der im Register “Länder” eingestellte Vorlagekunde (falls hinterlegt).
Ansprechpartner Neuanlage Privatkunde
Diese Option legt fest, ob beim Import von Kunden Ansprechpartner angelegt werden sollen
Ansprechpartner Neuanlage Firmenkunde
Identisch zu "Ansprechpartner Neuanlage Privatkunde".
Kurzbezeichnung Adressen Privatkunde
In diesem Bereich legen Sie fest, wie ein als Privatadresse gekennzeichneter Adressdatensatz gebildet werden soll. Mit der Einstellung "Standard" wird bei einem bestehenden Adressdatensatz das dort verwendete Formatierungsmuster für die Bildung der Adresskurzbezeichnung herangezogen.
Die folgenden Adressmuster stehen Ihnen hier zur Verfügung:

Kurzbezeichnung Adressen Firmenkunde
Dies ist das Gegenstück für die Adressbildungsmöglichkeiten bei den Firmenkunden.

Name Adressen Privatkunde
Wie auch im Adresselement im Webportal stehen hier für die Adressanlage bei Privatkunden verschiedene Modi zur Anlage einer Adresse zur Verfügung. z.B. “Vorname Nachname, Ort” etc.
Dabei stehen die folgenden Formatierungsmöglichkeiten zur Bildung einer Privatadresse zur Verfügung:
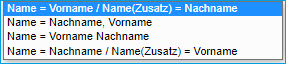
Name Adressen Firmenkunde
Identisch zu “Name Adressen Privatkunden”.
Option "Privatadresse" setzen
Wenn Sie diese Option setzen, dann wird im Kundenstamm für einen mit dem Belegimport übermittelten Kunden die Checkbox "Privatadresse" in dessen Datensatz aktiviert. Folglich wird der betreffende Kunde als Privatkunde mit den entsprechenden Feldern "Nachname" und "Vorname" hinterlegt.
Kunden-Zuordnung (zur Erzeugung Mapping-Eintrag)
Hiermit legen Sie fest, anhand welchen Feldes Kunden zugeordnet werden sollen. Primär prüft das System immer die Tabelle tdSCCustomers.Möglich ist neben “Kundennummer myfactory” auch “E-Mail-Adresse" oder “Kennzeichen Kundennummer Shop”. Kunden werden dann anhand ihrer E-Mail-Adresse ermittelt und bei einem 1:1-Treffer in der Shopinterface-DB registriert. Gibt es keinen Treffer, wird ein neuer Kunde angelegt. Sofern ausgewählt, wird im Kennzeichen die ID des Kunden im Shopsystem erwartet.
Anrede bei Firmenadressen
Mit dieser Einstellung kann eine Anrede für gewerbliche Bestellungen hinterlegt werden. Der Ansprechpartner erhält die gemappte Anrede aus Shopware. Das Mapping selbst führen Sie über das Register "Anrede" durch.
Zum Anfang
Register "Preisgruppen"
Bitte beachten Sie, dass diese Mapping-Funktion aktuell nur für die Magento-Schnittstelle zur Verfügung steht. Um Kundengruppenpreise für Shopware abbilden zu können, verwenden Sie bitte den "Kundengruppen Preisexport" in den Spezifischen Einstellungen des Shopware-Artikelexport-Profils. Dies ist eine Workaround-Lösung, die es Ihnen erlaubt, verschiedene Artikelexport-Profile mit jeweils abweichenden Kundengruppen und Myfactory-Preislisten zu erstellen und so das Mapping der Kundengruppenpreise für Shopware abzubilden.
Für das Mappen von Preisen und Rabatten kann auf Magento-Seite die Kundengruppe herangezogen werden.
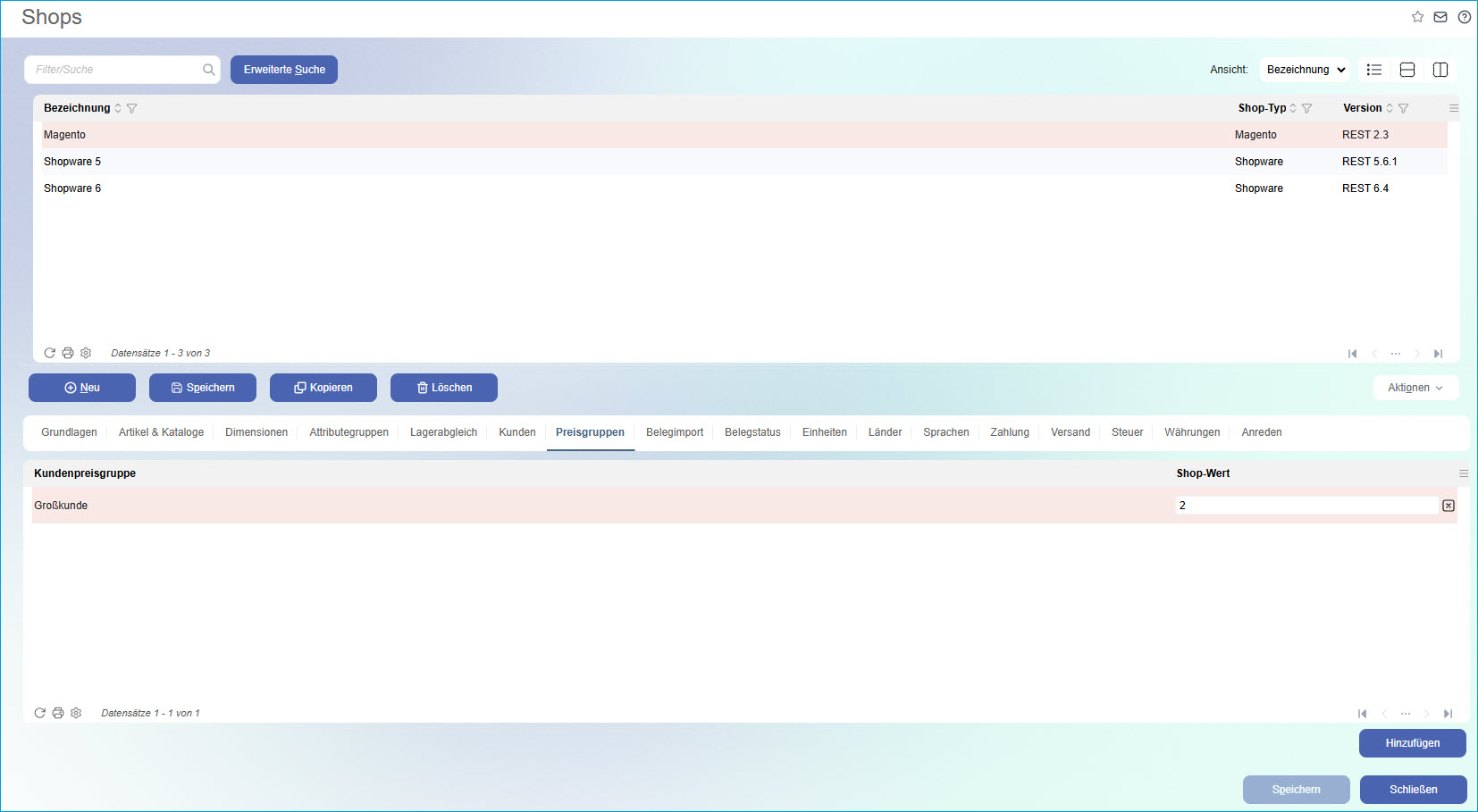
Die Magento-Kundengruppe "Wholesale" kann z.B. auf die korrespondierende Myfactory-Kundenpreisgruppe (hier: "Großkunde") gemappt und die ID in die Spalte "Shop-Wert" eingetragen werden. Hierzu lässt sich die ID der Magento-Kundengruppe mithilfe des Browser-Entwicklertools (erreichbar über F12) auslesen:
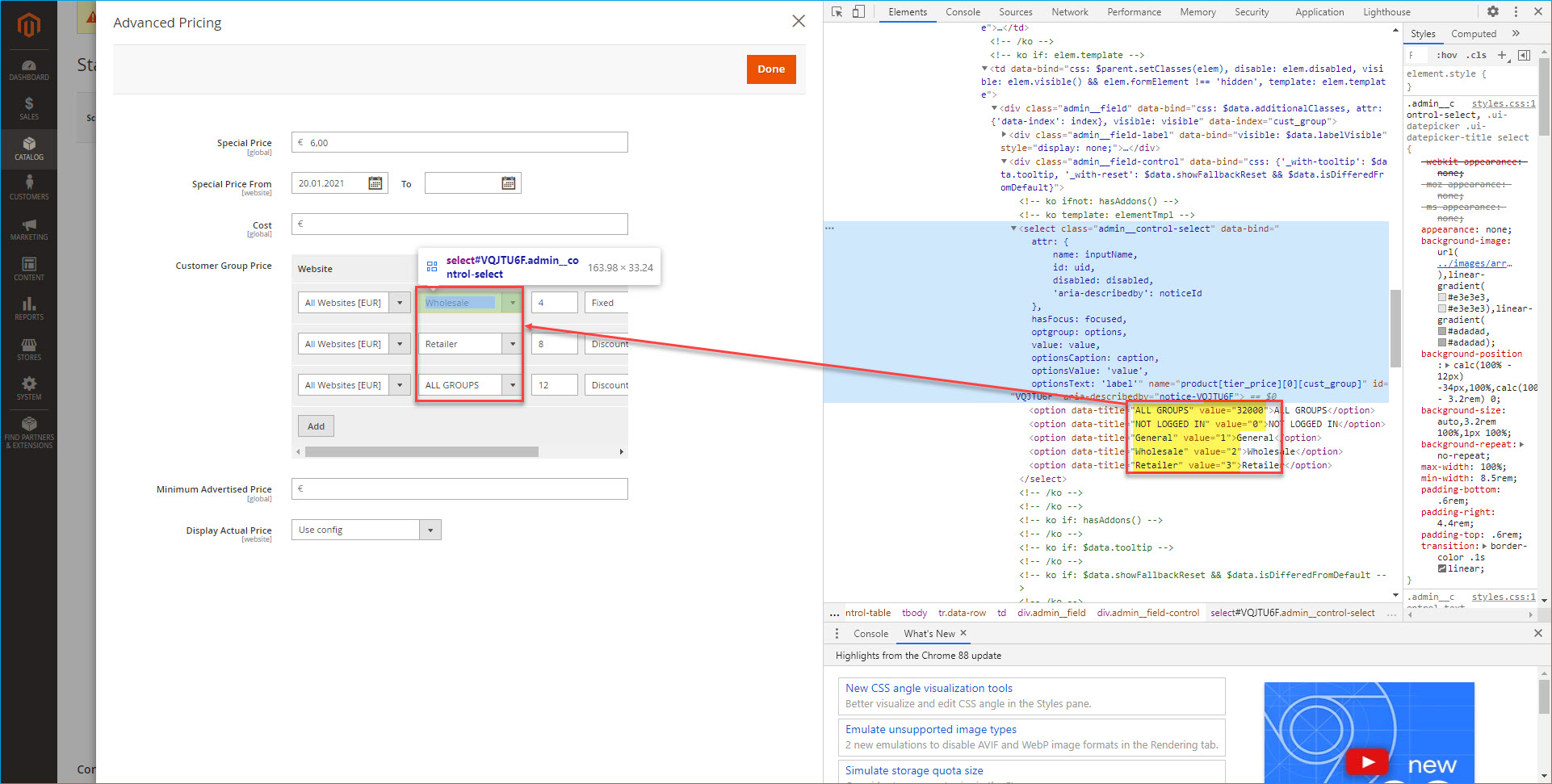
Einem Artikel, der in das angebundene Shopsystem exportiert werden soll und einer bestimmten Artikelpreisgruppe zugeordnet ist, kann in Abhängigkeit der Kundenpreisgruppe "Großkunde" über entsprechende Einträge in der Preis-/Rabattmatrix somit ein entsprechender Preis/Rabatt für den Export mitgegeben werden (funktioniert auch für Staffelpreise).
Register "Belegimport"
Wenn Bestellungen für Ihre zu Shopware übertragenen Artikel eingehen, dann können Sie in diesem Reiter Konfigurationen für den Import dieser Bestellungen vornehmen, z.B. lässt sich festlegen, dass alle Belege automatisch importiert werden.
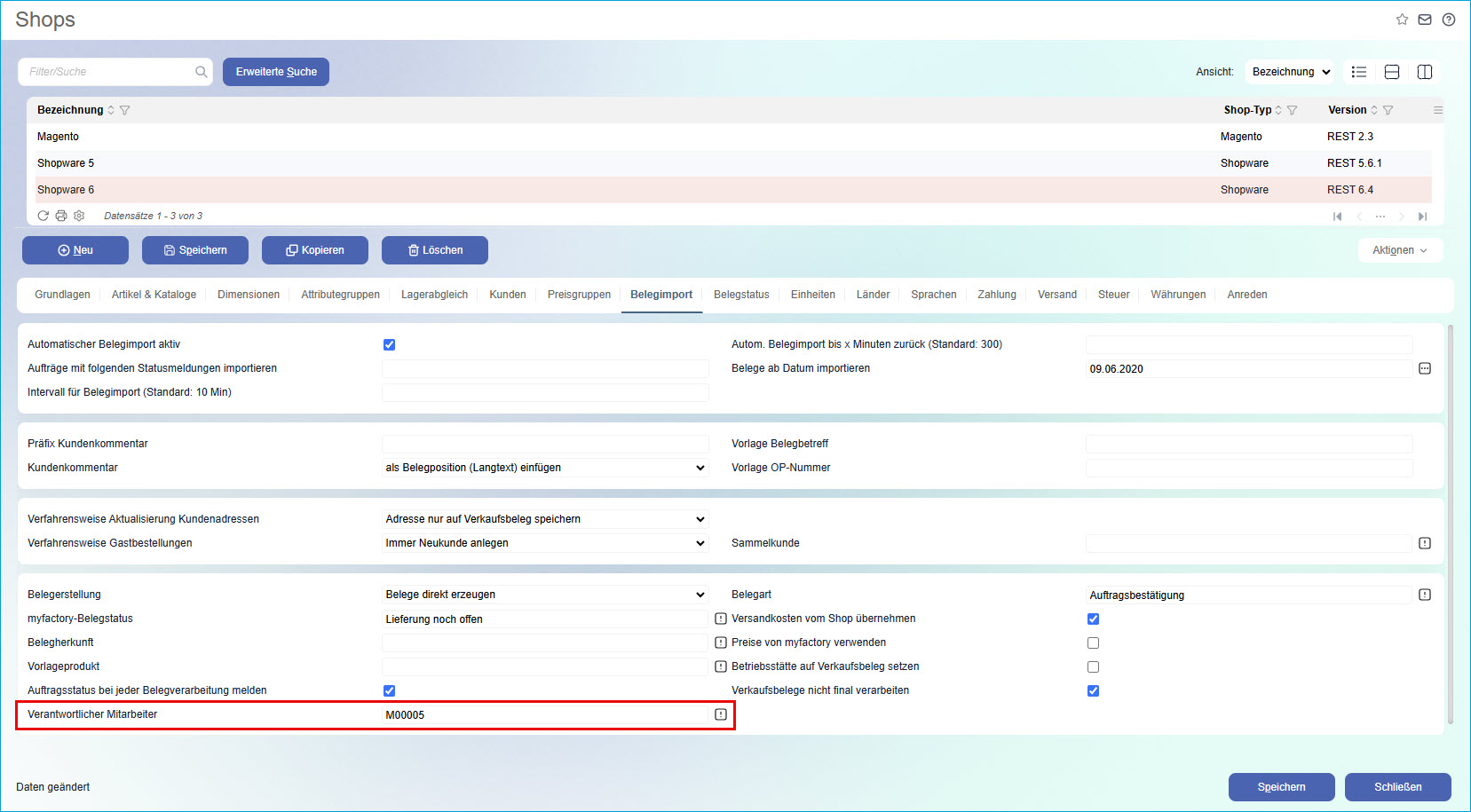
Automatischer Belegimport aktiv
Unter der Voraussetzung, dass auf Ihrem Server der Myfactory-Timerdienst aktiv und diese Checkbox gesetzt ist, können Sie Belege automatisiert aus dem jeweiligen Shopsystem in die Myfactory importieren.
Autom. Belegimport bis x Minuten zurück (Standard: 300)
Neben der Möglichkeit, ein Datum zu bestimmen, ab welchem Aufträge aus dem Shop importiert werden sollen (siehe nachfolgende Optionsbeschreibung), ist auch die maximale Zeit in Minuten rückwirkend konfigurierbar, bis zu der Belege automatisch in die Myfactory übermittelt werden. Ohne weitere Konfiguration sind es standardmäßig 300 Minuten.
Aufträge mit folgenden Statusmeldungen importieren
Hier können Sie auf bestimmte Status-IDs filtern und z.B. nur solche Bestellungen importieren, die bereits den Status "Bezahlt" aufweisen.
Belege ab Datum importieren
Es werden nur Aufträge importiert, die gleichen oder neueren Datums sind.
Intervall für Belegimport (Standard: 10 Min)
Legen Sie hier fest, in welchen Abständen der automatische Belegimport (sofern aktiv) erfolgen soll. Ist hier nichts eingetragen, dann überprüft die Myfactory die Schnittstelle über den Timerdienst standardmäßig alle 10 Minuten auf neu eingegangene Shop-Bestellungen.
Kundenkommentar
Anhand dieser Auswalliste legen Sie fest, ob ein während der Shopbestellung hinterlegter Kundenkommentar mit der Bestellung übertragen werden soll oder nicht.

Mit der Option "als Belegposition (Langtext) einfügen" wird ein Kundenkommentar aus dem Shopsystem nicht nur in der "Kommentar"-Spalte in der Bestellübersicht hinterlegt, sondern auch als Langtextposition in einen Verkaufsbeleg eingefügt. Alternativ haben Sie auch die Möglichkeit, den Kommentar Ihres Kunden in den Kopftext eines Belegs in der Verkaufsschnellerfassung zu übernehmen.
Präfix Kundenkommentar
In diesem Bereich können Sie einem aus dem Shopsystem importierten Kundenkommentar einen selbst definierten Vortext voranstellen, z.B.: "Ihre Bemerkung im Shop". Dieser wird dann zusammen mit dem eigentlichen Kommentar in den Beleg eingefügt, sofern Sie obige Checkbox gesetzt haben.
Vorlage Belegbetreff
Mithilfe bestimmter Platzhalter können Sie in diesem Feld für jeden importierten Auftrag festlegen, nach welchem Muster ein dort zu hinterlegender Betreff dargestellt werden soll.
Die hierfür verfügbaren Platzhalter sind die folgenden:
$OrderNumber$: Belegnummer
$CollectionType$: Inkassoart
$OrderID$: Beleg-ID
$PaymentDesc$: Zahlungsmethode
Vorlage OP-Nummer
Möchten Sie die OP-Nummer eines Kunden als Belegreferenz in einem Auftrag vermerken, dann können Sie diese hier als permanente Vorlage eintragen. Es gelten dieselben Platzhalter wie bei der Anwendung der Belegbetreff-Vorlage (siehe vorherige Option).
Verfahrensweise Gastbestellungen
Damit legen Sie fest, ob bei Gastbestellungen jeweils ein eigener Kunde angelegt werden soll, oder ob diese auf einen Sammelkunden erstellt werden sollen. Beim Sammelkunden werden die Adressdaten nur im Beleg gespeichert, nicht im Kundenstamm. Der Sammelkunde kann angegeben werden.
Gastbestellungen und Umsatzstatistiken
Wenn Sie bevorzugt mit Umsatzstatistiken bei Ihren Kunden arbeiten, so empfehlen wir Ihnen, keine Gastbestellungen und Sammelkunden zu verwenden, sondern zur besseren Auswertung stets spezifische Kundendaten anzulegen.
Sammelkunde vs. EU-DSGVO
Wenn Sie als Shop-Betreiber vornehmlich innerhalb der EU agieren, dann raten wir Ihnen vom Gebrauch der Option "Sammelkunde verwenden, Adresse nur auf Beleg speichern" grundsätzlich ab. Ein Grund dafür ist, dass Sie mit dieser Option keine Chance haben, solche Kundendaten mithilfe unseres Myfactory-Anonymisierungsassistenten DSGVO-konform zu anonymisieren (siehe auch Hilfekapitel EU-DSGVO: So nutzen Sie den Anonymisierungsassistenten). Dessen Erkennungsroutine (Hat der Kunde 10 Jahre lang keinen Verkaufsbeleg erhalten, werden dessen Daten anonymisiert) greift hier nicht, da Sammelkunden (oder Einmalkunden) bei Gastbestellungen logischerweise ständig wechseln.
Verfahrensweise Aktualisierung Kundenadressen
Hier kann festgelegt werden, ob die Stammadressen von Kunden aktualisiert werden sollen oder die Adressen beim Belegimport nur in den Verkaufsbeleg geschrieben werden. Da Shopware keine IDs für Adressen liefert, kann mit dieser Option nur die Stammadresse des Kunden aktualisiert werden. Die Anlage von Myfactory-Lieferadressen ist nicht möglich.
Belegart
Hiermit bestimmen Sie, welcher Typ von Verkaufsbeleg angewendet werden soll, um die importierten Bestellungen zu Belegen zu verarbeiten. Um z.B. ein abweichendes Lager zu bedienen, kann eine neue Belegart angelegt werden, welche fix dieses Lager beinhaltet.
Belegerstellung
Diese Option gibt an, ob die importierten Bestellungen direkt zu Verkaufsbelegen umgewandelt werden. Im Fehlerfall wird der Auftrag in der Belegliste im Fehlerstatus dargestellt und es ist ein manuelles Eingreifen erforderlich.
myfactory Belegstatus
Hier können Sie auch für die Myfactory einen speziellen Status für einen eingelesenen Beleg festlegen, z.B. "Lieferung noch offen".
Belegherkunft
Zur besseren Filterung Ihrer aus dem Shop über die Schnittstelle eingehenden Aufträge können Sie hier - ähnlich wie in der Amazon- und Ebay-Schnittstelle -eine Belegherkunft angeben.
Versandkosten vom Shop übernehmen
Ist dies aktiv, wird zwar der Myfactory-Artikel in den Beleg eingefügt, welcher der Versandart zugeordnet ist, der Versandpreis wird aber aus dem Shop übernommen, und nicht aus den Myfactory-Stammdaten.
Preise von myfactory verwenden
Wenn Sie in Ihrer Myfactory-Datenhaltung aktuellere Artikelpreise vorhalten als in Ihrem Shop, dann können Sie diese Checkbox setzen. Ist die Option aktiviert, dann werden beim Belegimport über die Shop-Schnittstelle nicht die Preise aus dem Shop übernommen. Stattdessen werden diese durch die Preise in den Myfactory-Preislisten überschrieben. Dies ist beispielsweise dann sinnvoll, wenn Sie Ihren Shop-Kunden rabattierte Preise aus den Myfactory-Aktionspreislisten anbieten möchten.
Vorlageprodukt
Der hier zu hinterlegende Dummy-Artikel wird beim Belegimport im Beleg verwendet, falls keine richtige Artikelzuordnung möglich ist. Ist hier kein Artikel eingetragen, so wird der Verkaufsbeleg bei fehlender Artikel-Zuordnung nicht verarbeitet.
Betriebsstätte auf Verkaufsbeleg setzen
Ist diese Checkbox gesetzt, dann wird die aktuelle Betriebsstättennummer in den Belegdetails eines Verkaufsbelegs bei der Belegerzeugung nach dem Belegimport eingetragen.
Auftragsstatus bei jeder Belegverarbeitung melden
Mit dieser Checkbox legen Sie fest, dass der in das jeweilige Shopsystem zurückgemeldete Bestell- bzw. Belegstatus (z.B. "In Bearbeitung") bei jedem Verarbeiten oder Weiterverarbeiten eines Belegs über die ERP-Verkaufsbelegerfassung in das Shopsystem zurückgemeldet und aktualisiert wird. Voraussetzung dafür ist, dass der jeweilige Myfactory-Belegstatus im Belegstatus-Register auf den jeweils passenden Shopstatus gemappt worden ist.

Verkaufsbelege nicht final verarbeiten
Ist diese Checkbox gesetzt, dann bleiben über die Bestellübersicht importierte Verkaufsbelege nach deren Anlage auf dem Status "Neu" stehen (z.B. AB*neu*) und werden nicht automatisch zu einer festen Belegnummer weiterverarbeitet. Dies kann z.B. dann gewünscht sein, wenn in Ihrem importierten Verkaufsbeleg Artikelpositionen mit Dimensionen vorhanden sind, für die zunächst noch eine Varianten-, Seriennummern- oder Chargenauswahl vorgenommen werden muss. Diese Belege müssen dann entsprechend noch manuell verarbeitet werden.
Verantwortlicher Mitarbeiter
Wählen Sie hier pro eingerichteter Schnittstelle einen Mitarbeiter aus Ihren Mitarbeiter-Datensätzen aus, der für die Bearbeitung der importierten Belege verantwortlich sein soll.
Zum Anfang
Register "Belegstatus"
Bei bestimmten Aktionen in der Myfactory meldet die Shop-Schnittstelle einen geänderten Status an den Shop zurück. Das kann z.B. die Erstellung eines Lieferscheines oder einer Rechnung in der Myfactory sein. Eine solche Änderung eines bestehenden Status wird dann direkt nach dem Import von der Myfactory an das Shopsystem zurückgemeldet. Die Rückmeldung eines geänderten Status kann übersteuert werden, indem hier ein manueller Wert gesetzt wird (Shopware-versionsabhängig entweder ID oder Name).
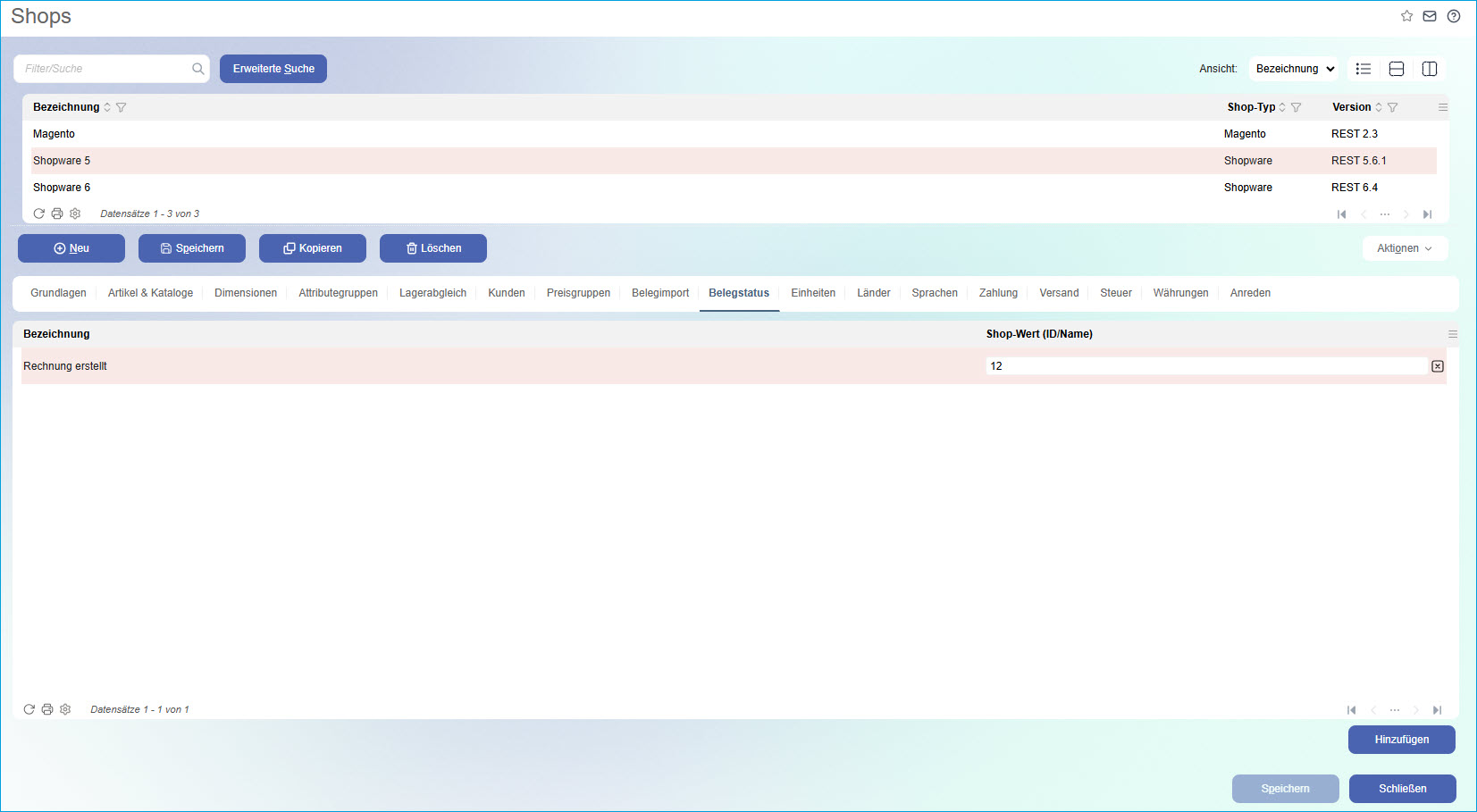
Überblick über die möglichen Belegstatus in der Myfactory:
| Myfactory-Status | |
| Neu | Auftrag noch nicht importiert |
| Aktualisiert | Auftrag aus Shopsystem aktualisiert |
| Importiert | Auftrag importiert, Verkaufsbeleg erzeugt |
| Lieferschein erstellt | Verkaufsbeleg mit Lagerbuchung erstellt |
| Rechnung erstellt | Verkaufsbeleg mit Finanzwirkung erstellt |
| Vollständig geliefert | Alle Positionen "Completed1" = True (noch nicht freigegeben) |
| Storniert | Initialbeleg storniert |
| Erledigt | Alle Positionen geliefert und verrechnet |
Shopware 6:
Bei der Shopware 6-Schnittstelle ist als Shop-Wert der Name bzw. die Bezeichnung des zu mappenden Shopware-Werts einzutragen. Soll nichts übermittelt werden, so kann das Feld “Shop-Wert (ID/Name)" einfach leer gelassen werden.
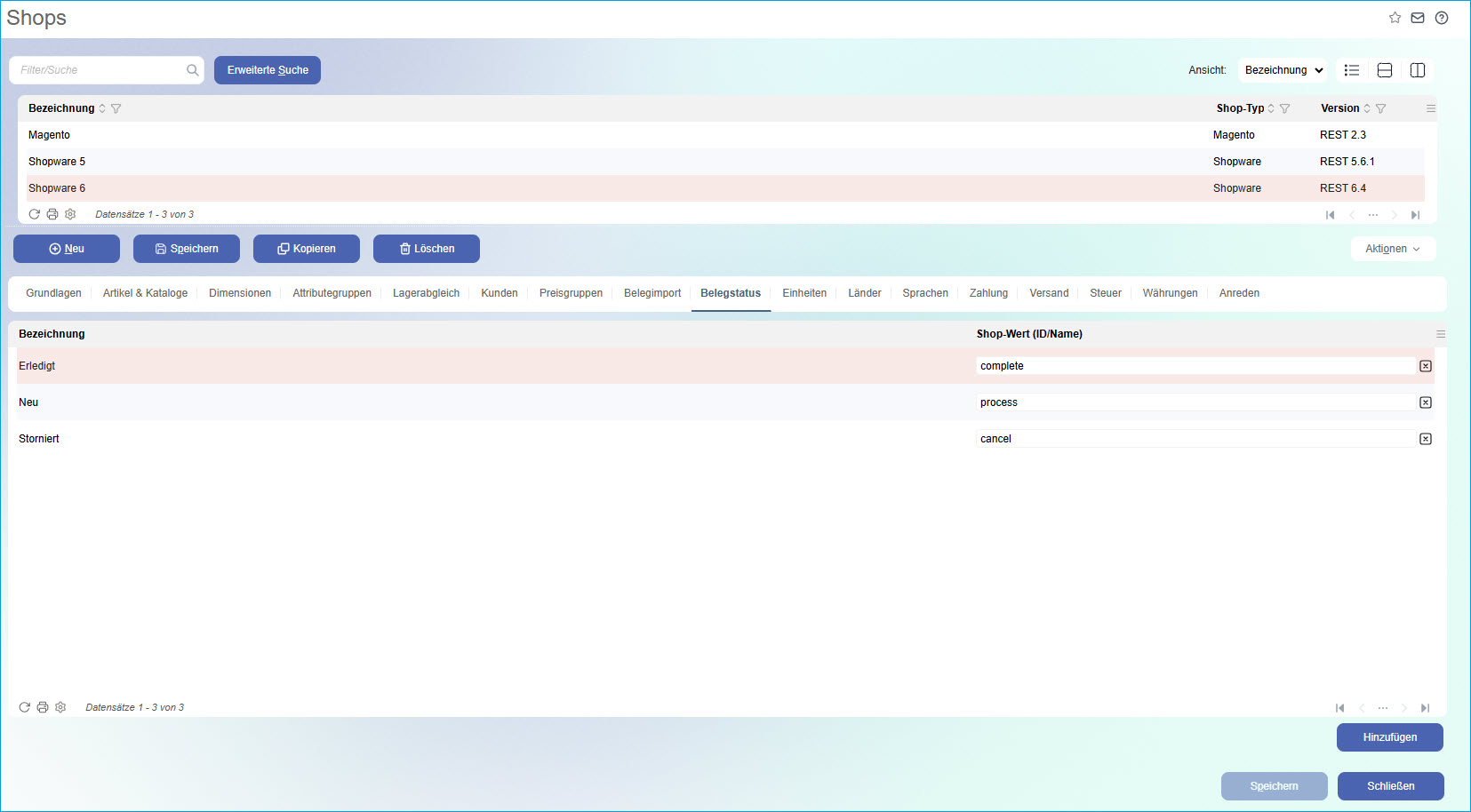
Kleiner Exkurs: So gelangen Sie an die Mapping-Werte für den Belegstatus:
Die Werte für das (Shopware-versionsunabhängige) Mapping des Myfactory-Belegstatus auf den Shopware-Bestellstatus lassen sich aus den Bestellstatus-Bezeichnungen in der Shopware-Datenbank auslesen. Die entsprechenden Werte können Sie hierzu aus der Spalte "action_name" in der Tabelle "state_machine_transition" ermitteln und dem betreffenden Myfactory-Belegstatus in der Spalte "Shop-Wert (ID/Name)" zuordnen .
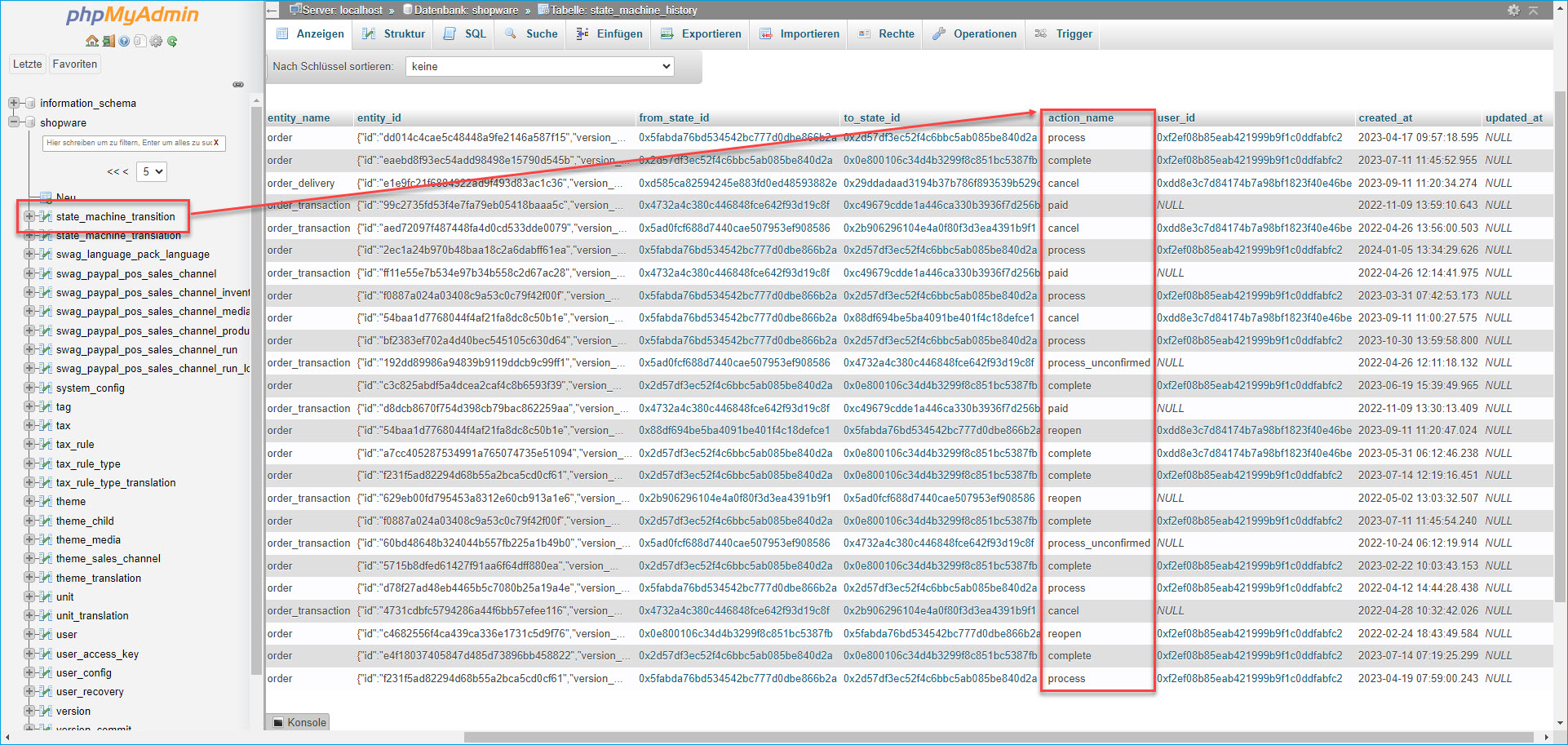
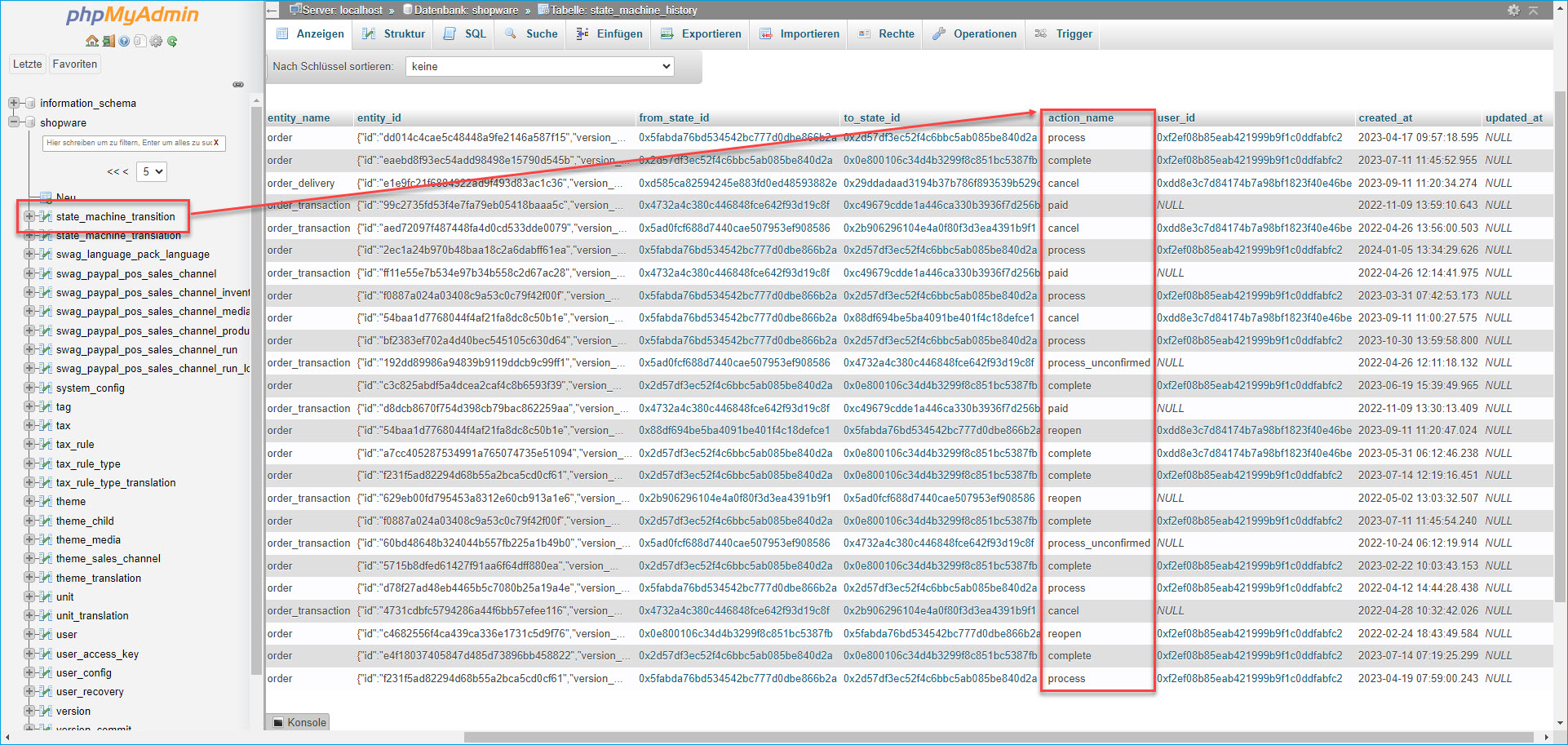
Register "Einheiten"
Dieser Reiter erlaubt das Mapping von Myfactory-Mengeneinheiten zu Shop-Mengeneinheiten. Dabei können die Myfactory-Mengeneinheiten auf eine ID des Shops gemappt werden.
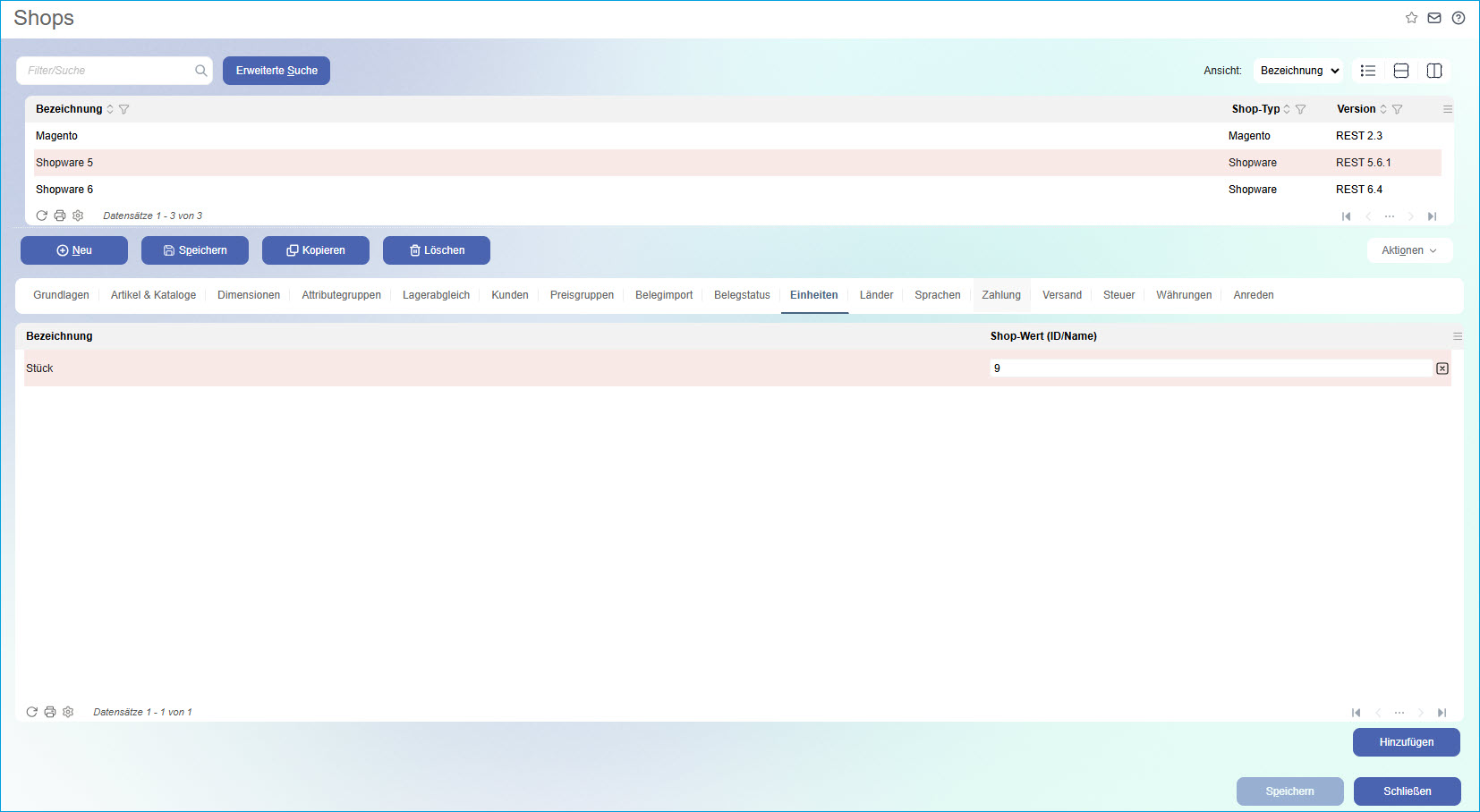
Zum Anfang
Register "Länder"
Pro angelegtem Shop gibt es die Möglichkeit, Vorlagekunden für B2C und B2B pro Land getrennt zu hinterlegen. Diese wirken als Template, falls beim Import von Bestellungen ein Kunde neu angelegt werden muss.

Register "Sprachen"
Die Standard-Shopsprache wird für den Artikelexport verwendet, wenn keine explizite Sprache ausgewählt ist.
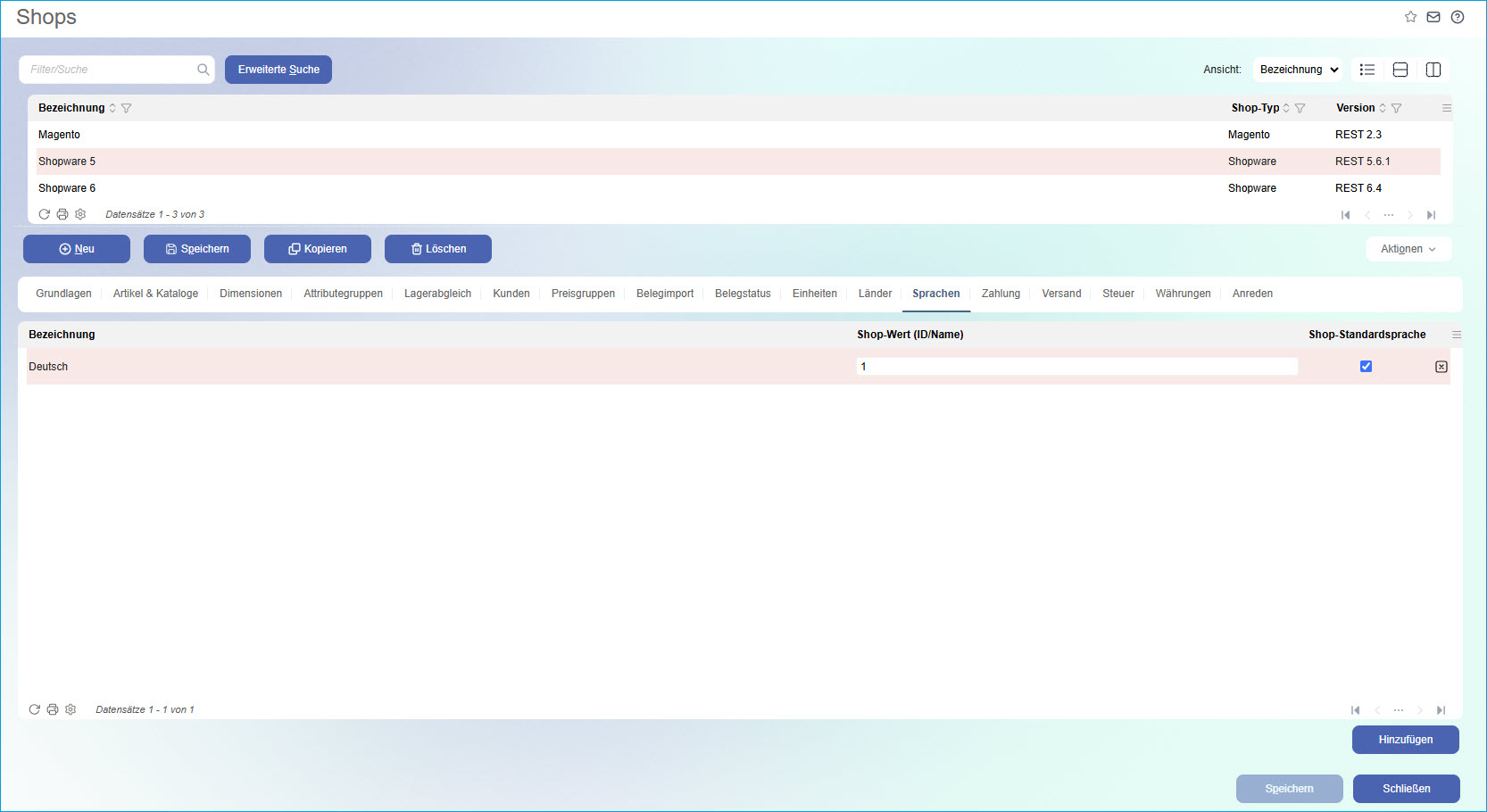
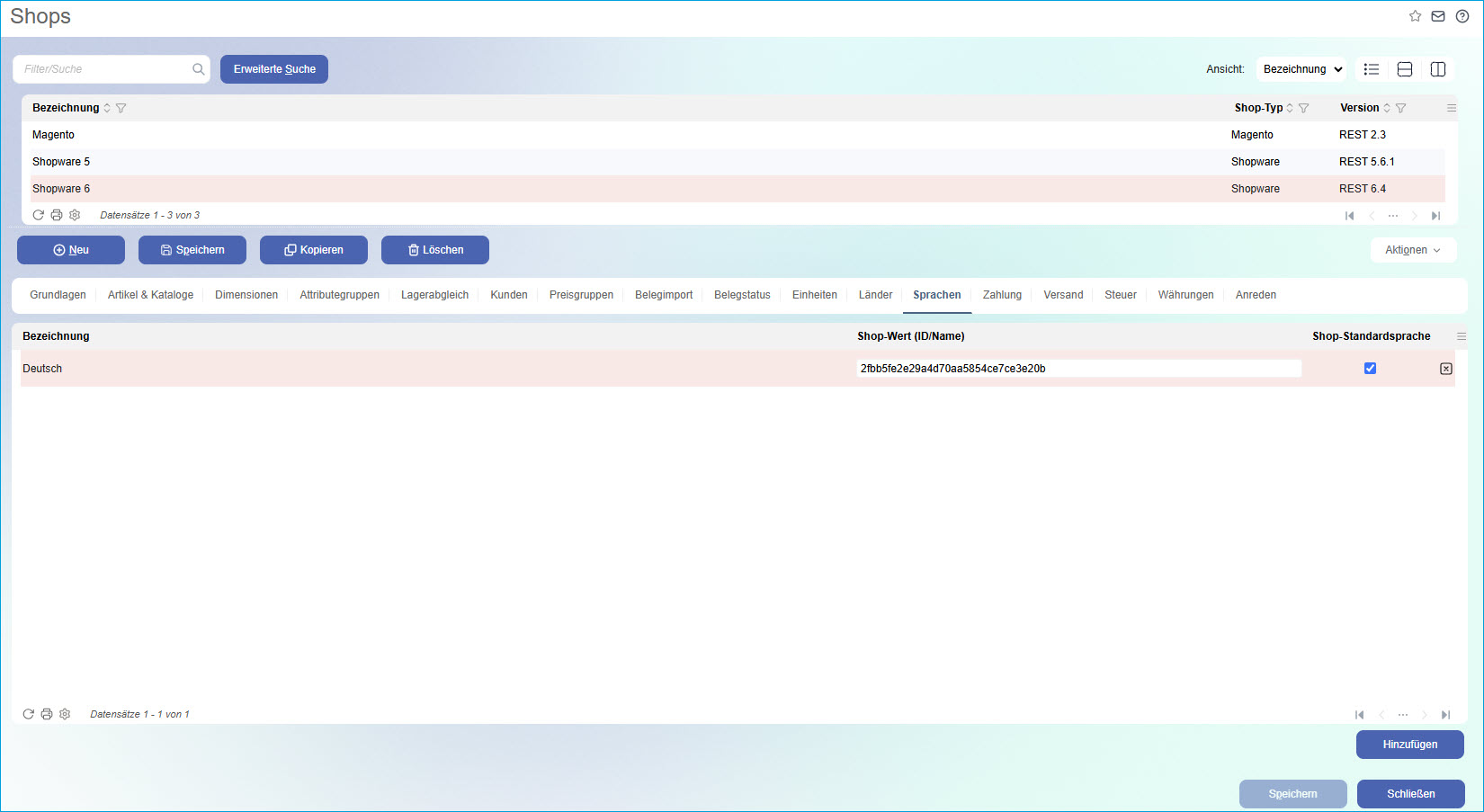
Shopware 6:
Für Shopware 6 muss die Shopware-UUID (Universally Unique Identifier) der Shop-Sprache(n) in der Myfactory auf die hier auswählbare(n) Korrespondenzsprache(n) gemappt werden.
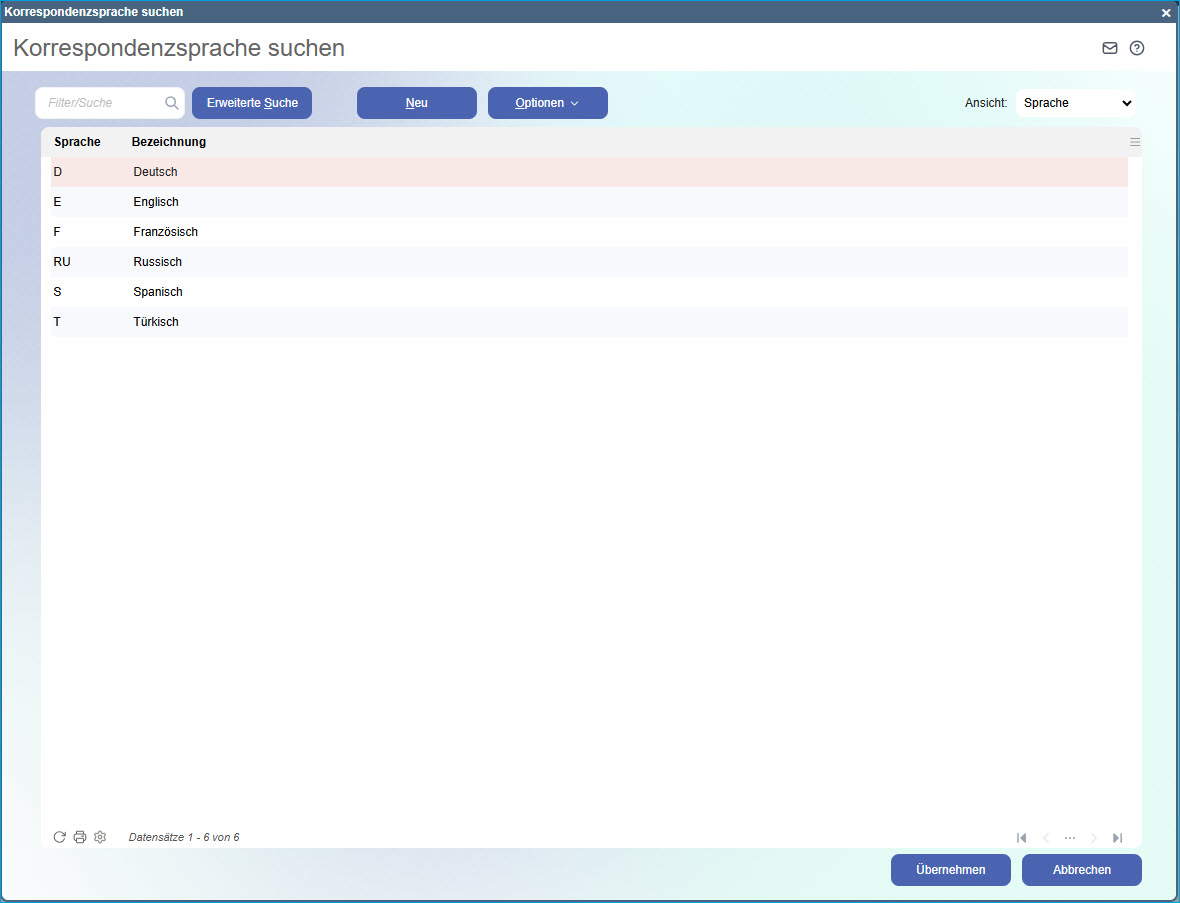
Die jeweilige UUID kann im Shopware-Backend unter "Einstellungen / Sprachen" über die Browser-URL bei der Bearbeitung einer Sprache ermittelt werden.
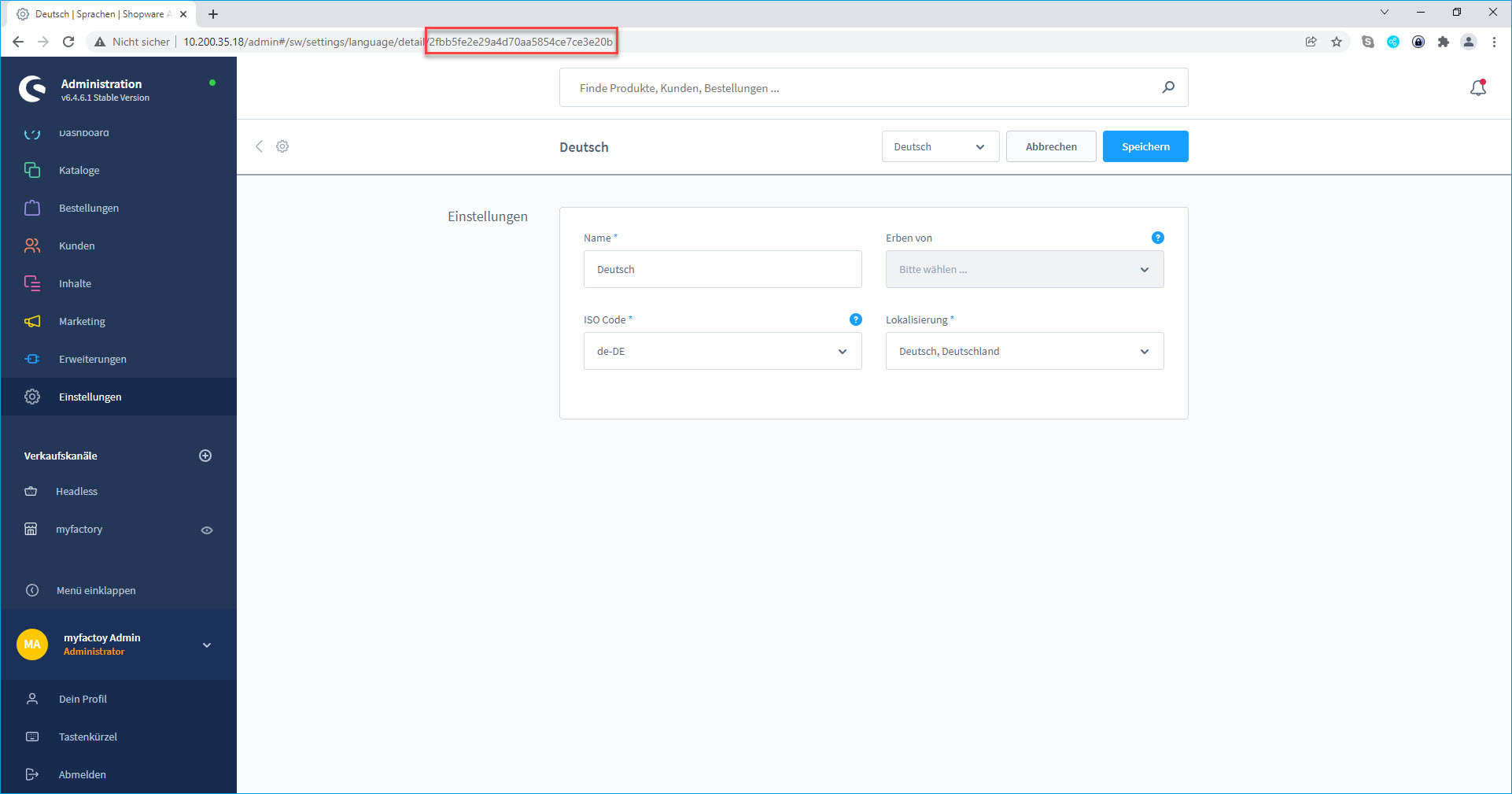
Register "Zahlung"
(*die nachfolgenden Erläuterungen beziehen sich sowohl auf Shopware 5 als auch Shopware 6.)
Hier werden die Zahlungskonditionen des Shops auf myfactory-Zahlungskonditionen gemappt. Das Mapping erfolgt dabei über den Namen der Shopware-Zahlungsmethode. An der Zahlungskondition kann per "Auftrag ist bezahlt"-Checkbox gekennzeichnet werden, ob diese bezahlt ist oder nicht. Bei Bedarf können Sie außerdem für jede hier hinzugefügte Zahlungskondition eine abweichende Belegart in der gleichnamigen Spalte angeben.
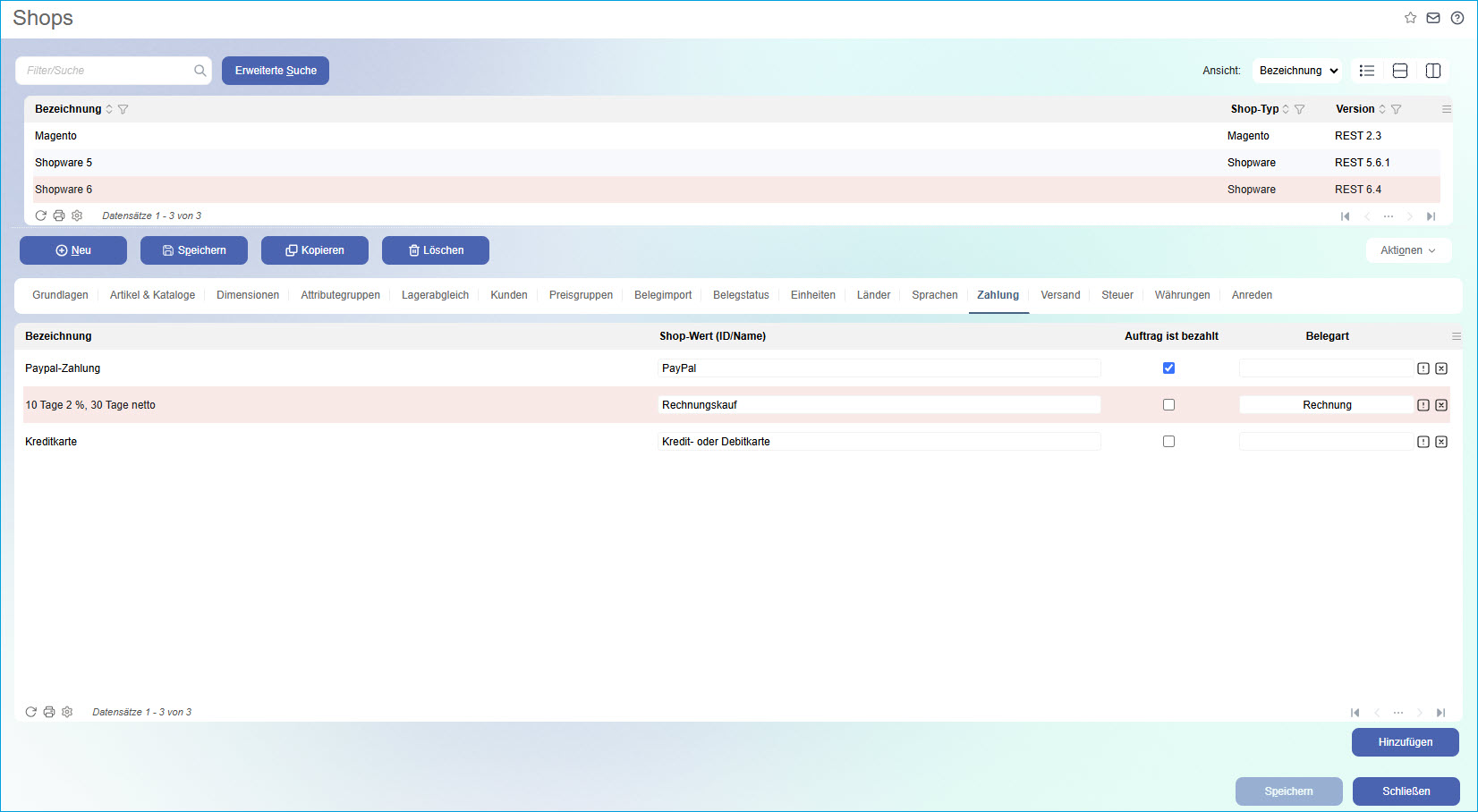
So mappen Sie die Myfactory-Zahlungskonditionen auf die Shopware-Zahlungsmethoden:
Die Werte für das (Shopware-versionsunabhängige) Mapping der Myfactory-Zahlungskonditionen auf die Shopware-Zahlungsmethoden lassen sich aus den Zahlungsarten-Bezeichnungen im Shopware-Backend ableiten. Diese finden Sie dort nach dem Login unter "Einstellungen > Zahlungsarten".
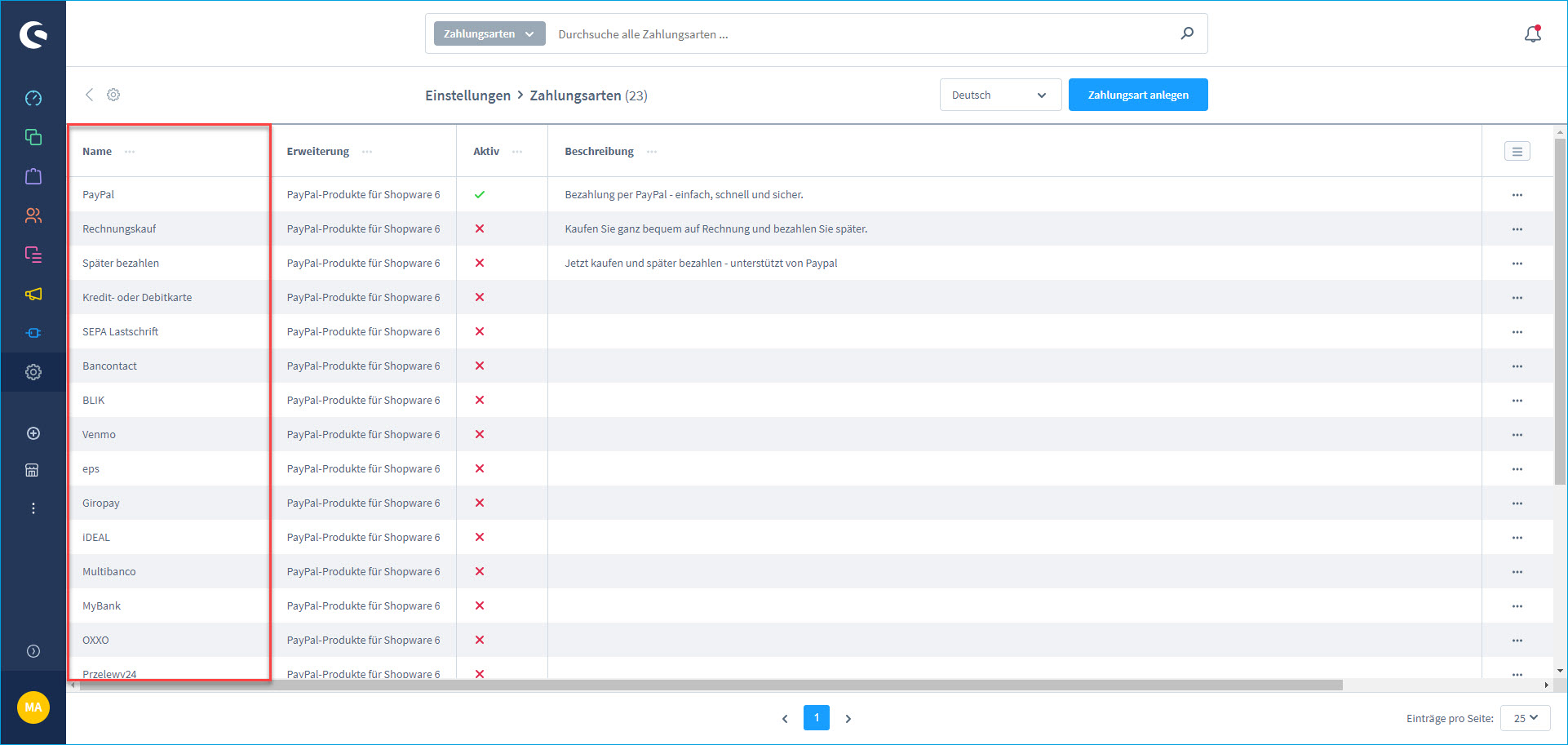
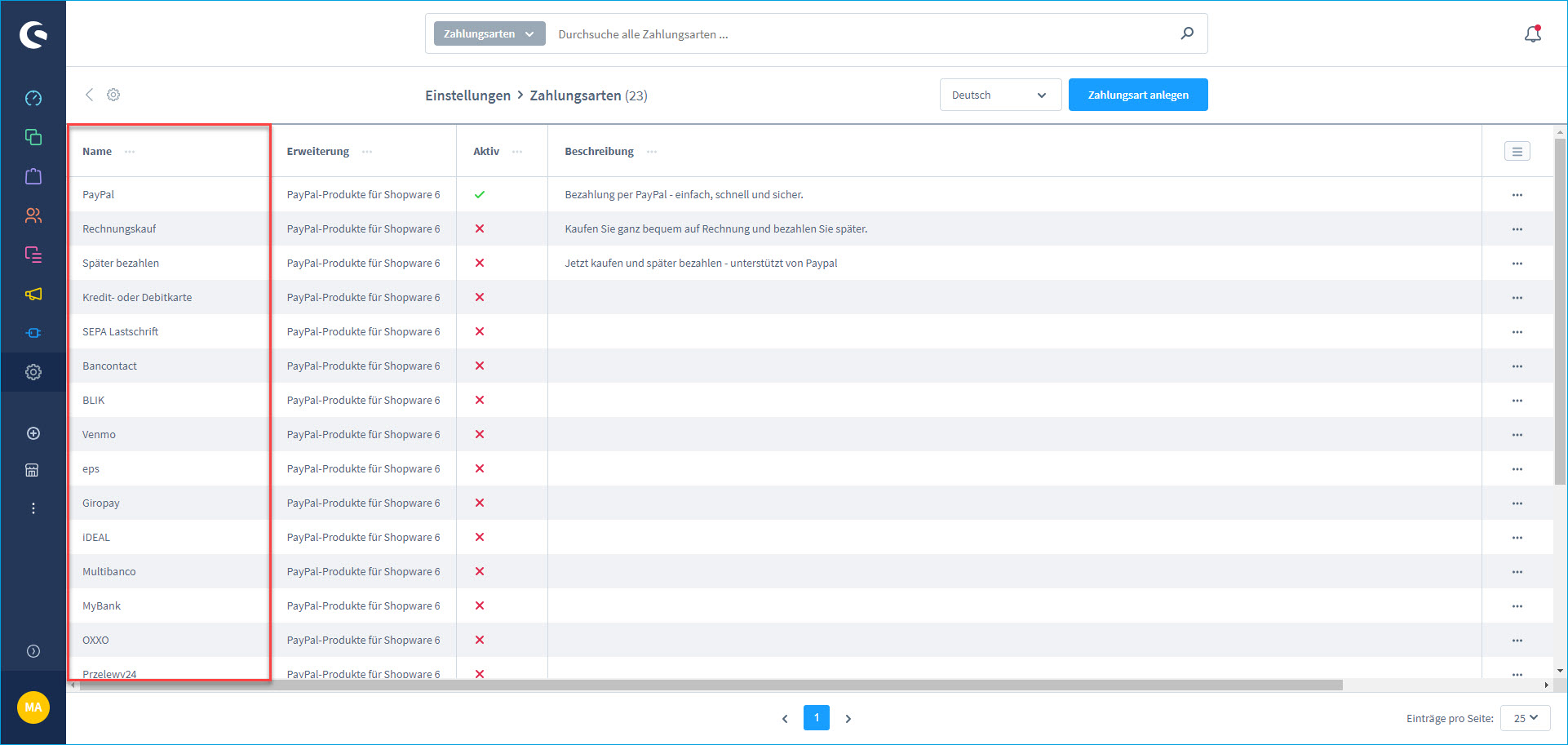
Register "Versand"
Als Versandartikel wird beim Import der Bestellung der auf der Versandart konfigurierte Artikel verwendet. Im Register “Belegimport” kann festgelegt werden, ob die Versandkosten vom Shop oder aus der Versandart in der Myfactory übernommen werden sollen.
Das Mapping erfolgt über den Namen der Versandart.
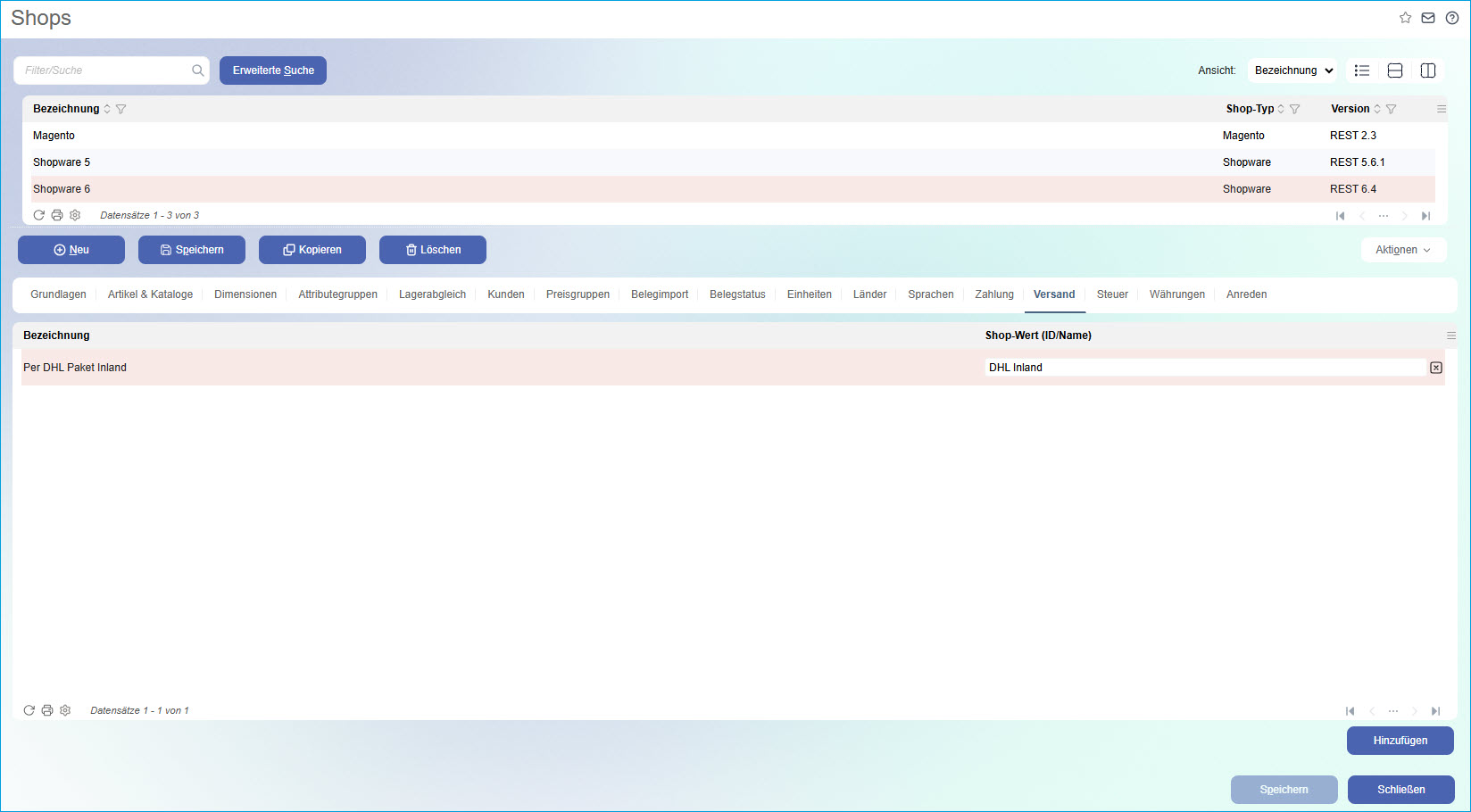
Register "Steuer"
Dieser Reiter erlaubt das Mapping von Myfactory-Steuerklassen zu Shop-Steuerklassen. Diese kann man in der Artikelliste in Shopware als Spalte einblenden.
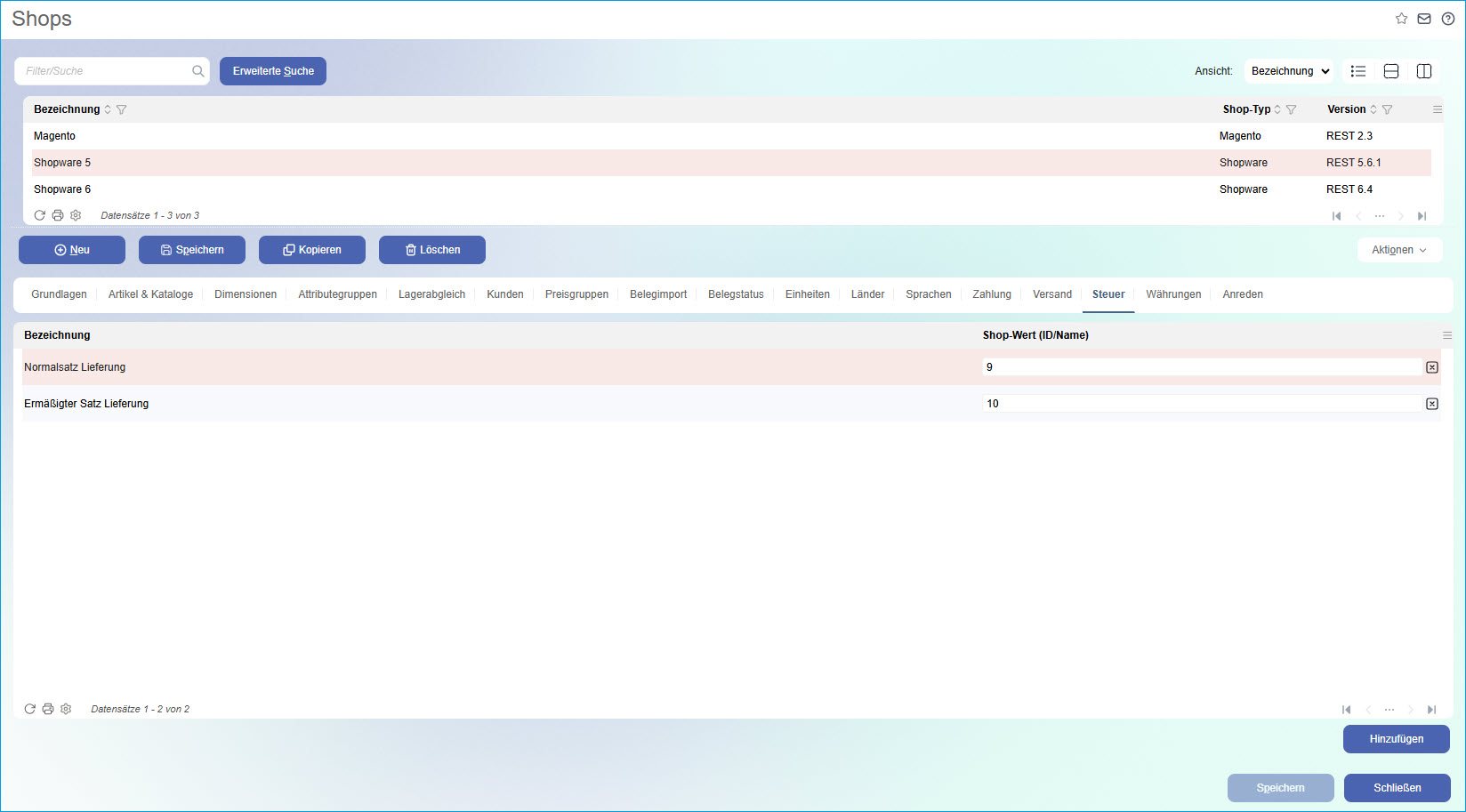
Die ID muss in der Myfactory auf den entsprechenden Steuersatz gemappt werden:
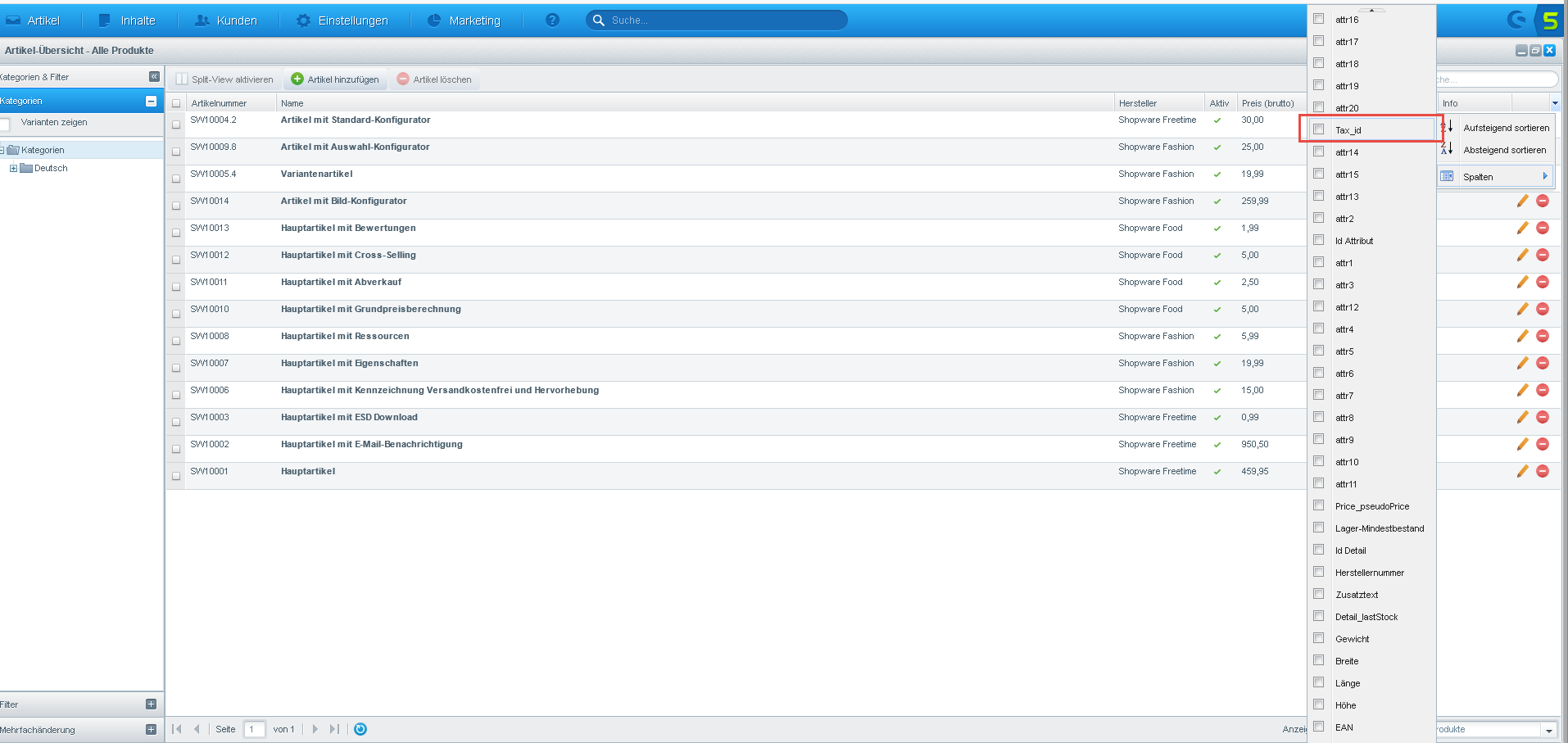
Shopware 6:
Für Shopware 6 muss die Shopware-UUID in der Myfactory auf den entsprechenden Steuersatz gemappt werden.
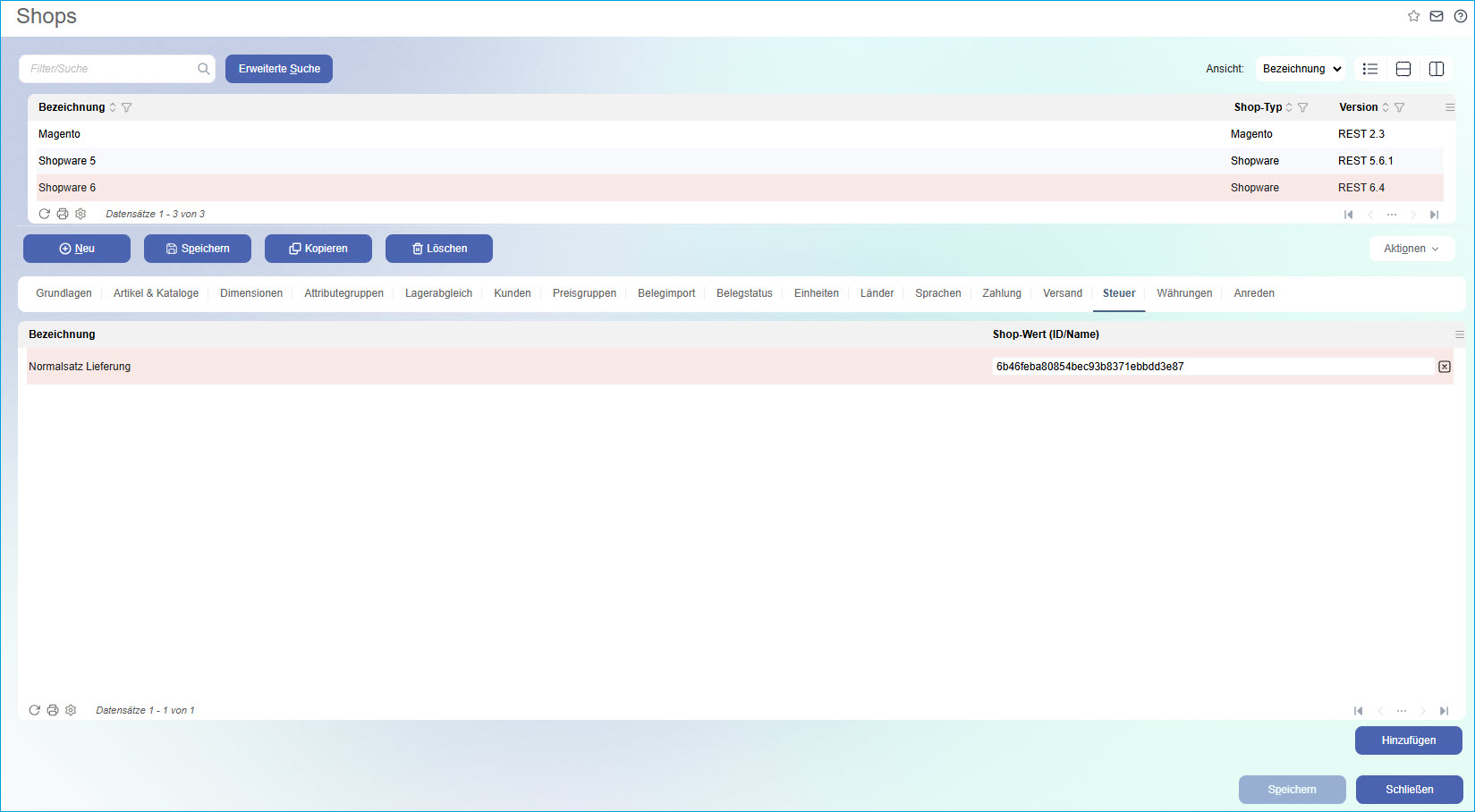
Dazu können Sie die UUIDs im Shopware-Backend in den Stammdaten des Artikels ("Kataloge / Produkte") unter "Steuersatz" dem Entwicklermodus des Browsers (mit F12 erreichbar) entnehmen.
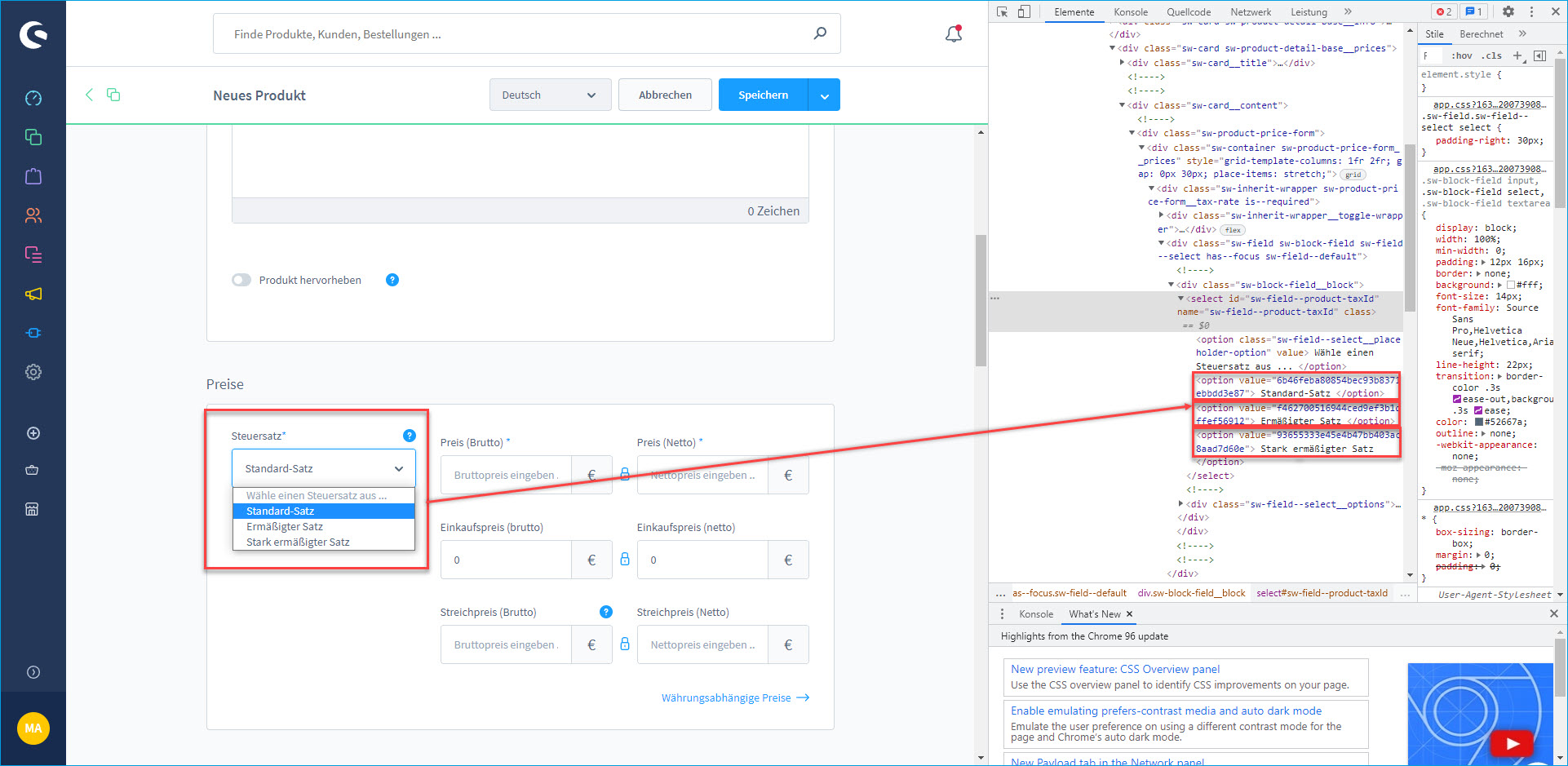
Register "Währungen"
Es müssen die Währungen, welche in der Shopware-Installation zusammen mit der Myfactory verwendet werden sollen, gemappt werden. Die Standard-Währung ist auszuwählen.
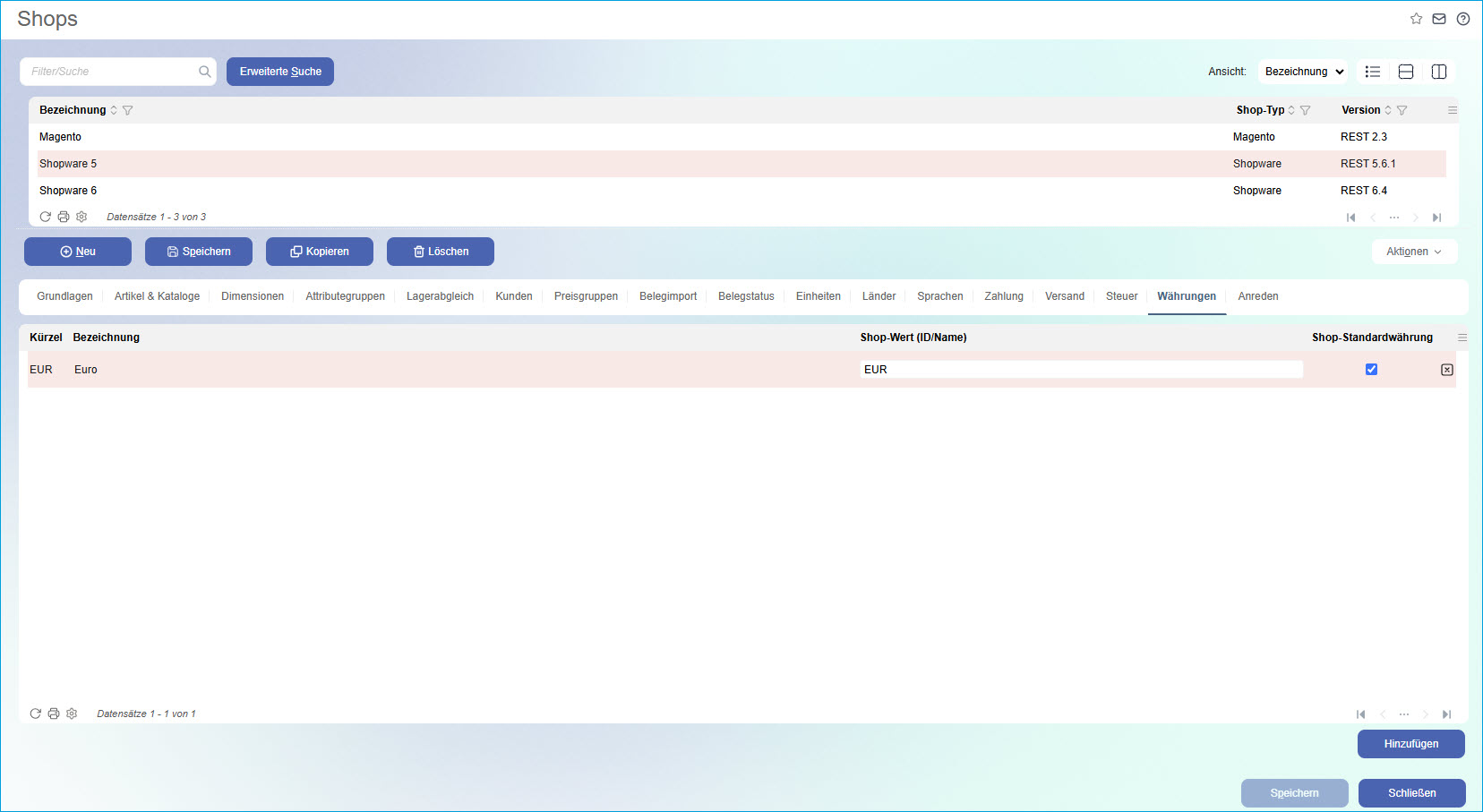
Währungen werden in Shopware über einen Umrechnungsfaktor gesteuert. Es ist jedoch möglich, Shopware-Kundengruppen zu verwenden, um verschiedene Währungen abzubilden. Zu diesem Zweck wurde die Shopware-Kundengruppe als Parameter in den Artikelexport aufgenommen.
Shopware 6:
Für Shopware 6 kann die UUID der Währung aus der Browser-URL in den Detail-Eigenschaften der Währung ermittelt werden.

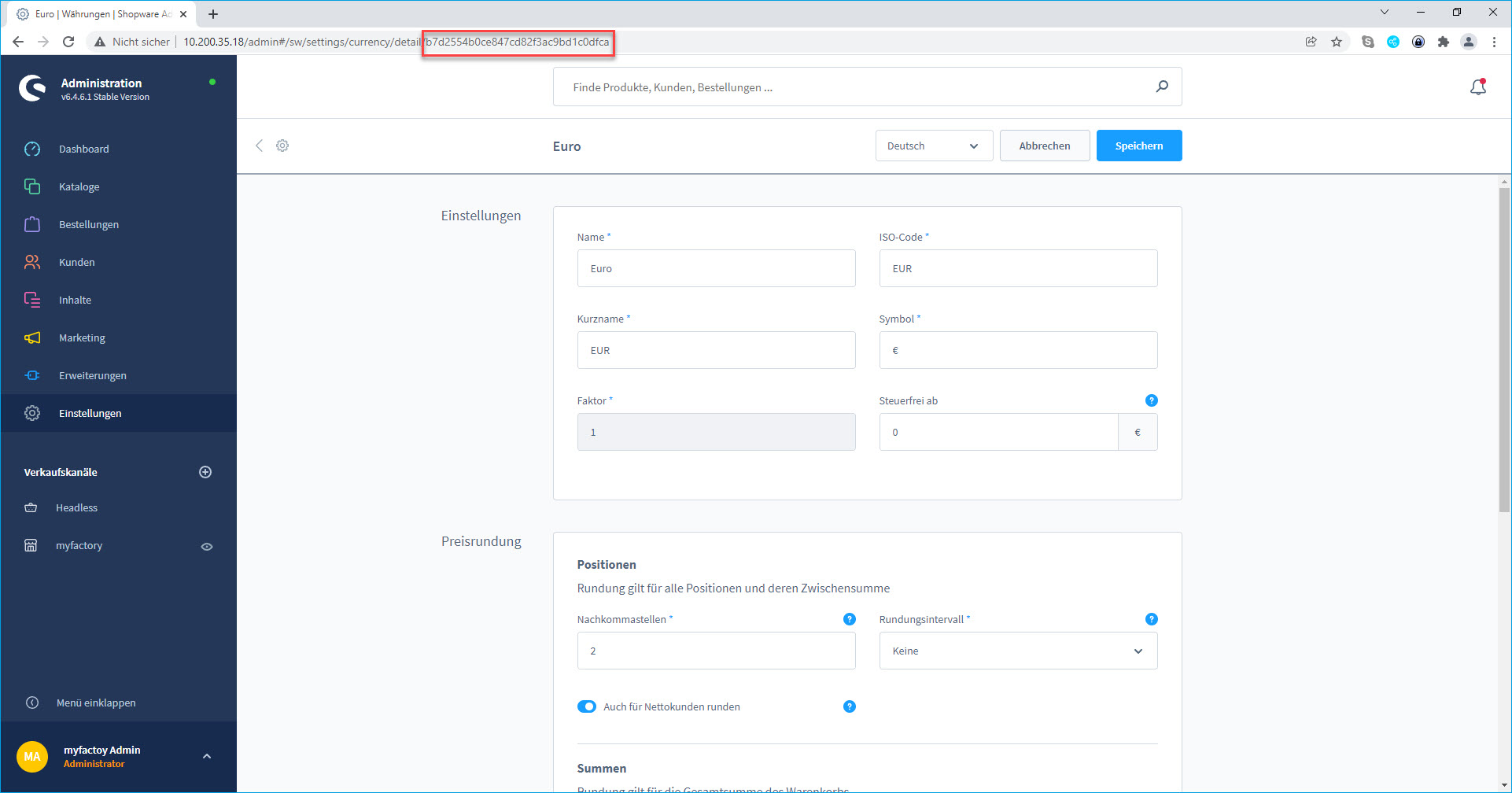
Zum Anfang
Register "Anreden"
In diesem Bereich können Sie festlegen, wie im Shopware-Backend im Kundenbereich definierte Anreden auf in der Myfactory angelegte Anreden gemappt werden sollen. Das Mapping erfolgt - wie bei Shopware 6 üblich - über die UUID.
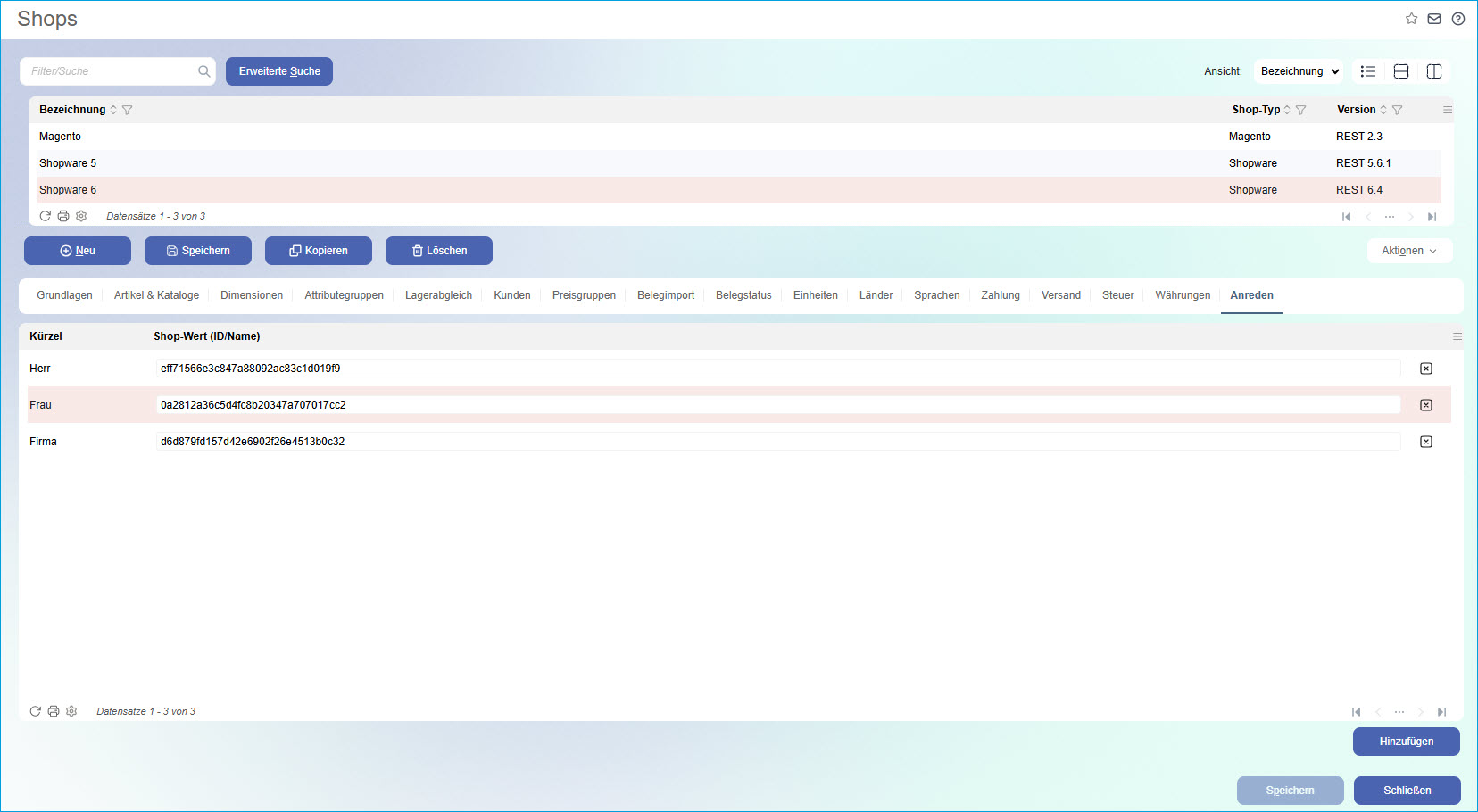
So erhalten Sie die UUID für das Anreden-Mapping:
Die UUID erhalten Sie im Shopware 6-Backend, wenn Sie dort über den Menüpunkt "Einstellungen" in den Bereich "Anreden" wechseln.
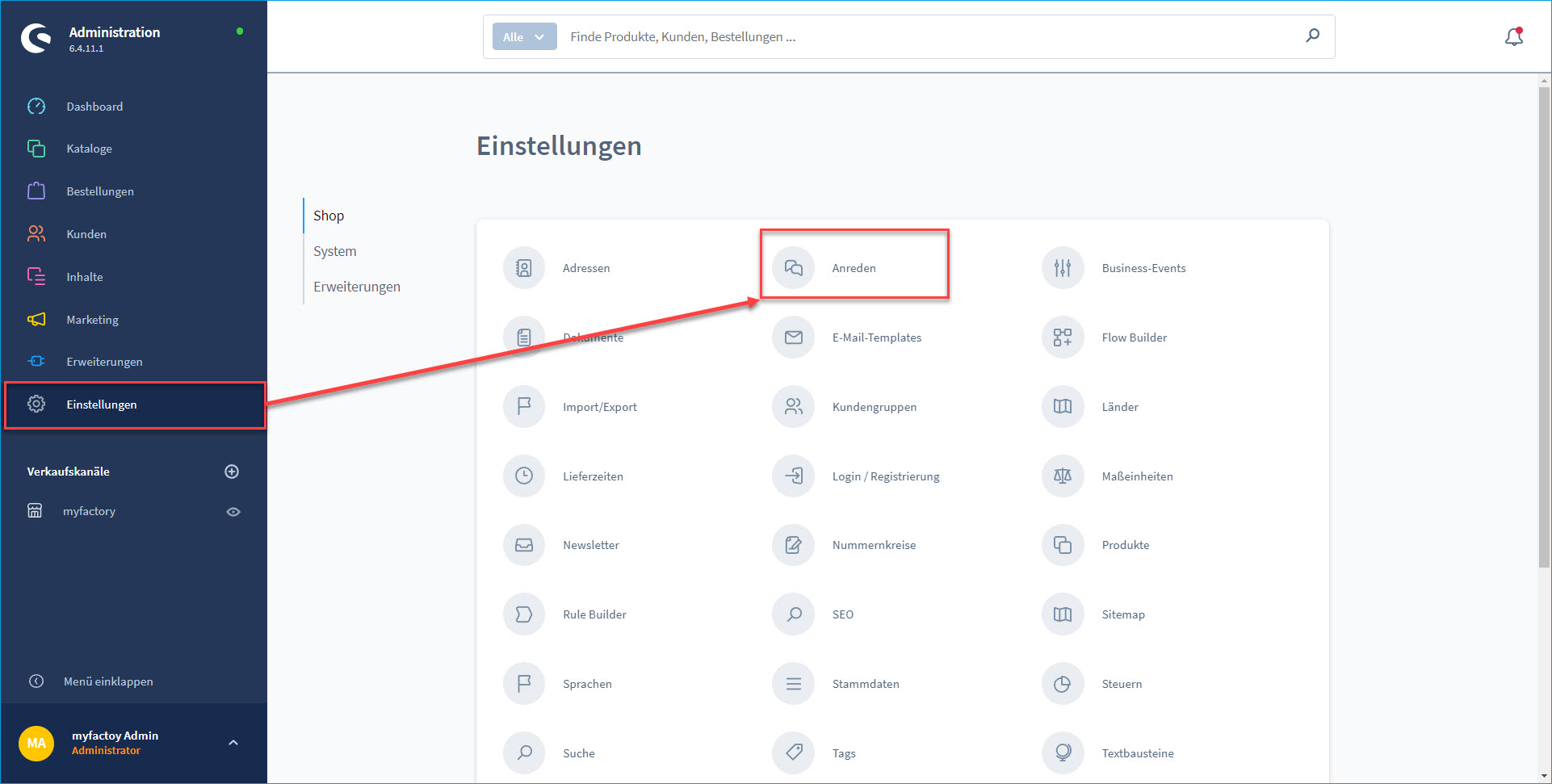
Hier klicken Sie bei er gewünschten Anrede bitte auf die Dreipunkte-Schaltfläche und in dem sich dann öffnenden Kontextmenü auf den Menüeintrag "Bearbeiten".
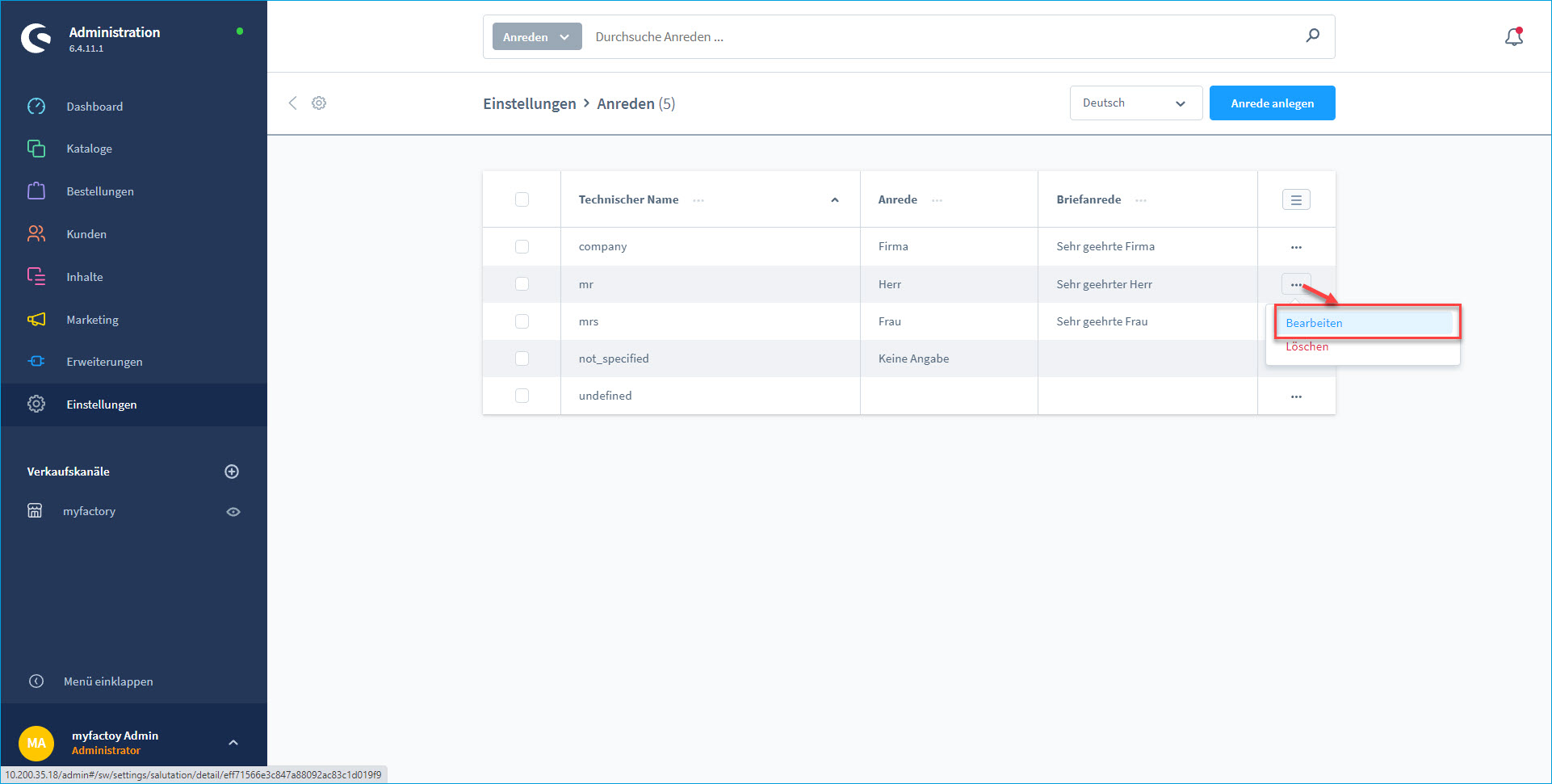
Anschließend gelangen Sie in die Detail-Ansicht der gewünschten Anrede und können dort die UUID als letztem URL-Bestandteil aus der Browser-Zeile herauskopieren und in das Eingabefeld der Spalte "Shop-Wert (ID/Name)" einfügen.
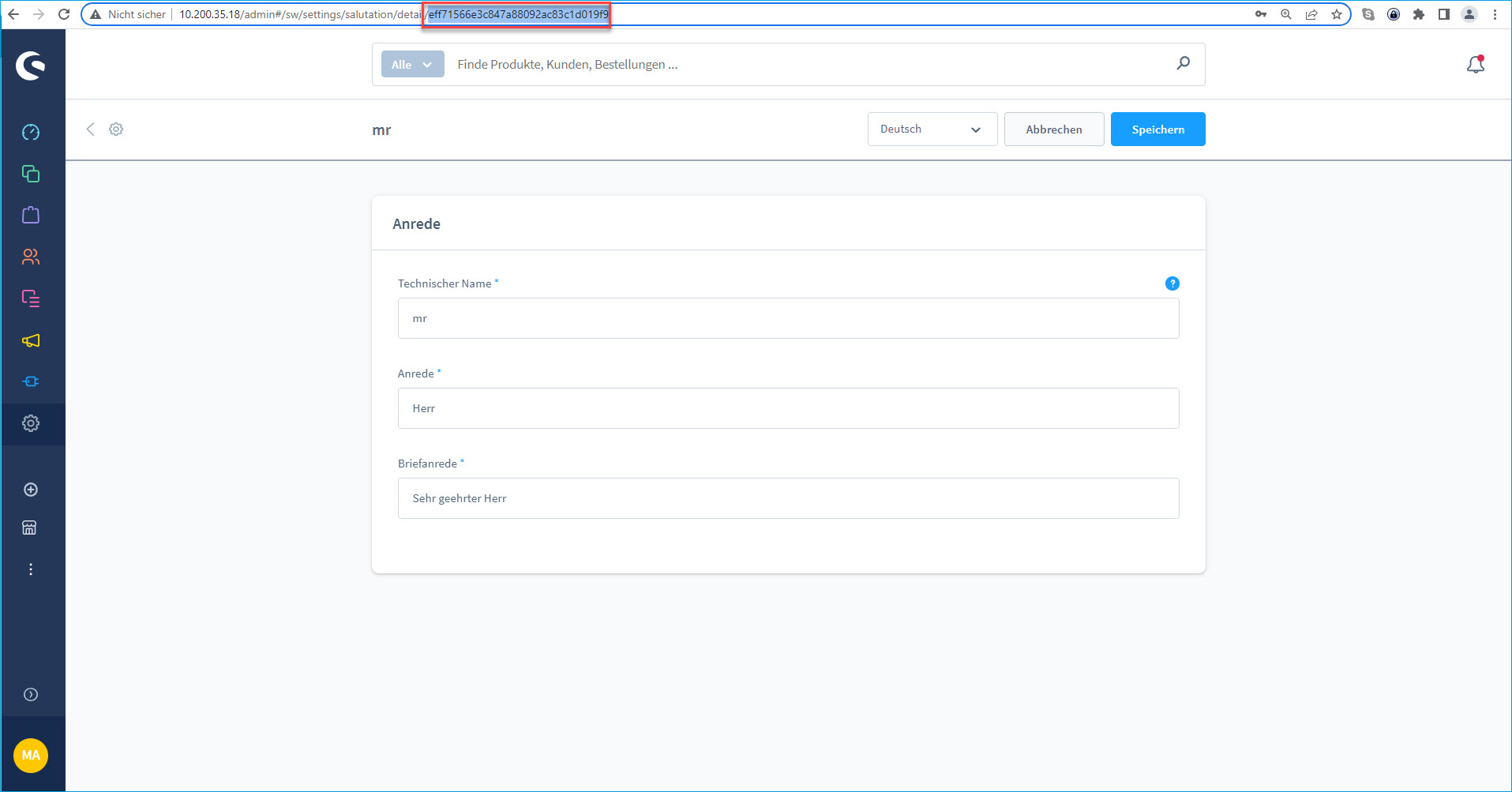
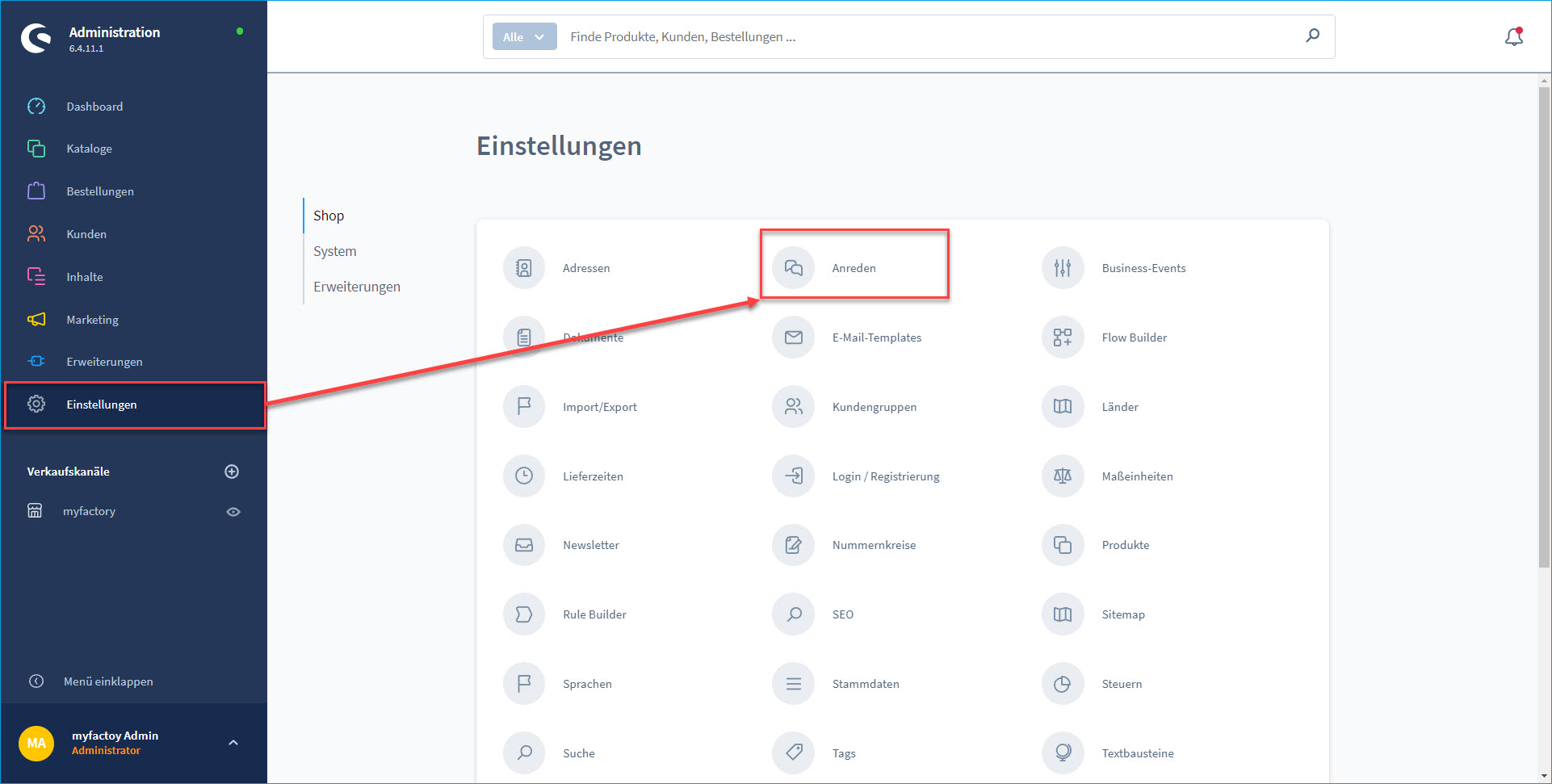
Hier klicken Sie bei er gewünschten Anrede bitte auf die Dreipunkte-Schaltfläche und in dem sich dann öffnenden Kontextmenü auf den Menüeintrag "Bearbeiten".
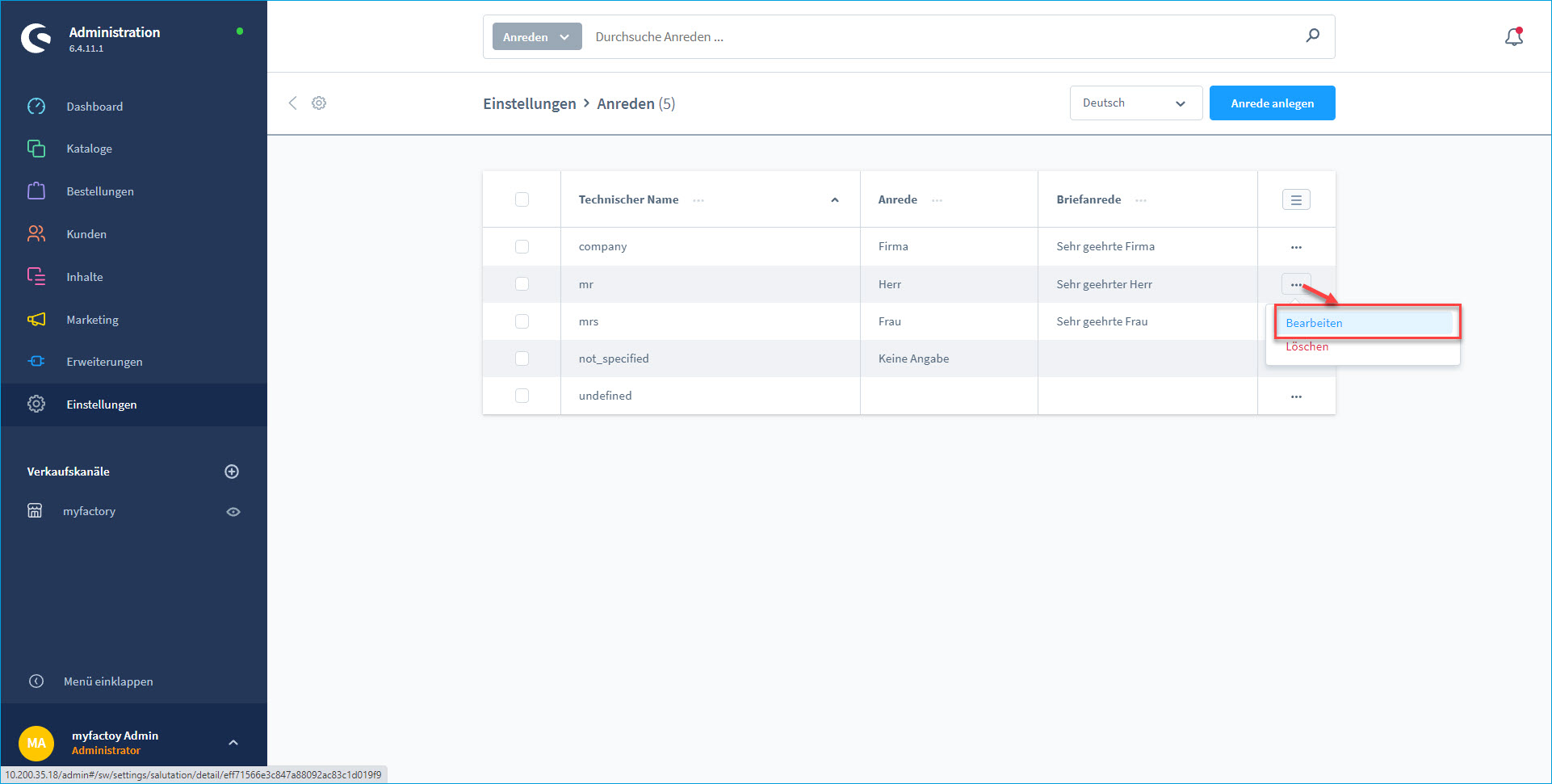
Anschließend gelangen Sie in die Detail-Ansicht der gewünschten Anrede und können dort die UUID als letztem URL-Bestandteil aus der Browser-Zeile herauskopieren und in das Eingabefeld der Spalte "Shop-Wert (ID/Name)" einfügen.
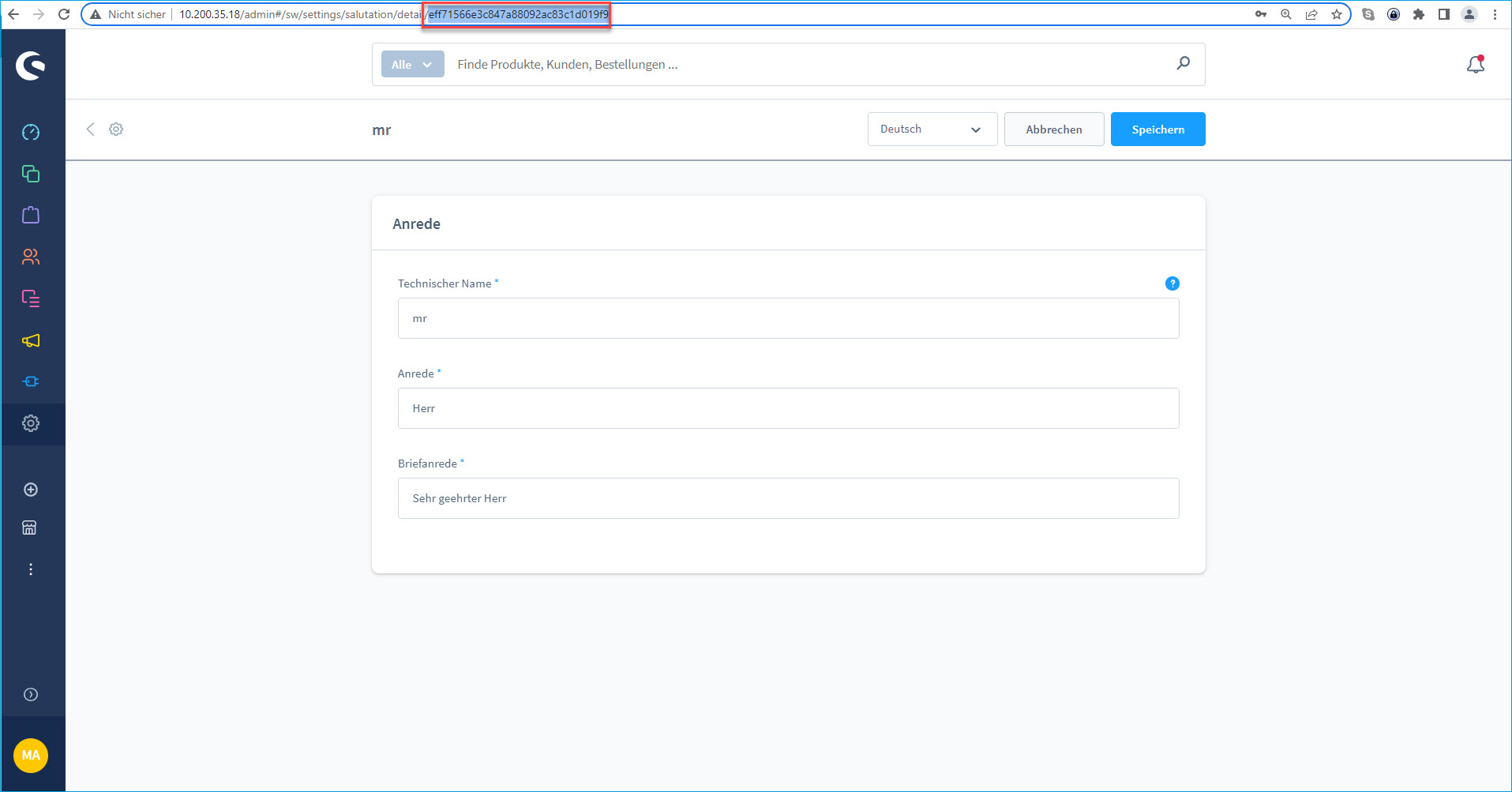
Zum Anfang
