Myfactory Online-Hilfe
Artikel Dokumente importieren und zuweisen
Dieser Assistent ermöglicht Ihnen den massenhaften Upload von Artikeldokumenten, z.B. von Artikelbildern, sowie deren automatische Zuordnung zu den entsprechenden Artikeln in der myfactory. Auf diese Weise sparen Sie sich gleich mehrere Schritte, die Sie sonst allesamt manuell vornehmen müssten. Damit ist es dann beispielsweise möglich, viele Bilder auf einmal auf Ihren Server zu übertragen, die Bilder automatisch einem Artikel bzw. Webshop-Artikel zuzuordnen und nach dem Upload bzw. der Zuweisung gewisse Modifikationen daran vorzunehmen, z.B. die Änderung des Dateinamens.
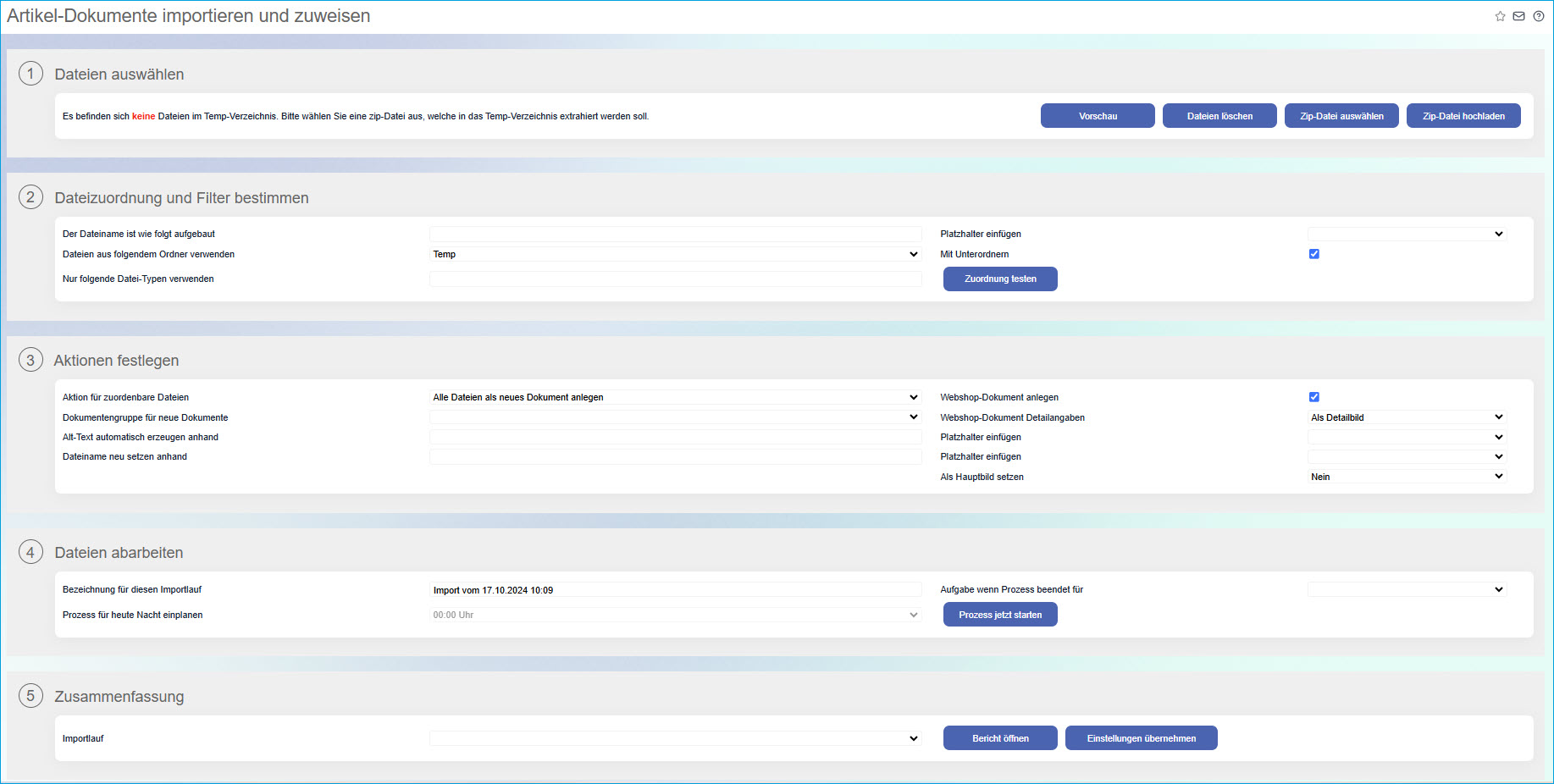
1. Dateien auswählen
Zunächst laden Sie Ihre Artikeldokumente als Zip-Datei in ein temporäres Verzeichnis (Temp-Verzeichnis) auf dem Server hoch. Sofern Sie Ihre Zip-Datei in der Vergangenheit schon einmal hochgeladen haben, klicken Sie bitte auf die Schaltfläche [ Zip-Datei auswählen ]. Andernfalls laden Sie diese von der Festplatte in das Temp-Verzeichnis hoch, indem Sie auf den [ Zip-Datei hochladen ]-Button klicken. Möchten Sie das temporäre Serververzeichnis von alten Dateien bereinigen, so können Sie dies mit der Schaltfläche [ Dateien löschen ] bewerkstelligen.
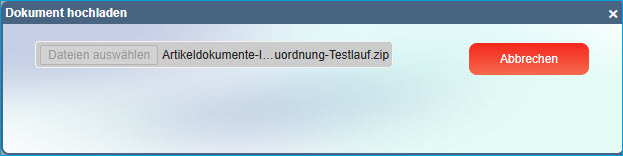
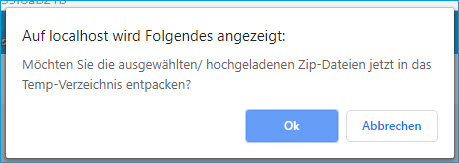
Nachdem Sie die Zip-Datei hochgeladen haben und der Entpackvorgang der Artikeldokumente beendet ist, können Sie anhand der [ Vorschau ]-Schaltfläche unter anderem nachvollziehen, wie viele Dateien insgesamt hochgeladen wurden und wie groß diese sind. Bitte beachten Sie, dass pro Unterordner im Temp-Verzeichnis immer nur ein Ausschnitt von 5 Dateien in der Vorschau angezeigt wird.
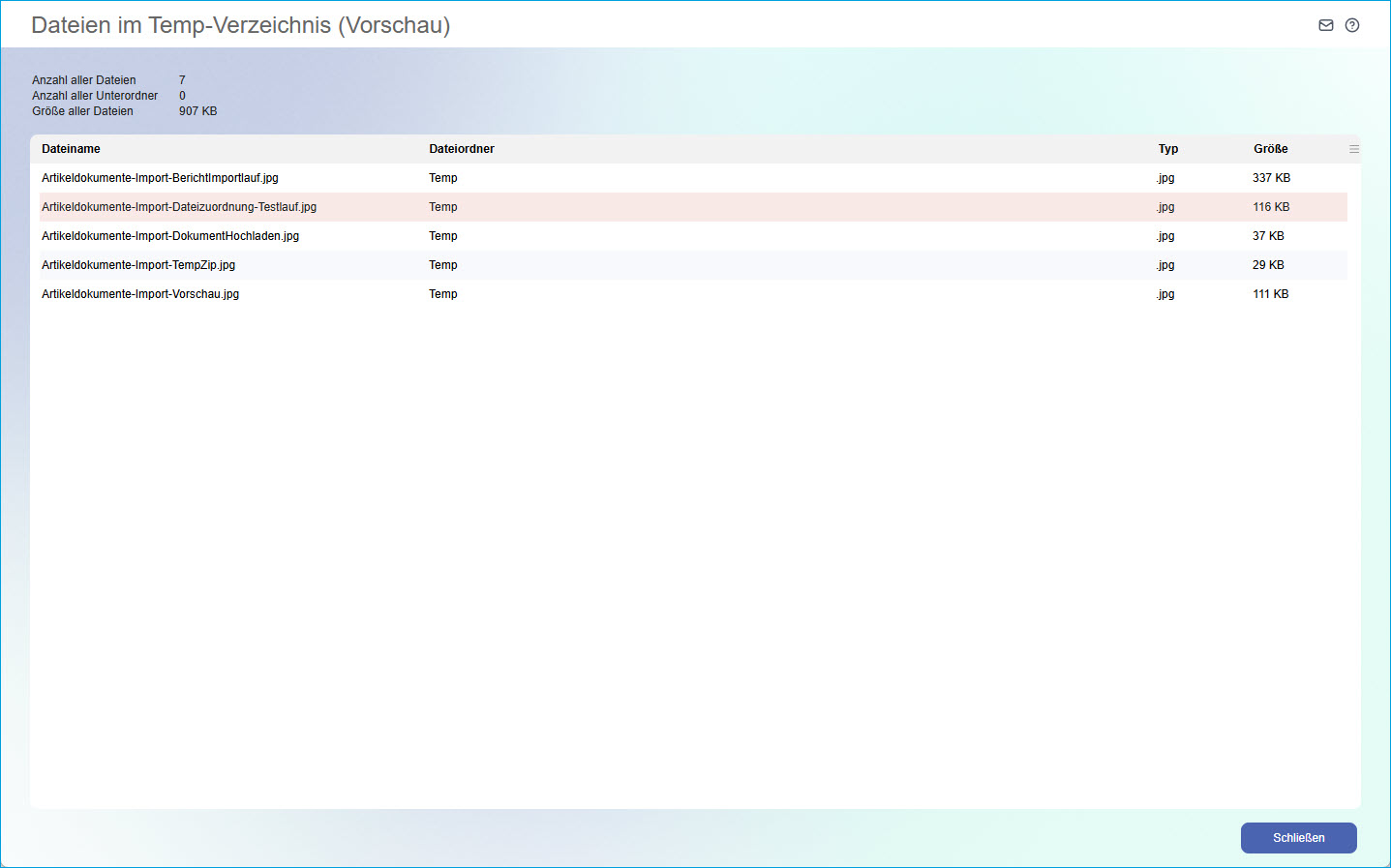
2. Dateizuordnung und Filter bestimmen
In diesem Bereich nehmen Sie die Zuordnung der einzelnen Dateien zu den Artikeln vor. Für einen korrekten Abgleich der importierten Dokumente mit den jeweiligen Artikeln können Sie dem System vorgeben, nach welchem Schema der Name der importierten Dateien aufgebaut ist. Der Dateiname lässt sich entweder frei eingeben oder anhand von Platzhaltern einfügen. Wenn Sie also beispielsweise angeben, dass der Dateiname mit einer myfactory-Artikelnummer beginnt, dann "matchen" alle Artikel im System, die die Artikelnummer aus dem Dateinamen beinhalten. Das Dokument wird dann entsprechend diesem Artikel zugewiesen. Alternativ können Sie hierbei etwa auch über die EAN-Nummer oder die Kurzbezeichnung gehen.
Über die Schaltfläche [ Zuordnung testen ] können Sie kontrollieren, ob die Zuordnung der Dokumente zu den entsprechenden Artikeln geklappt hat oder nicht. Bitte beachten Sie, dass auch hier pro Unterordner nur 5 Dateien als Vorschau angezeigt werden.
Darüber hinaus haben Sie in diesem Bereich noch diverse Filtermöglichkeiten. Zum einen können Sie angeben, dass etwaige Unterordner im Temp-Verzeichnis mit einbezogen werden sollen. Zum anderen lassen sich die importierten Artikeldokumente auf ein bestimmtes Datei-Format bzw. eine bestimmte Dateiendung wie .jpg einschränken.
Bitte beachten Sie:
Sollte das "Matching" zwischen Artikeldokument und Artikel bei Ihnen partout nicht funktionieren, dann geben Sie in dem Eingabefeld für den Aufbau des Dateinamens bitte entweder die Dateiendung mit an (z.B. ".png") oder setzen Sie hinter einen hier hinterlegten Platzhalter stets ein *. Mit Letzterem signalisieren Sie, dass nach dem Platzhalter weitere statische Inhalte im Dateinamen folgen.
3. Aktionen festlegen
Hier können Sie definieren, was mit den importierten Dokumenten passieren soll, die die myfactory entsprechenden Artikeln zuweisen konnte. Beispielsweise können Sie die importierten Artikeldokumente einer Dokumentengruppe zuordnen.
Bei "Aktion für zuordenbare Dateien" lässt sich angeben, dass die Importdateien immer als neues Dokument angelegt werden sollen. Alternativ lassen sich bereits vorhandene Dokumente auch überschreiben oder überspringen. Wenn Sie ein Dokument gezielt aktualisieren möchten (z.B. wenn Sie ein aktualisiertes Artikelbild hochladen möchten), dann können Sie festlegen, dass nur gefundene Dokumente überschrieben und keine neuen Dokumente angelegt werden sollen.
Möchten Sie das Artikeldokument einem Webshop-Artikel zuordnen, dann können Sie in diesem Bereich ebenfalls entsprechende Referenzen setzen. Neben der eigentlichen Zuordnung zu dem Webshop-Artikel über die Checkbox "Webshop-Dokument anlegen" können Sie angeben, ob das Dokument z.B. als Detail- und/oder Übersichtsbild im Webshop angezeigt werden soll. Die entsprechende Checkbox im "Dokumente"-Register des Dialogs "Webshop Artikel" wird dann automatisch gesetzt. SEO-technisch relevant sind die Bereiche "Alt-Text automatisch erzeugen anhand" (für Alternative Texte im Webshop) sowie "Dateiname neu setzen anhand" (SEO-konforme Änderung des Dateinamens). Für beide lassen sich auch passende Platzhalter wie $Name1$ (für die Artikelbezeichnung) einfügen.
Im letzten Aktionsschritt können Sie noch festlegen, dass die importierten Artikel-Bilder immer als Hauptbild gesetzt werden sollen oder eben nicht. Eine etwas differenziertere Einschränkungsmöglichkeit ist die dritte hier wählbare Option. Dort können Sie nämlich angeben, dass die den Webshop-Artikeln zugeordneten Artikeldokumente nur dann als Hauptbild hinterlegt werden, wenn noch kein anderes Hauptbild vorhanden ist.
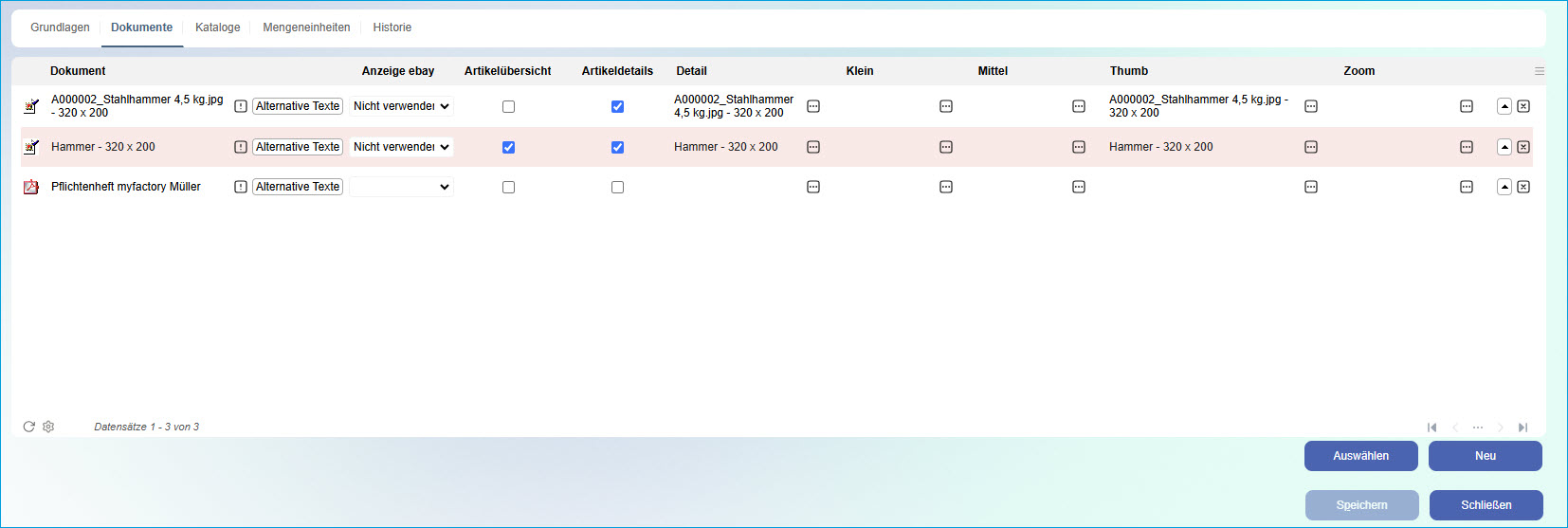
4. Dateien abarbeiten
Im nächsten Schritt starten Sie dann den eigentlichen Importprozess und arbeiten sämtliche Dateien anhand der von Ihnen in Punkt 3 festgelegten Aktionen im Stapel ab. Bitte beachten Sie, dass Sie den Importprozess nur dann sofort starten können, wenn Sie weniger als 200 Dateien importieren. Andernfalls müssen Sie diese für einen bestimmten Zeitpunkt einplanen, da die Abarbeitung eines solchen Stapels ressourcenintensiver ist und für gewöhnlich länger dauert. Nachdem der Importvorgang beendet ist, können Sie dies anhand einer automatisch erstellten Aufgabe einem von Ihnen festgelegten Benutzer mitteilen, damit dieser sich darum kümmert.
5. Zusammenfassung
In diesem Bereich haben Sie die Möglichkeit, frühere Importläufe nochmals aufzurufen und Details dazu in einem gesonderten Dialog in Berichtsform einzusehen. Des Weiteren können Sie Einstellungen vorhandener Importvorgänge mit einem Klick auch für Ihren aktuellen Importprozess übernehmen. Dies lohnt sich vor allem dann, wenn Sie immer die gleichen Aktionen mit Ihren Artikeldokumenten ausführen.
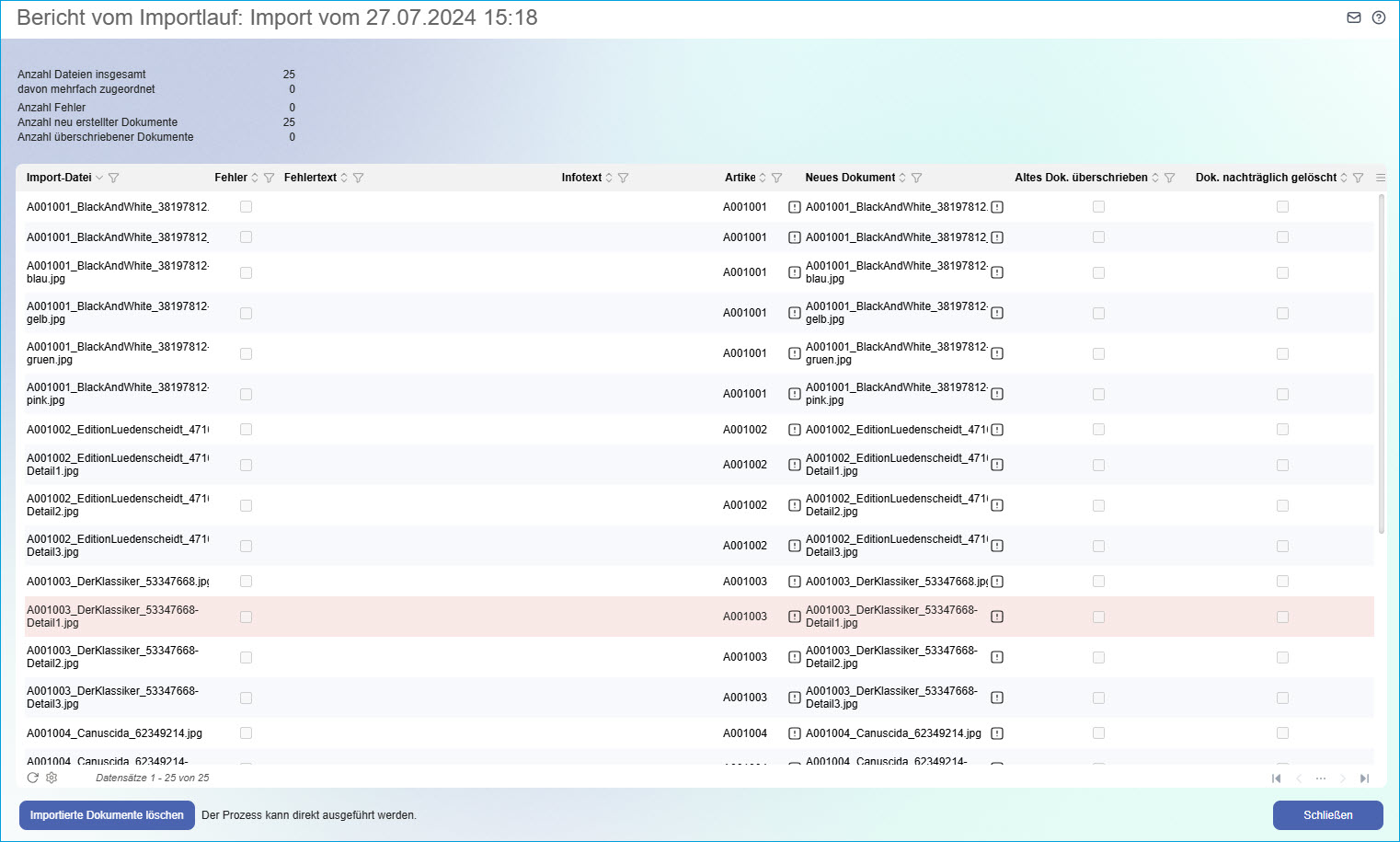
Schaltfläche [ Importierte Dokumente löschen ]
Bei (falsch) importierten Dokumenten haben Sie im Importlauf-Bericht noch die Möglichkeit, diese Artikeldokumente nachträglich und endgültig zu löschen. Handelt es sich bei den importierten Artikel-Dokumenten um Artikel-Bilder, so werden die mittels des Bildgrößenumrechnungsassistenten (unter "Webportal / Grundlagen / Bildgrößen umrechnen") generierten verschiedenen Ziel-Bildgrößen (z.B. für Detail-Bilder oder Thumbnails) ebenfalls gelöscht.
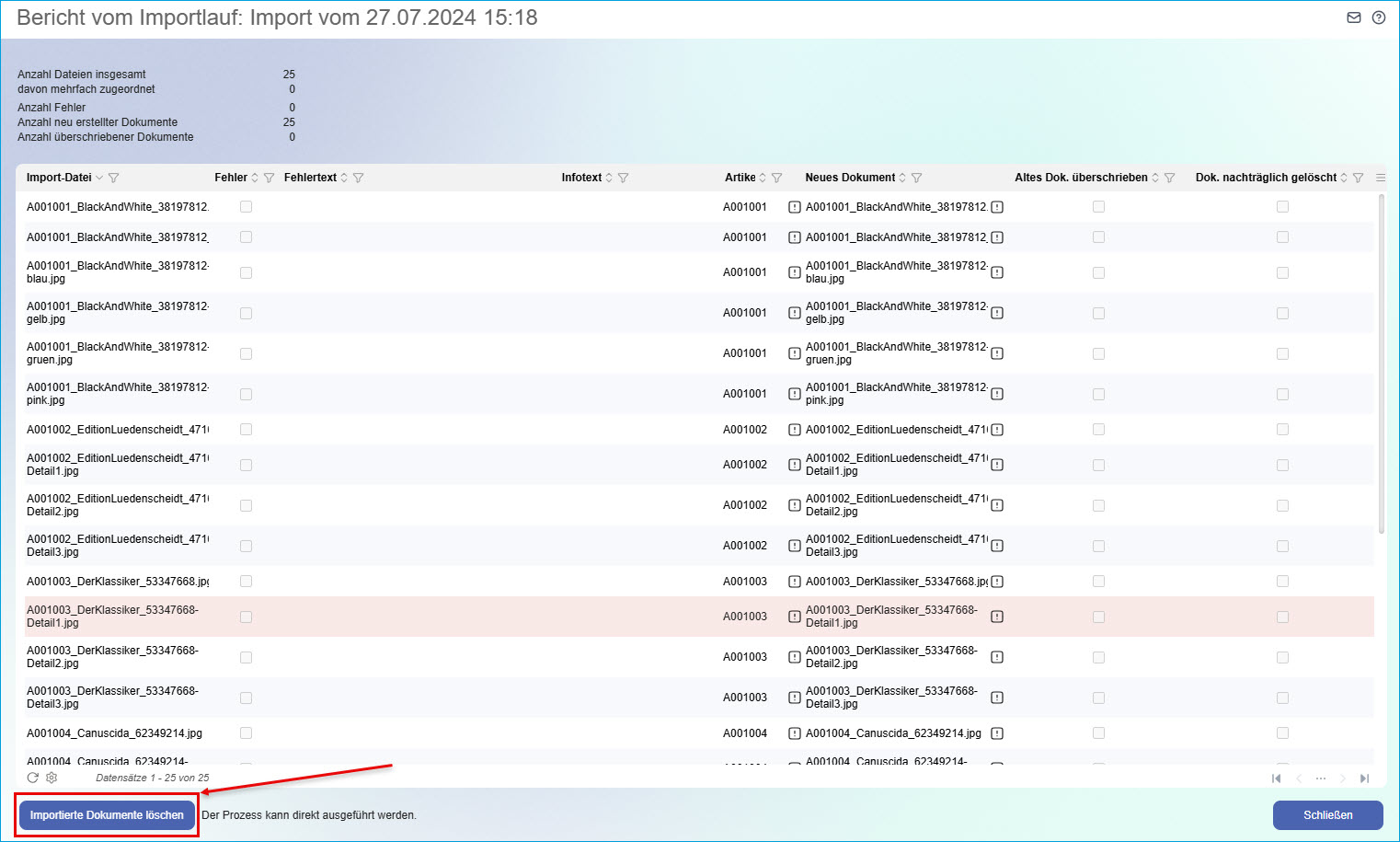
Wenn Sie auf die entsprechende Schaltfläche klicken, dann erhalten Sie zunächst eine Sicherheitsrückfrage, gefolgt von einer Löschbestätigung nach deren Bejahung.
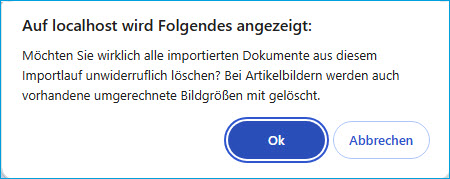
Anschließend werden die Namen sämtlicher Import-Dateien in der Berichtsliste rot eingefärbt.
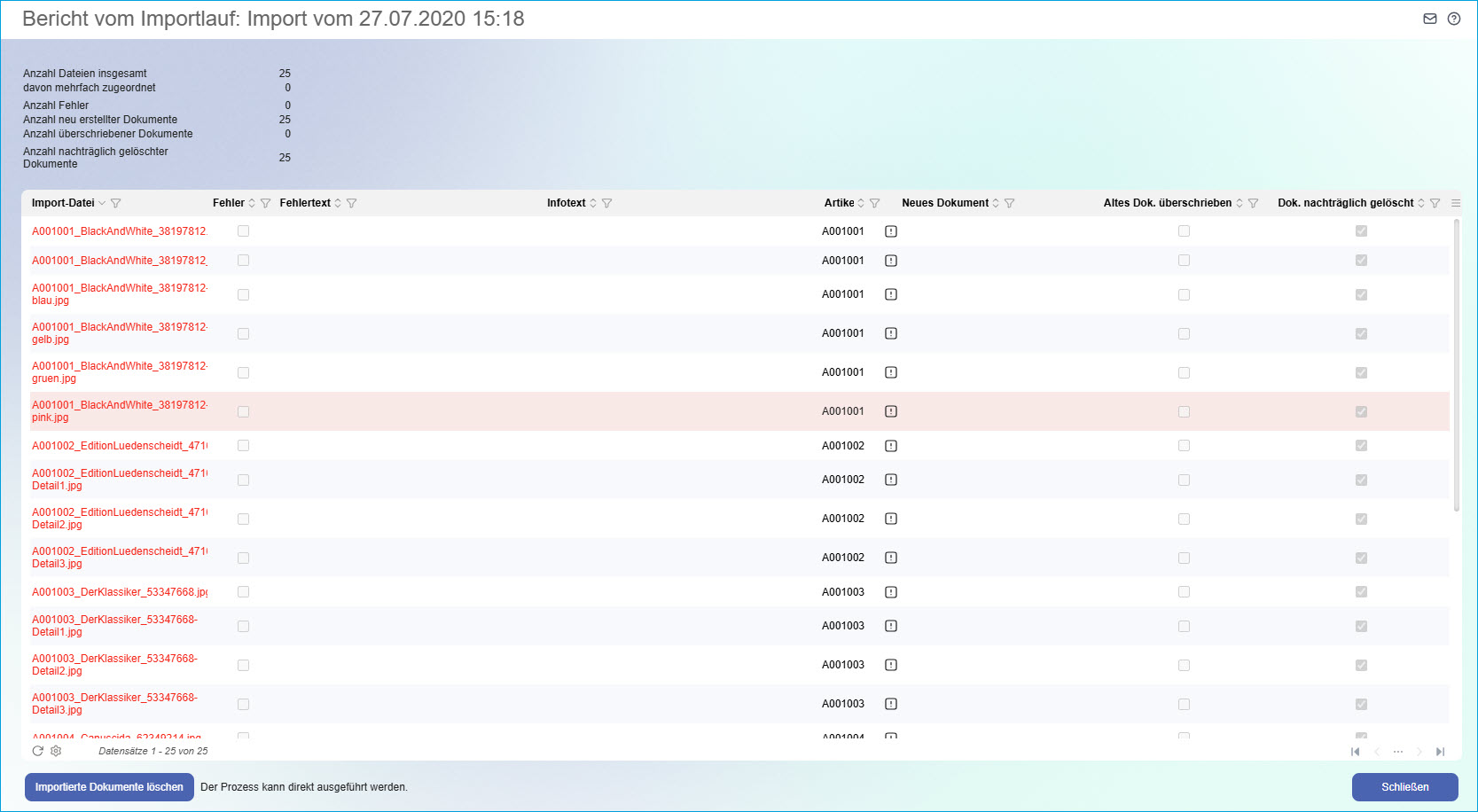
In der Berichtsstatistik im linken oberen Bereich wird zudem eine neue Kennzahl ausgewiesen, die die Anzahl nachträglich gelöschter Dokumente ausgibt. Darüber hinaus wird der Haken für die Checkbox in der Spalte "Dok. nachträglich gelöscht" für jede gelöschte Import-Datei gesetzt.
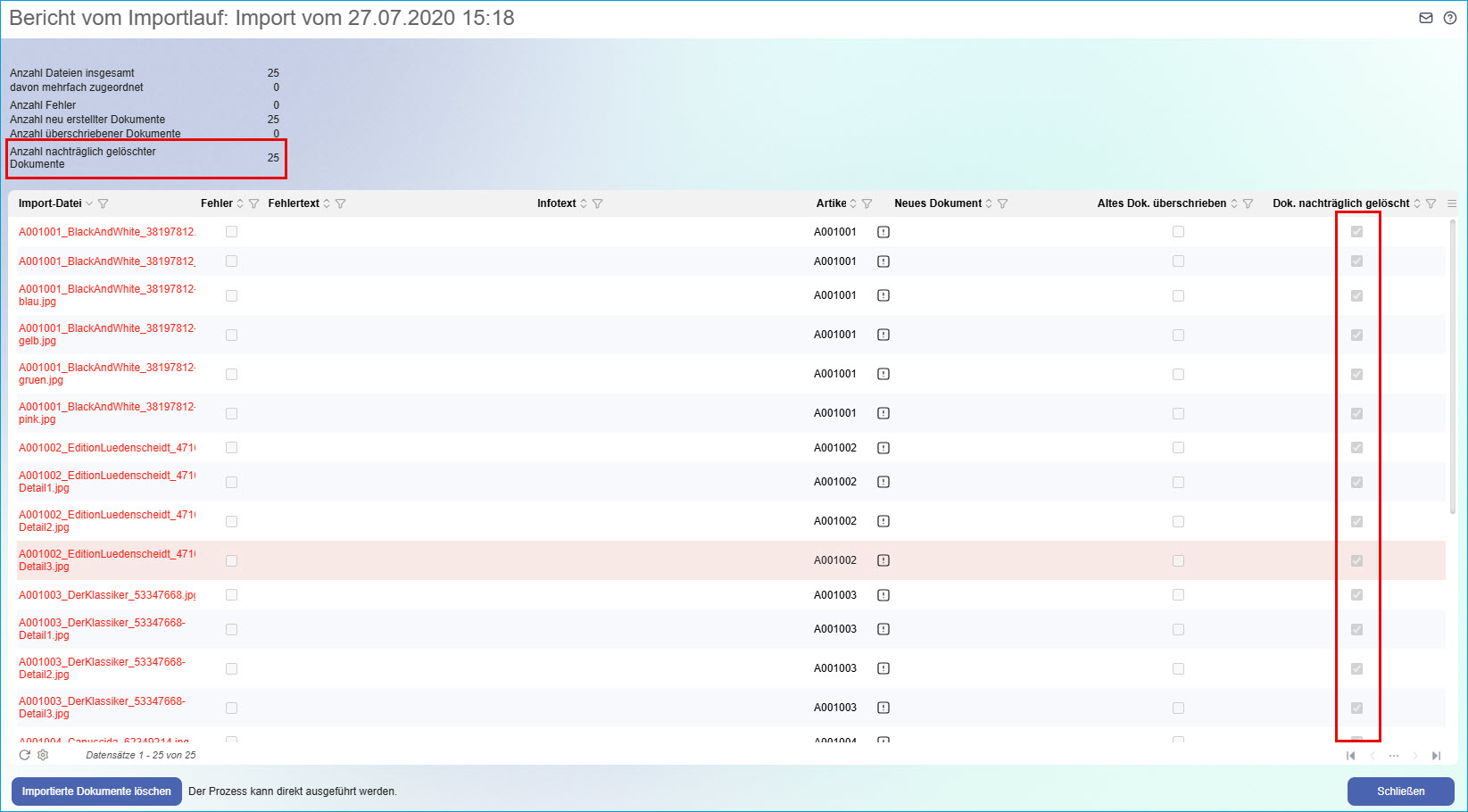
Weitere Informationen zu diesem Thema:
