Myfactory Online-Hilfe
Die Buchungserfassung
Die Buchungserfassung ist der zentrale Erfassungdialog für Ihre Geschäftsvorfälle in der myfactory.FMS. Hier können Sie jede gewünschte Buchung eintragen. Da die myfactory-Software bei allen Übergaben in die Finanzbuchhaltung eine Buchungssitzung anlegt, können Sie über die Buchungserfassung auch auf diese Buchungen zugreifen und einsehen. Ein Änderung ist allerdings nur über den entsprechenden Ausgangsbereich möglich, z.B. Verkaufsbelege.
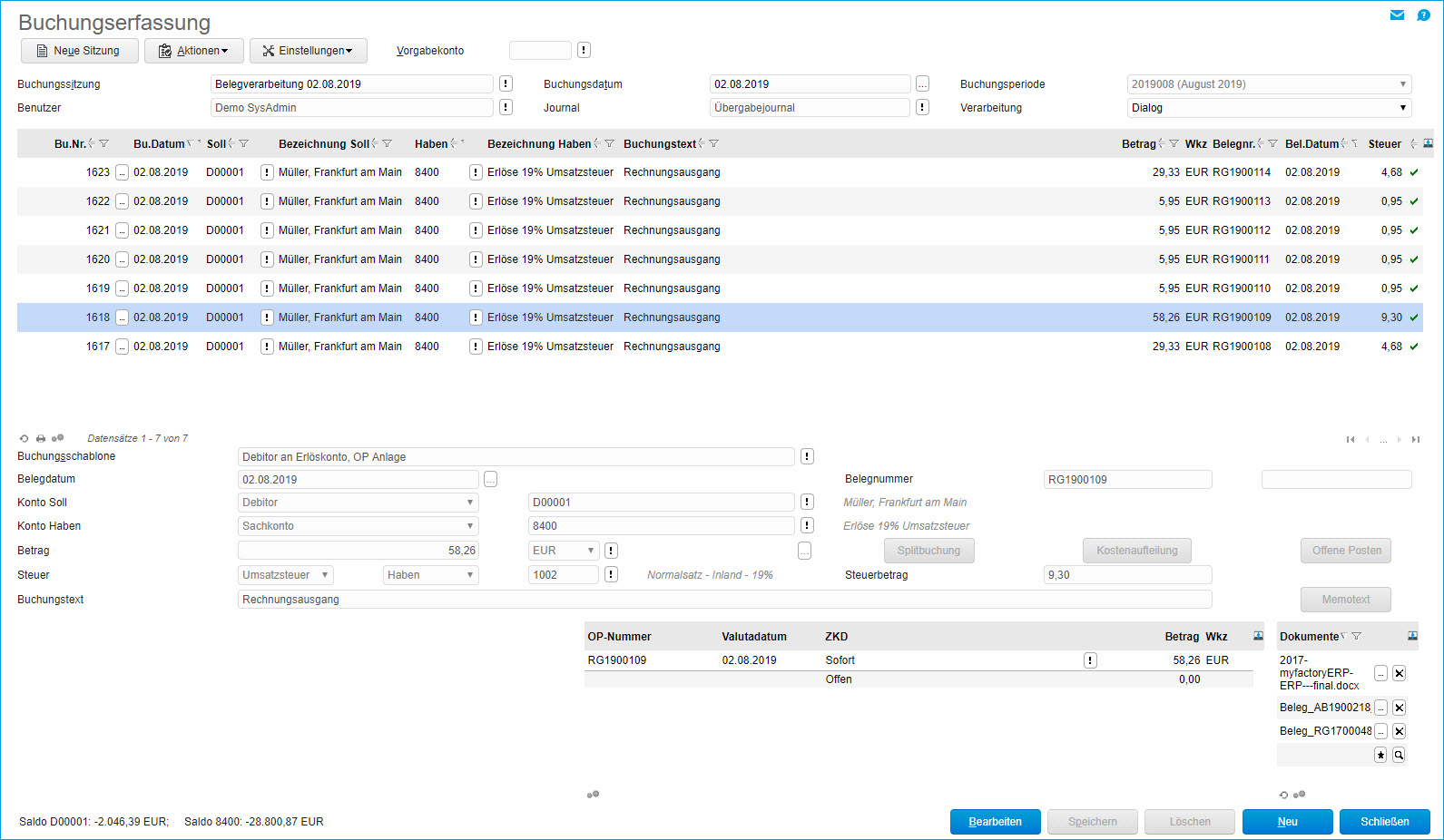
Die Buchungserfassung teilt sich in die Bereiche "Kopfbereich", "Listendarstellung" und "Erfassungsbereich" auf.
Tipp: Kennzeichen in der Buchungserfassung
Im Bereich der Buchungserfassung können Sie einzelnen Buchungsdatensätzen bzw. Buchungspositionen Kennzeichen zuordnen. Dazu definieren Sie Ihre benötigten Kennzeichen bitte zunächst unter "Stammdaten / Grundlagen / Allgemein / Kennzeichen". Hier können Sie die Kennzeichen mit einem entsprechenden Namen anlegen und anschließend per Checkbox angeben, dass Sie die Kennzeichen für Buchungspositionen verwenden möchten (Weitere Informationen zu den Kennzeichen im Allgemeinen erhalten Sie im Hilfekapitel Kennzeichen).
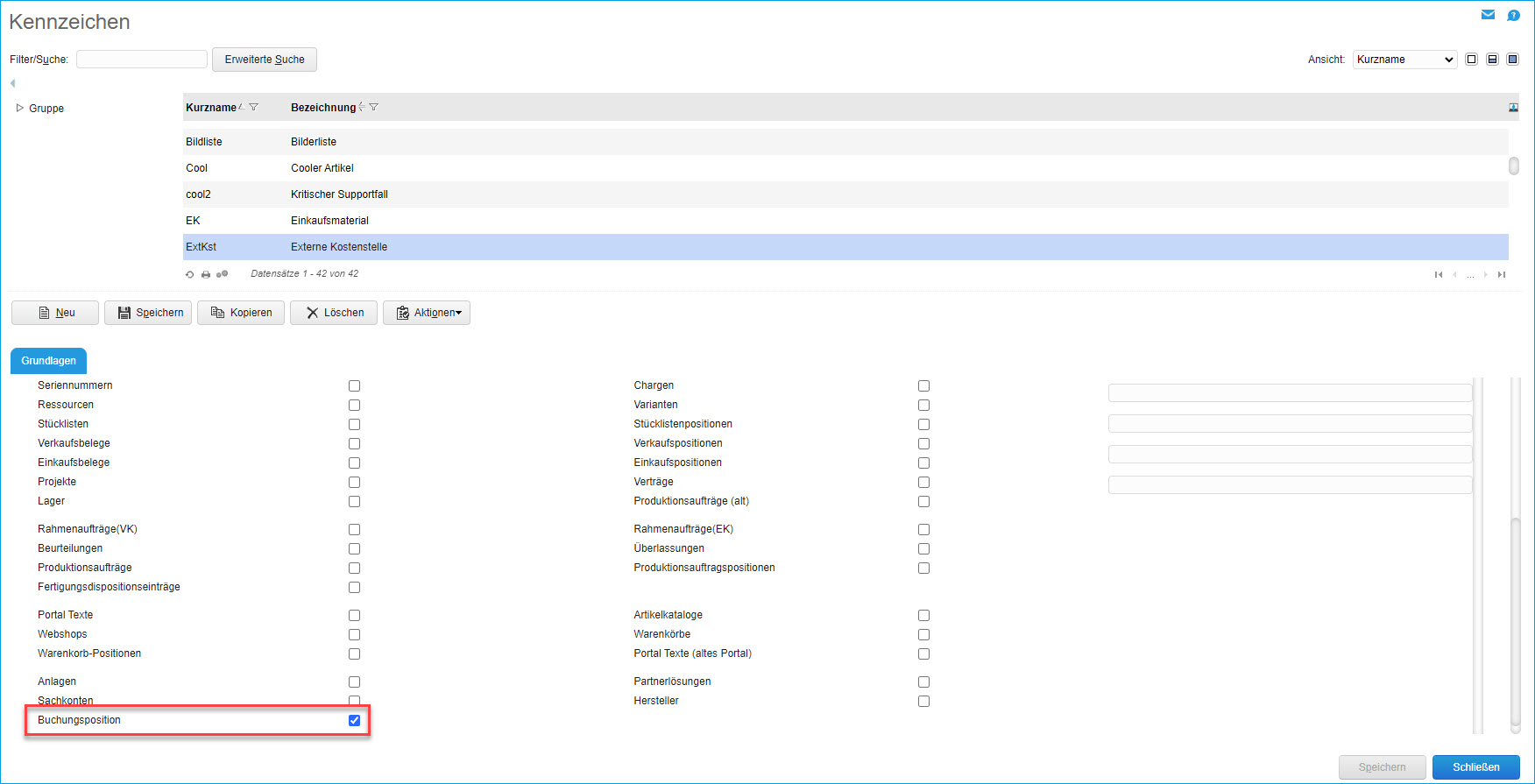
Die so definierten Kennzeichen lassen sich nun über ein eigenes "Kennzeichen"-Register im Dialog "Buchungsnachweis" erfassen und auch bei bereits journalisierten Buchungen können noch Kennzeichen nachgepflegt werden. Bitte beachten Sie, dass sich der Buchungsnachweis nur für einen bereits verarbeiteten Buchungssatz aufrufen lässt. Bei unverarbeiteten Buchungen ist kein "Nachweis"-Eintrag im Kontextmenü vorhanden.
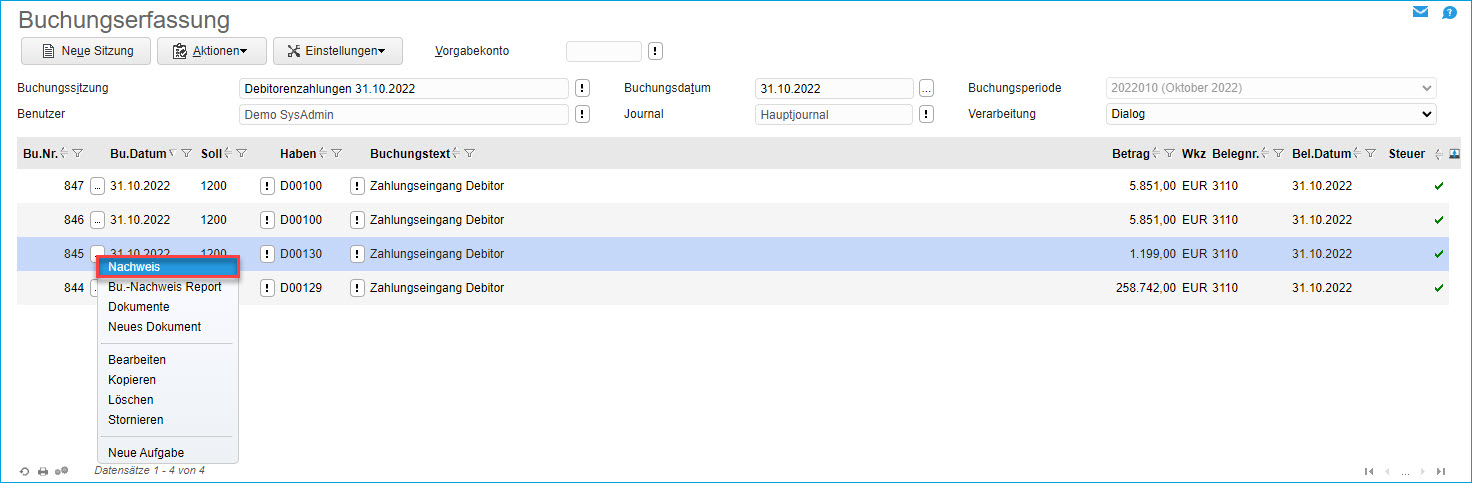
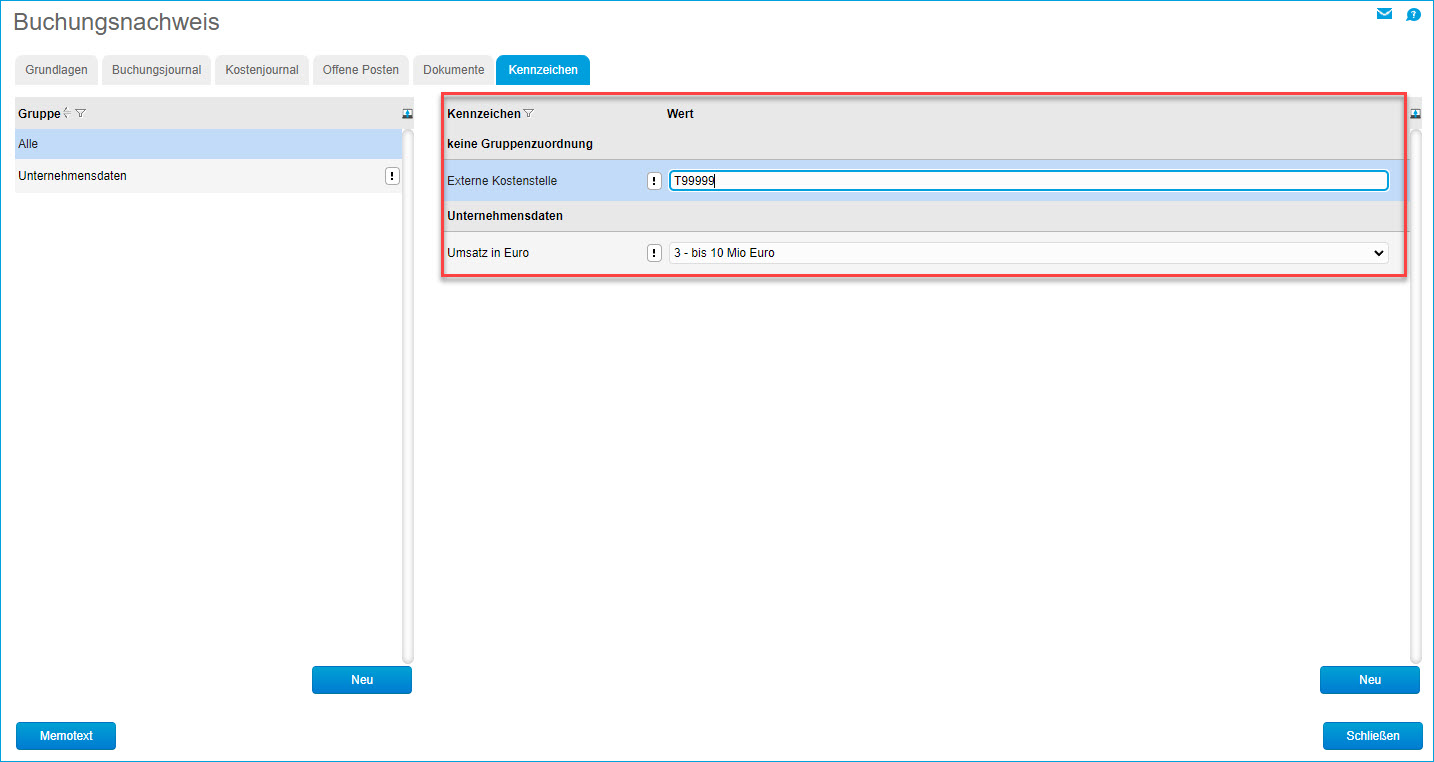
Nach dem Erfassen der Kennzeichenwerte lassen sich die Kennzeichen in die Buchungserfassung einbinden. Dies geschieht wie üblich über das "Listview Anpassen"-Menü, falls die Kennzeichen-Spalten noch nicht in der Listendarstellung der Buchungserfassung sichtbar sein sollten.
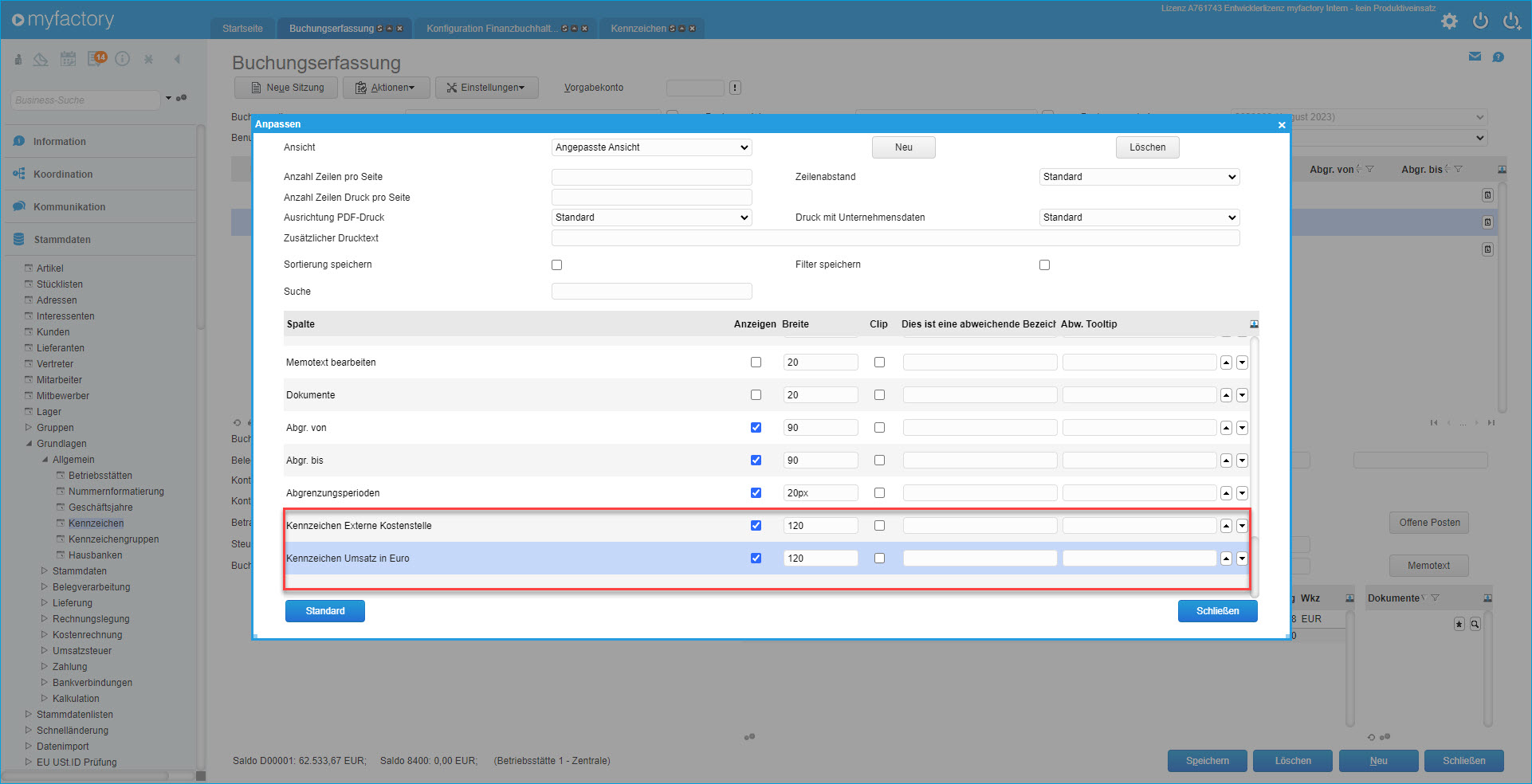
Sind die Kennzeichen dann einer Buchungsposition zugeordnet,...
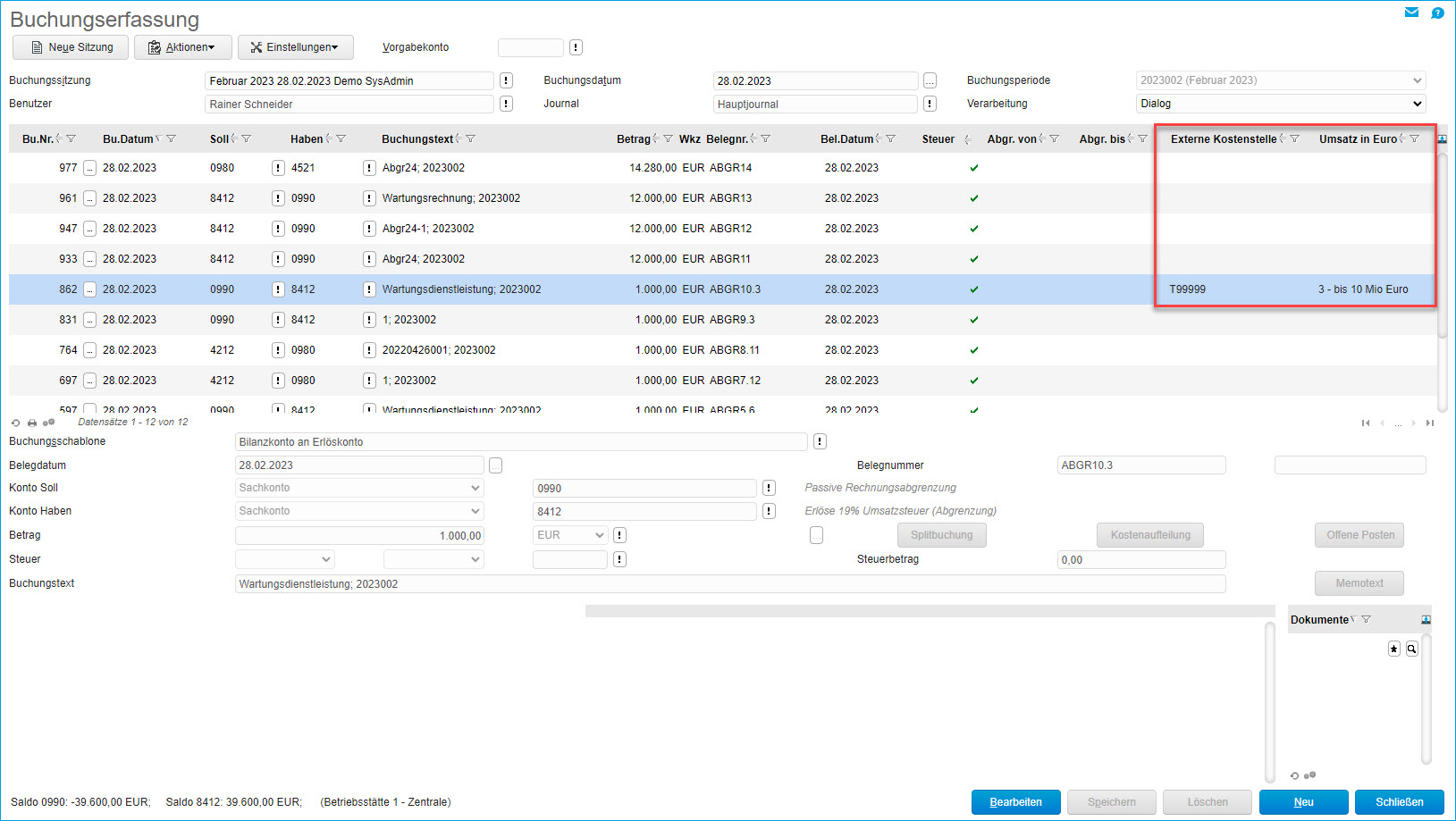
...haben Sie bei einer unübersichtlichen Anzahl an Kennzeichen die Möglichkeit, die Filter- und Sortieroptionen in jeder Kennzeichen-Spalte zu nutzen, um den gewünschten Kennzeichenwert zu erhalten.
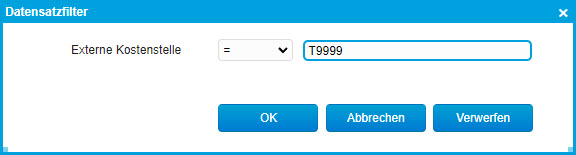
Darüber hinaus stehen diese Kennzeichen nun in sämtlichen Fibu-relevanten Auswertungen, wie z.B. dem Kontenblatt Sachkonto, zur Verfügung und lassen sich dort im Report als Spalten darstellen. Darüber hinaus haben Sie die Möglichkeit, die Buchungskennzeichen auch als optionale Listview-Spalten in Auswertungen wie dem Sitzungsprotokoll oder dem Buchungsjournal einzubinden.
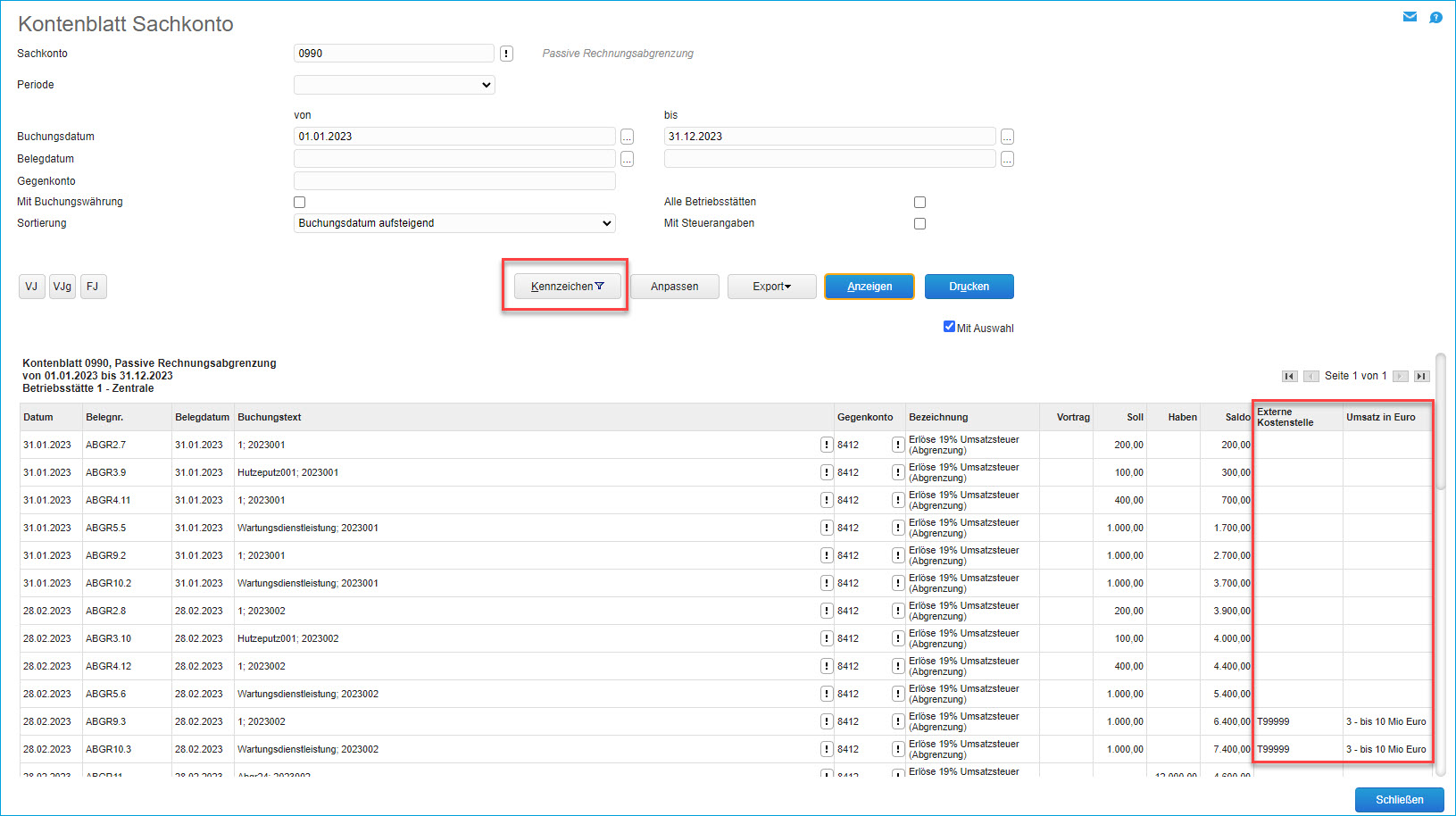
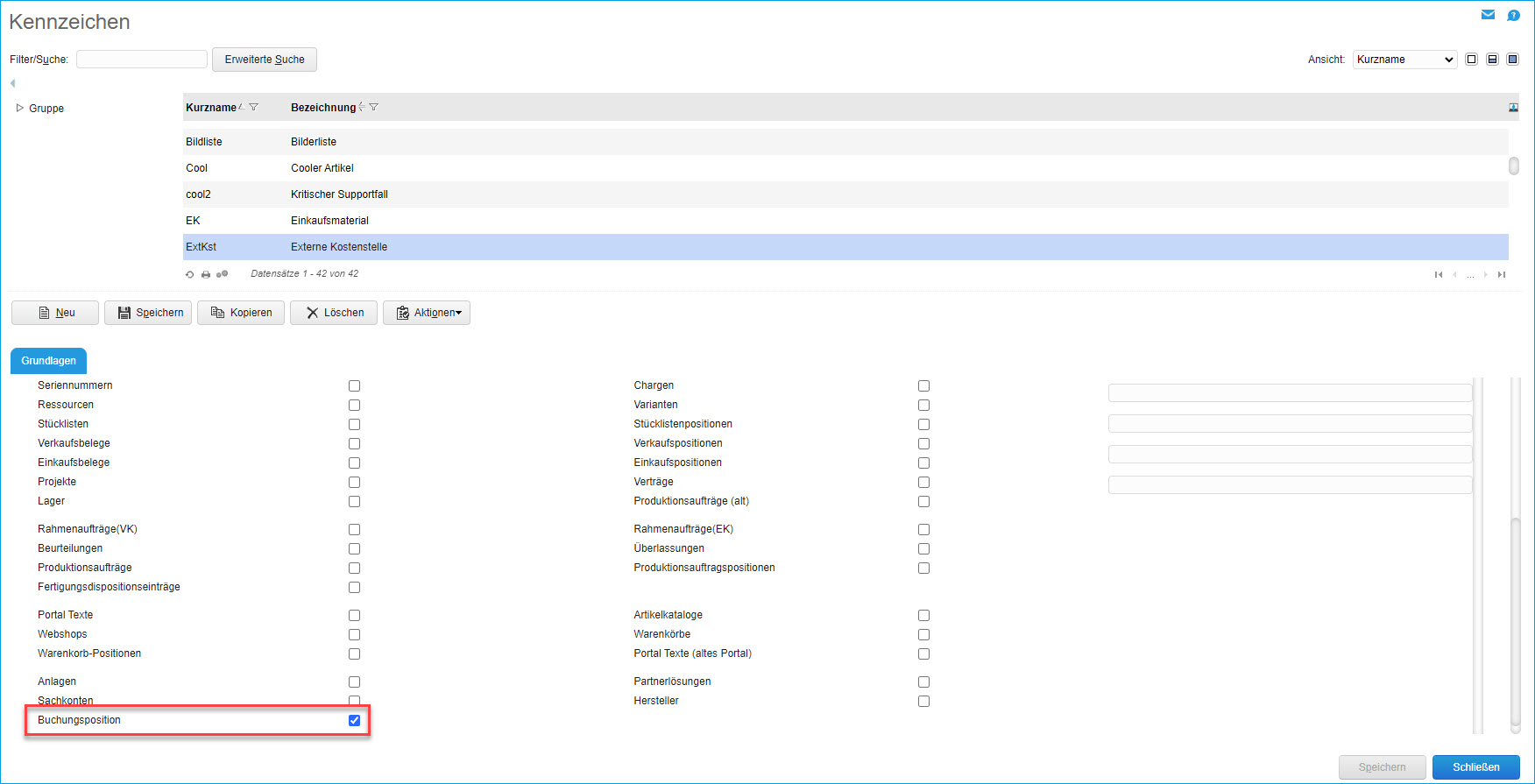
Die so definierten Kennzeichen lassen sich nun über ein eigenes "Kennzeichen"-Register im Dialog "Buchungsnachweis" erfassen und auch bei bereits journalisierten Buchungen können noch Kennzeichen nachgepflegt werden. Bitte beachten Sie, dass sich der Buchungsnachweis nur für einen bereits verarbeiteten Buchungssatz aufrufen lässt. Bei unverarbeiteten Buchungen ist kein "Nachweis"-Eintrag im Kontextmenü vorhanden.
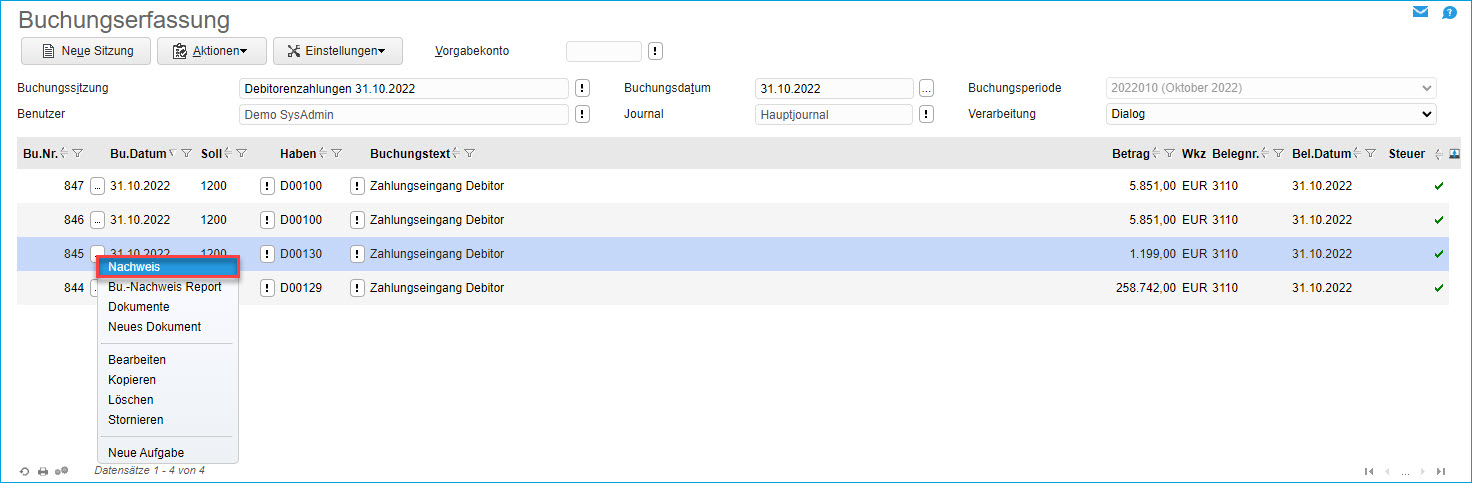
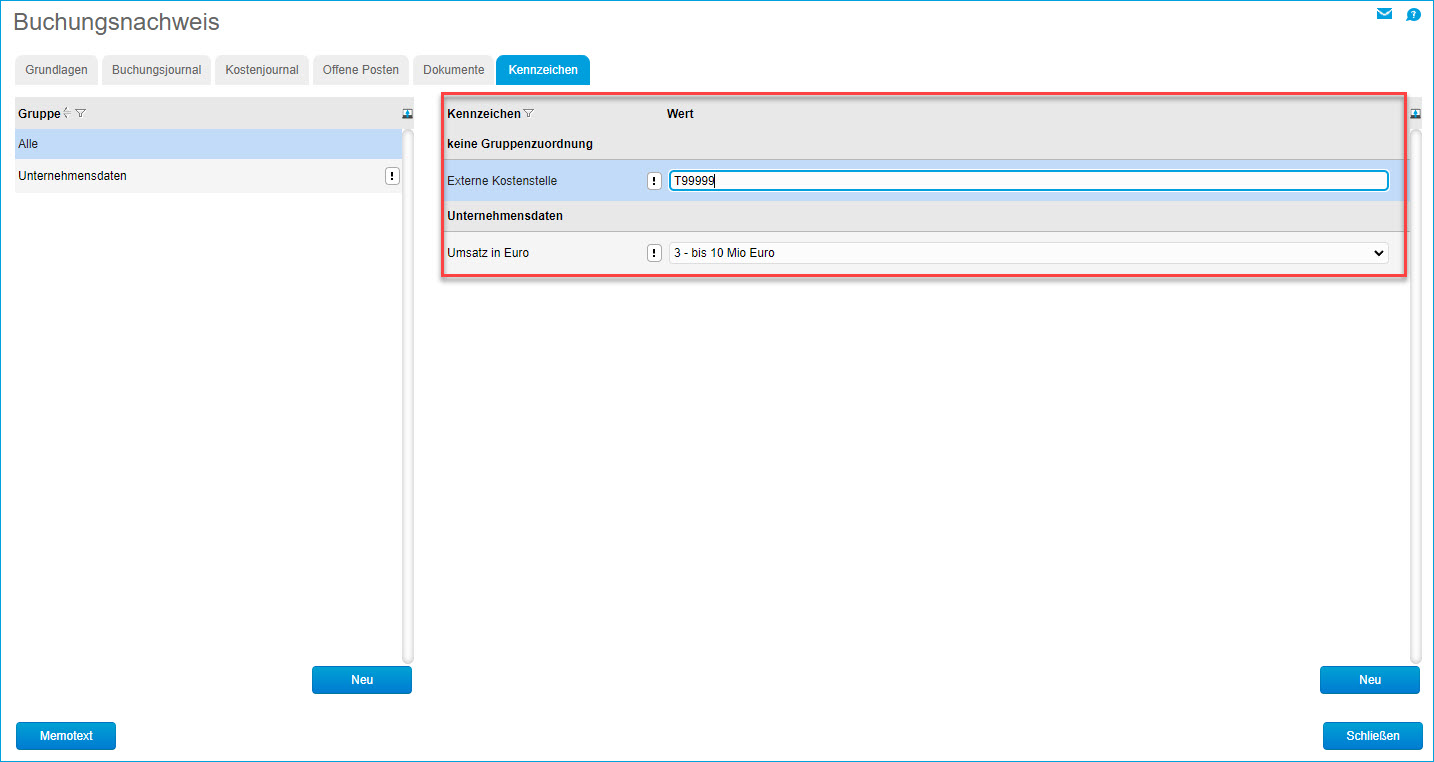
Nach dem Erfassen der Kennzeichenwerte lassen sich die Kennzeichen in die Buchungserfassung einbinden. Dies geschieht wie üblich über das "Listview Anpassen"-Menü, falls die Kennzeichen-Spalten noch nicht in der Listendarstellung der Buchungserfassung sichtbar sein sollten.
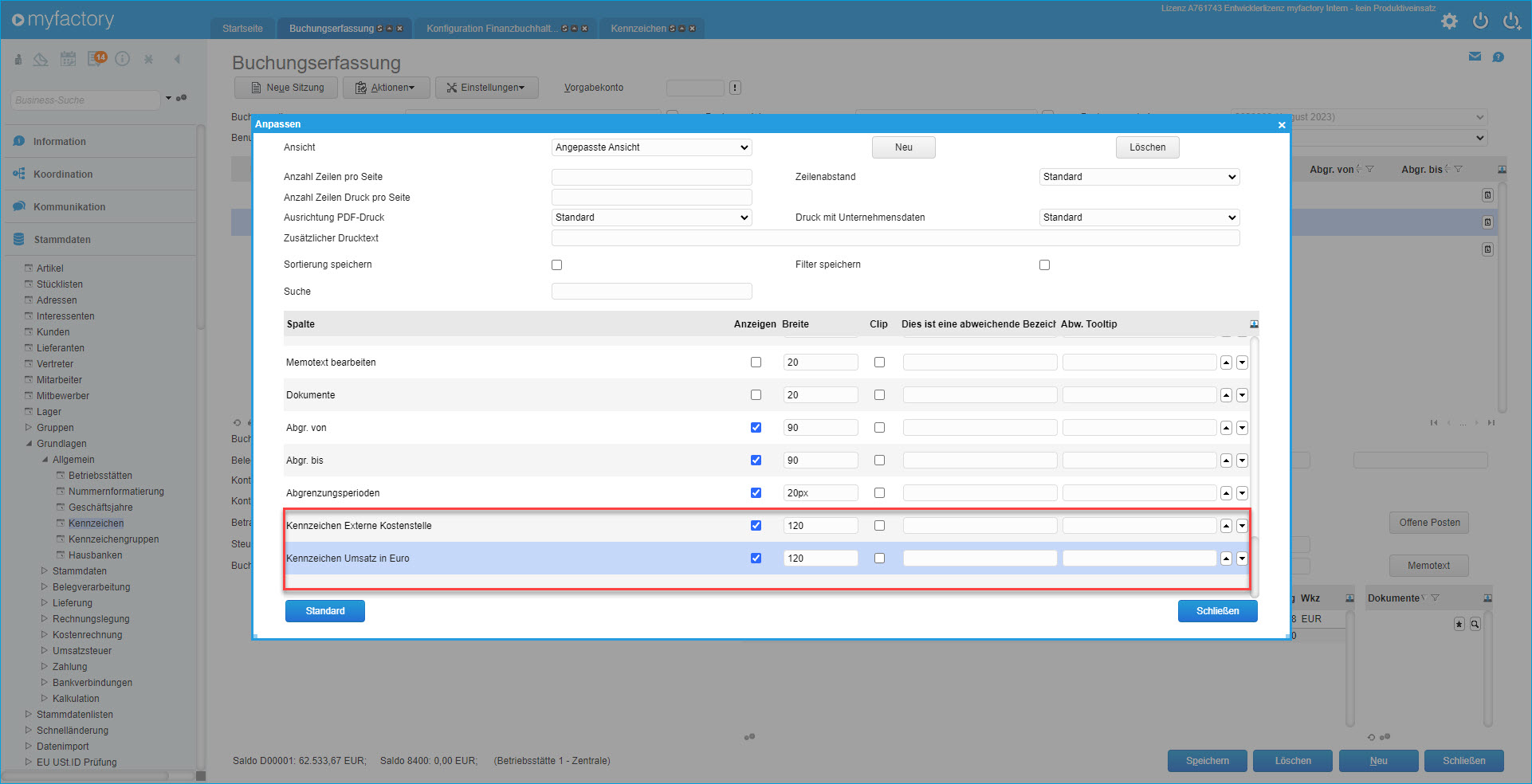
Sind die Kennzeichen dann einer Buchungsposition zugeordnet,...
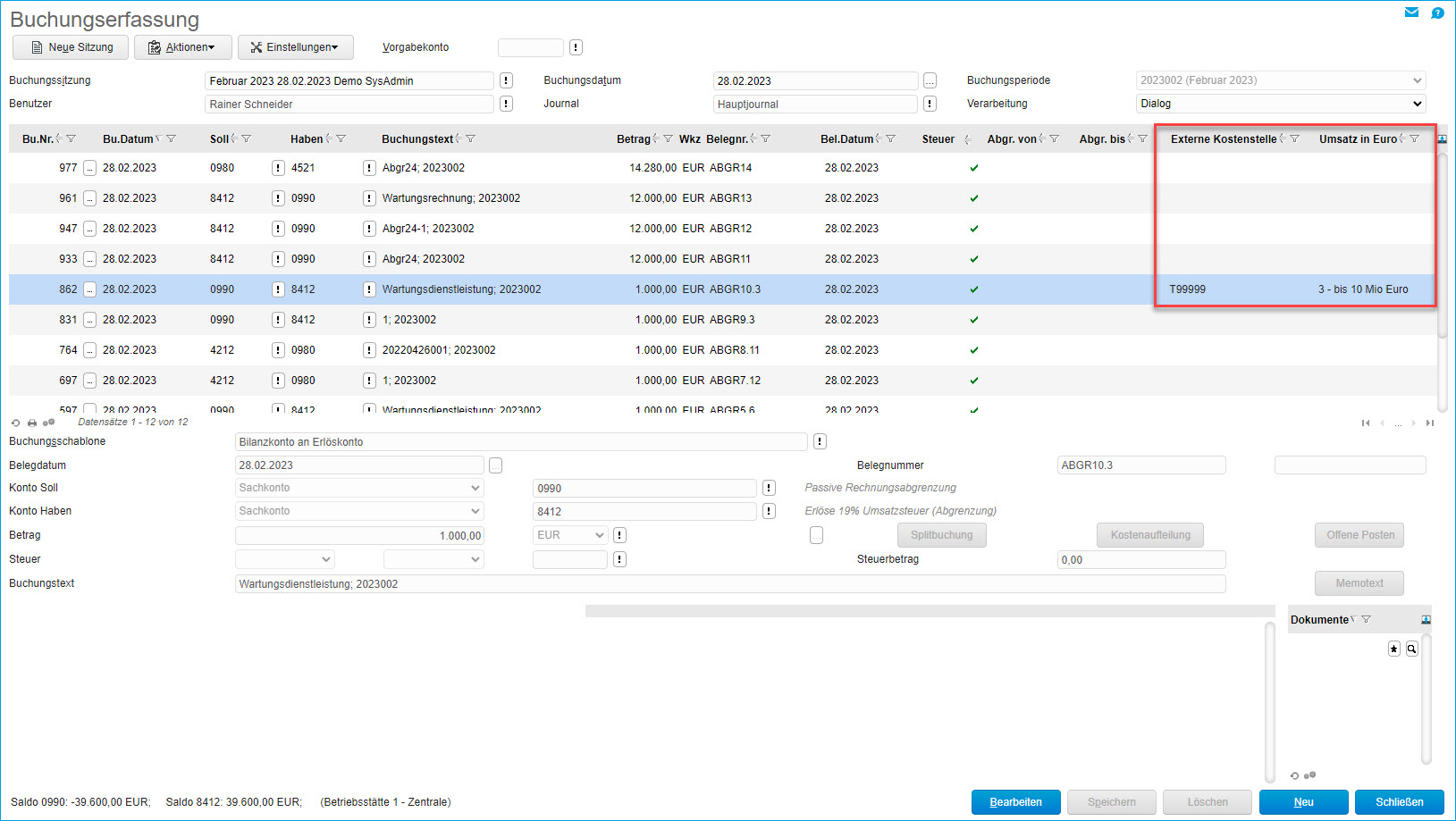
...haben Sie bei einer unübersichtlichen Anzahl an Kennzeichen die Möglichkeit, die Filter- und Sortieroptionen in jeder Kennzeichen-Spalte zu nutzen, um den gewünschten Kennzeichenwert zu erhalten.
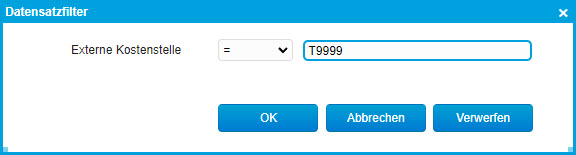
Darüber hinaus stehen diese Kennzeichen nun in sämtlichen Fibu-relevanten Auswertungen, wie z.B. dem Kontenblatt Sachkonto, zur Verfügung und lassen sich dort im Report als Spalten darstellen. Darüber hinaus haben Sie die Möglichkeit, die Buchungskennzeichen auch als optionale Listview-Spalten in Auswertungen wie dem Sitzungsprotokoll oder dem Buchungsjournal einzubinden.
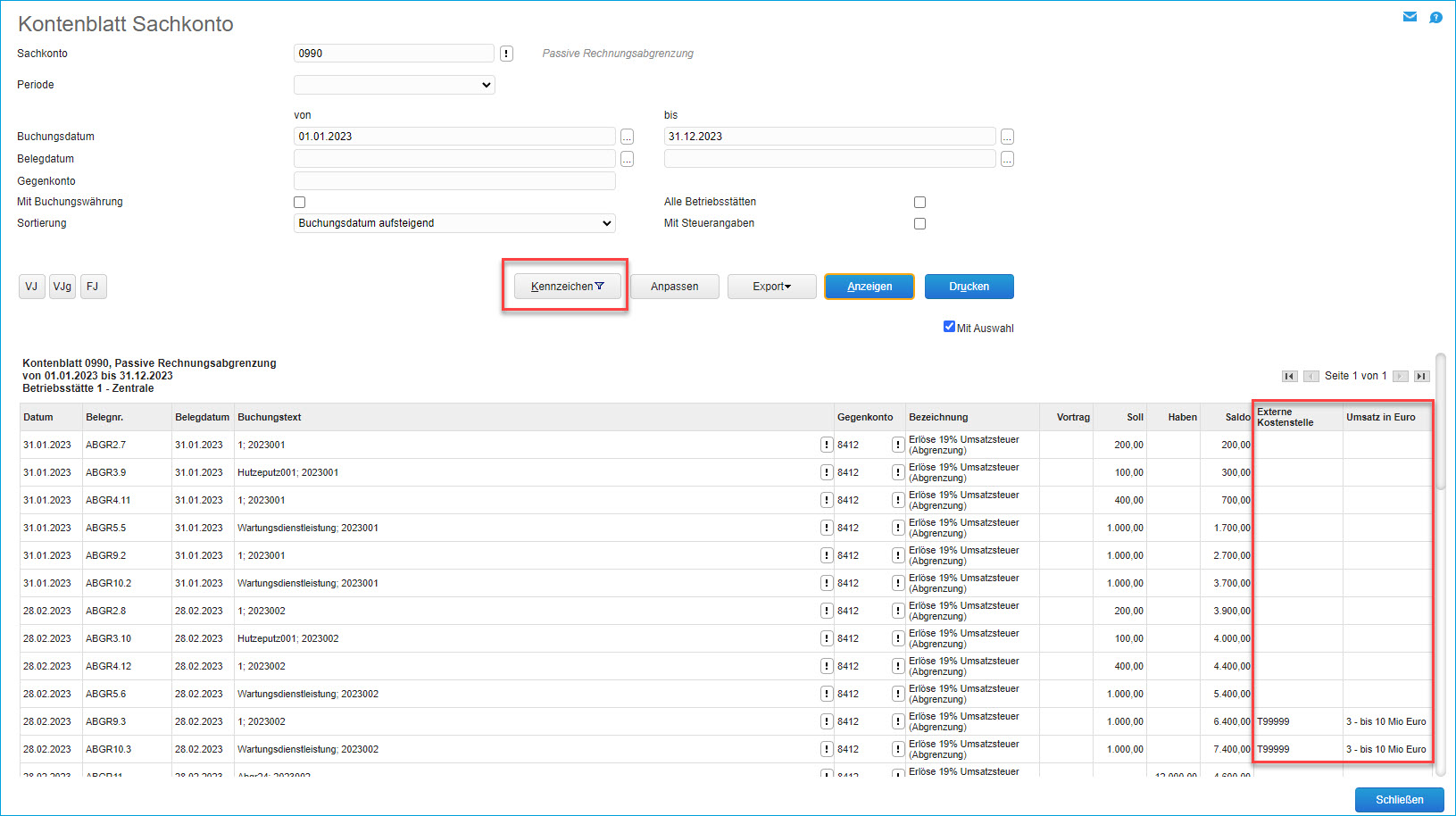
Weiterführende Informationen zum Thema:
Zurück zum AnfangDer Kopfbereich
Der Kopfbereich umfasst die Grundlagen der Buchungen, die Sie erfassen möchten:

Wurden bereits Buchungen eingetragen, sind nicht mehr alle Felder veränderbar. Die Inhalte erscheinen in diesem Moment ausgegraut. Ist noch keine Buchung getätigt worden, können alle Felder geändert werden.
Vorgabekonto
Ein in diesem Feld eingetragenes Sachkonto wird bei Eingabe einer neuen Buchung in einer Buchungssitzung automatisch als Soll-Konto vorgeschlagen und in dem entsprechenden Feld im Erfassungsbereich hinterlegt. Das Vorgabekonto ist immer dann von Vorteil, wenn Sie Buchungen mit dem immer gleichen Gegenkonto vornehmen müssen.
Buchungssitzung
Wählen Sie hier aus den bereits verfügbaren Buchungssitzungen die gewünschte aus oder klicken Sie auf die Schaltfläche „Neu“ rechts neben dem Eingabefeld um eine Neue anzulegen.
Die im Folgenden beschriebenen Felder können nur bei der Neuanlage einer Buchungssitzung verändert werden.
Buchungsdatum
Dieses Datum gibt den Tag der Buchungserfassung wieder. Es wird stets mit der jeweiligen Buchungsperiode abgeglichen. Verwechseln Sie das Buchungsdatum bitte nicht mit dem Belegdatum.
Buchungsperiode
Über die Buchungsperiode ordnen Sie die erfassten Buchungen einer Buchungsperiode zu. Buchungsperioden sind die maßgebliche Zuordnung Ihrer Belege. Alle Auswertungen werden nach Buchungsperioden eingegrenzt.
Benutzer
Der für diese Buchungssitzung verantwortliche Anwender kann hier ausgewählt werden.
Journal
Wie bereits im Kapitel Grundlagen erwähnt, gehört zu jeder Buchungssitzung ein Buchungsjournal, dies kann für jede Sitzung ein eigenes Journal sein oder aber auch ein Sammeljournal für mehrere Sitzungen.
Verarbeitung
In myfactory.FMS können Sie Buchungen auf zwei Arten verarbeiten, als Stapel oder im Dialog. Die Stapelerfassung stellt eine reine Erfassung ohne Auswirkung auf Ihre Buchhaltung dar. Die Stapelbuchungen müssen in einem Verarbeitungslauf gebucht werden.
Im Gegensatz hierzu werden die Dialogbuchungen direkt auf die entsprechenden Konten geschrieben und erscheinen unmittelbar auf den entsprechenden Auswertungen.
Bitte beachten Sie hierbei, dass eine bereits verarbeitete Buchungsposition nicht mehr geändert werden kann. Im Erfassungsbereich werden die zur jeweiligen Buchungsposition gehörenden Felder dann ausgegraut dargestellt.
Zurück zum Anfang
Die Listendarstellung
In der Listendarstellung werden Ihnen die erfassten Buchungen angezeigt.
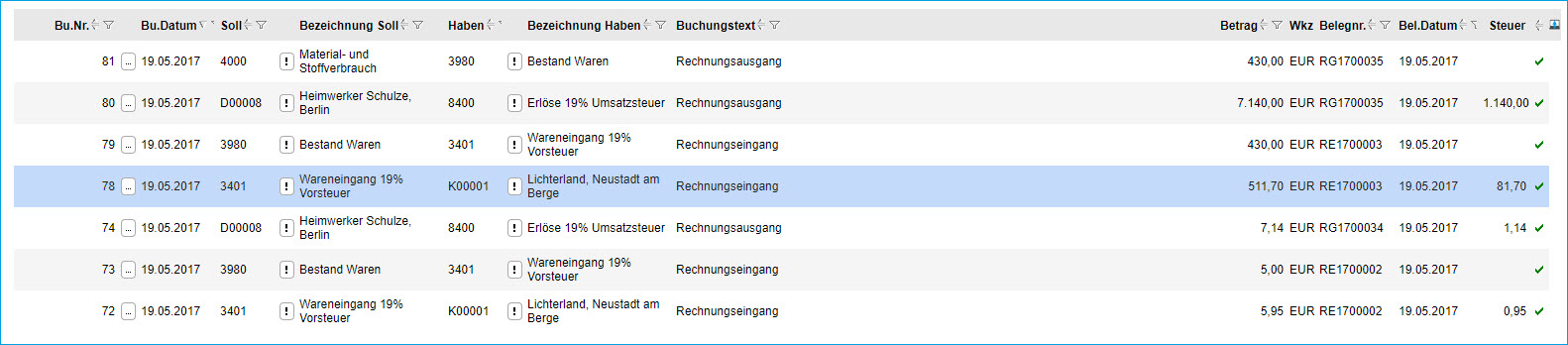
Die Spalten sind selbsterklärend, die Bu.Nr. (Buchungsnummer) ist eine interne fortlaufende Nummer, die Sie nicht beeinflussen können. Die Buchungsnummer ermöglicht es z. B. über die [ ! ]-Schaltfläche aus einem Kontenblatt heraus, die Buchung direkt anzuspringen oder ein Aufgabe für diese Buchung an einen Kollegen zu erstellen.
Eine Besonderheit bietet die zweite Spalte. In der zweiten Spalte sehen Sie die Detail-Schaltfläche:
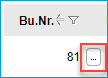
Über diese Schaltfläche haben Sie Zugriff auf ein Menü mit folgenden Einträgen:

Nachweis (bereits verarbeitete Buchung)
Liefert Ihnen detaillierte Informationen über den Buchungssatz und die Verarbeitung.
Bu.-Nachweis Report
Mit diesem Eintrag können Sie eine Auswertung im Stile eines Smart Reports erstellen. Wenn Sie auf diese Option klicken, öffnet sich ein neues Fenster mit dem Buchungsnachweis-Report als Druckvorschau. Sie können den Report dann z.B. ausdrucken, als Excel-Datei exportieren oder per E-Mail senden.
Der Buchungsnachweis-Report unterteilt sich dabei in vier Bereiche:
Ganz oben finden sich zunächst die grundlegenden Buchungsdetails zu einem Buchungssatz. Hiernach folgen das Buchungsjournal sowie das Kostenjournal. Ganz unten sind dann noch Informationen zu etwaigen Offenen Posten aufgelistet.
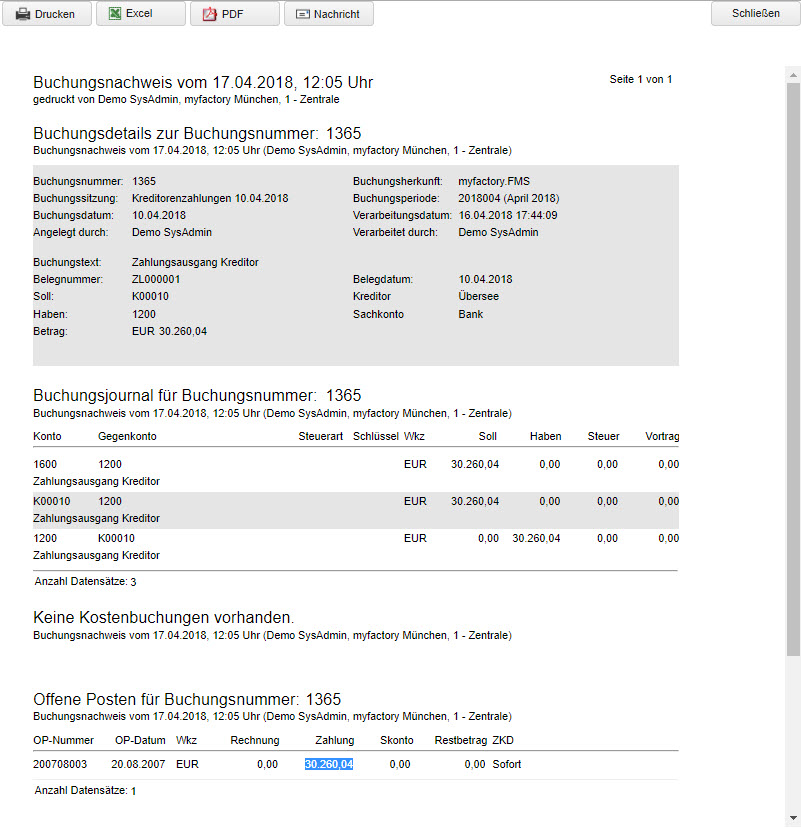
Dokumente
Hierüber haben Sie die Möglichkeit, Dokumente zu dieser Buchung in der myfactory abzulegen bzw. abgelegte Dokumente aufzurufen. Über die Schaltfläche rechts oben in der Listendarstellung (
 ) können Sie die optionale Spalte "Dokumente“ in der Listenansicht einblenden. Ist bei dem Buchungssatz ein Dokument hinterlegt, erscheint dort eine Büroklammer. Wenn Sie den Menüpunkt "Dokumente" aufrufen, werden Ihnen alle bestehenden Dokumente angezeigt.
) können Sie die optionale Spalte "Dokumente“ in der Listenansicht einblenden. Ist bei dem Buchungssatz ein Dokument hinterlegt, erscheint dort eine Büroklammer. Wenn Sie den Menüpunkt "Dokumente" aufrufen, werden Ihnen alle bestehenden Dokumente angezeigt.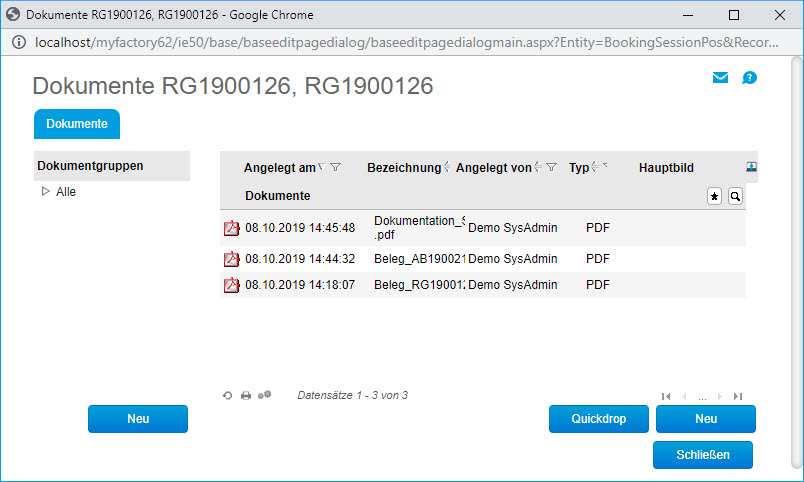
Über das Lupen-Symbol können Sie ein bestehendes Dokument mit dieser Buchung verknüpfen. Über die [ Neu ]-Schaltfläche oder das Stern-Symbol laden Sie ein neues Dokument in die myfactory.
Dokumentenliste
Eine weitere Möglichkeit, wie Sie auch ohne optionale "Dokumente"-Spalte direkt sehen, ob zu einem Buchungssatz Dokumente hinterlegt sind oder nicht, besteht über die Dokumentenliste in der rechten unteren Ecke des Buchungserfassungsdialogs. Diese ist sofort einsehbar, sobald Sie einen entsprechenden Buchungssatz mit einem oder mehreren angehängten Dokumenten markieren.
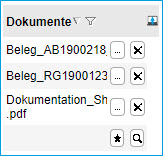
In der Dokumentenliste können Sie angehängte Dokumente über die Detail-Schaltfläche [ … ] bearbeiten oder die Verbindung eines Dokuments zu einem Buchungssatz über die [ x ]-Schaltfläche entfernen. Ebenso ist es möglich, einem Buchungssatz manuell weitere Dokumente hinzuzufügen. Dazu stehen Ihnen auch hier das Stern-Symbol zum Upload neuer Dokumente sowie das Lupen-Icon zur Auswahl bestehender Dokumente zur Verfügung. Bitte beachten Sie, dass für die Darstellung der Dokumentenliste die Checkbox "Buchungsdetaillisten anzeigen" in der FMS-Grundlagenkonfiguration ("Rechnungswesen / Finanzbuchhaltung / Grundlagen / Konfiguration") aktiviert sein muss.
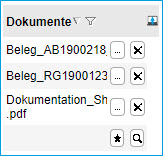
In der Dokumentenliste können Sie angehängte Dokumente über die Detail-Schaltfläche [ … ] bearbeiten oder die Verbindung eines Dokuments zu einem Buchungssatz über die [ x ]-Schaltfläche entfernen. Ebenso ist es möglich, einem Buchungssatz manuell weitere Dokumente hinzuzufügen. Dazu stehen Ihnen auch hier das Stern-Symbol zum Upload neuer Dokumente sowie das Lupen-Icon zur Auswahl bestehender Dokumente zur Verfügung. Bitte beachten Sie, dass für die Darstellung der Dokumentenliste die Checkbox "Buchungsdetaillisten anzeigen" in der FMS-Grundlagenkonfiguration ("Rechnungswesen / Finanzbuchhaltung / Grundlagen / Konfiguration") aktiviert sein muss.
Neues Dokument
Mit diesem Menüeintrag können Sie über das bereits aus anderen myfactory-Bereichen bekannte Dialogfenster zum Upload eines öffentlichen bzw. internen Dokuments oder Links ein Belegdokument zu Ihrer Buchung direkt von Ihrer Festplatte oder Ihrem Server hochladen.
Bearbeiten
Die ausgewählte Buchung wird in den unteren Erfassungsbereich übernommen und kann geändert werden.
Kopieren
Kopiert den Buchungssatz.
Löschen
Der Buchungssatz wird gelöscht.
Stornieren (bereits verarbeitete Buchung)
Die selektierte Buchung wird storniert. Eine Stornobuchung kann bei Bedarf auch in Ihrer Abschlussperiode verbucht werden, wenn alle anderen Perioden bereits journalisiert sind.
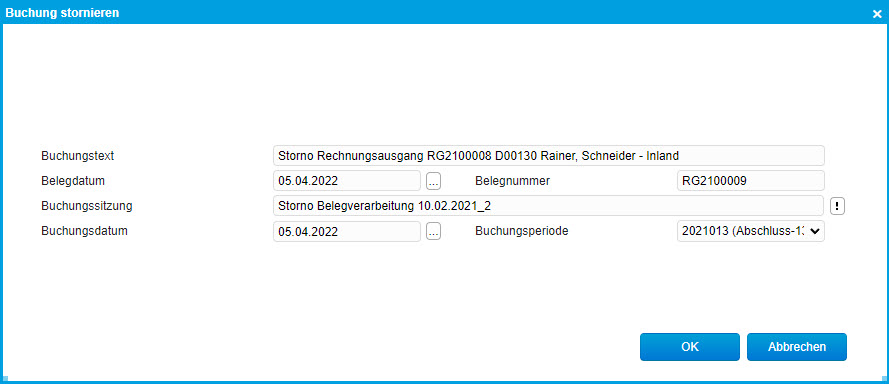
Verschieben (Buchung noch nicht verarbeitet)
Haben Sie eine Buchung versehentlich in einer falschen Buchungsperiode erfasst und verarbeitet, so ist es über diesen Eintrag noch möglich, sie nachträglich in die korrekte Buchungssitzung zu verschieben.
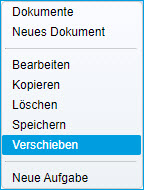
Bitte beachten Sie, dass das Verschieben einer einzelnen Buchung nur solange funktioniert, wie diese Buchung in der aktuellen Buchungssitzung nicht verarbeitet worden ist. Sollten Sie die Buchung mittels Klick auf die [ Speichern ]-Schaltfläche bereits verarbeitet haben (Dialogerfassung), so können Sie dies mit einem Klick auf "Bearbeiten" rückgängig ma6chen. Die Buchung hat dann wieder den Status "Erfasst". Dies erkennen Sie daran, dass das Kontextmenü nach Aufruf der [ ... ]-Detailschaltfläche anstelle des "Stornieren"-Eintrags den Menüpunkt "Verschieben" enthält.
Nach einem Klick auf den Menüeintrag "Verschieben" können Sie über ein entsprechendes Eingabefeld das korrekte Buchungsdatum eingeben. Dieses wird dann gegen die Periode der Zielsitzung geprüft. Stimmt beides überein, wird das Verschieben der Buchung bestätigt.
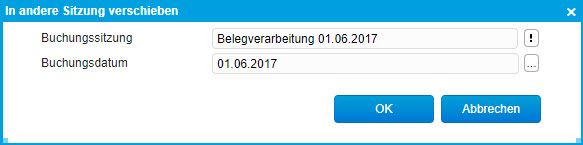
Anpassungsmöglichkeiten der Listendarstellung
Über die Schaltfläche in der rechten oberen Ecke der Spaltenüberschriften ( ) können Sie die Anzeige der Liste beeinflussen. Sie können Spalten einblenden oder ausblenden und die Anordnung verändern, auch das Festlegen einer Spaltenbreite ist hierüber möglich.
) können Sie die Anzeige der Liste beeinflussen. Sie können Spalten einblenden oder ausblenden und die Anordnung verändern, auch das Festlegen einer Spaltenbreite ist hierüber möglich.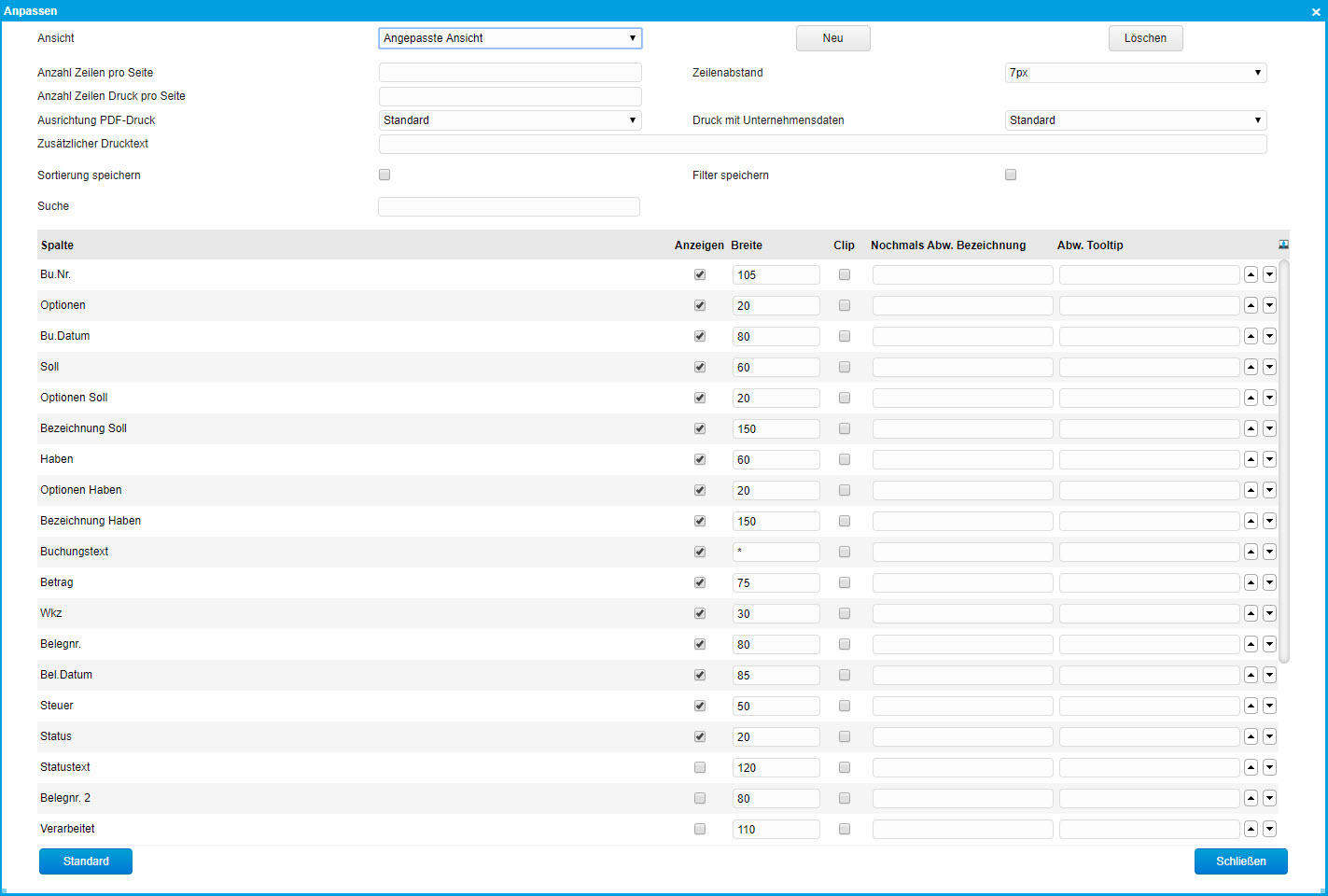
Im oberen Bereich des Anpassungsbildschirm können Sie sich eigene Ansichten abspeichern um Schnell auf diese zugreifen zu können. Weiterhin finden Sie Möglichkeiten den Ausdruck der Listendarstellung zu steuern.
Setzen Sie die Checkboxen "Sortierung speichern" und/ oder "Filter speichern", bleiben diese Einstellungen auch beim Schließen des Dialogs erhalten. Andernfalls wird beim erneuten Öffnen der Buchungserfassung die Standardsortierung und Standardfilterung verwendet.
Abgrenzungsperioden in der Buchungserfassung aktivieren:
Wenn Sie mit Abgrenzungsbuchungen arbeiten, dann haben Sie bezüglich der Listendarstellung noch die Möglichkeit, die dafür benötigten optionalen Spalten zu der Buchungserfassung hinzuzufügen. Der Assistent zum Erzeugen von Abgrenzungsbuchungen benötigt diese Information, um die einzelnen Abgrenzungsbuchungen periodengerecht zu erstellen. Um diese Information in der Buchungserfassung sichtbar zu machen, scrollen Sie im "Listview anpassen"-Menü bitte bis ganz nach unten und aktivieren Sie dort die letzten drei Checkboxen.
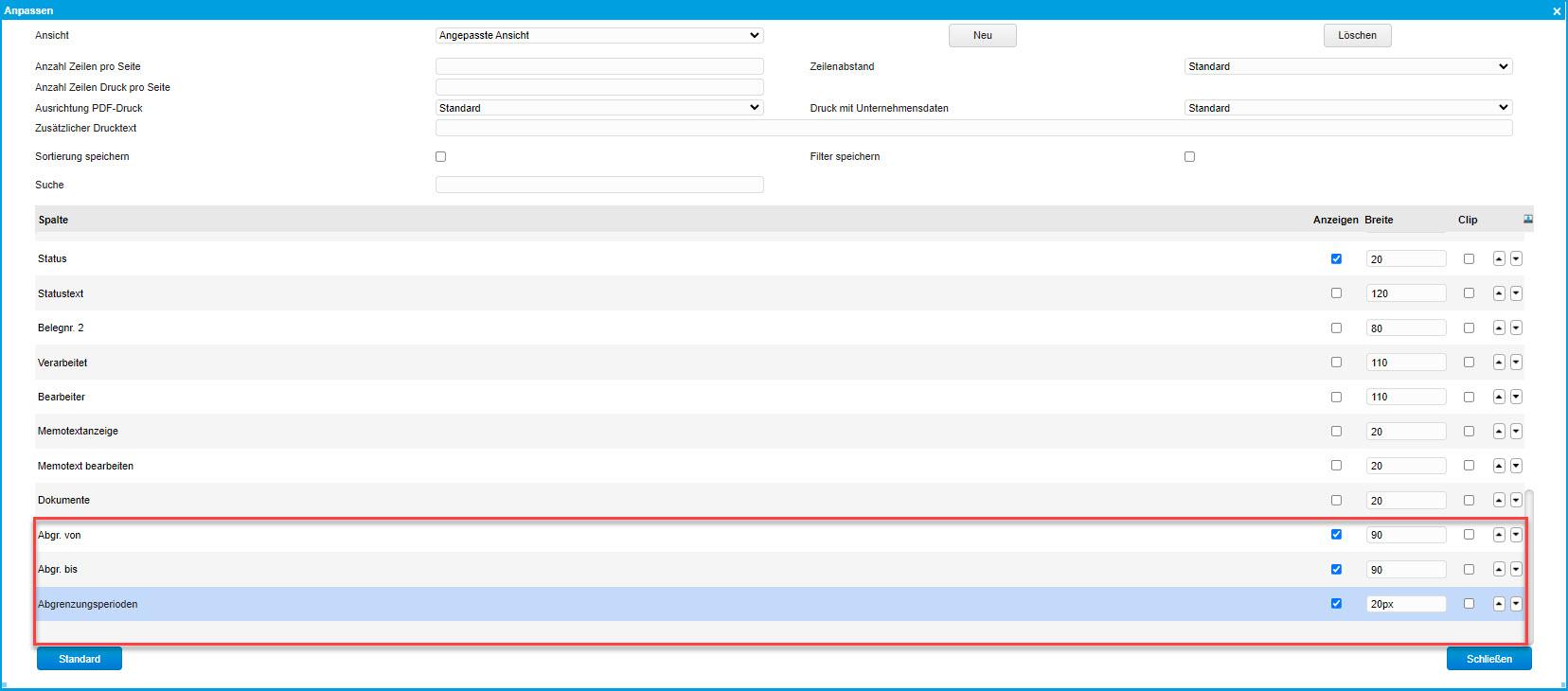
Anschließend finden Sie in Ihrer Listendarstellung der Buchungserfassung sowohl zwei neue Spalten "Abgr. von" und "Abgr. bis" vor als auch eine neue Schaltfläche zur Definition der Abgrenzungsperioden.
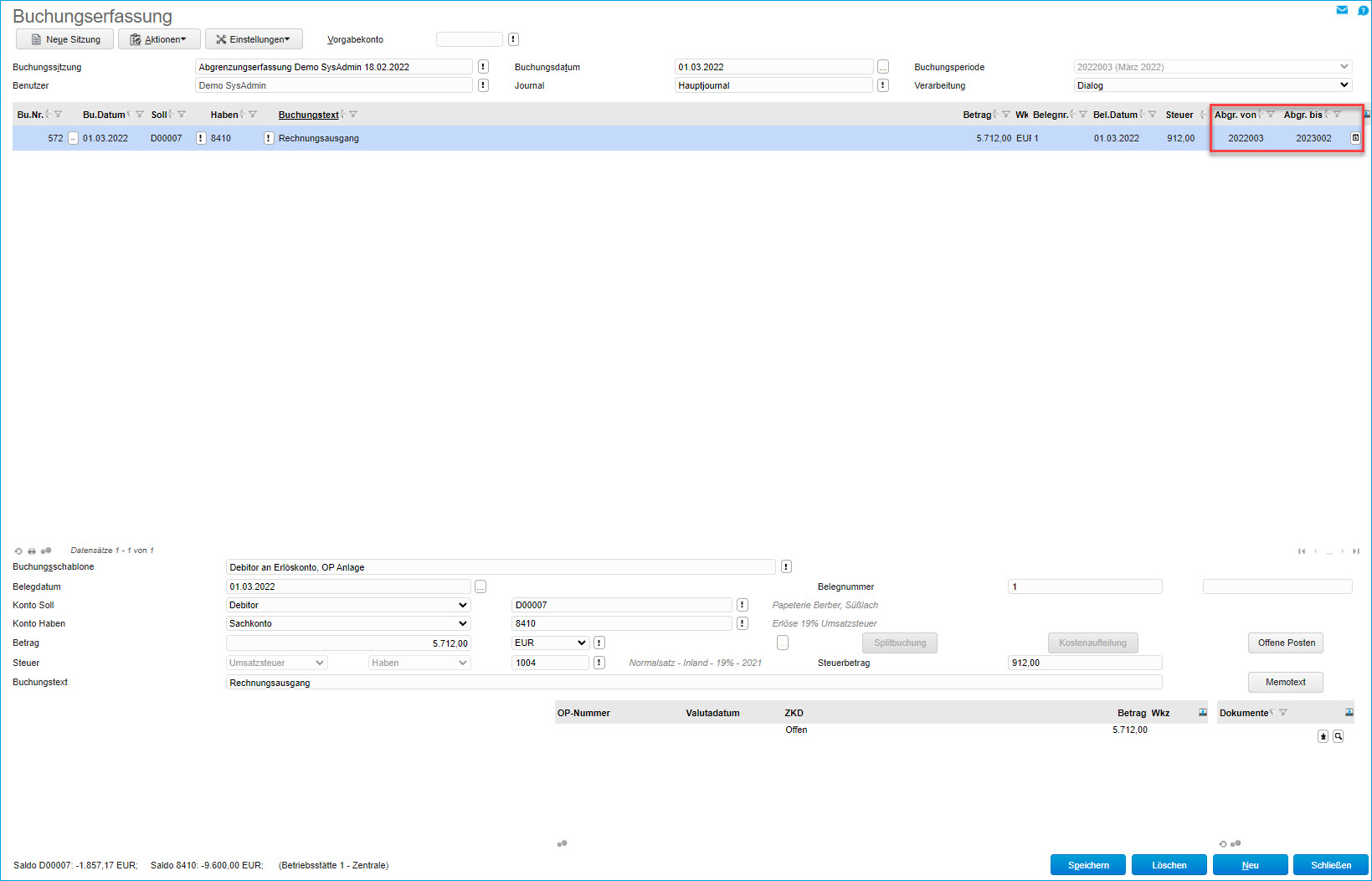
Wenn Sie auf diese Schaltfläche klicken, dann öffnet sich ein kleines Dialogfenster, in welchem Sie per Eingabe oder per Optionsschaltfläche [ ! ] Ihren gewünschten Periodenzeitraum für die durchzuführenden Abgrenzungsbuchungen eintragen können. Dies bewirkt, dass die Spalten "Abgr. von" und "Abgr. bis" mit den entsprechenden Periodendaten befüllt werden. Damit ist eine der Grundvoraussetzungen gegeben, die es braucht, um basierend auf einer manuell erfassten Buchung Abgrenzungsbuchungen auszuführen.
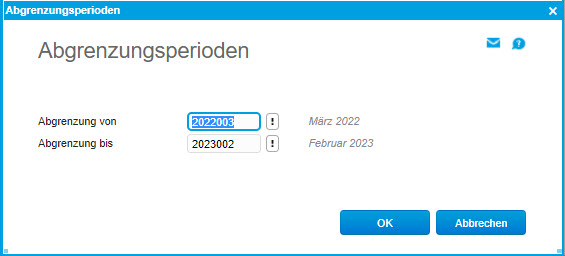
Weitere Informationen zum Thema "Abgrenzungsbuchungen" finden sich im entsprechenden Hilfekapitel sowie als Schritt-für-Schritt-Anleitung im How-To-Bereich.
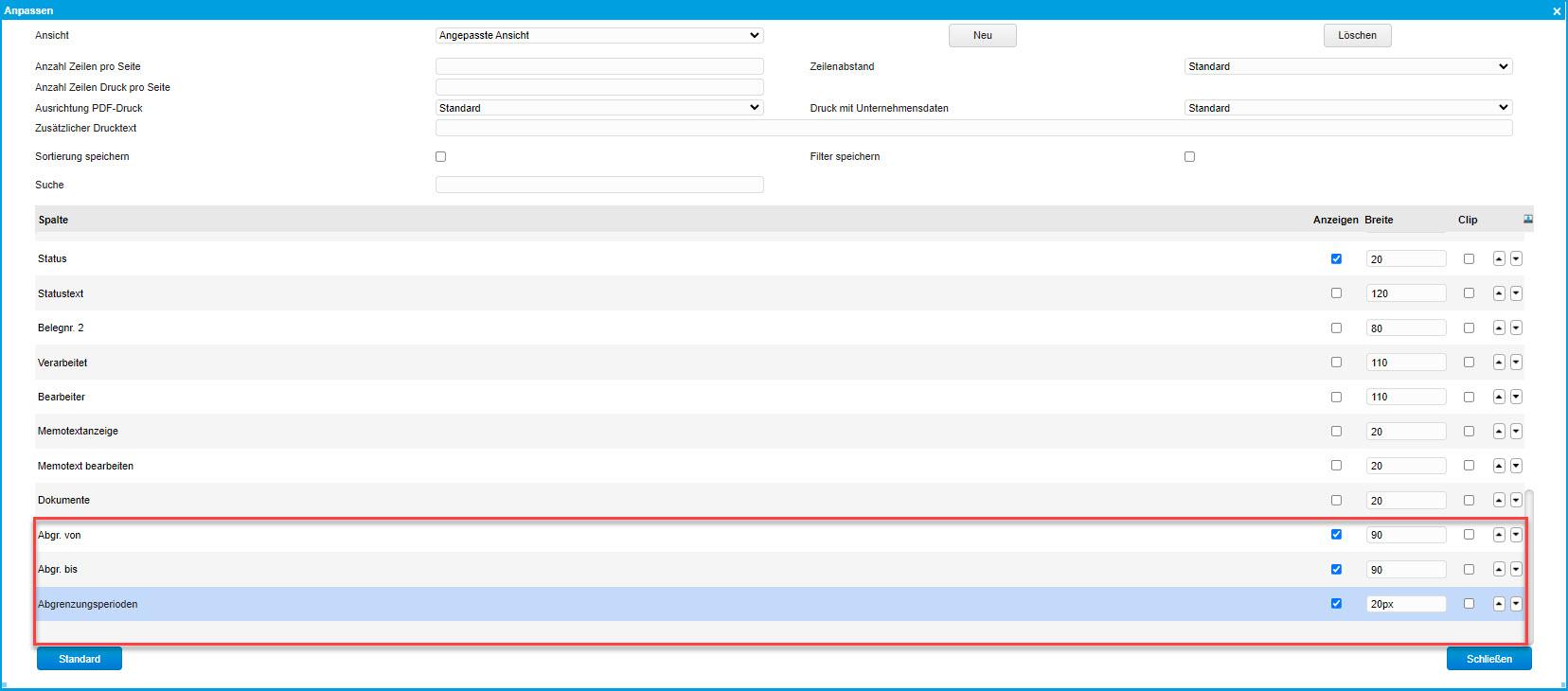
Anschließend finden Sie in Ihrer Listendarstellung der Buchungserfassung sowohl zwei neue Spalten "Abgr. von" und "Abgr. bis" vor als auch eine neue Schaltfläche zur Definition der Abgrenzungsperioden.
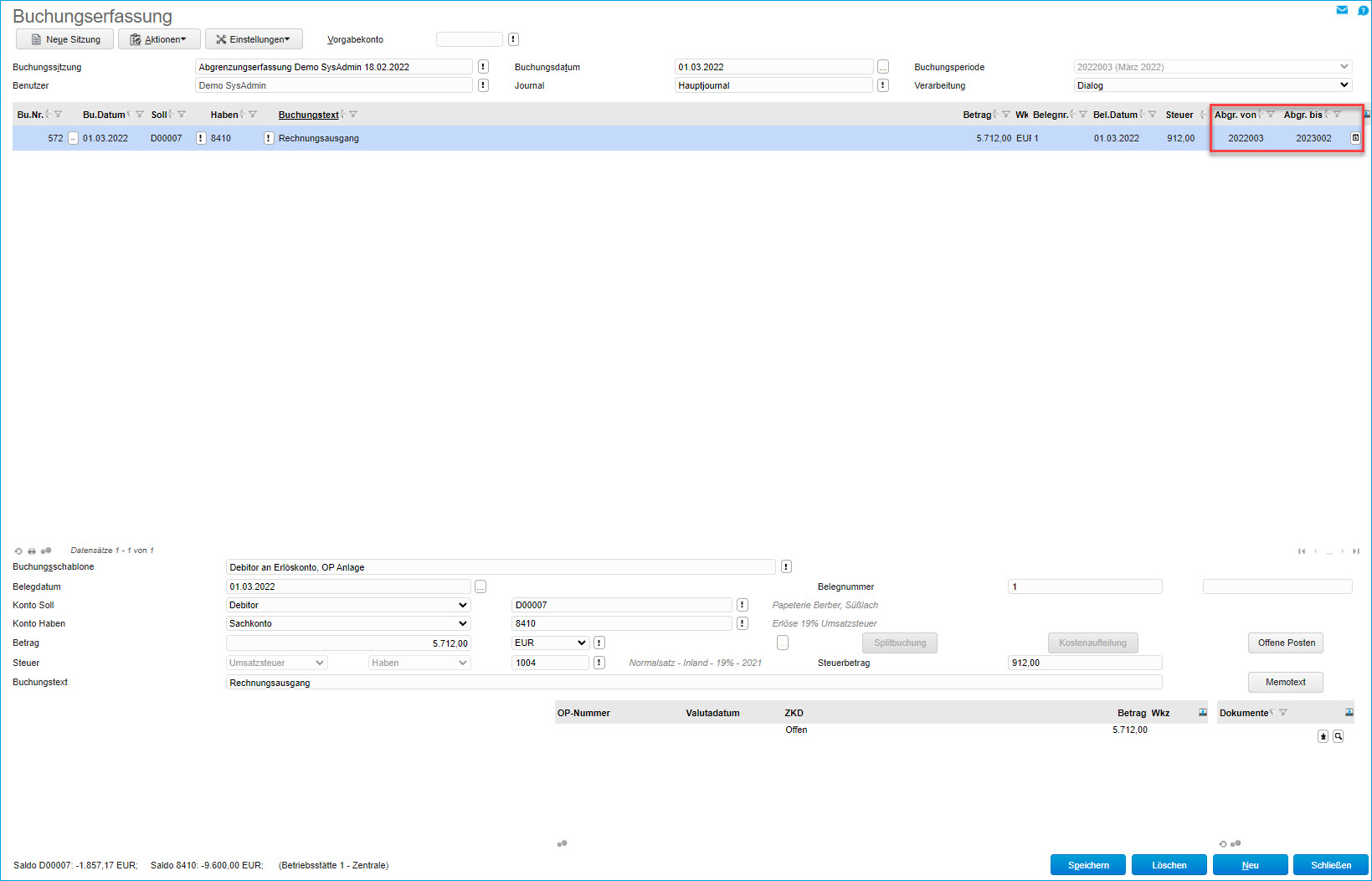
Wenn Sie auf diese Schaltfläche klicken, dann öffnet sich ein kleines Dialogfenster, in welchem Sie per Eingabe oder per Optionsschaltfläche [ ! ] Ihren gewünschten Periodenzeitraum für die durchzuführenden Abgrenzungsbuchungen eintragen können. Dies bewirkt, dass die Spalten "Abgr. von" und "Abgr. bis" mit den entsprechenden Periodendaten befüllt werden. Damit ist eine der Grundvoraussetzungen gegeben, die es braucht, um basierend auf einer manuell erfassten Buchung Abgrenzungsbuchungen auszuführen.
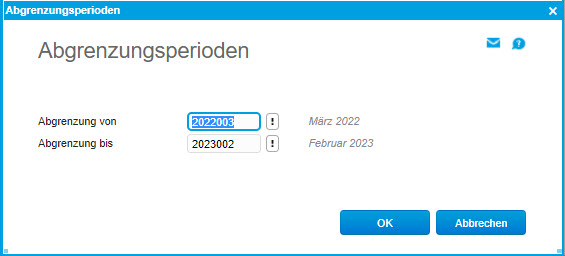
Weitere Informationen zum Thema "Abgrenzungsbuchungen" finden sich im entsprechenden Hilfekapitel sowie als Schritt-für-Schritt-Anleitung im How-To-Bereich.
Zurück zum Anfang
Der Erfassungsbereich
Hier werden die Buchungen eingetragen.
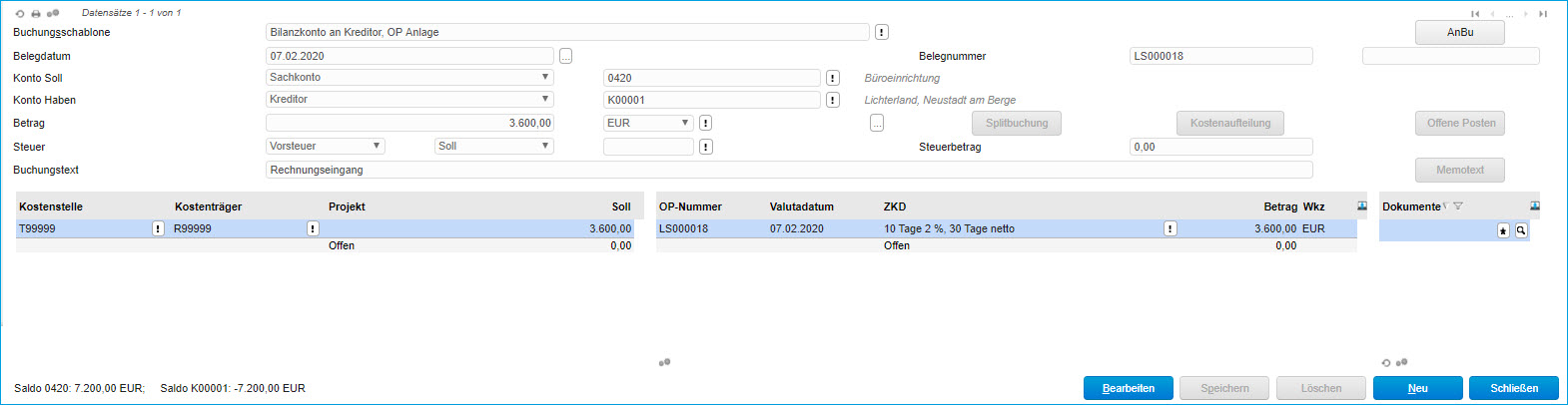
Buchungsschablone
Über die Buchungsschablone wird gesteuert, ob und wie eine Steuerbehandlung und/ oder Behandlung von Offenen Posten stattfindet. Weiterhin kann die Buchungsschablone die Einstellungen für "Konto Soll" und "Konto Haben" vorgeben, auch der Buchungstextvorschlag resultiert aus der Buchungsschablone. Ungeschulten Anwendern kann die Buchungsschablone somit ein wichtiges Hilfsmittel für korrekte Buchungen sein. Sie müssen jedoch nicht zwingend eine Eingabe in dieses Feld machen. myfactory.FMS ermittelt anhand der von Ihnen gemachten Angaben in den Felder "Konto Soll" und "Konto Haben" automatisch die korrekte Buchungsschablone.
Belegdatum
Das Datum des entsprechenden Buchungsbeleges z. B. das Datum der Eingangsrechnung.
Belegnummer (1 und 2)
Hier haben Sie die Möglichkeit, zwei Belegnummern zu jeder Buchung zu hinterlegen. So kann z. B. die erste Belegnummer für Ihre eigene, interne Eingangsrechnungsnummernlogik verwendet werden während das zweite Feld die Original-Belegnummer Ihres Lieferanten aufnimmt. Über die Grundlagenkonfiguration können Sie bestimmen, welche der beiden Nummern für OP-Ausgleiche bzw. Anlage eines OPs herangezogen werden soll.
Das erste Belegnummernfeld kann auch für die OP-Suche verwendet werden, ein Kunde/ Lieferant muss nicht zuvor eingetragen werden. Die Eingabe + (plus) sucht nach Debitoren-OPs, - (minus) sucht nach Kreditoren-OPs; dazu muss zuvor in der Konfiguration die automatische OP-Suche aktiviert sein.
Konto Soll
Dieser Bereich besteht aus einem Auswahlfeld sowie einem Eingabefeld. Über das Auswahlfeld bestimmen Sie die Kontenart (Sachkonto, Debitor, Kreditor), welches die Auswahl im Eingabefeld eingrenzt. Diese Auswahlbox ist in der Regel durch die Buchungsschablone vorbelegt. Das eingegebene Konto wird auf der Soll-Seite gebucht. Wenn Sie die der Grundkonfiguration die "Prefix-Umschaltung" für die Kontenart gewählt haben, können Sie das Auswahlfeld auch durch eine Eingabe in das Feld der Kontonummer ändern. 1- wechselt zu Sachkonto, 2- zu Debitor und 3- zu Kreditor. Dabei müssen Sie dies nicht mit TAB oder Eingabe bestätigen, der Wechsel erfolgt direkt nach Eingabe des Minus-Zeichens. Sie können also z. B. um ein Sachkonto einzugeben direkt 1-1200 eintragen.
Konto Haben
Hierbei handelt es sich um das Gegenstück zu "Konto Soll".
Betrag
In das erste Eingabefeld tragen Sie den Buchungsbetrag ein, rechts daneben sehen Sie eine Auswahlbox für die Währung des eingetragenen Betrages. Als Standard ist hier die eingestellte Buchungswährung vorbelegt. Wenn Sie die Währung abändern, in z. B. USD, sehen Sie rechts neben der Währung den entsprechenden Betrag in der Buchungswährung.

Den Umrechnungskurs können Sie über die [ … ]-Schaltfläche abändern. Es öffnet sich ein neuer Dialog, in dem Sie die gewünschten Umrechnungen vornehmen können.

Konten "umdrehen" mit der [ + ]-Taste
Wenn Sie in die Betragszeile (oder alternativ in die Kontenfelder selbst) ein "+"-Zeichen eintragen, so werden sowohl die (Soll- und Haben)-Kontenarten als auch die ihnen zugeordneten Konteneinträge vertauscht. Zudem wird die jeweilige Buchungsschablone entsprechend angepasst.
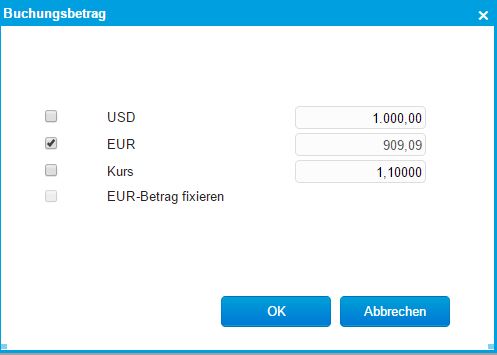
Dabei wird immer der Wert berechnet, vor dem Sie den Haken gesetzt haben. Das Feld erscheint dann ausgegraut. Dieser Wert wird anhand der beiden aktiven Eingabefelder berechnet.
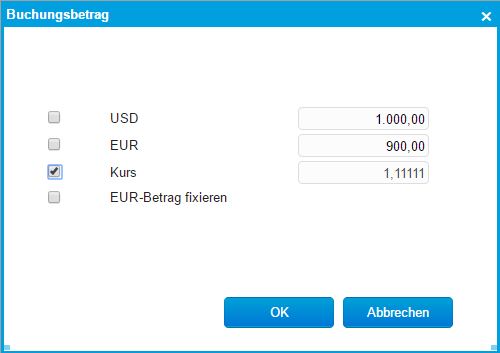
Tipp:
Bei einer Fremdwährungsbuchung bewirken Sie mit der Checkbox "EUR-Betrag fixieren", dass ein einmal eingegebener Buchwährungsbetrag immer stehen bleibt - und zwar unabhängig davon, welchen Fremdwährungsbetrag Sie in das entsprechende Eingabefeld eintippen. Der zuletzt eingetragene Buchwährungsbetrag bleibt stets fix. Somit können Sie etwa bestehende Kurs- oder Rundungsdifferenzen manuell ausbuchen. Möchten Sie also beispielsweise 0 US-Dollar (USD) zu 50 Euro buchen, da der Fremdwährungs-OP bereits ausgeglichen ist, der OP der internen Währung jedoch noch einen Saldo von 50 Euro aufweist, so ist dies problemlos möglich.
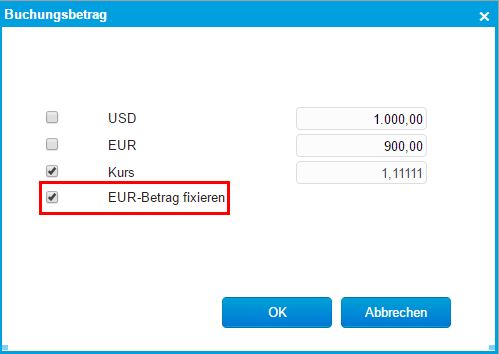

Steuer
Handelt es sich um eine umsatzsteuerrelevante Buchung sehen Sie hier die entsprechenden Angaben zur Vorsteuer bzw. Umsatzsteuer ein. Im ersten Feld wird Ihnen angezeigt ob es sich um Vorsteuer oder Umsatzsteuer handelt, im zweiten Feld sehen Sie die Seite, auf der die Steuer gebucht wird. In das Eingabefeld tragen Sie den entsprechenden Steuerschlüssel. Diese Eintragungen sind nur notwendig, wenn Sie in den Stammdaten des angesprochenen Sachkontos keine Angaben gemacht haben. Der Steuerbetrag wird errechnet und Ihnen Rechts angezeigt. Die Steuerart und die Steuerseite wird über die Buchungsschablone gesteuert.
Buchungstext
Hier tragen Sie eine kurze Beschreibung des Geschäftsvorfalls ein. Dieser Text sollte den Inhalt der Buchung kurz umreißen und für besseres und schnelleres Verständnis der getätigten Buchung sorgen.
Kürzel für Buchungstextvorlage:
Im Dialog "Buchungstexte" können Sie Buchungstextvorlagen definieren, welche Sie für dieses Feld heranziehen können. Dies funktioniert über das Kürzel, welches Sie dort zu einer zugehörigen Vorlage angeben. Tragen Sie dazu bitte in der Buchungserfassung die Eingabekombination "+Kürzel" in das "Buchungstext"-Feld ein, also z.B. "+RA" (RA = Rechnungsausgang). Anschließend wird die zu dem jeweiligen Kürzel gehörende Vorlage in Form eines statischen Textes oder Platzhalters automatisch als Buchungstext einer Buchung hinterlegt.
Schaltfläche [ AnBu ]
Diese Schaltfläche wird eingeblendet, wenn Sie im Sachkontenstamm die Checkbox "Verwaltung von Anlagegütern" bei einem Anlagenkonto aktiviert (siehe auch Hilfekapitel Sachkonten) und dieses Anlagenkonto schließlich über die Buchungserfassung eingetragen bzw. angesprochen haben (z.B. bei der Verbuchung eines Anlagenkaufs). Auf diese Weise integrieren Sie die Anlagenverwaltung in die myfactory-Buchungserfassung.
Klicken Sie auf diese Schaltfläche, so öffnet sich ein Auswahldialog mit einer Übersicht über alle bereits bestehenden Anlagegüter, bei welchen das in der Buchungserfassung eingetragene Sach- bzw. Anlagenkonto hinterlegt wurde. Sie können entweder eine dieser bestehenden Anlagegüter selektieren, um sie Ihrer mit der Buchungserfassung getätigten Anlagenbuchung zuzuordnen, oder Sie nutzen bei Neuanschaffung einer Anlage die [ Neu ]-Schaltfläche, um zunächst ein neues Anlagegut anzulegen und es anschließend der entsprechenden Anlagenbuchung zuzuweisen. Bitte beachten Sie, dass die Buchung vor dem Aufruf der [ AnBu ]-Schaltfläche verarbeitet worden sein muss. Andernfalls erhalten Sie eine entsprechende Hinweismeldung.
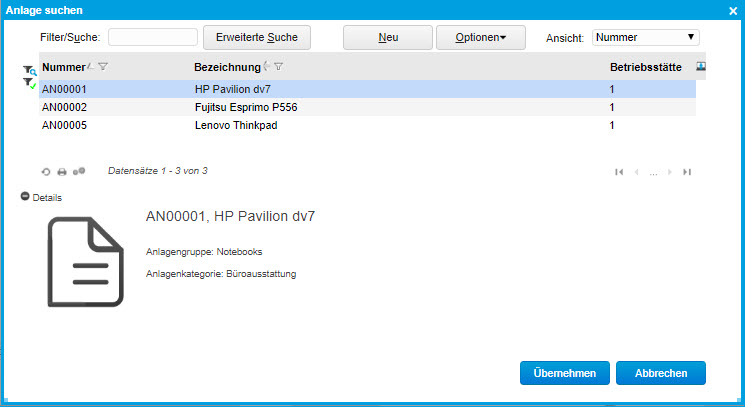
Schaltfläche [ Splitbuchung ]
Die Schaltfläche [ Splitbuchung ] ist aktiv, wenn Sie nur ein Konto (entweder Soll oder Haben) befüllt haben. Klicken Sie diese Schaltfläche an, wenn ein Betrag auf mehrere Konten verbucht werden muss, z. B. Quartalsabrechnung der Bank.
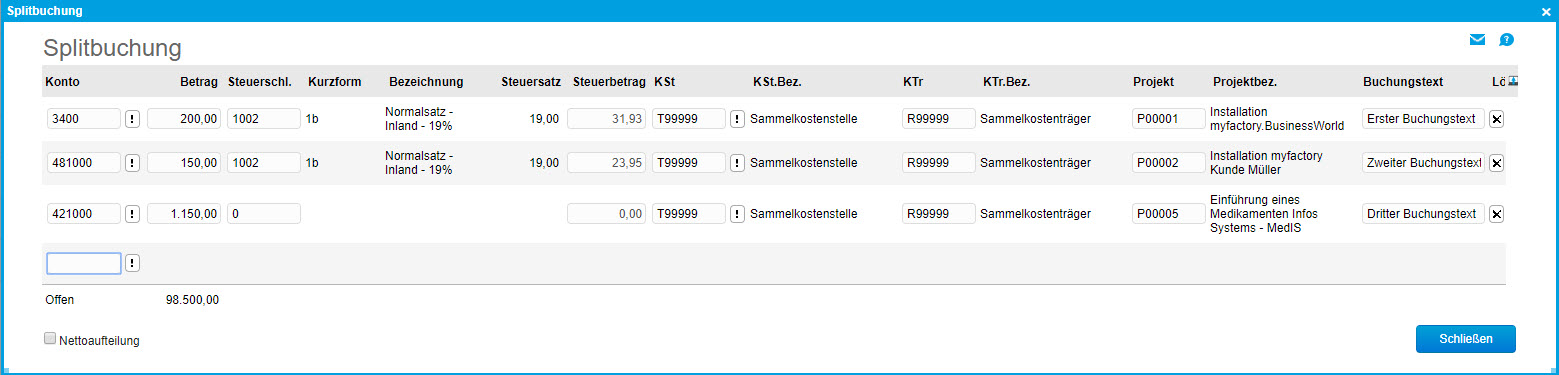
Wurde das Feld "Nettoaufteilung" angehakt, wird die Steuer aus dem Gesamtbetrag herausgerechnet und es ist der Nettobetrag aufzuteilen.
Zusätzlich zu den Pflichtangaben, wie Konto, Betrag oder Steuerschlüssel, können Sie in der Splitbuchungsmaske weitere optionale Spalten einblenden, um einen besseren Überblick über Ihre Buchungseingabe zu erhalten. Beispielsweise lassen sich ergänzende Angaben rund um den Steuerschlüssel anzeigen. Wenn Sie für eine Splitbuchung z.B. den Steuerschlüssel 1002 verwenden, können Sie sowohl die damit verknüpfte Bezeichnung ("Normalsatz - Inland -19%") samt Kurzform (1b) als auch den zugehörigen Steuersatz (19,00) in der Listview darstellen lassen. Ebenso ist es möglich, die Bezeichnungen von Kostenstellen und -trägern sowie die Namen von Projekten einzublenden.
Zu jeder Splitbuchung können Sie außerdem einen eigenen Buchungstext eintragen.
Wenn Sie die Splitbuchung verlassen und in der Buchungserfassung ein zweites Konto eintragen, kann die Buchung nicht verarbeitet werden. Sie erhalten eine entsprechende Meldung. In diesem Fall ist zunächst ein Konto wieder zu löschen, damit die Schaltfläche „Splitbuchung“ aktiviert ist und anschließend dort die einzelnen Buchungszeilen zu löschen. Anschließend kann in der Buchungserfassung wieder das zweite Konto eingetragen und die Buchung abgeschlossen werden.
Bitte beachten Sie:
Bei einer Splitbuchung wird die Buchungsschablone möglicherweise nicht automatisch gewählt. Bitte wählen Sie die
gewünschte Buchungsschablone vor Ihrer Splitbuchung aus.
gewünschte Buchungsschablone vor Ihrer Splitbuchung aus.
Hinweis:
Inzwischen wird der in den Sachkonten-Stammdaten ("Rechnungswesen / Finanzbuchhaltung / Stammdaten / Sachkonten") hinterlegte Steuerschlüsselvorschlag für die Buchungserfassung (Feld "Steuervorschlag für Buchungserfassung") auch bei Splitbuchungen automatisch eingetragen. Zuvor funktionierte dies nur für reguläre Buchungen:


Schaltfläche [ Kostenaufteilung ]
Wird ein Konto verwendet, welches in der Kostenrechnung berücksichtigt werden soll (über die Stammdaten oder über die Sachkontenart), steht Ihnen diese Schaltfläche zur Verfügung. Der Buchungsbetrag kann somit auf verschiedene Kostenstellen, Kostenträger und Projekte aufgeteilt werden.
Priorisierung bei Übernahme von Kostenstellen-/ Kostenträger-Informationen in die Buchungserfassung
Ist bei einem in der Buchungserfassung verwendeten Sachkonto trotz aktivierter Kostenrechnung keine Kostenstellen-/ Kostenträger-Information im Sachkontenstamm hinterlegt, so wird bei Buchungen mit Personenkonten automatisch die Kostenstelle/ der Kostenträger aus dem Lieferantendatensatz des Lieferantenstammes in die Kostenaufteilung der Buchungserfassung übernommen. Hat das Personenkonto ebenfalls keine Kostenstelle/ keinen Kostenträger hinterlegt, so wird automatisch eine Sammelkostenstelle/ ein Sammelkostenträger für die Buchung herangezogen.
Um einen besseren Überblick darüber zu bekommen, auf welche Kostenstellen bzw. -träger Ihre Beträge gebucht werden und im Rahmen welches Projektes dies geschieht, können Sie die Listview noch anpassen - und zwar dahingehend, dass Sie die Bezeichnungen für Kostenstellen und -träger sowie für Projekte einblenden.
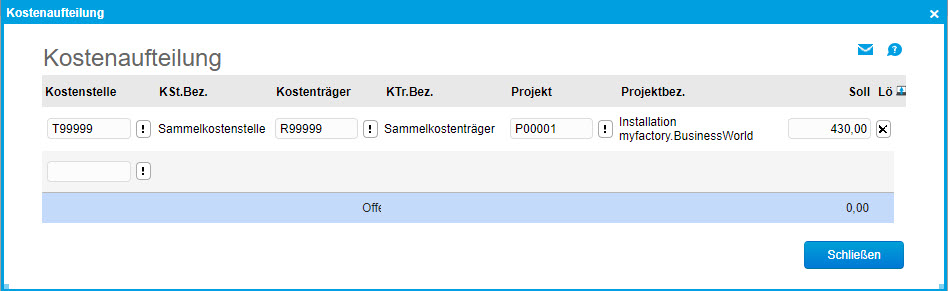
Schaltfläche [ Offene Posten ]
Sprechen Sie ein Debitoren- oder Kreditoren-Konto an, ist damit auch immer eine Aktion bzgl. der Offenen Posten verbunden (Ausgleich oder Anlage).
Im Falle einer OP-Anlage (Rechnungsausgang) führt Sie die Schaltfläche zu folgender Maske:
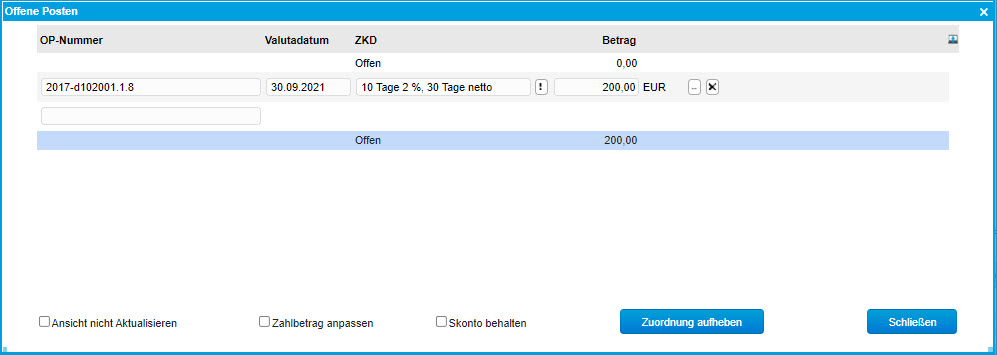
Beachten Sie:
Diese Maske wird Ihnen auch automatisch angezeigt, wenn Sie auf [ Speichern ] klicken, ohne die Einstellungen getätigt zu haben.
OP-Nummer: Hier tragen Sie die gewünschte OP-Nummer ein, die Eintragung im Feld Belegnummer wird hier vorgeschlagen.
Valutadatum: Stellen Sie hier das Datum für den Beleg ein, auch hier wird Ihnen ein Vorschlag gemacht.
Außerdem haben Sie auch in der Buchungserfassung die Möglichkeit, ein dynamisches Valutadatum zu nutzen (z.B. Rechnung bis zum 31., dann Valuta am 15. des Folgemonats). Analog zum ERP-Bereich wird dieses dann bei der manuellen Verbuchung einer Rechnung berücksichtigt.
ZKD: Ergänzen Sie zu Ihrer Buchung noch die Zahlungskondition, die bei diesem Offenen Posten relevant ist.
[ … ]-Schaltfläche: Hierüber öffnen Sie weitere Details. So können Sie die Inkassoart abändern und haben detaillierten Einfluss auf die Zahlungskondition.
Schaltfläche [ Zuordnung aufheben ]
Mit dieser Schaltfläche können Sie alle bereits vorgenommenen Zuordnungen von Zahlbeträgen zu bestehenden Offenen Posten mit einem Klick rückgängig machen. Die in der Spalte "Zahlbetrag" hinterlegten Werte werden dann aus den jeweiligen Eingabefeldern gelöscht.
Möchten Sie einen Zahlungseingang verbuchen, stellt sich die Maske hinter der Schaltfläche [ Offene Posten ] anders dar:
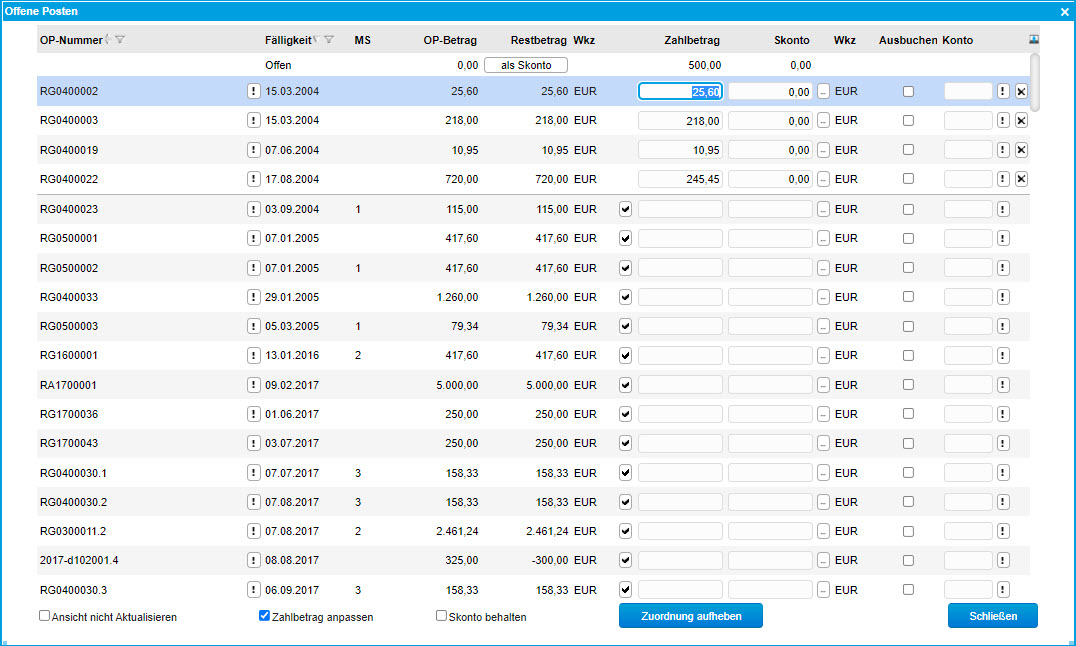
myfactory.FMS versucht gemäß Ihrer Einstellung unter "Grundlagen / Konfiguration" den Zahlbetrag auf die bestehenden Offenen Posten aufzuteilen. Dies versteht sich als Vorschlag und kann von Ihnen übersteuert werden. Löschen Sie hierzu den Betrag aus dem Feld des OPs und tragen Sie ihn in die gewünschte Zeile ein. Alternativ können Sie auch hier die Schaltfläche [ Zuordnung aufheben ] nutzen, um sämtliche Zuordnungen von Zahlbeträgen zu Offenen Posten rückgängig zu machen und diese anschließend gemäß Ihren Wünschen auf die vorhandenen Offenen Posten aufzuteilen. Weiterhin haben Sie hier die Möglichkeit, Unterzahlungen als Skonto auszugleichen oder auf ein beliebiges Sachkonto umzubuchen.
In der ersten Zeile des OP-Fensters finden Sie verschiedene Summendarstellungen, mit der Sie sich einen Überblick über Skontobeträge und bereits zu Offenen Posten zugeordnete Zahlbeträge verschaffen können. In der Spalte "OP-Betrag" wird zudem die Differenzsumme zwischen bereits zugeordneten OP-Beträgen und der insgesamt zu zahlenden Summe ausgewiesen.
Schaltfläche [ Als Skonto ]
Mit Klick auf die Schaltfläche [ Als Skonto ] bewirken Sie in der [ Offene Posten ]-Funktion, dass die myfactory einen durch Unterzahlung entstehenden Restbetrag zwecks OP-Ausgleich automatisch als anteilige Skontobeträge auf die ausgewählten OPs verteilt.
Handelt es sich bei der Zahlung um eine "a conto"-Zahlung oder um eine Vorauszahlung haben Sie die Möglichkeit, in das leere Feld zu Beginn der letzten Zeile eine OP-Nummer anzulegen.
Die linke untere Option "Ansicht nicht aktualisieren“ bewirkt, dass der OP-Ausgleich-Dialog nicht neu geladen wird. Ohne diese Option werden die gezahlten OPs nach oben verschoben. Das Ausschalten dieser Aktualisierung ermöglicht eine schnellere Eingabe bei sehr vielen OPs.
Checkbox "Zahlbetrag anpassen"
Ist die Checkbox "Zahlbetrag anpassen" gesetzt und ist der verbleibende OP-Gesamtbetrag kleiner als der aktuell zum OP-Ausgleich ausgewählte OP-Betrag, so wird exakt der verbleibende OP-Gesamtbetrag in das Feld "Zahlbetrag" eingetragen, sodass der OP-Betrag am Ende auf 0 steht.
Beispiel: Liegt der OP-Restbetrag insgesamt z.B. bei 245 Euro und der aktuell ausgewählte OP-Betrag beläuft sich auf 720 Euro, so wird lediglich der verbleibende OP-Restbetrag von 245 Euro anteilig als Zahlbetrag eingetragen.
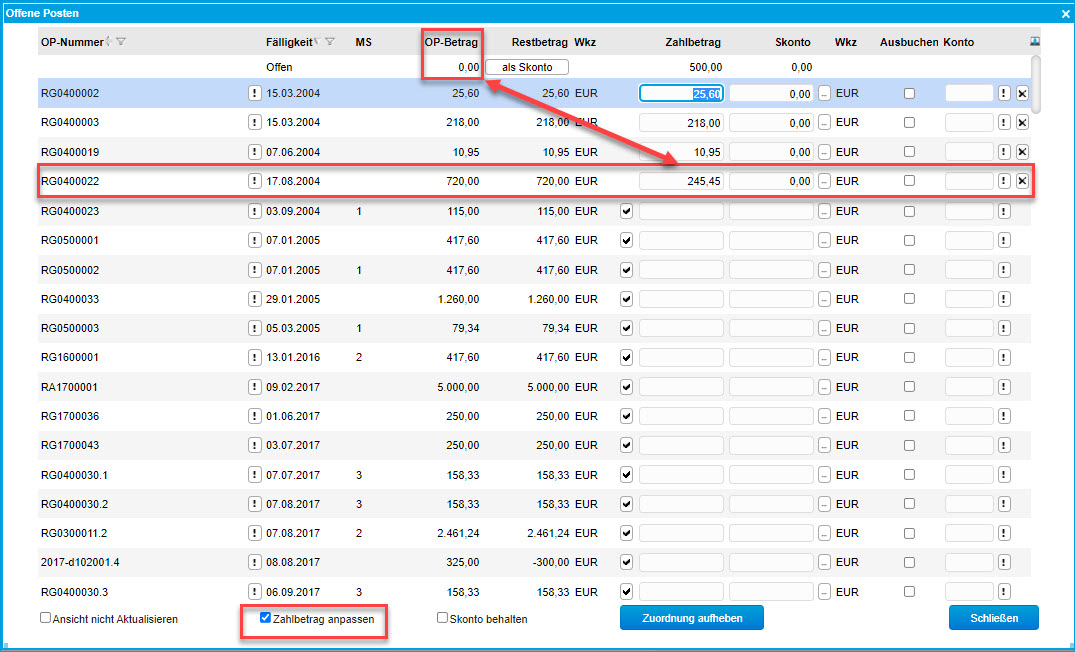
Ist diese Checkbox nicht gesetzt, so wird der Zahlbetrag nicht gemäß dem noch verbleibenden OP-Gesamtbetrag angepasst, sondern gesamte aktuelle OP-Betrag als Zahlbetrag hinterlegt. Dies kann abhängig von der Höhe des aktuellen OP-Betrags dazu führen, dass ein negativer OP-Gesamtbetrag zustande kommt.
Checkbox "Skonto behalten"
Wenn Sie einen OP-Restbetrag im OP-Ausgleichsfenster mittels der Schaltfläche [ Als Skonto ] als jeweils anteiligen Skontobetrag auf die ausgewählten und auszugleichenden OP-Beträge paritätisch aufteilen, dann werden bereits regulär aus der Zahlungskondition einer verbuchten Rechnung gezogene und automatisch hier eingetragene Skontobeträge, die noch innerhalb der Skontofrist liegen, nicht berücksichtigt und durch die mittels der "Als Skonto"-Funktion automatisch ermittelten Skontobeträge überschrieben.
Wenn Sie nicht möchten, dass bereits bestehende und noch innerhalb der Skontofrist liegende Skontobeträge durch die "Als Skonto"-Funktion automatisch überschrieben werden, dann setzen Sie bitte die Checkbox "Skonto behalten". In diesem Fall wird ein bereits eingetragener Skontobetrag, der aus einer verbuchten Rechnung mit regulärer (gültiger) Skontofrist stammt, von der automatischen Skontoaufteilung ausgenommen und bleibt erhalten. Von der "Als Skonto"-Funktion werden dann nur jene OP-Positionen berücksichtigt, bei welchen noch kein Skontobetrag eingetragen wurde.
Usability: Zuordnung Offener Posten im OP-Fenster per Leertaste und Pfeiltasten vornehmen
Wenn Sie eine Buchung erfassen, bei der es um einen Zahlungseingang (d.h. einen OP-Ausgleich) geht, sind Sie bei der Zuordnung der Offenen Posten zu einer Zahlung im OP-Fenster nicht zwangsläufig auf die Maus bzw. die manuelle Eingabe eines Zahlbetrags angewiesen. Stattdessen können Sie die Leertaste nutzen, um einen vorgeschlagenen Offenen Posten direkt für den Zahlungsausgleich auszuwählen. Der betreffende OP wird dann automatisch aus der OP-Liste entfernt, der zu zahlende Betrag verringert sich. Möchten Sie anstelle eines bereits markierten Offenen Postens einen anderen OP selektieren, können Sie die Pfeiltasten nutzen, um den betreffenden OP anzuwählen. Betätigen Sie nach dem Markieren des OPs dann die Leertaste, wird der jeweilige Zahlbetrag automatisch eingetragen und der von Ihnen gewünschte OP entsprechend zum Ausgleich vorgeschlagen.
Die [ … ]-Schaltfläche hinter dem Skonto-Feld öffnet Ihnen eine Übersicht über die Zahlungsfristen des OPs:
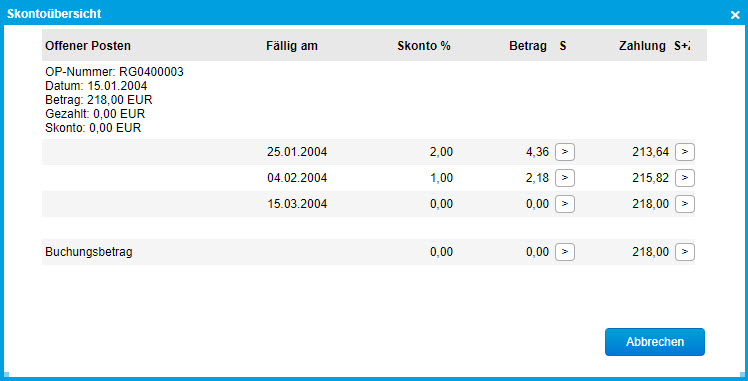
Über die [ > ]-Schaltflächen können Sie die Beträge in die Felder des OP-Ausgleich-Dialogs übernehmen.
Schaltfläche [ Memotext ]
Sollte Ihnen das Textfeld "Buchungstext" nicht ausreichen oder handelt es sich um einen sehr ausführlich erläuterungswürdigen Geschäftsvorfall, steht Ihnen ein Memofeld für weiterführende Informationen zur Verfügung. So können Sie bestimmte Sachverhalte direkt im Buchungssatz erläutern ohnebei einer späteren Durchsicht Ihre Unterlagen bemühen zu müssen. Über die Anpassung der Listendarstellung können Sie sich im oberen Bereich gleich anzeigen lassen, ob ein Memotext zu der Buchung erfasst wurde. Eine weitere Möglichkeit ist hier, direkt auch die [ Bearbeiten ]-Schaltfläche in der Listendarstellung anzuzeigen. Dadurch können Sie direkt über die Listendarstellung Memotexte zu Ihrer Buchung erfassen ohne die Buchung selbst bearbeiten zu müssen. Das können Sie sogar noch nach dem Journalisieren der Buchungssitzung machen.
Zurück zum Anfang
Menü Einstellungen
Im Menü "Einstellungen" finden Sie die Konfiguration des Feldansprungs sowie der Schleppfelder.
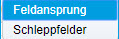
Feldansprung Buchungserfassung
Um Ihre Arbeit effizienter zu gestalten können Sie selbst bestimmen, welche Felder per TAB- oder ENTER-Taste angesprungen werden sollen. Klicken Sie auf die Schaltfläche "Einstellungen“ und wählen Sie dort den Eintrag "Feldansprung“.
In der nun geöffneten Maske entscheiden Sie durch An- oder Abhaken, ob dieses Feld angesprungen werden soll oder nicht. Mit der Maus können Sie jederzeit in das Feld klicken und die Daten so abändern.
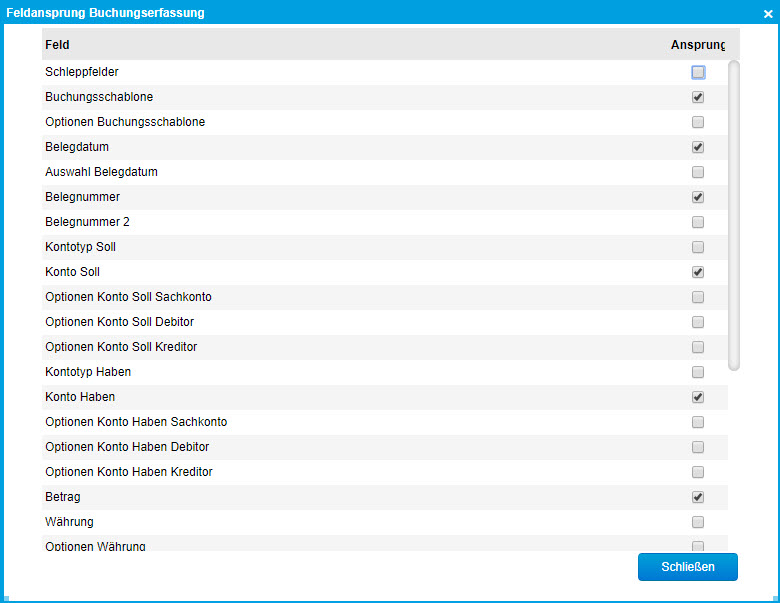
Schleppfelder definieren
Schleppfelder bieten eine komfortable Vereinfachung der Buchungserfassung. Über den Eintrag "Schleppfelder", den Sie über die Schaltfläche "Einstellungen" erreichen, definieren Sie, welche Felder Sie "mitschleppen" möchten.
Die Funktion lösen Sie aus, wenn Sie in das Feld "Buchungsschablone“ ein "+" eintragen und das Feld mit Enter oder Tabulator verlassen. Daraufhin werden alle hier markierten Felder der vorhergehenden Buchung in die neue Buchung übernommen.
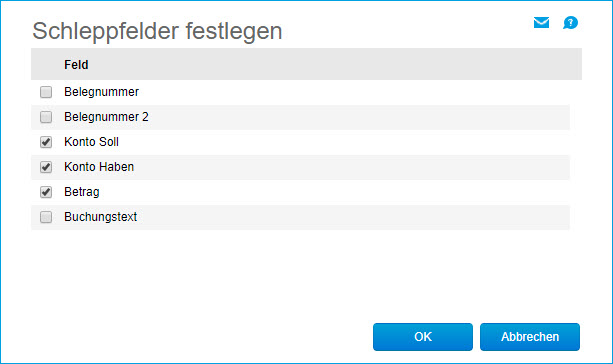
Wenn Sie die Buchungsschablone in der FiBu-Konfiguration ("Finanzbuchhaltung / Grundlagen / Konfiguration") ausgeblendet haben, dann können Sie die Schleppfeld-Funktion trotzdem nutzen. In diesem Fall wird anstelle des Buchungsschablone-Feldes nämlich ein "Plus"-Symbol dargestellt. Ein Klick darauf ermöglicht dann ebenfalls die Nutzung von Schleppfeldern. Alternativ ist es aber auch möglich, die Tastenkombination "Alt" und "+" für die Schleppfeld-Funktion zu verwenden.
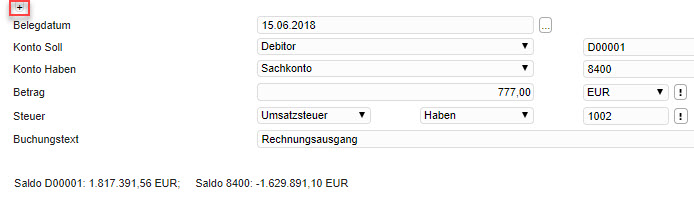
Zurück zum Anfang
Menü "Aktionen"
Über dieses Menü können Sie alle Buchungen der ausgewählten Sitzung prüfen, verarbeiten oder zurücksetzen. Hier finden Sie ebenfalls die Möglichkeit, die gesamte Buchungssitzung zu löschen. Dies setzt voraus, dass alle Buchungen zurückgesetzt wurden. Des Weiteren haben Sie über das Menü "Aktionen" die Möglichkeit, Buchungssitzungen in andere Buchungsperioden zu verschieben (siehe Hilfekapitel "Sitzungen in andere Periode verschieben").
Sitzung stornieren
Darüber hinaus lässt sich eine (bereits journalisierte) Buchungssitzung auch komplett stornieren.
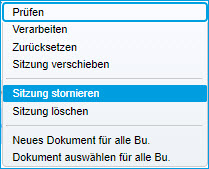
Wenn Sie auf den entsprechenden Menüeintrag klicken, dann werden Sie zunächst gefragt, ob Sie die gesamte Buchungssitzung stornieren möchten.
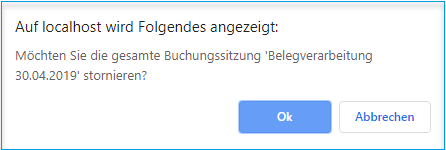
Haben Sie anschließend auf die [ OK ]-Schaltfläche geklickt, so erhalten Sie den Hinweis, dass die Sitzung storniert wurde. Die Stornobuchungen werden dann automatisch in eine neue Stornositzung (mit der Bezeichnung "Storno Belegverarbeitung 'xx.xx.20..' ") eingetragen.
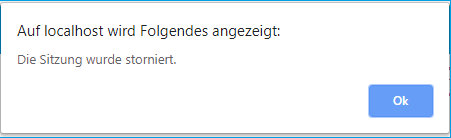
Neues Dokument für alle Buchungen / Dokument auswählen für alle Bu.
Über diese beiden Menüpunkte haben Sie die Möglichkeit, für alle Buchungen einer Buchungssitzung ein neues Dokument hochzuladen oder ein bestehendes Dokument auszuwählen und es allen Buchungen einer Sitzung zuzuordnen.
Das ist beispielsweise dann sinnvoll, wenn Sie einen kompletten Kontoauszug mit mehreren Geschäftsvorfällen in einer Buchungssitzung erfassen und dann den Kontoauszug als PDF-Dokument für alle erfassten Geschäftsvorfälle bzw. Buchungen dieser Sitzung hochladen möchten. Dann müssen Sie einen solchen Verweis nicht für jede Buchung einzeln setzen, sondern können das Dokument einfach allen Buchungen zuordnen und damit automatisch die Referenz auf alle Buchungen dieser Sitzung setzen.
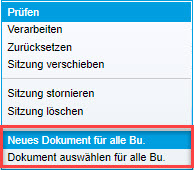
Zurück zum Anfang
