Myfactory Online-Hilfe
Was sind Kontakte und wie lege ich sie an?
1. Allgemeines
2. Neuen Kontakt anlegen
2.1 Register "Kontaktdaten"
2.2 Register "Kommentar"
2.3 Register "Dokumente"
2.4 Register "Info"
2.5 Register "Kennzeichen Adresse"
2.6 Register "Kennzeichen Kontakt"
2.2 Register "Kommentar"
2.3 Register "Dokumente"
2.4 Register "Info"
2.5 Register "Kennzeichen Adresse"
2.6 Register "Kennzeichen Kontakt"
1. Allgemeines
Sie haben täglich mit Ihren Kunden Kontakt per Telefon, Brief, Fax und Email. Sicherlich können Sie sich alle Vereinbarungen im Gedächtnis merken, wenn Sie Ihre Firma neu gegründet haben, doch irgendwann kommt der Zeitpunkt, an dem Sie die Kontakte mit Ihrem Kunden dokumentieren sollten.
In Microsoft Outlook werden Adress- und Telefon-Informationen als Kontakt bezeichnet. Die Myfactory hingegen bezeichnet jede Aktion, die Sie mit dem Kunden haben, als Kontakt.
Bei jeder Adresse, jedem Kunden oder Lieferanten können Sie auf dem Reiter "Kontakte" Ihre Aktionen dokumentieren. So hat jeder Mitarbeiter Ihres Unternehmens die Möglichkeit, dort diese Informationen einzusehen.
2. Neuen Kontakt anlegen
Suchen Sie zunächst unter dem Menüpunkt "Stammdaten" den Kunden, die Adresse oder den Lieferanten, bei dem Sie einen Kontakt hinterlegen möchten und wechseln auf den Reiter "Kontakte".

Überlegen Sie, wie und in welcher Form Sie Kontakte dokumentieren möchten und sprechen Sie sich mit Ihren Kollegen ab. Um einen neuen Kontakt anzulegen, klicken Sie auf die Schaltfläche [ Neuer Kontakt ], die sich links unten befindet.
2.1 Register "Kontaktdaten"
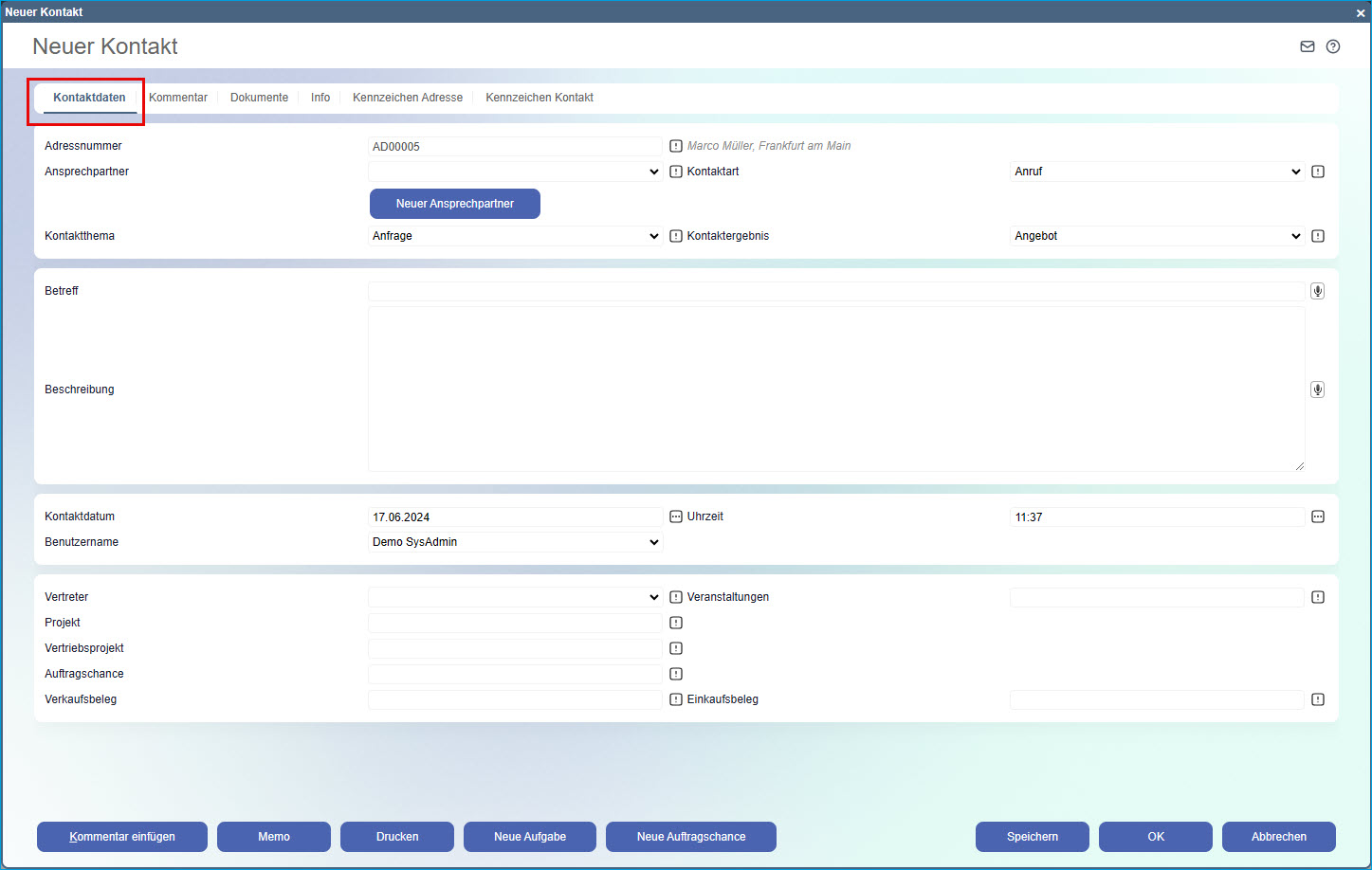
Das einzige Pflichtfeld ist der "Betreff". Sie müssen zumindest einen Betreff angeben, um einen Kontakt abspeichern zu können. Alle anderen Angaben sind optional und helfen Ihnen und Ihren Kollegen später einen Sachverhalt genauer belegen zu können.
Falls Sie bei Ihrem Kunden bereits mehrere Ansprechpartner hinterlegt haben, können Sie nun im Eingabefeld "Ansprechpartner" dokumentieren, mit welchem Mitarbeiter dieses Unternehmens Sie Kontakt hatten.
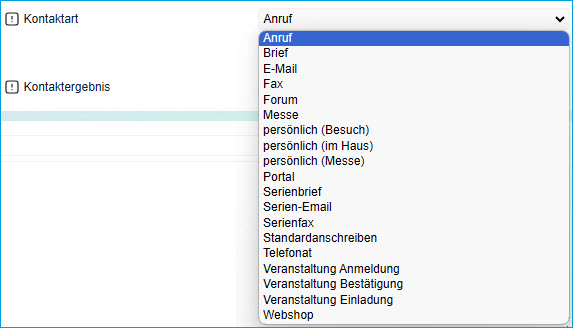
Mit der Kontaktart legen Sie fest, wie der Kontakt zu Ihrem Kunden stattfand.
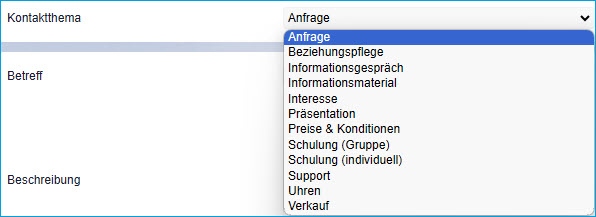
Über das Kontaktthema können Sie festhalten, zu welchem Bereich der Kontakt gehört.
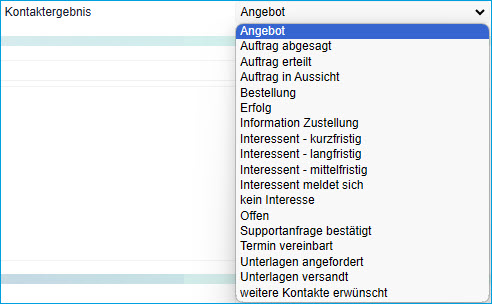
Mit dem Kontaktergebnis können Sie dokumentieren, was dieser Kontakt zu Ihrem Kunden als Ergebnis hatte.
Dokumentieren Sie über den Betreff in möglichst wenigen Worten, im Eingabefeld "Beschreibung" ausführlich, was der Inhalt ist.

Im Feld "Kontaktdatum" können Sie gegebenenfalls das Datum ändern, an dem der Kontakt stattfand und im Feld "Benutzer" die Person ändern, die für den Kontakt zuständig ist.

In den weiteren Feldern können Sie einen genaueren Bezug zum Kontakt herstellen (z.B. Projekt, Verkaufsbeleg).

Bis zu fünf Schaltflächen ermöglichen Ihnen auf unkomplizierte Weise weitere Tätigkeiten mit diesem Kunden, dieser Adresse oder diesem Lieferanten. Zu diesen Tätigkeiten existieren separate Tutorials.
Die Schaltfläche [ OK ] schließt die Eingabe Ihres Kontakteintrags ab. Der Eintrag wird daraufhin in der Auflistung aller Kontakte angezeigt.
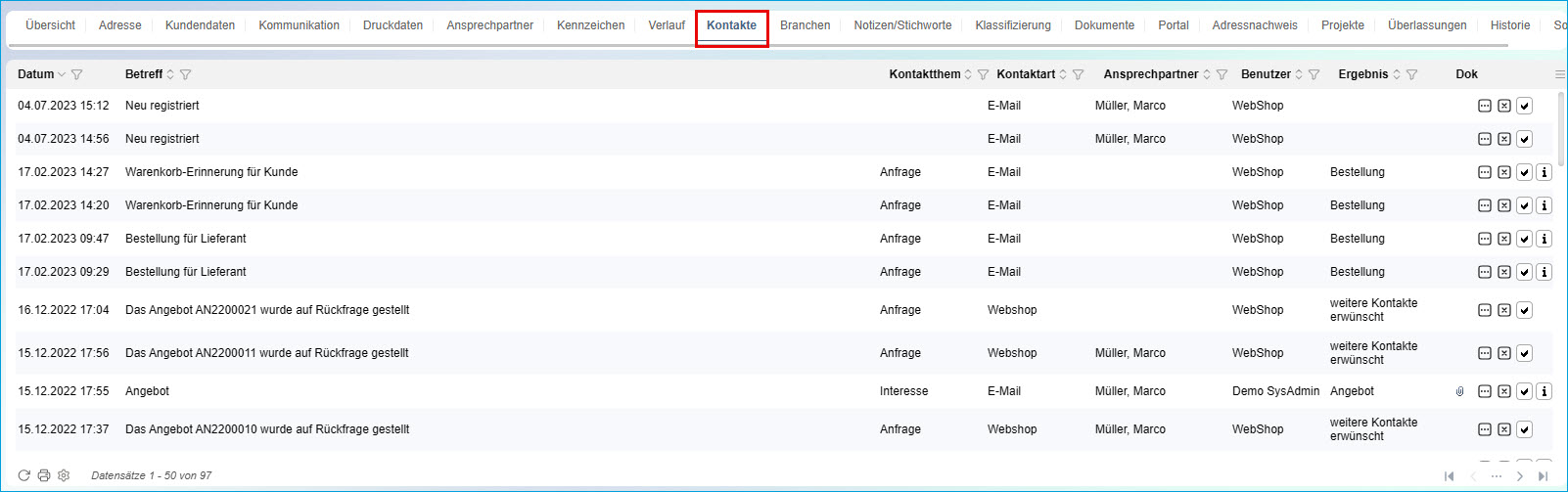
In dieser Zeile werden Ihnen einige der vorgenommenen Angaben angezeigt. Diese Angaben sollten Ihnen zukünftig dabei behilflich sein, den gesuchten Kontakt wiederzufinden.

Wenn Sie in der Zeile Ihres Kontakt-Eintrages auf die Schaltfläche mit den drei Punkten [ ... ] klicken, wird Ihnen der vollständige Kontakteintrag wieder angezeigt und Sie können gegebenenfalls Änderungen vornehmen.
Die Schaltfläche mit [ x ] löscht den Kontakt-Eintrag, und die Schaltfläche mit dem Haken legt eine Aufgabe zu diesem Kontakteintrag an. Zum Thema "Aufgaben" existiert ein separates Tutorial. Mit dem Klick auf [ i ] wird die Referenz zum Kunden, zur Mail oder zum Beleg aufgerufen. Diese Referenz ist im Register Info hinterlegt (siehe 2.4).
2.2 Register Kommentar
Auf dem zweiten Register („Kommentar“) Ihres Kontakt-Eintrages können Sie weitere interne Informationen hinterlegen.
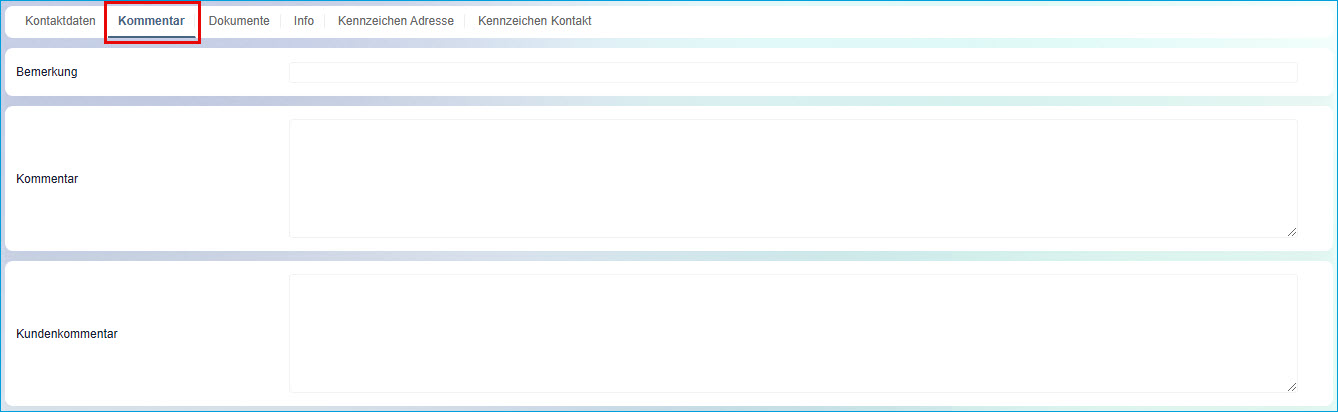
2.3 Register Dokumente
Auf dem dritten Register „Dokumente“ können Sie Dokumente zu diesem Kontakt hinterlegen. Zum Thema "Dokumente hinterlegen" existiert ein separates Tutorial.
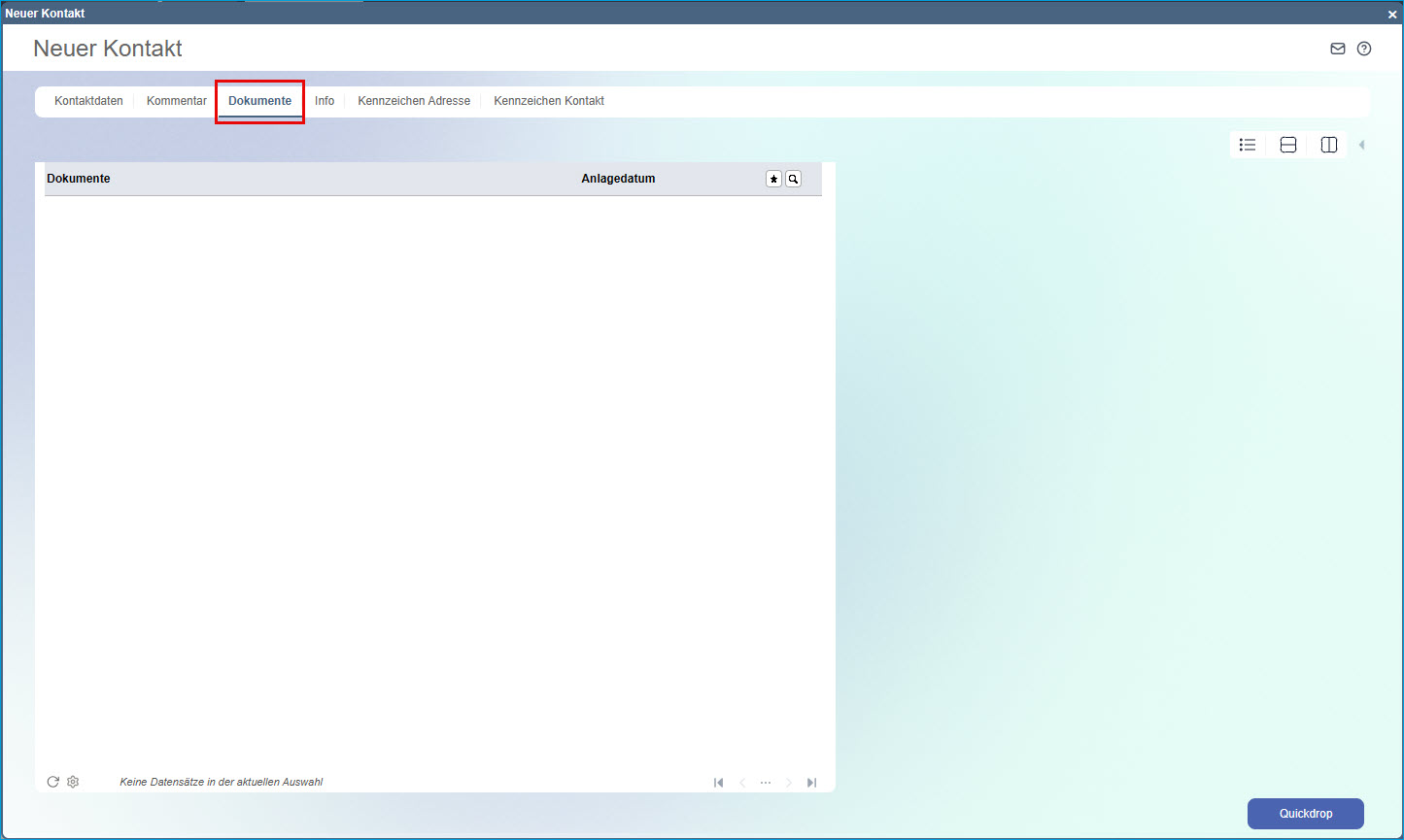
2.4 Register Info
Auf dem vierten Register wird zu diesem Kontakt eine Referenz zu einer anderen Adresse oder einem anderen Kunden angelegt.
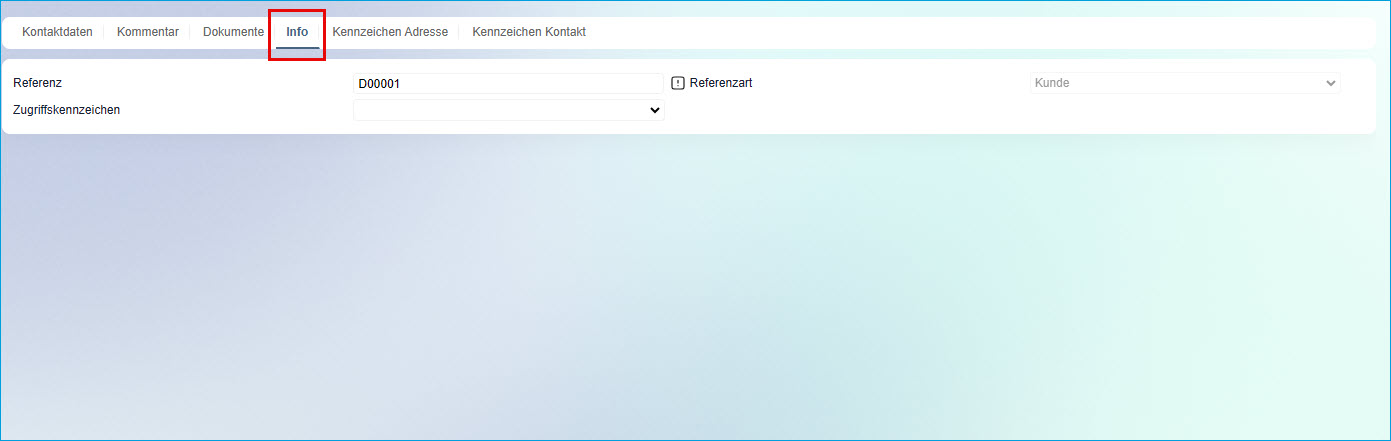
2.5 Register Kennzeichen Adresse
Auf dem fünften Register werden die Kennzeichen der Adresse angezeigt. Diese lassen sich hier auch abändern.
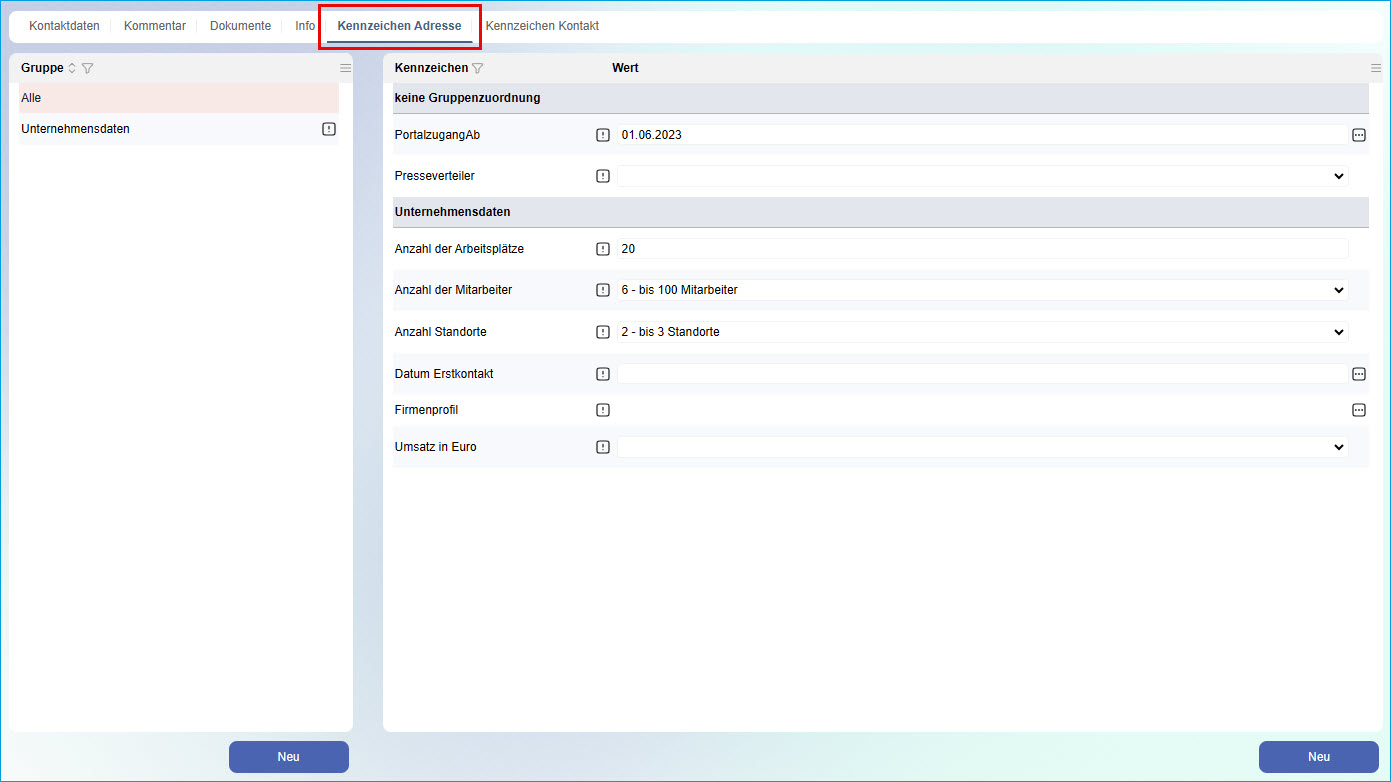
2.6 Register Kennzeichen Kontakt
Auf dem letzten Register können Kennzeichen dieses Kontakts angezeigt, bearbeitet und neu erstellt werden.
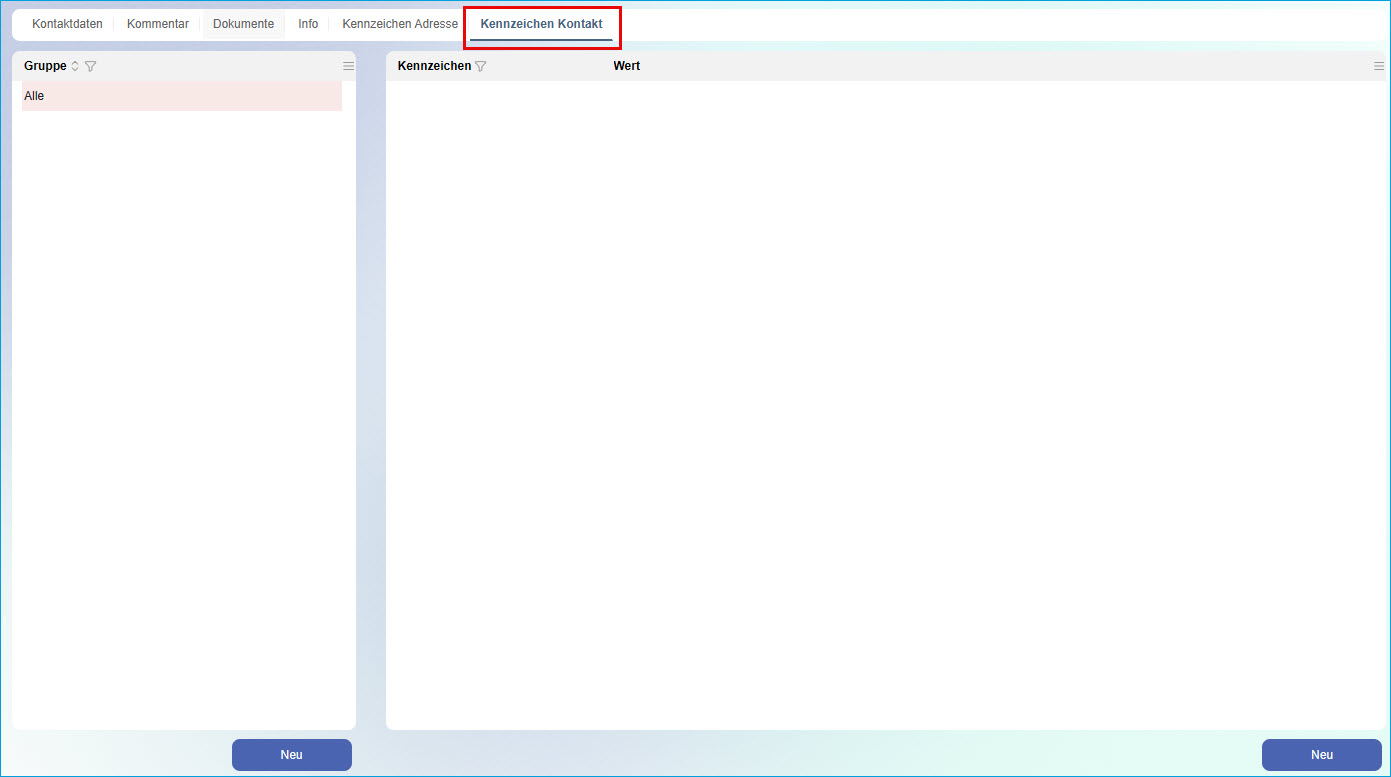
Zurück zum Anfang
