myfactory Online-Hilfe
Register Dokumente
In diesem Register können Sie dem ausgewählten Artikel Dokumente für verschiedene Verwendungszwecke zuordnen.
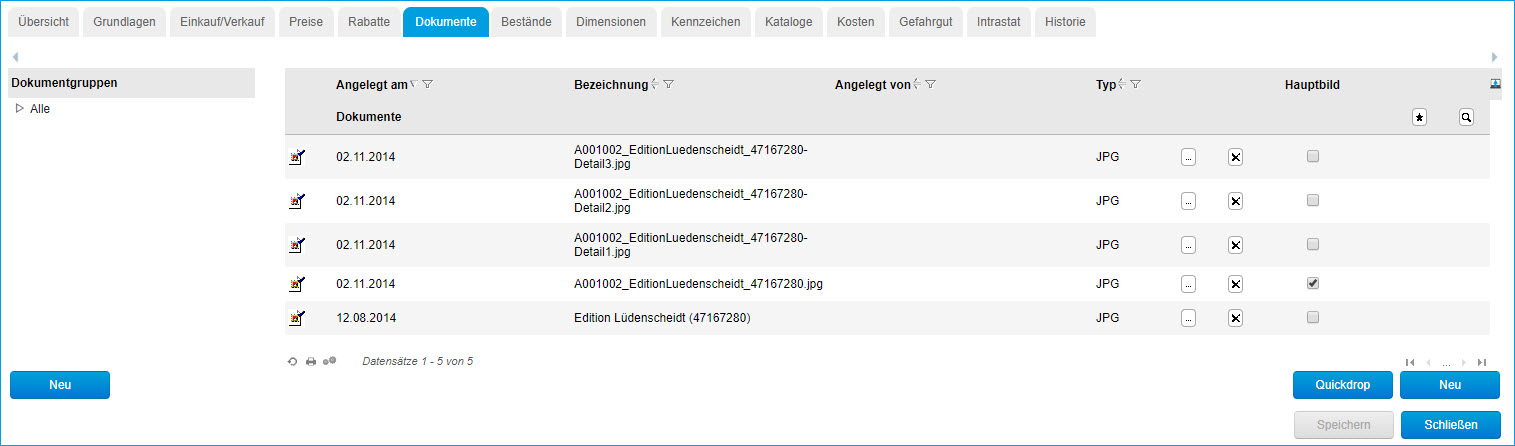
Im linken Bereich können die bereits hinterlegten Dokumente nach Dokumentengruppen gefiltert werden. Über den unten stehenden [ Neu ]-Button können neue Dokumentengruppen erstellt werden. Wenn Sie Ihre Dokumente nicht in Dokumentengruppen kategorisiert haben, dann haben Sie auch die Möglichkeit, den Dokumentengruppen-Bereich über ein kleines Pfeil-Symbol auszublenden.
Im rechten Bereich werden im ListView die bereits zugeordneten Dokumente angezeigt. Über den Button [ * ] oder über den [ Neu ]- Button können neue Dokumente dem Artikel zugeordnet werden.
Mit der Checkbox "Hauptbild" können Sie eine Bilddatei vorgeben, welche bspw. in der Verkaufsbelegerfassung oder für den Belegdruck verwendet werden kann.
Dokumentenvorschau
Im rechten oberen Bereich der Dokumenten-Listenansicht findet sich ein kleines Pfeil-Symbol, mit dessen Hilfe Sie einen Vorschaubereich neben der Listenansicht einblenden können. Damit lassen sich Ihre hinterlegten Artikeldokumente dann direkt einsehen.
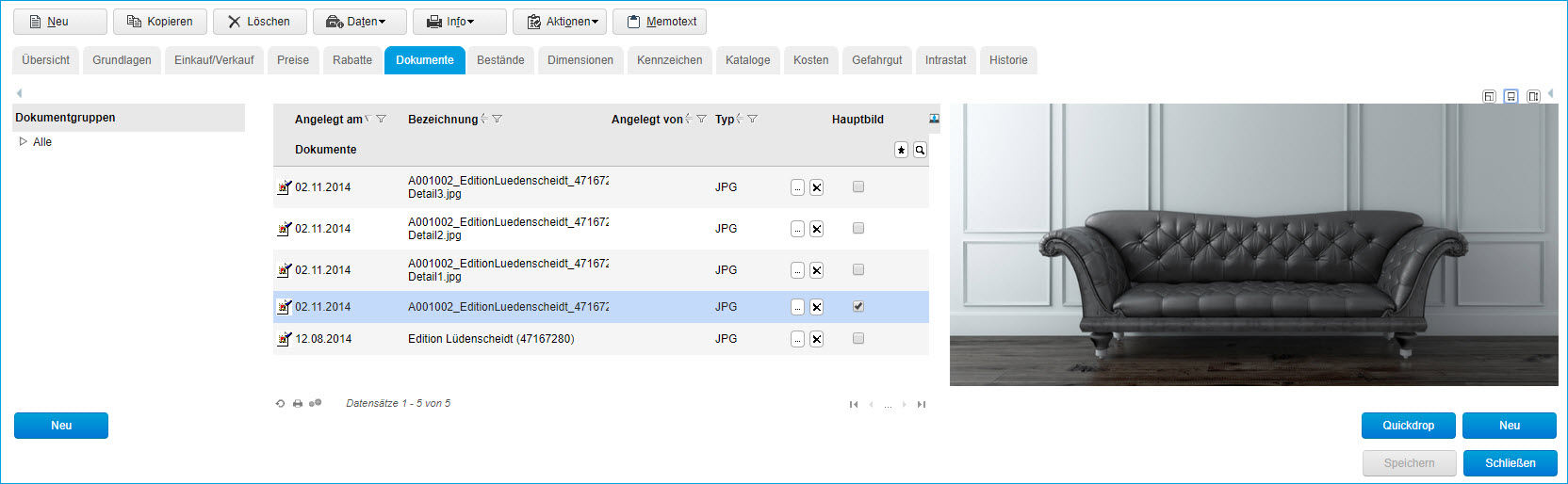
Links des Pfeil-Symbols werden nach Einblenden der Dokumentenvorschau drei weitere kleine Schaltflächen dargestellt. Diese ermöglichen es Ihnen, den Vorschaubereich hinsichtlich der Auflösung und Größe des dargestellten Artikelbildes anzupassen. Während die zweite und dritte Schaltfläche eine Begrenzung bezüglich Breite und Höhe des Vorschaubildes erlauben, lässt sich das Vorschaudokument anhand der ersten Schaltfläche in seiner originalen Auflösung darstellen. Dadurch kann es jedoch sein, dass das Dokument nicht in Gänze angezeigt werden kann und Sie entsprechend von den dann eingeblendeten Scroll-Balken Gebrauch machen müssen.

Ist die Dokumentenvorschau eingeblendet, dann können Sie ein Dokument per Doppelklick in einem separaten Dialogfenster aufrufen. Ist der Vorschaubereich hingegen ausgeblendet, dann genügt ein einfacher Klick, um ein Dokument in einem separaten Fenster zu öffnen.
Für den Fall, dass Sie keine Bilddatei, sondern ein PDF-Dokument hochgeladen haben, dann können Sie im Vorschaubereich mittels der dort dargestellten [ + ] / [ - ]-Schaltflächen innerhalb des angezeigten PDF-Dokuments hinein- oder herauszoomen.
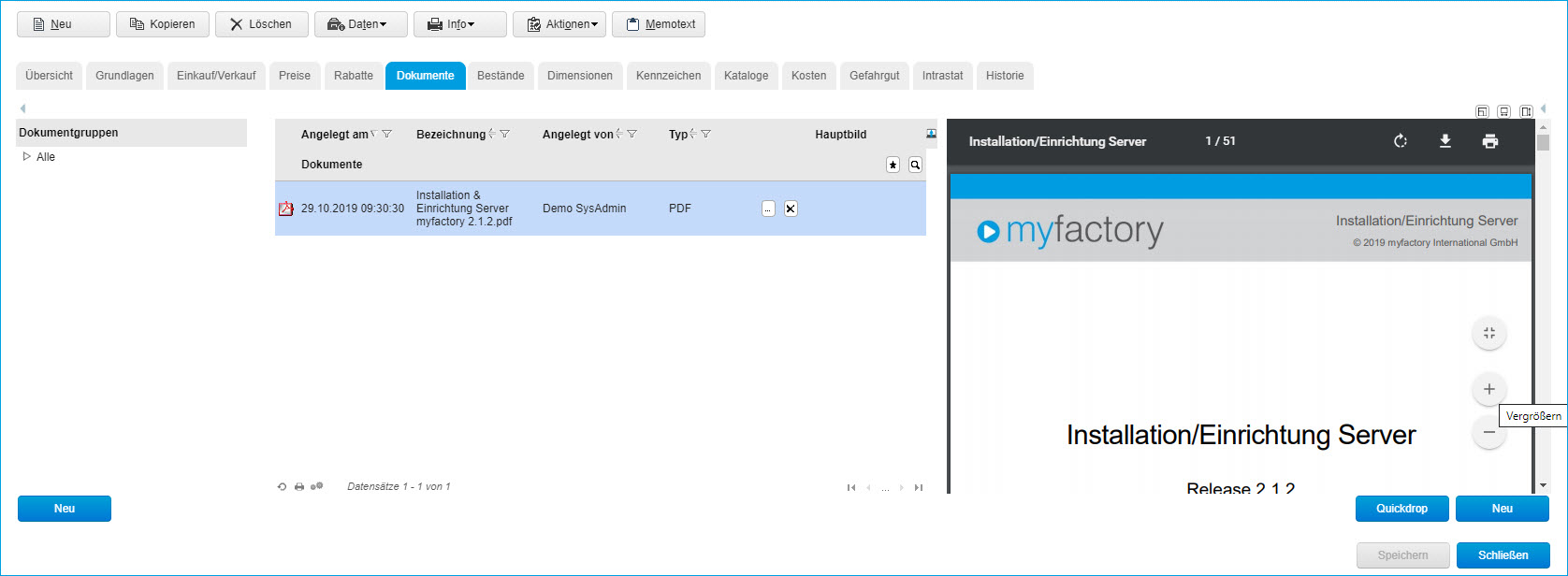
Mit der Schaltfläche darüber lässt sich die Dokumentengröße dergestalt anpassen, dass das Dokument in seiner gesamten Größe dargestellt wird. Optional können Sie das PDF-Dokument über die schwarze Toolbar im oberen Vorschaubereich noch herunterladen oder ausdrucken.
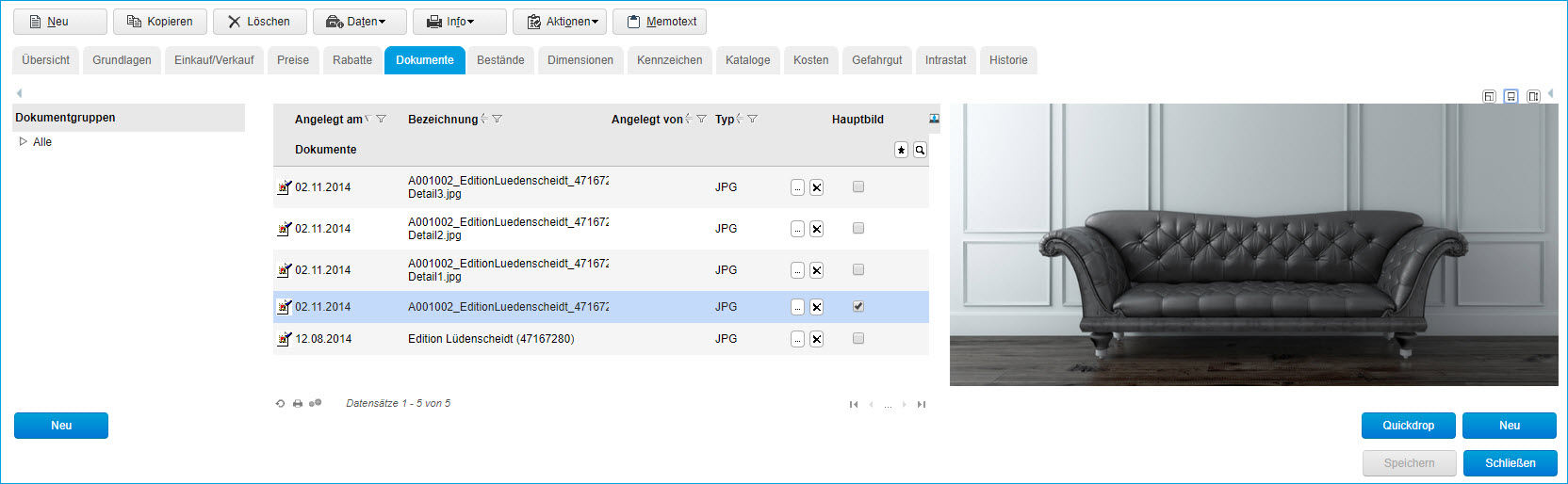
Links des Pfeil-Symbols werden nach Einblenden der Dokumentenvorschau drei weitere kleine Schaltflächen dargestellt. Diese ermöglichen es Ihnen, den Vorschaubereich hinsichtlich der Auflösung und Größe des dargestellten Artikelbildes anzupassen. Während die zweite und dritte Schaltfläche eine Begrenzung bezüglich Breite und Höhe des Vorschaubildes erlauben, lässt sich das Vorschaudokument anhand der ersten Schaltfläche in seiner originalen Auflösung darstellen. Dadurch kann es jedoch sein, dass das Dokument nicht in Gänze angezeigt werden kann und Sie entsprechend von den dann eingeblendeten Scroll-Balken Gebrauch machen müssen.

Ist die Dokumentenvorschau eingeblendet, dann können Sie ein Dokument per Doppelklick in einem separaten Dialogfenster aufrufen. Ist der Vorschaubereich hingegen ausgeblendet, dann genügt ein einfacher Klick, um ein Dokument in einem separaten Fenster zu öffnen.
Für den Fall, dass Sie keine Bilddatei, sondern ein PDF-Dokument hochgeladen haben, dann können Sie im Vorschaubereich mittels der dort dargestellten [ + ] / [ - ]-Schaltflächen innerhalb des angezeigten PDF-Dokuments hinein- oder herauszoomen.
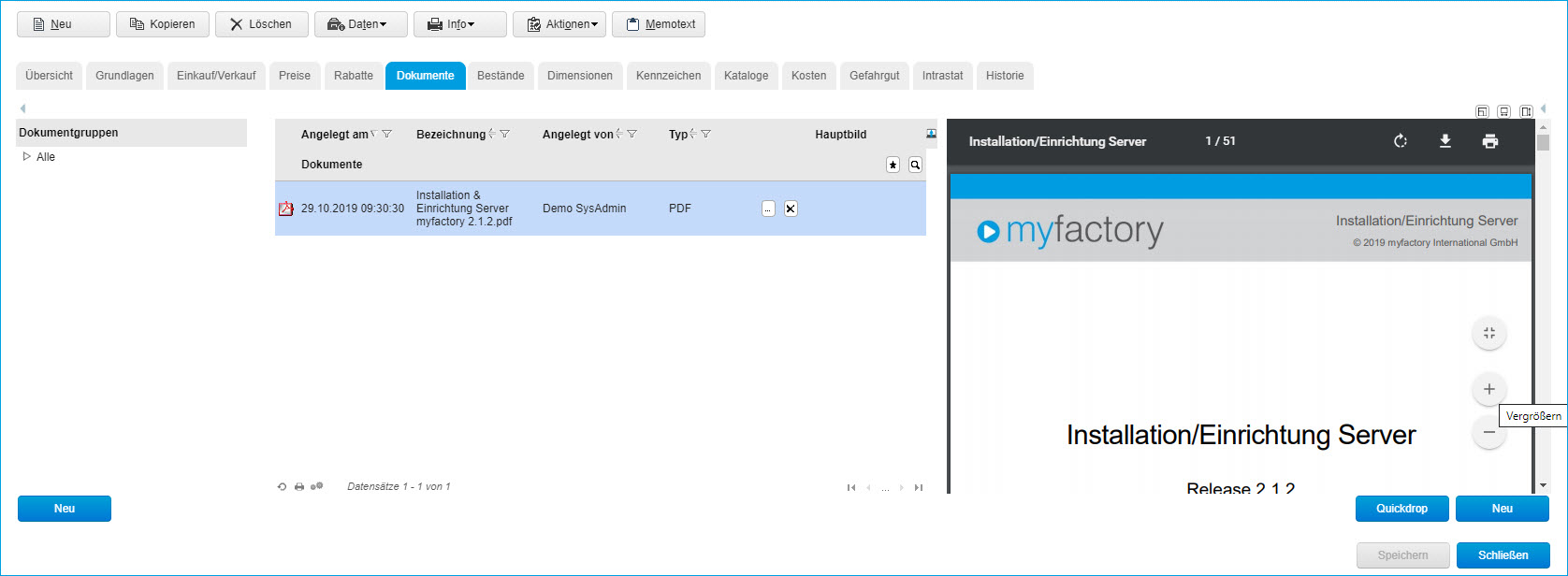
Mit der Schaltfläche darüber lässt sich die Dokumentengröße dergestalt anpassen, dass das Dokument in seiner gesamten Größe dargestellt wird. Optional können Sie das PDF-Dokument über die schwarze Toolbar im oberen Vorschaubereich noch herunterladen oder ausdrucken.
Hochladen von Dokumenten
Welche Dateitypen Sie hochladen können und was Sie dabei zu beachten haben, entnehmen Sie bitte dem allgemeinen Hilfekapitel über Dokumente (Dokumente).
Ist das Dokument bereits im Dokumentenstamm vorhanden, so können Sie dort das Dokument auch direkt einem Artikel zuordnen. Bilder, die einem Artikel zugeordnet sind, können sowohl in der Belegerfassung als auch im Webshop bzw. Webportal angezeigt werden.
