Myfactory Online-Hilfe
Öffentliche Terminangebote
Mit diesem Dialog können Sie ein öffentliches Webportal konfigurieren, mit welchem sich abhängig von den hier eingerichteten Eckdaten Terminvorschläge bzw. Zeitfenster für externe (Ihnen unbekannte) Termininteressenten zur Verfügung stellen lassen. Zu diesem Zweck haben Sie hierüber die Möglichkeit, sowohl Ressourcen mit entsprechend zugeordneten Zeitmodellen als auch weitere relevante zeitliche Parameter wie die Termindauer oder den Abstand zwischen den Terminen für die Ermittlung freier Terminslots zu hinterlegen.
Register Grundlagen

Bezeichnung
In diesem Eingabefeld können Sie eine griffige und sinnvolle Benennung Ihres Terminangebots vornehmen.
Beschreibung
Hier lässt sich eine detailliertere Beschreibung des Terminangebots eintragen.
Checkbox "Freigegeben"
Das Setzen dieser Checkbox ist Voraussetzung dafür, dass Ihre Termininteressenten die von Ihnen angelegten Termininstanzen (z.B. Fernwartung) als Verlinkung im Terminbuchungsportal sehen können. Ist die Checkbox nicht gesetzt, so wird die jeweilige Termininstanz ausgeblendet und ist für externe Besucher des Terminbuchungsportal nicht sichtbar.
Ort
Geben Sie hier den Ort an, an welchem ein zu buchender Termin stattfinden soll. Dieser Ort steht dann bereits auf der Übersichtsseite des Terminportals, findet sich aber auch nochmals auf der Detailseite Ihrer jeweiligen Termininstanz.
Ressource (Teilnehmer 1)
Tragen Sie hier bitte eine Einzelressource ein, die als Organisator bzw. Veranstalter einen Termin mit einem externen Teilnehmer wahrnimmt und deren im Ressourcenstamm hinterlegtes Zeitmodell maßgeblich definiert, welche Zeitslots Teilnehmer 2 im Terminbuchungsportal angeboten werden können.
Ressourcenkatalog (Teilnehmer 1)
Hier lässt sich ein Ressourcenkatalog mit einem Pool aus mehreren Einzelressourcen hinterlegen (z.B. Ressourcenkatalog "Support" mit den Supportmitarbeitern als Einzelressourcen). Dies ist beispielsweise dann sinnvoll, wenn Sie sicherstellen möchten, dass ein umfangreiches Angebot an freien Terminfenstern anhand einer breiten Streuung unter den Einzelressourcen möglichst erhalten bleibt.
Wurde also z.B. ermittelt, dass die Einzelressource Anton Schneider aufgrund Ihres hinterlegten Zeitmodells keine Zeit für einen Termin hat, dann kann jedoch bspw. die Ressource Charlotte Michler einen Termin wahrnehmen, da die Myfactory auf Basis ihres individuellen Zeitmodells ermittelt hat, dass die Mitarbeiterin zeitlich verfügbar ist.
Kleiner Exkurs: Anlegen eines passenden Ressourcenkatalogs
Unter "Ressourcen / Grundlagen / Ressourcenkataloge" können Sie sich - sofern noch nicht geschehen - einen für Ihr Öffentliches Terminbuchungsportal passenden Ressourcenkatalog konfigurieren.
Im Grundlagen-Register vergeben Sie dazu zunächst eine fortlaufende Katalognummer mit sinniger Bezeichnung und einer detaillierten Beschreibung des Ressourcenkatalogs.

Im Ressourcen-Register fügen Sie mit der [ Neu ]-Schaltfläche anschließend die für den Ressourcenkatalog bestimmten Einzelressourcen hinzu. Diese sollten natürlich auch einen passenden Ressourcentyp aufweisen. Außerdem können Sie noch eine spezifische Ressourcenbeschreibung vornehmen.

Im Grundlagen-Register vergeben Sie dazu zunächst eine fortlaufende Katalognummer mit sinniger Bezeichnung und einer detaillierten Beschreibung des Ressourcenkatalogs.

Im Ressourcen-Register fügen Sie mit der [ Neu ]-Schaltfläche anschließend die für den Ressourcenkatalog bestimmten Einzelressourcen hinzu. Diese sollten natürlich auch einen passenden Ressourcentyp aufweisen. Außerdem können Sie noch eine spezifische Ressourcenbeschreibung vornehmen.

Abweichendes Zeitmodell
Das hier eingestellte Zeitmodell überschreibt das Zeitmodell, welches bei der eingestellten Ressource im Ressourcenstamm hinterlegt ist.
Übersichtsbild (öffentliches Dokument)
Hinterlegen Sie hier ein charakterisierendes Profilbild für Ihre jeweilige Termininstanz. Es darf kein internes Dokument sein, da das Bild ja von externen Teilnehmern gesehen werden soll.

Dauer in Minuten
Legen Sie hier fest, welche Länge ein Termin-Zeitfenster haben soll. Dies können bspw. 30 oder 60 Minuten sein. In solchen Fällen dauert ein Zeitslot z.B. von 10:00-10:30 Uhr bzw. 10:00-11:00 Uhr.
An Termin erinnern
Bestimmen Sie hierüber, ob Sie für die Teilnehmer Ihrer Termininstanz eine Erinnerung einrichten möchten und wenn ja, zu welchem Zeitpunkt bzw. mit wie viel Vorlauf diese Erinnerung erscheinen soll. Dies kann z.B. erst zu Beginn des Termins sein, aber auch mit bis zu 1 Woche Vorlauf vor dem Termin.

Vorbereitungs- und Anfahrtszeit in Minuten
In diesem Bereich können Sie optional eine Dauer in Minuten angeben, die Sie benötigen, um sich auf einen Termin vorzubereiten. Auch die Dauer der Anfahrtszeit zählt hier mit rein. Der Parameter der Vorbereitungszeit wirkt sich ebenso wie z.B. der Zeitpunkt des ersten und letzten Vorschlags (siehe Beschreibungen unten) auf die Ermittlung bzw. Berechnung der nächstmöglichen freien Terminslots aus.
Nachbereitungszeit in Minuten
Optional lässt sich hier eine Dauer in Minuten angeben, die Sie im Anschluss an den Termin benötigen, um diesen nachzuarbeiten, zum Beispiel für Dokumentationszwecke. Der Parameter der Nachbereitungszeit beeinflusst ebenso wie die Vorbereitungszeit sowie der Zeitpunkt des ersten und letzten Vorschlags die Ermittlung bzw. Berechnung der nächstmöglichen freien Terminslots.
Terminart
Über diese Dropdown-Liste lässt sich einem Terminbuchungsportal eine Terminart zuordnen, welche Sie wiederum unter "Koordination / Grundlagen / Terminarten" definieren können (siehe auch Hilfekapitel Terminarten). Im Zusammenspiel mit dem Portalelement "Öffentliche Terminangebote einschränken" ermöglicht Ihnen diese Option eine bessere Steuerung Ihrer Terminangebote, indem sie durch die Einschränkung auf bestimmte Terminarten eine logische Trennung der Terminangebote untereinander erlaubt.
Somit ist es nicht nötig, alle Termine in einem einzigen Terminbuchungsportal anzubieten. Beispielsweise können Vertriebstermine dann logisch von Supportterminen in Ihrem Unternehmen getrennt werden. Wenn ein Kunde mit dieser Konfiguration im Hintergrund nun einen Terminslot über das Terminbuchungsportal bucht, so wird die vorgegebene Terminart auch im angelegten Termin selbst vermerkt und der Termin in der von Ihnen definierten Terminart-Farbgebung im Kalender eingetragen.
E-Mail-Vorlage für Buchungsbestätigung
Hier können Sie eine E-Mail-Vorlage für die Bestätigungs-E-Mail einrichten. Diese erhält der Portalbesucher, nachdem er einen Termin gebucht hat.
Die für die Buchungsbestätigung in der Mail-Vorlage verwendbaren Platzhalter sind dabei dieselben, welche Sie bereits aus dem Digitalisierungstemplate "Terminvorschläge verschicken" kennen.
$Description$: Bezeichnung
$DescriptionLong$: Beschreibung
$UserComment$: Benutzerkommentar
$Destination$: Ort des Termins
$Duration$: Dauer des Termins (min)
$DurationBefore$: Vorbereitungszeit (min)
$DurationAfter$: Nachbereitungszeit (min)
$AppointmentFromDate$: Gebuchter Termin von Datum (z.B. 12.05.2022)
$AppointmentToDate$: Gebuchter Termin bis Datum (z.B. 12.05.2022)
$AppointmentFromTime$: Gebuchter Termin von Zeit (z.B. 09:30)
$AppointmentToTime$: Gebuchter Termin bis Zeit (z.B. 11:00)
$CancelLink$: Link zu "Stornieren"-Seite
Abstand zwischen Vorschlägen
In dieser Dropdown-Liste können Sie einstellen, in welchem Zeitversatz die möglichen Termine angeboten werden. Standardmäßig greift hierbei der Standard-Zeitversatz von 30 Minuten.
Erster Vorschlag ab
Mit dieser Auswahlliste können Sie angeben, ab welchem Zeitpunkt der erste Vorschlag angeboten werden soll.
Beispiel: Wenn Sie hier 60 Minuten angeben, dann sieht der Portalbesucher nur Terminvorschläge, die mindestens 60 Minuten in der Zukunft liegen.
Erster Vorschlag am
Während mit der Auswahloption "Erster Vorschlag ab" lediglich Termine in näherer Zukunft (maximal 1 Woche in der Zukunft) generiert werden können, lässt sich in diesem Eingabefeld ein fester Tag bzw. ein spezifisches Datum in etwas weiter entfernter Zukunft angeben, ab dem dann Terminvorschläge erzeugt werden sollen. In Kombination mit dem Feld "Letzter Vorschlag am" können Sie somit einen genau definierten Bereich für Terminvorschläge spezifizieren.
Letzter Vorschlag am
In diesem Bereich können Sie einen festen Tag bzw. ein spezifisches Datum angeben, bis zu dem Terminvorschläge generiert werden sollen. Wenn Sie sowohl in diesem als auch in dem nachfolgenden Eingabefeld Daten zu einem letzten Vorschlag hinterlegt haben, dann wird das hier eingetragene spezifische Datum stets gegenüber dem letzten Vorschlag in Tagen priorisiert und gibt somit immer den Endzeitpunkt Ihrer Terminvorschläge vor, egal was als letzter Vorschlag in Tagen hinterlegt ist.
Letzter Vorschlag (heute in X Tagen)
Hier können Sie vom aktuellen Datum ausgehend die Anzahl an Tagen bis zu einem bestimmten Tag in der Zukunft definieren, bis zu dem Terminvorschläge erzeugt werden sollen.
Weitere Informationen zu diesem Thema (in Video-Form):
So Geht's-Tutorial: E-Commerce: Das öffentliche Terminbuchungsportal
Register "Gebuchte Termine"
Dieses Register protokolliert alle über das Terminbuchungsportal gebuchten Termine. Somit verschafft es Ihnen einen Gesamtüberblick über die externen Terminbucher (Adresse; ggf. mit Ansprechpartner), den aktuellen Terminstatus (z.B. "gebucht" / "gelöscht" / "storniert"), den Zeitpunkt der Terminslot-Buchung durch einen externen Teilnehmer ("gebucht am"), das tatsächliche Terminfenster ("Termin von" / "Termin bis") sowie den einem gebuchten Termin zugewiesenen Mitarbeiter.

Wurde ein Termin bisher weder gelöscht noch storniert, so können Sie über den Button [ Termin anzeigen ] in der letzten Spalte des Reiters weitere Einzelheiten zu einem gebuchten Termin einsehen. So werden dort unter anderem detaillierte Informationen zu dem externen Terminteilnehmer (Teilnehmer 2) dargestellt. Zu sehen ist dort seine E-Mail-Adresse, mit welcher er sich im Buchungsportal angemeldet hat. Außerdem wird darin sein im Adressstamm vorhandener bzw. - falls noch nicht vorhanden - mit seiner Anmeldung automatisch neu angelegter Adressdatensatz dokumentiert. Ferner wird auch ein etwaiger bei der Terminbuchung hinterlegter Kommentar in diesem Termin-Dialogfenster protokolliert.

Wenn Teilnehmer 2 für einen Termin doch nicht mehr zur Verfügung steht und Sie bittet, einen bereits gebuchten Termin zu stornieren, dann können Sie den Termin über die [ Löschen ]-Schaltfläche einfach entfernen. Als Resultat davon wird nach der Löschbestätigung der Termin in dem Register rot markiert, die [ Termin anzeigen ]-Schaltfläche ist dann nicht mehr verfügbar.

Sofern die von Ihnen automatisch als Buchungsbestätigung verschickte E-Mail in der zugehörigen Mail-Vorlage einen Storno-Link enthält, kann Teilnehmer 2 über die damit aufgerufene Stornoseite den gebuchten Termin auch selbst stornieren.
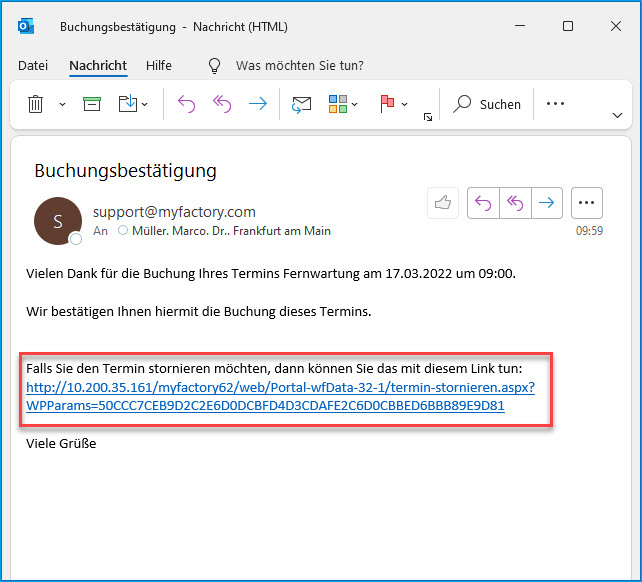

In der "Status"-Spalte steht dann anstelle des Status "gelöscht" der Status "storniert". Wenn Sie mit dem Maus-Cursor über den "storniert"-Status fahren, dann sehen Sie bei Bedarf den von Teilnehmer 2 vor der Stornierung auf der Storno-Seite hinterlegten Kommentar bzw. die Angabe über den Stornogrund.

Weitere Informationen zu diesem Thema (in Video-Form):
So Geht's-Tutorial: E-Commerce: Das öffentliche Terminbuchungsportal
