Myfactory Online-Hilfe
Terminvorschläge verschicken
Mit diesem Schritt-für-Schritt-Assistenten können Sie alle notwendigen Eckdaten für das Versenden von Terminvorschlägen zur gemeinsamen Terminfindung mit einem Geschäftspartner über ein Terminbuchungsportal konfigurieren. Die myfactory weiß dann selbständig, welche Termine bei Ihnen noch frei sind, da das System auf Basis eines Zeitmodells sowohl Ihre Arbeitszeiten als auch Ihre Abwesenheiten sowie andere Termine berücksichtigt.
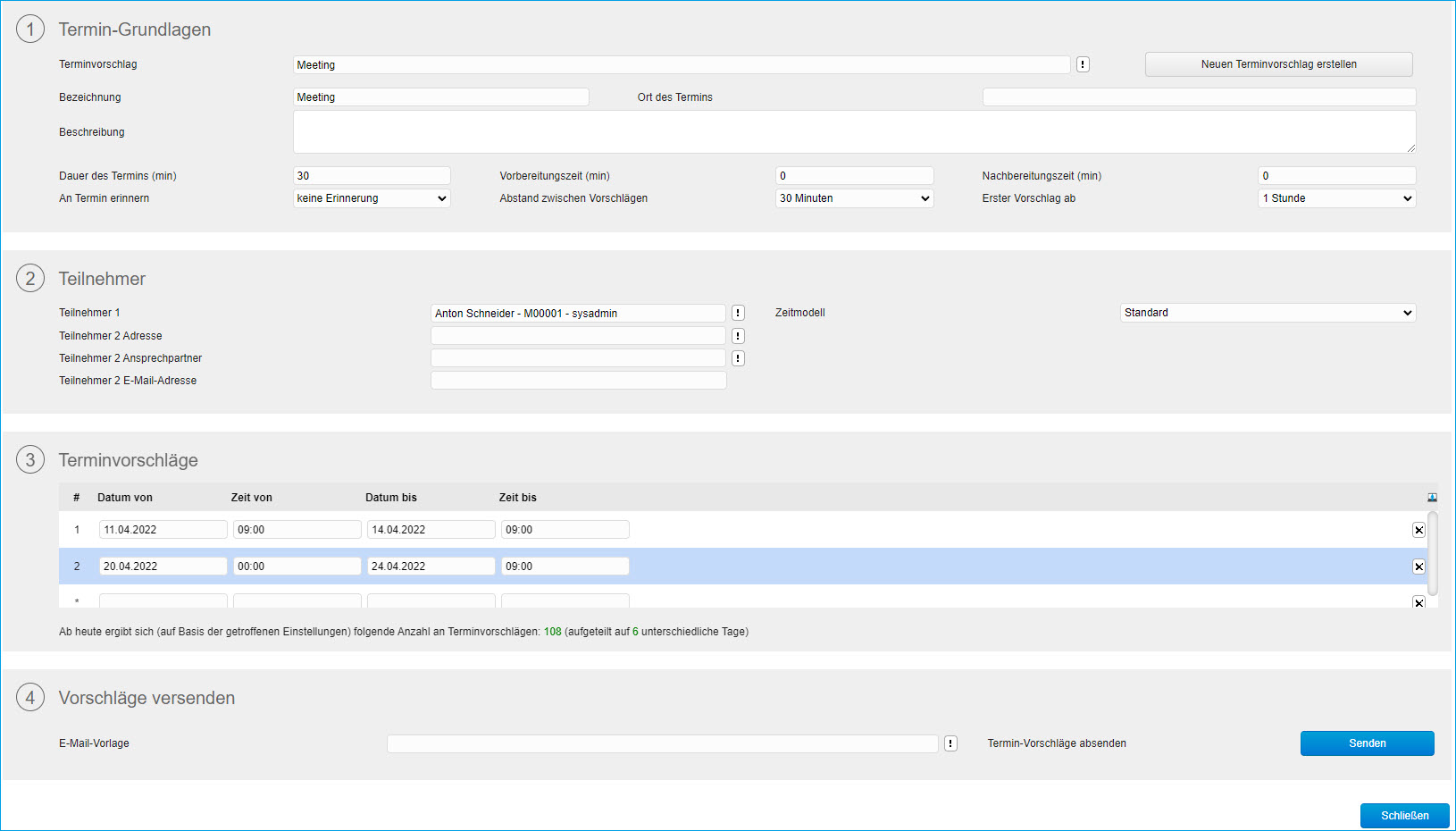
Dieser Dialog, welcher sich z.B. für das Koordinieren von Meeting-Terminen oder Fernwartungen im Support heranziehen lässt, unterteilt sich in vier Konfigurationsbereiche. Im ersten Schritt legen Sie die grundlegenden Termin-Parameter fest, im zweiten Schritt werden die Teilnehmer des Termins konkretisiert, während Sie im dritten Schritt die für Sie passenden Terminfenster definieren können, welche Sie dem oder den Teilnehmern im letzten Schritt dann per E-Mail zukommen lassen können.
Damit Sie diesen Assistenzdialog sinngemäß einsetzen können, gilt es zunächst, das Terminbuchungsportal in den myfactory-Webportalbereich einzubinden und eine E-Mail-Vorlage für das Versenden einer Termineinladung mit Portallink zu ermöglichen. Weitere Informationen dazu erhalten Sie im How-To-Kapitel.
Schritt 1: Termin-Grundlagen
Beim ersten Aufruf des Dialogs steht Ihnen nur Konfigurationsschritt 1 mit den grundlegenden Termin-Parametern zur Verfügung. Initial können Sie hier zunächst wählen, ob Sie einen bestehenden Termin-Vorschlag auswählen oder einen neuen Termin-Vorschlag generieren möchten. Im weiteren Kapitelverlauf sollen nur die erklärungsbedürftigen Optionen beschrieben werden.

Neuen Termin-Vorschlag erstellen
Wenn Sie nach dem Öffnen des Dialogs auf diese Schaltfläche klicken, so werden dadurch alle fehlenden Optionsparameter der Termin-Grundlagen sowie alle weiteren folgenden Konfigurationsschritte freigeschaltet. Als Termin-Vorschlag und Bezeichnung wird automatisch "Meeting" eingetragen und abgespeichert. Möchten Sie eine andere Bezeichnung für den Termin-Vorschlag vergeben (z.B. "Fernwartung"), dann ändern Sie zunächst bitte einfach die Bezeichnung im entsprechenden Eingabefeld und tragen diese dann auch in das darüber befindliche Feld "Termin-Vorschlag" ein. Hierdurch wird der neu definierte Terminvorschlag automatisch abgespeichert. Alle weiteren Felder im Bereich der Termin-Grundlagen können Sie dann sinngemäß befüllen.
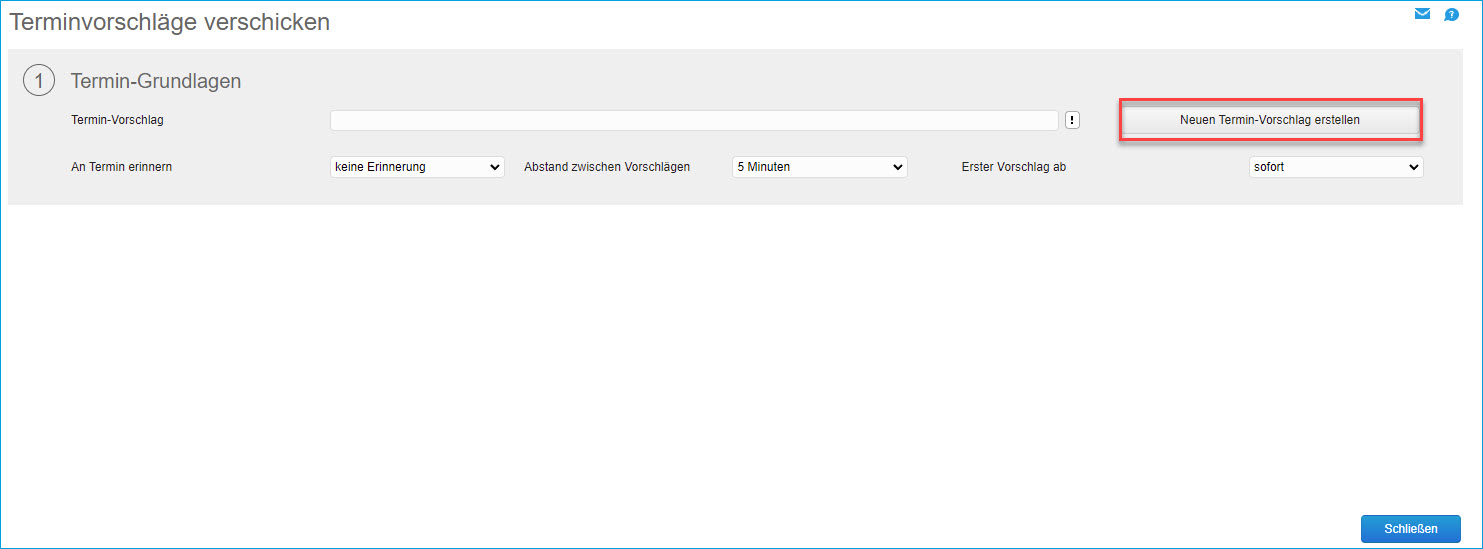
Termin-Vorschlag
Wenn Sie bereits einen Termin-Vorschlag eingerichtet haben, dann merkt sich die myfactory Ihre vorherige Konfiguration und Sie können mit der Optionsschaltfläche [ ! ] einfach über die "Suchen"-Funktion einen bestehenden Terminvorschlag auswählen. Sofern Sie den Namen des Termin-Vorschlags wissen, können Sie diesen auch direkt in das Eingabefeld eintragen. Auch in diesem Fall werden alle weiteren Optionen und Konfigurationsbereiche des Dialogs freigeschaltet.

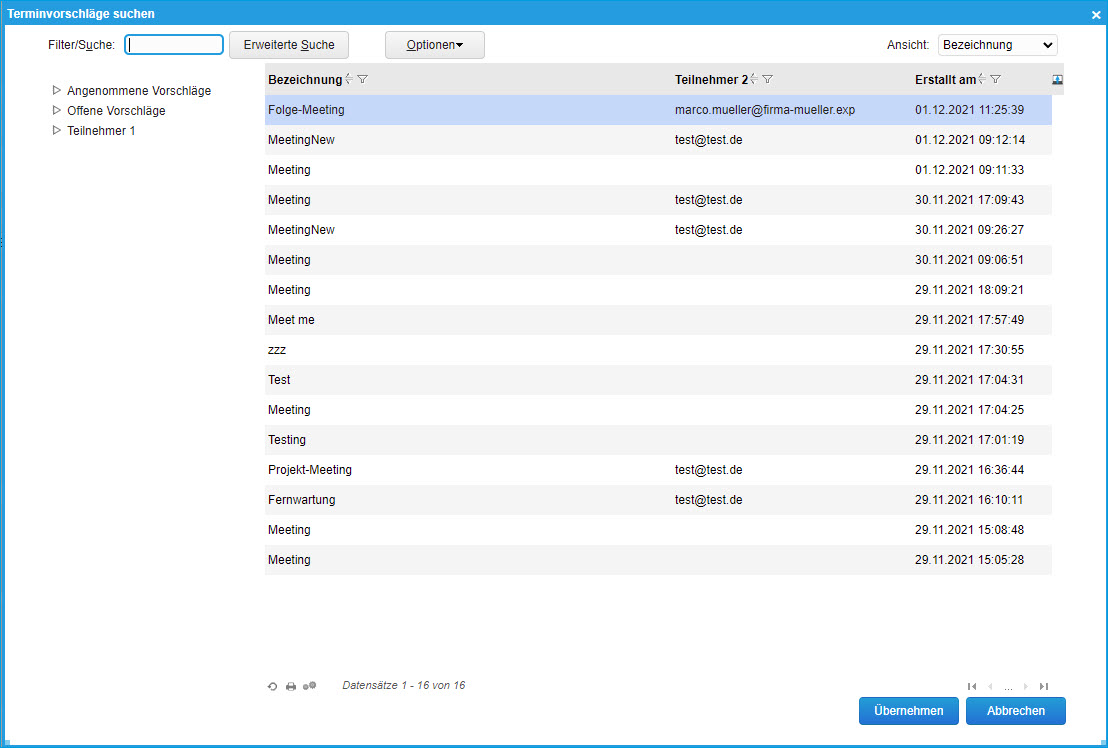
Haben Sie einen vorkonfigurierten Termin-Vorschlag ausgewählt, welcher bereits per Mail an den Teilnehmer verschickt wurde, dieser aber noch nicht darauf reagiert hat, dann erhalten Sie unter Punkt 4 die folgende orange untermalte Hinweismeldung:
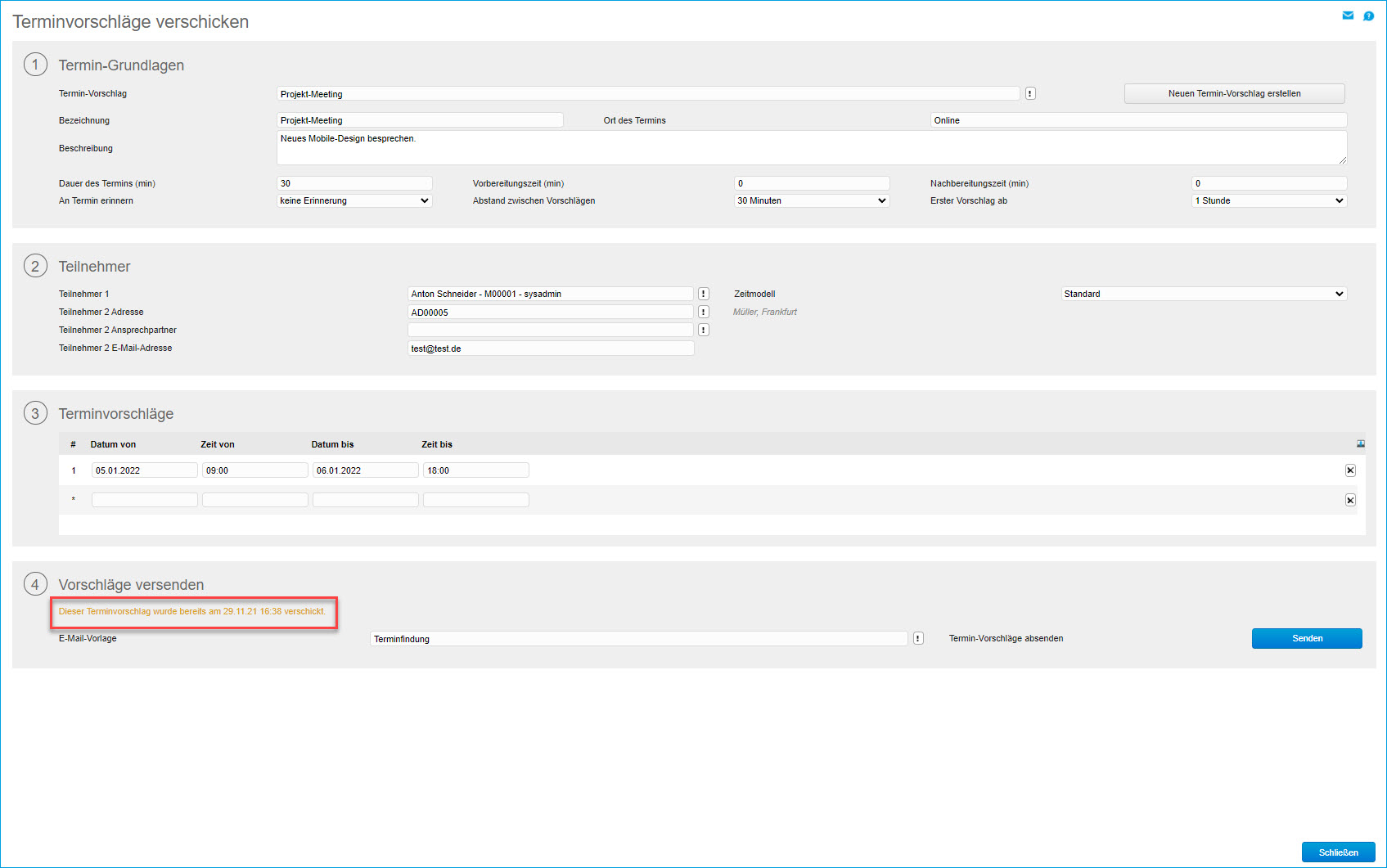
Sofern der Teilnehmer einer versendeten Termineinladung bereits zugestimmt hat, wird die folgende Hinweismeldung in grüner Farbgebung im letzten Konfigurationspunkt dargestellt.
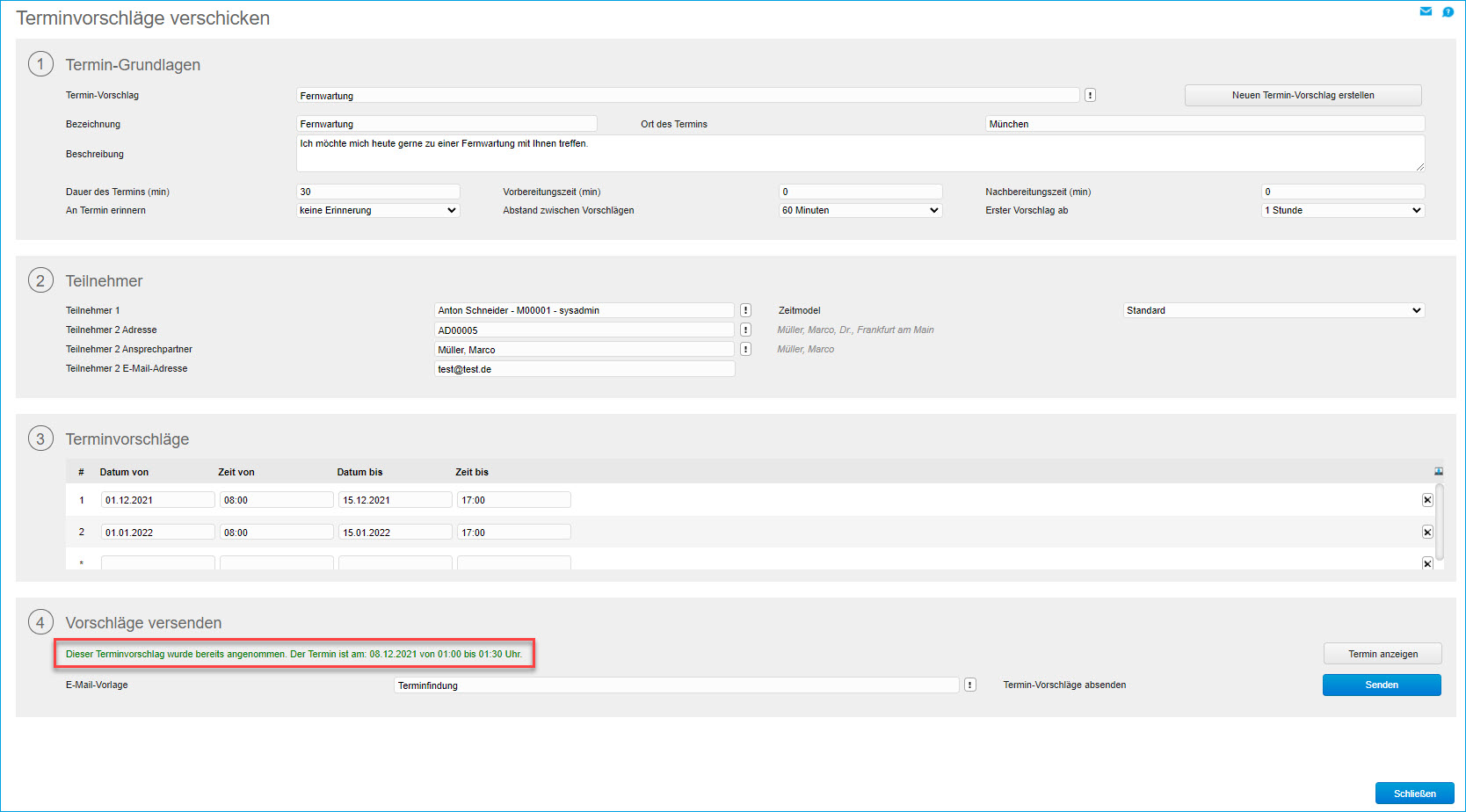
Dauer des Termins (min)
Hiermit legen Sie die Dauer eines einzelnen Zeitfensters fest. Jeder für den Teilnehmer im Terminbuchungsportal auswählbare Termin-Slot wird dann zeitlich gemäß der hier eingestellten Termindauer angezeigt.
Vorbereitungszeit (min)
Hier können Sie optional eine Dauer in Minuten angeben, die Sie benötigen, um sich auf einen Termin vorzubereiten. Dies könnte zum Beispiel die Dauer der Anfahrtszeit sein.
Nachbereitungszeit (min)
Optional lässt sich hier eine Dauer in Minuten angeben, die Sie im Anschluss an den Termin benötigen, um diesen nachzuarbeiten, zum Beispiel für Dokumentationszwecke.
Abstand zwischen Vorschlägen
Mit dieser Option können Sie einstellen, in welchem Zeitversatz die möglichen Termine angeboten werden.
Erster Vorschlag ab
Hier können Sie angeben, ab wann der erste Termin-Vorschlag angeboten werden soll.
Beispiel: Wenn Sie hier 60 Minuten angeben, dann sieht der Portalbesucher nur Termin-Vorschläge, die mindestens 60 Minuten in der Zukunft liegen.
Schritt 2: Teilnehmer
In diesem Konfigurationsbereich spezifizieren Sie im nächsten Schritt die an dem Termin beteiligten Teilnehmer. Zum Ermitteln der frei verfügbaren Zeit-Slots lässt sich hier außerdem ein Zeitmodell berücksichtigen.
Teilnehmer 1
Tragen Sie in diesem Feld den Terminorganisator in Form einer Ressource ein, in der Regel sind Sie hier selbst als Terminorganisator und somit als Teilnehmer 1 hinterlegt.
Zeitmodell
Da der Teilnehmer 1 immer eine Ressource ist, lässt sich jedem Terminorganisator auch ein Zeitmodell zuordnen. Zeitmodelle sind die Basis jedweder Zeit- und Terminplanung. In einem hier zu hinterlegenden Zeitmodell wird festgelegt, zu welchen Zeiten eine Ressource für Termine zur Verfügung steht, und wenn nicht, aus welchem Grund. In einem solchen Zeitmodell können die Sonn- und Feiertage ebenso berücksichtigt werden wie die Betriebsferien.
Ist dem Teilnehmer 1 kein Zeitmodell zugewiesen, gilt diese Ressource als frei.
Teilnehmer 2 Adresse / Ansprechpartner
In diesen beiden Feldern können Sie einen Adress- und/oder Ansprechpartnerdatensatz aus dem Adressstamm eintragen. Dieser Adresse bzw. diesem Ansprechpartner schicken Sie als Teilnehmer 1 dann auch die Termin-Einladung mit Ihren Termin-Vorschlägen. Es ist daher wichtig und empfehlenswert, dass dieser Adresse bzw. diesem Ansprechpartner auch eine E-Mail-Adresse möglichst zugeordnet ist.
Teilnehmer 2 E-Mail-Adresse
Sofern bei dem Adress- und/oder Ansprechpartnerdatensatz von Teilnehmer 2 in den Stammdaten eine E-Mail-Adresse hinterlegt ist, wird diese automatisch mit eingetragen, wenn das Adress- bzw. Ansprechpartnerfeld von Teilnehmer 2 befüllt wird. Andernfalls können Sie die E-Mail-Adresse auch manuell in dieses Feld eintragen.

Schritt 3: Terminvorschläge
Im vorletzten Schritt können Sie noch Ihre möglichen Terminfenster in Form von Zeit und Datum eintragen, aus welchen sich dann die einzelnen Zeit-Slots im Terminbuchungsportal für Teilnehmer 2 generieren. Mit der [ x ]-Schaltfläche lassen sich diese bei Bedarf auch wieder entfernen. Die myfactory erkennt anhand des hinterlegten Zeitmodells automatisch, wenn innerhalb eines hier eingetragenen Zeitfensters ein bereits besetzter oder unpassender Termin seitens Teilnehmer 2 ausgewählt wird. Teilnehmer 2 bekommt dies dann direkt über das Terminbuchungsportal mitgeteilt.
Darüber hinaus erhalten Sie als Terminorganisator in diesem Dialog eine Vorschau, bei der die myfactory im Hintergrund dynamisch ermittelt, wie viele Terminvorschläge aufgrund der aktuell getroffenen Einstellungen generell möglich sind bzw. dem Gegenüber im Portal angeboten werden können.
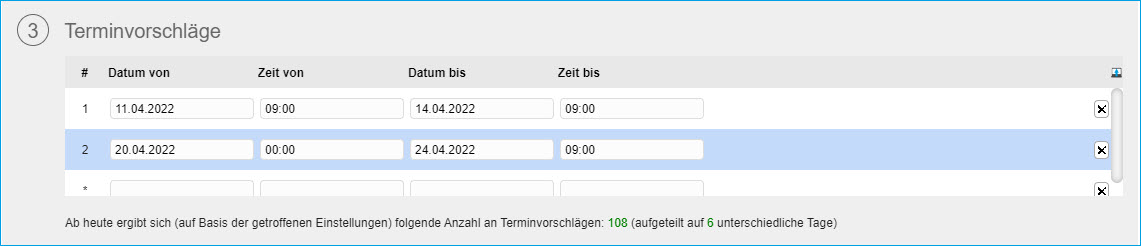
Schritt 4: Vorschläge versenden
Im finalen Konfigurationsschritt geht es nun noch darum, die oben konfigurierten Termin-Vorschläge an Teilnehmer 2 zu schicken.
Dazu tragen Sie in das entsprechende Eingabefeld bitte eine zuvor eingerichtete E-Mail-Vorlage ein. Elementar für das Einrichten dieser Vorlage ist, dass darin ein "Termin annehmen"-Link integriert sein muss (Weitere Informationen dazu finden Sie im How-To-Kapitel Digitalisierungstemplate: Terminvorschläge verschicken). Haben Sie dies sichergestellt, können Sie auf den [ Senden ]-Button klicken.

Tipp:
Für eine möglichst dynamisch gehaltene E-Mail-Vorlage können Sie die folgenden Platzhalter aus der Datenbanktabelle tdAppointmentProposals verwenden:
$Description$: Bezeichnung
$DescriptionLong$: Beschreibung
$UserComment$: Benutzerkommentar
$Destination$: Ort des Termins
$Duration$: Dauer des Termins (min)
$DurationBefore$: Vorbereitungszeit (min)
$DurationAfter$: Nachbereitungszeit (min)
$AppointmentFromDate$: Gebuchter Termin von Datum (z.B. 12.05.2022)
$AppointmentToDate$: Gebuchter Termin bis Datum (z.B. 12.05.2022)
$AppointmentFromTime$: Gebuchter Termin von Zeit (z.B. 09:30)
$AppointmentToTime$: Gebuchter Termin bis Zeit (z.B. 11:00)
$CancelLink$: Link zu "Stornieren"-Seite
$Description$: Bezeichnung
$DescriptionLong$: Beschreibung
$UserComment$: Benutzerkommentar
$Destination$: Ort des Termins
$Duration$: Dauer des Termins (min)
$DurationBefore$: Vorbereitungszeit (min)
$DurationAfter$: Nachbereitungszeit (min)
$AppointmentFromDate$: Gebuchter Termin von Datum (z.B. 12.05.2022)
$AppointmentToDate$: Gebuchter Termin bis Datum (z.B. 12.05.2022)
$AppointmentFromTime$: Gebuchter Termin von Zeit (z.B. 09:30)
$AppointmentToTime$: Gebuchter Termin bis Zeit (z.B. 11:00)
$CancelLink$: Link zu "Stornieren"-Seite
Anschließend öffnet sich der Mail-Editor zum Versenden einer neuen Nachricht mit dem bereits voreingetragenen Portallink für das Auswählen der Termin-Vorschläge. Der Empfänger dieser E-Mail wird automatisch eingetragen, wenn unter Konfigurationsschritt 2 eine entsprechende E-Mail-Adresse für Teilnehmer 2 hinterlegt wurde.
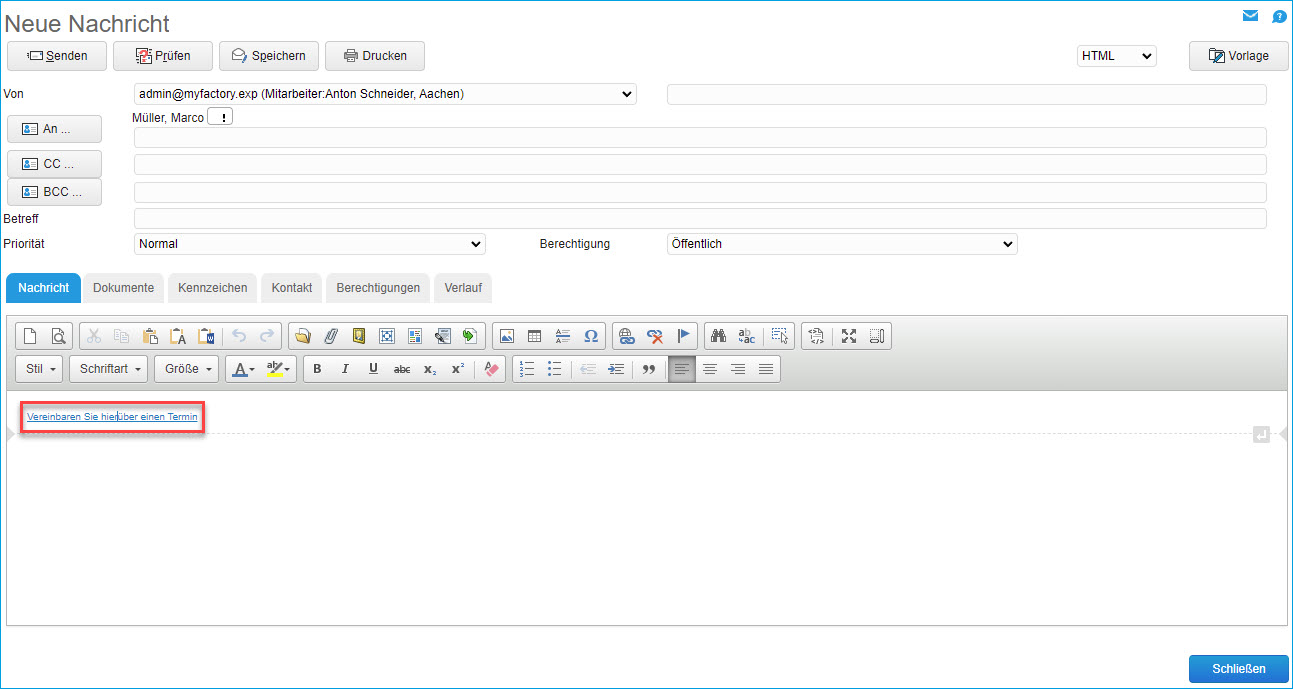
Im Anschluss können Sie die E-Mail wie jede herkömmliche E-Mail per [ Senden ]-Schaltfläche an den Empfänger schicken. Dieser sollte die Nachricht samt Link nun in seinem Postfach vorfinden und kann nun einen Ihrer vorgeschlagenen Termin-Slots auswählen.
Weitere Informationen zu diesem Thema:
