Myfactory Online-Hilfe
Konfiguration Lieferübersicht
Dieser Dialog erlaubt es Ihnen, grundlegende Einstellungen für die Funktion "Lieferübersicht" innerhalb der myfactory-Tabletoberfläche vorzunehmen:
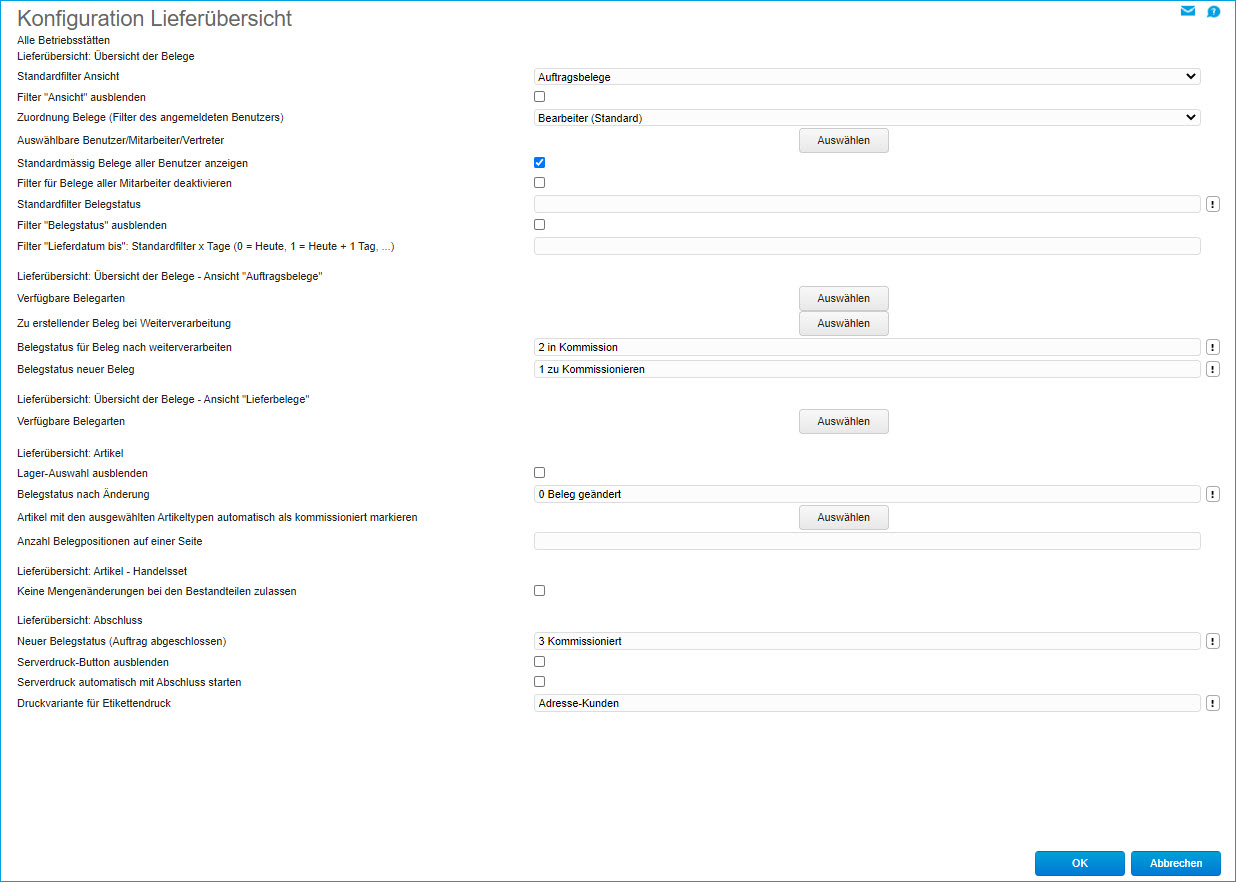
Die Konfigurationsmöglichkeiten für die Lieferübersicht im Einzelnen:
Standardfilter Ansicht:
Wählen Sie hierüber aus, ob Sie als Standardansicht die Liefer- oder die Auftragsbelege sehen möchten.Filter "Ansicht" ausblenden:
Legen Sie hierüber fest, ob der Wechsel zwischen den Ansichten für Liefer- bzw. Auftragsbelege erlaubt sein soll. (Oder die Filteroption ausgeblendet werden soll?)Zuordnung Belege (Filter des angemeldeten Benutzers):
Diese Option legt fest, auf welches Feld in den Auftragsbelegdetails der angemeldete Benutzer geprüft werden soll. (Ist der angemeldete Benutzer Bearbeiter des Auftrags (Standardeinstellung) oder wurde dem Beleg ein verantwortlicher Mitarbeiter bzw. ein Vertreter zugeordnet?)Auswählbare Benutzer/Mitarbeiter/Vertreter:
Dies ist eine weitere Eingrenzung der vorherigen Option: Hierüber lassen sich spezifische Benutzer einer ausgewählten Benutzergruppe selektieren. Für diese werden dann die ihnen zugeordneten Belege angezeigt.Standardmässig Belege aller Benutzer anzeigen:
Ist diese Checkbox angehakt, so ist im Feld "Bearbeiter/Verantw. Mitarbeiter/Vertreter" automatisch voreingestellt, dass die Belege sämtlicher Benutzer einer Benutzergruppe angezeigt werden.Filter für Belege aller Mitarbeiter deaktivieren:
Ist diese Checkbox angehakt, so stehen in der Dropdown-Liste "Bearbeiter/Verantw. Mitarbeiter/Vertreter" nur jene Belege zur Auswahl, die durch den aktuell angemeldeten Benutzer angelegt wurden (oder die Belege der manuell spezifizierten Benutzer).Standardfilter Belegstatus:
Hier können Sie auswählen, welcher Belegstatus standardmäßig angezeigt werden soll (z.B. "Beleg okay")Filter "Belegstatus" ausblenden:
Ist diese Option aktiviert, so lässt sich kein Belegstatus mehr selektieren.Filter "Lieferdatum bis": Standardfilter x Tage (0 = Heute, 1 = Heute + 1 Tag, ...):
Ausgehend vom Liefertermin im Belegkopf können Sie hierüber das angegebene Lieferdatum festlegen (z.B. Liefertermin = 25.08.2017, heutiges Datum = 22.08.2017; dann wird in dieses Feld die Zahl 3 eingetragen).Lieferübersicht: Übersicht der Belege - Ansicht "Auftragsbelege"
Verfügbare Belegarten:
Selektieren Sie hier, welche Belegarten in der Tabletfunktion zur Auswahl stehen sollen (Multifilter, bezieht sich nur auf die Auftragsbelege)Zu erstellender Beleg bei Weiterverarbeitung:
Bestimmen Sie hierüber, welche Belegart(en) zur Weiterverarbeitung des selektierten Auftrags zur Auswahl stehen soll(en), wenn Sie in der Spalte "Lieferbeleg" auf die [ ! ]-Schaltfläche klicken. Es werden dann stets nur die offenen Positionen in den Lieferbeleg übernommen:- Eine Belegart gewählt (z.B. Lieferschein) => Beleg wird direkt weiterverarbeitet
- Zwei oder mehr Belegarten gewählt => Mehrfachauswahl der Belegarten möglich
Belegstatus für Beleg nach Weiterverarbeiten:
Hierüber definieren Sie den Belegstatus für den aktuellen Beleg (Auftragsbeleg), nachdem dieser (z.B. zu einem Lieferschein) weiterverarbeitet wurde.Belegstatus neuer Beleg:
Mit dieser Option bestimmen Sie den Belegstatus eines neuen Belegs. In der Auftragsansicht wird jeder noch nicht weiterverarbeitete Beleg mit diesem Status markiert. In der Lieferansicht wird der Status für jeden noch nicht abgeschlossenen Lieferbeleg gesetzt. Lieferübersicht: Übersicht der Belege - Ansicht "Lieferbelege":
Verfügbare Belegarten:
Selektieren Sie hier, welche Belegarten in der Tabletfunktion zur Auswahl stehen sollen (Multifilter, bezieht sich nur auf die Lieferbelege)Lieferübersicht: Artikel
Lager-Auswahl ausblenden:
Legen Sie hier fest, ob Sie in Form eines Splitscreens Lagerinformationen zu den betreffenden Belegpositionen anzeigen möchten. Haben Sie die Option deaktiviert, so steht Ihnen im Erfassungsbereich der Detailansicht außerdem ein Eingabefeld zur manuellen Lagerauswahl zur Verfügung. Ist diese Funktion nicht aktiv, so sind auch die Bestände der einzelnen Lager nicht ersichtlich. Das Eingabefeld für das Lager wird dann ausgeblendet.Belegstatus nach Änderung:
Dieser Belegstatus zeigt Änderungen innerhalb eines nicht abgeschlossenen Beleges an (z.B. nach Änderung der Menge einer Belegposition)Artikel mit den ausgewählten Artikeltypen automatisch als kommissioniert markieren:
Belegpositionen mit den hier selektierten Artikeltypen werden beim Öffnen des Lieferbelegs automatisch als kommissioniert markiert. Dabei wird die offene Menge als gewählte Positionsmenge gesetzt. Anzahl Belegpositionen auf einer Seite:
Hier können Sie die maximale Anzahl der auf einer Seite darzustellenden Artikelpositionen definieren. Lieferübersicht: Artikel – Handelsset
Keine Mengenänderungen bei den Bestandteilen zulassen:
Sofern die Option deaktiviert ist, lassen Sie hiermit Änderungen bei den Mengen eines einzelnen Handelsset-Bestandteils im Lieferschein zu. Ist die Option aktiviert, so können Sie keine abweichenden Setmengen eintragen. Das entsprechende Eingabefeld ist dann nicht vorhanden.Lieferübersicht: Abschluss
Neuer Belegstatus (Auftrag abgeschlossen):
Dieser Belegstatus markiert einen bereits abgeschlossenen Auftrag, d.h. die Artikel innerhalb dieses (Liefer)Belegs sind schon fertig kommissioniert.Serverdruck-Button ausblenden:
Ist diese Option aktiviert, so wird die Schaltfläche für den Serverdruck in der Abschluss-Ansicht nicht angezeigt.Serverdruck automatisch mit Abschluss starten:
Mit Aktivieren dieser Option stoßen Sie den Serverdruck nach Abschluss eines Auftrags automatisch an. Ein Klick auf den entsprechenden Button ist dann nicht mehr notwendig.Druckvariante für Etikettendruck:
In der Abschluss-Ansicht wird die Schaltfläche für den Etikettendruck nur dann angezeigt, wenn Sie hierüber eine entsprechende Druckvariante hinterlegen.Eine ausführliche Erklärung zum Ablauf einer Kommissionierung über die myfactory-Tabletoberfläche finden Sie im HowTo-Kapitel Kommissionierungsaufträge / Lieferübersicht
Allgemeine Informationen zur Lieferübersicht bietet Ihnen das Hilfekapitel .
Zum Anfang
Weitere Informationen zu diesem Thema:
