myfactory Online-Hilfe
Schritt für Schritt: So erstellen Sie einen Smart Report
Die beste Methode, um sich mit Smart Reports vertraut zu machen, ist es, einfach mal einen solchen Bericht zu bauen. Zu diesem Übungszweck soll in diesem How-To-Kapitel ein Smart Report (einfache Artikelliste) mit Datenquelle erstellt werden.
Neue Datenquelle anlegen
Smart Report anlegen
Neue Datenquelle anlegen
Zuerst muss dazu eine neue Datenquelle erstellt werden. Hierfür legen Sie bitte ein neues DataView an.
Den "Assistenten“ zum Erstellen eines DataViews finden Sie im myfactory-Hauptmenü unter "Druck / Datenquellen". Da es im Hilfekapitel zu dem entsprechenden Datenquellen-Assistenten-Dialog bereits eine detaillierte Dokumentation gibt (siehe Datenquellen-Assistent), soll das Erstellen einer DataView im Folgenden lediglich anhand von Screenshots durchlaufen werden:
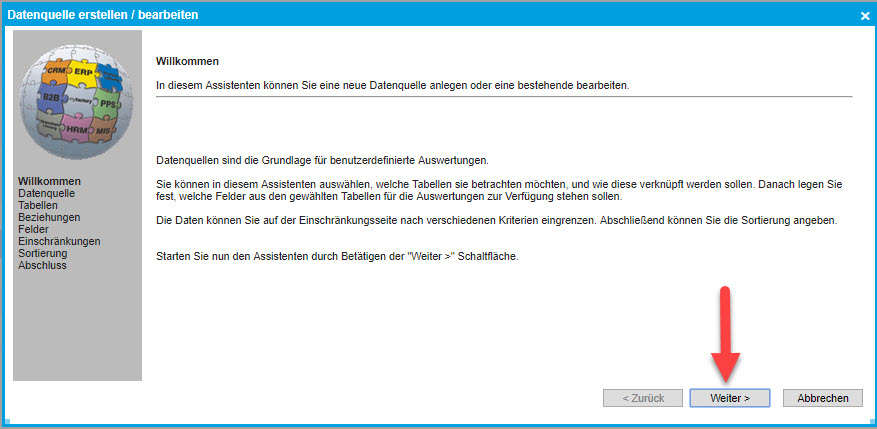
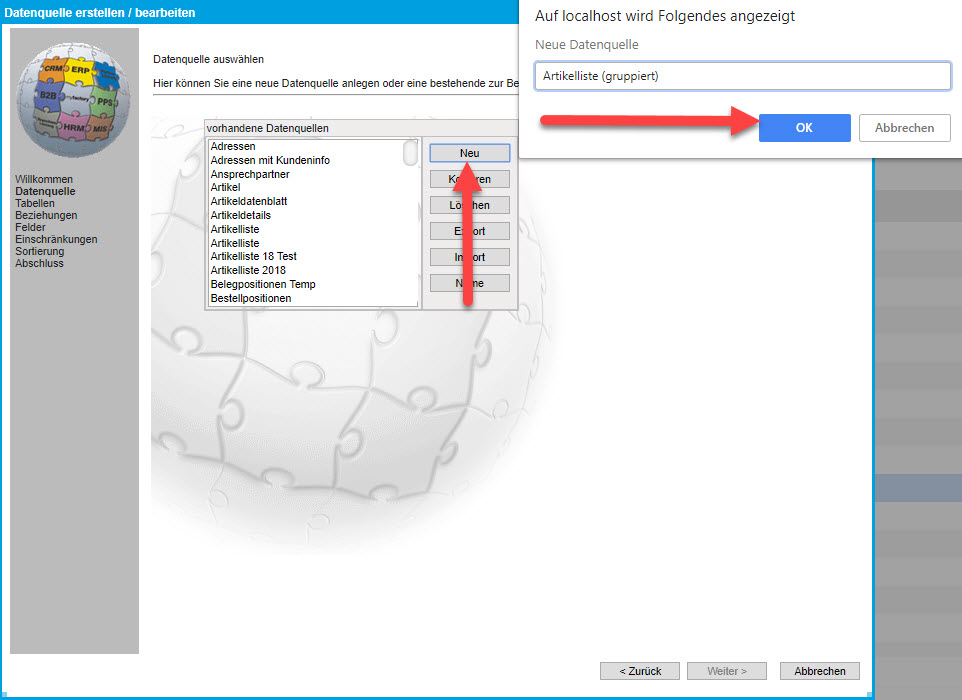
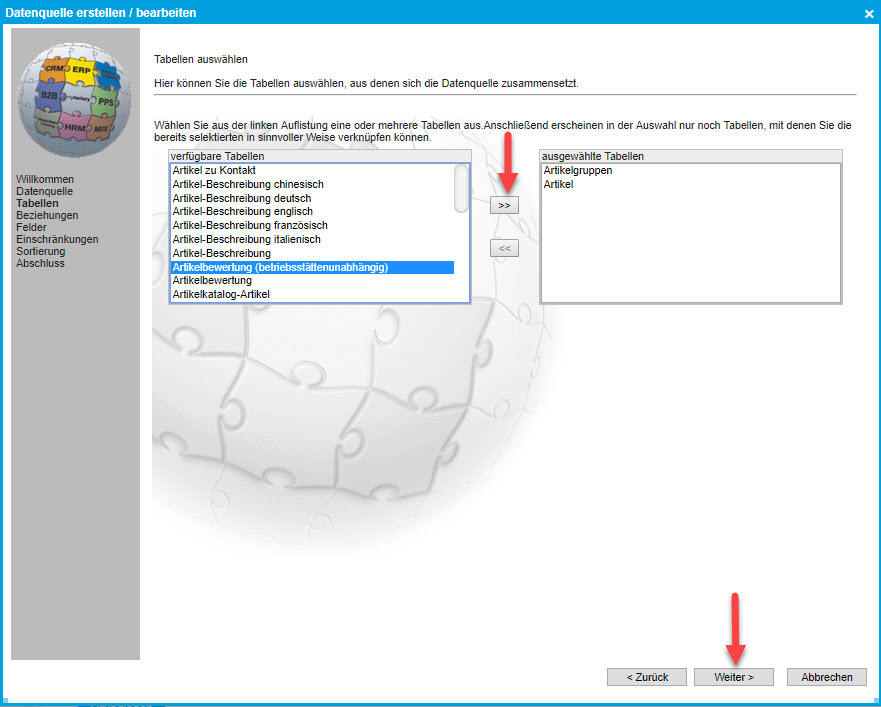
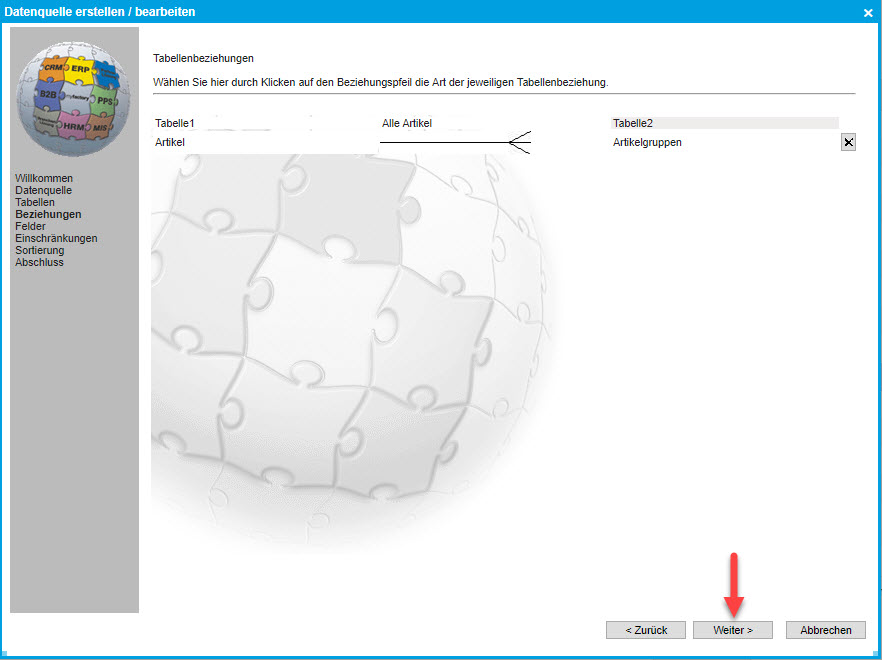
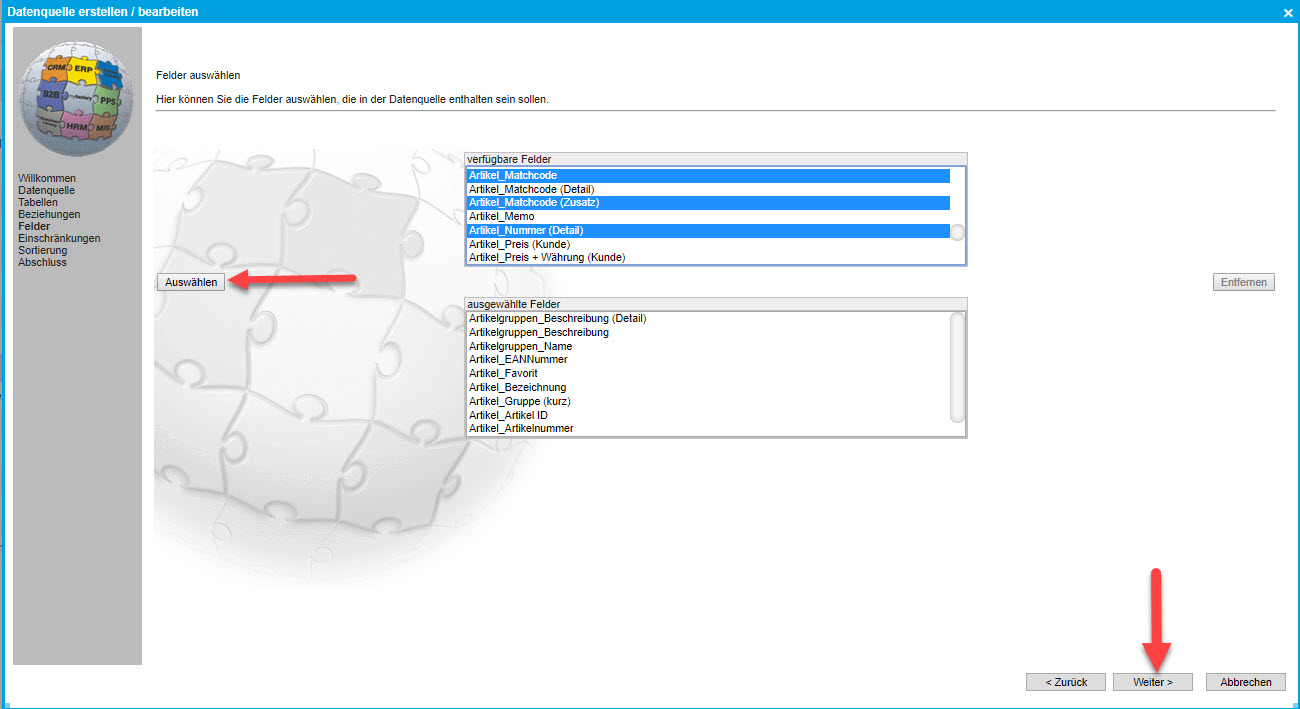
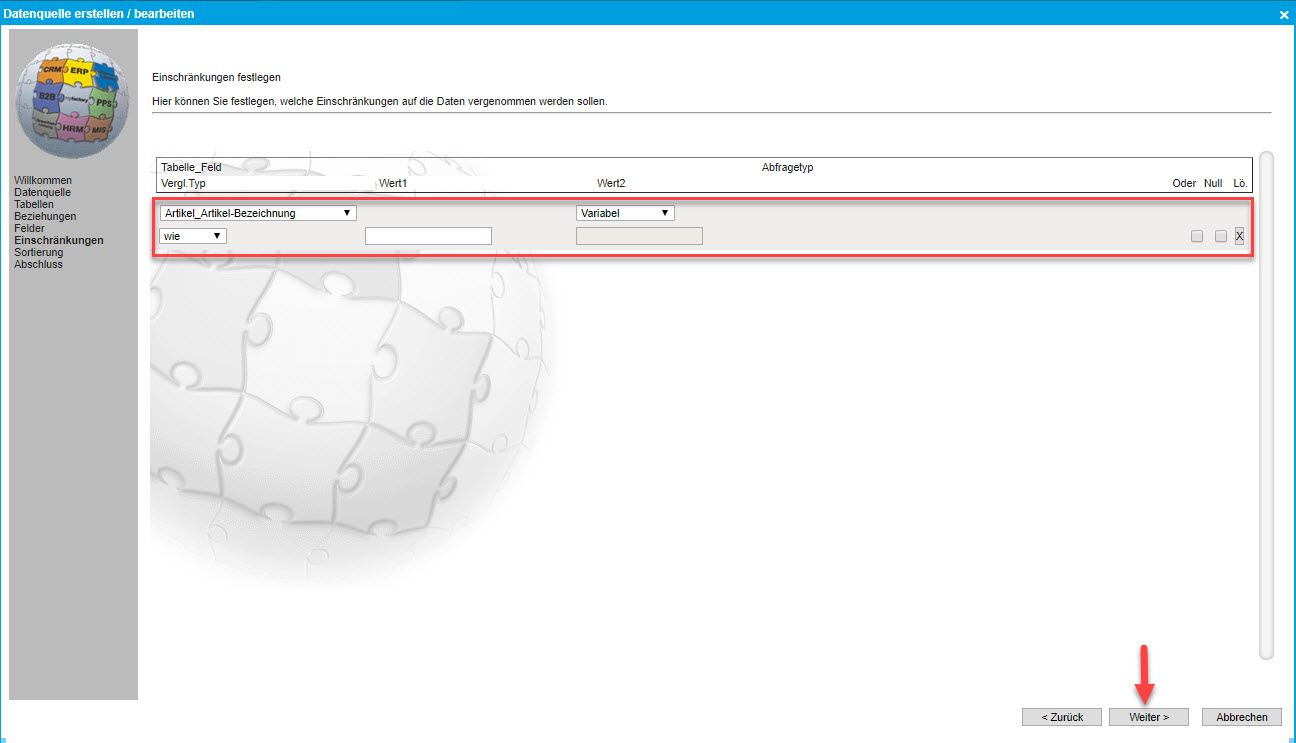
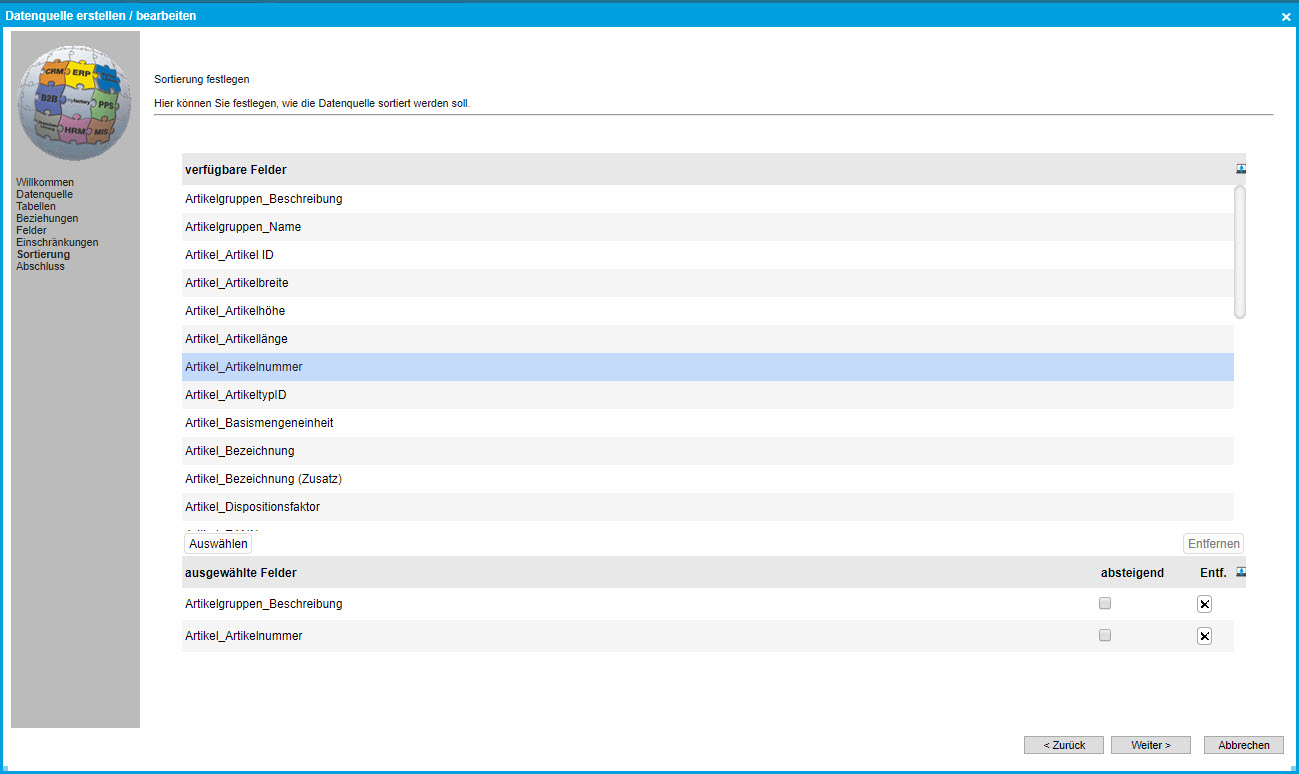
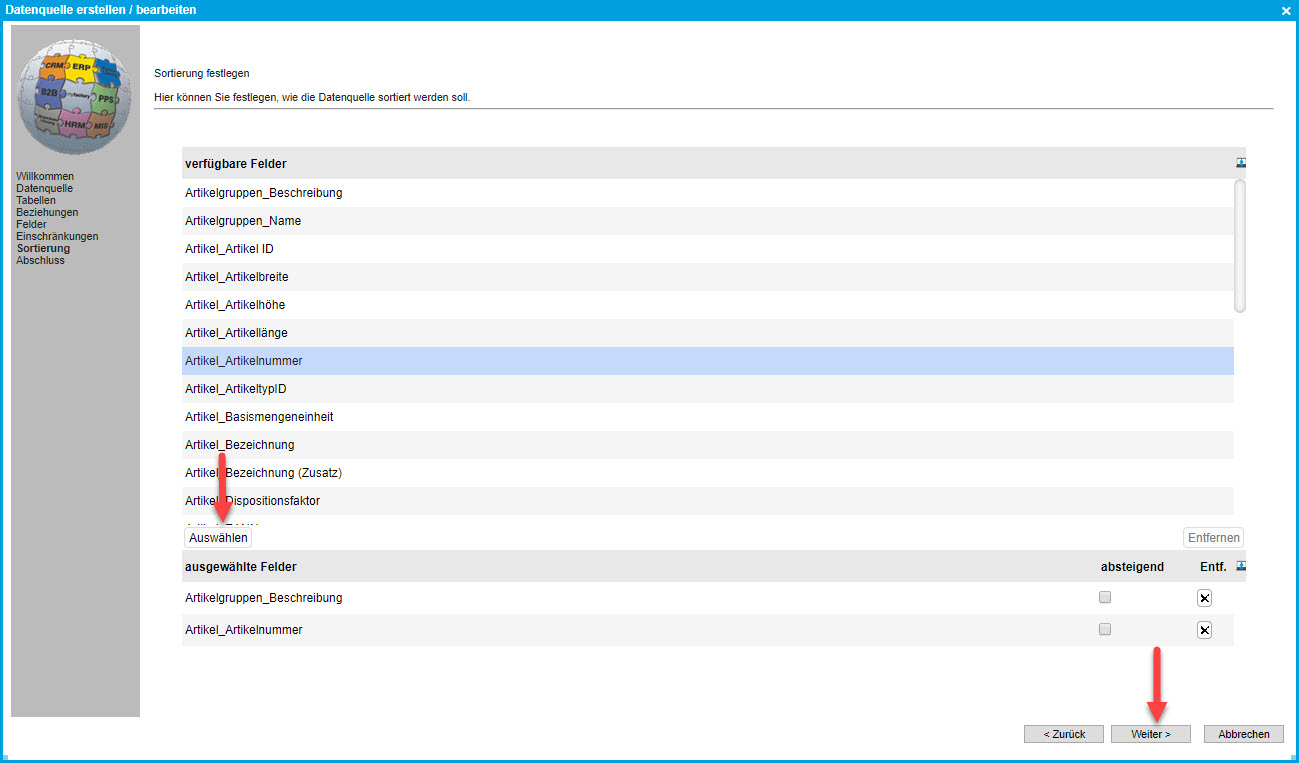
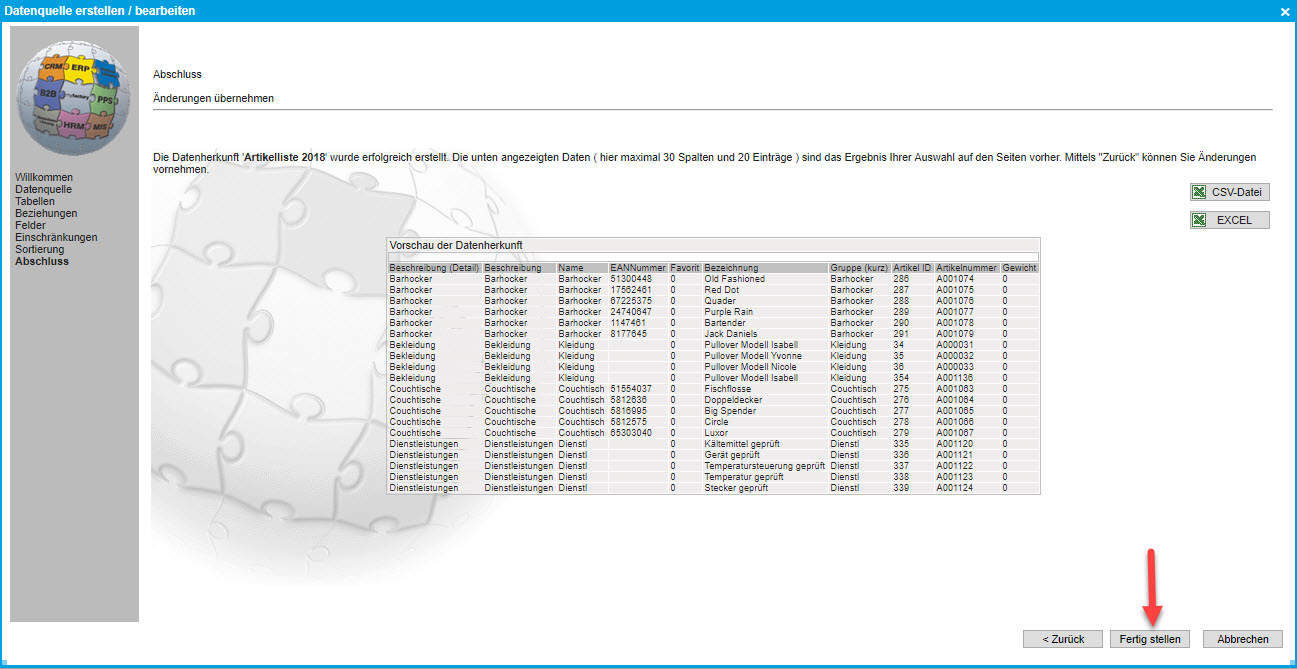
Zum Anfang
Smart Report erstellen
Nachdem die Datenquelle nun erstellt ist, muss im nächsten Schritt ein neuer Smart Report angelegt werden. Dies geschieht im Stammdatendialog der Smart Reports (unter "Druck / Smart Reports / Berichte"; siehe Berichte). Dabei ist es zwingend notwendig, dass Sie dem neuen Bericht eine bestimmte Höhe und Breite zuweisen.

Nach dem Speichern des neu angelegten Berichts können Sie nun damit beginnen, den Bericht zu designen. Hierfür klicken Sie innerhalb der Smart-Report-Stammdaten bitte auf die Schaltfläche [ Designer ] (Alternativ ist der Designer auch über den gleichnamigen Dialog im myfactory-Hauptmenü unter "Druck / Smart Reports / Designer" erreichbar; siehe Designer). Daraufhin öffnet sich der Smart Report Designer.
Zuerst muss eine neue Sektion eingefügt werden. Hierfür klicken Sie im linken Bereich des Designers bitte auf die Schaltfläche [ Neue Sektion ], wählen in dem darauffolgenden Dialog im Reiter "Neue Sektion erstellen" den Sektionstyp "Seitenkopf" aus und bestätigen den Dialog mit [ OK ].
Ihr Bericht sollte nun wie folgt aussehen:
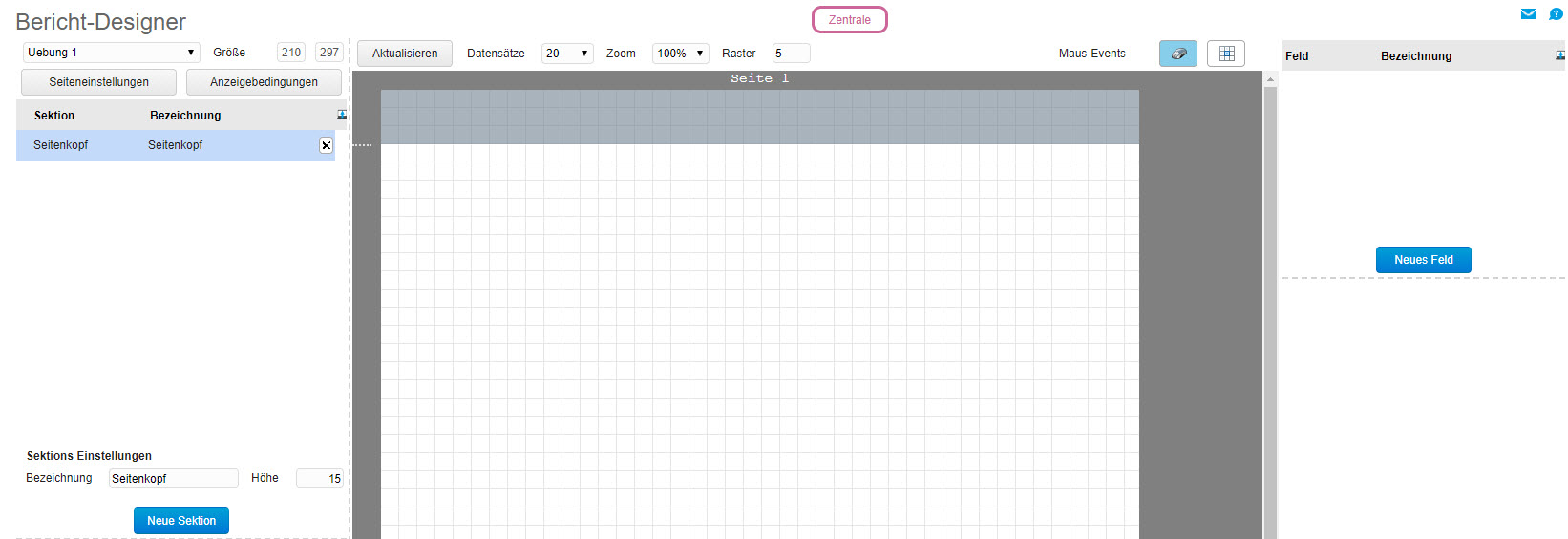
Im Anschluss klicken Sie auf der rechten Seite des Designers bitte auf die Schaltfläche [ Neues Feld ], wählen in dem folgenden Dialog den Feldtyp "Fester Text" aus und bestätigen den Dialog mit [ OK ]. Es wurde nun ein neues Feld hinzugefügt, welches rot hervorgehoben im Designer sichtbar ist. In den Feldeinstellungen (das Feld muss in der Liste der Felder markiert sein, um die Einstellungen darunter dargestellt zu bekommen) tragen wir in das
Eingabefeld "Fester Text“ den Wert "München $Date$" ein. Sie erhalten daraufhin dann folgendes Bild:
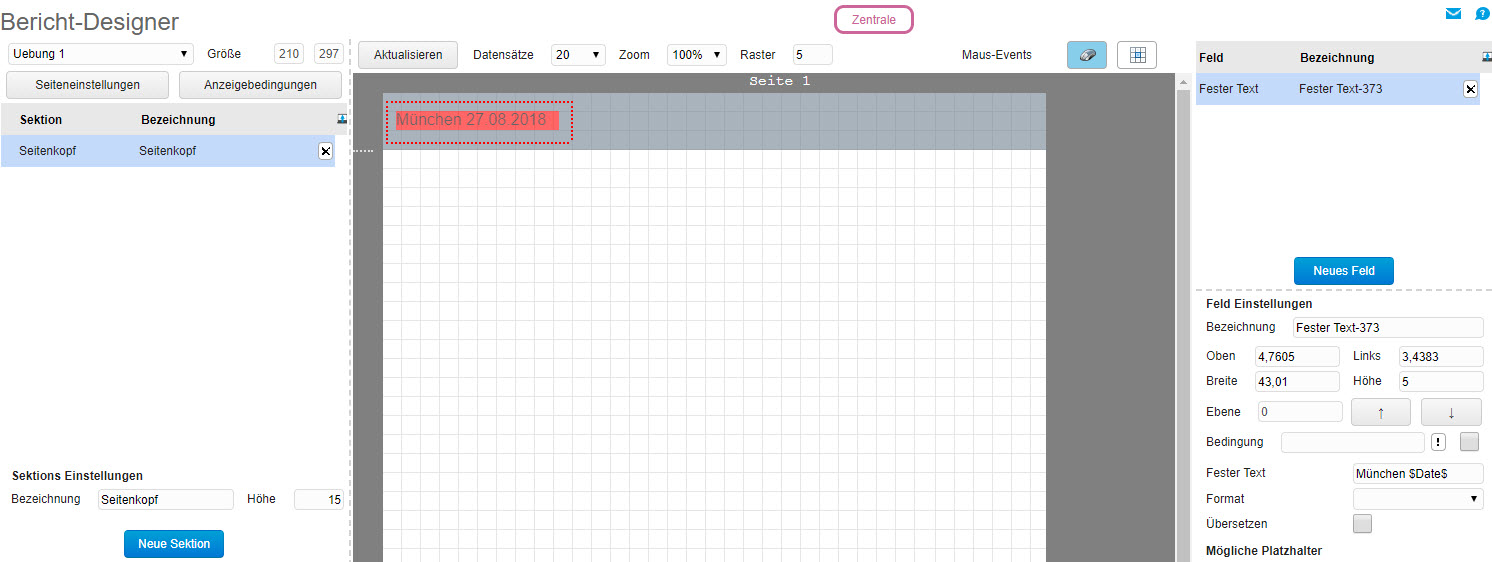
Um das Feld so zu vergrößern, dass sein gesamter Inhalt sichtbar wird, aktivieren Sie oben in der Toolbar des Designers auf der rechten Seite bitte zunächst die "Maus Events“ (blau hinterlegt, wenn aktiv). Im Anschluss klicken Sie dann direkt im Designer auf das neu hinzugefügte Feld, um es zu aktivieren und vergrößern es durch Ziehen an einem der rot gestrichelten Rahmen. Anschließend können Sie das Feld per Drag-and-drop im rechten oberen Bereich der Sektion platzieren:
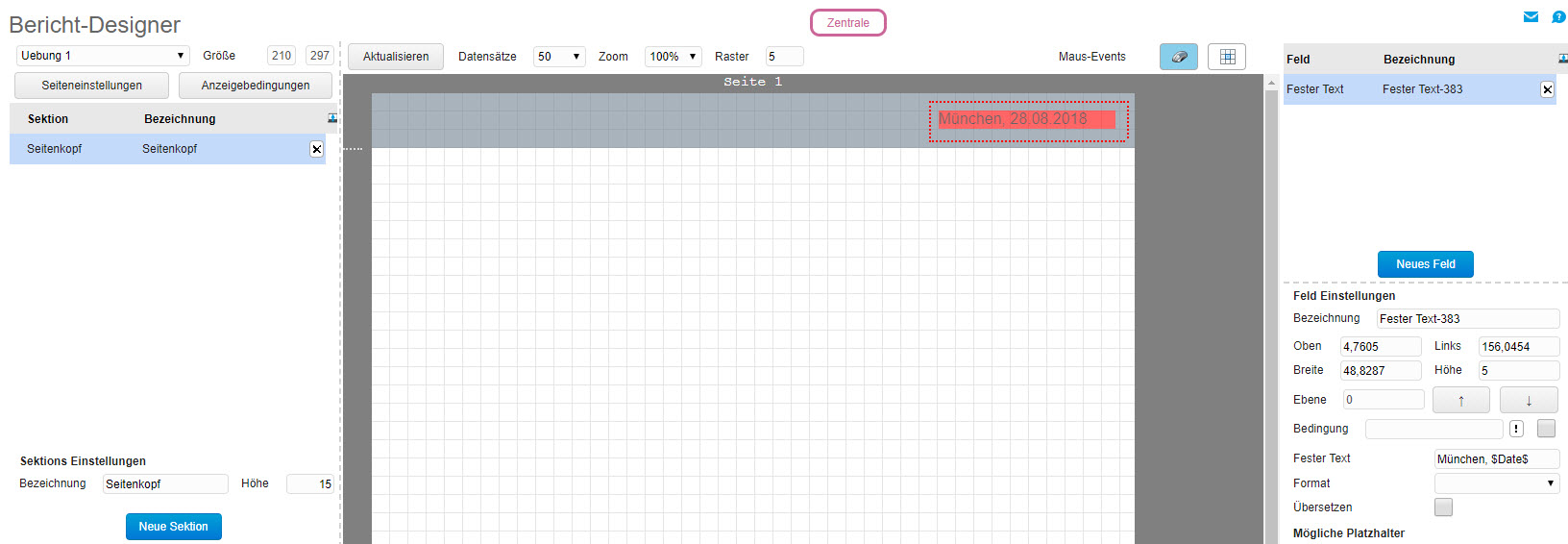
Um den Bericht mit Daten zu versehen, fügen Sie nun bitte eine neue Sektion vom Typ "Positionsblock" hinzu (gleiches Vorgehen wie bei der ersten Sektion "Seitenkopf").
Im Anschluss markieren Sie dann den neuen Positionsblock in der Liste der Sektionen und fügen bitte zwei weitere Sektionen von den Typen "Position" und "Positions Kopf" hinzu. Ihre Liste der Sektionen sieht nun wie folgt aus:
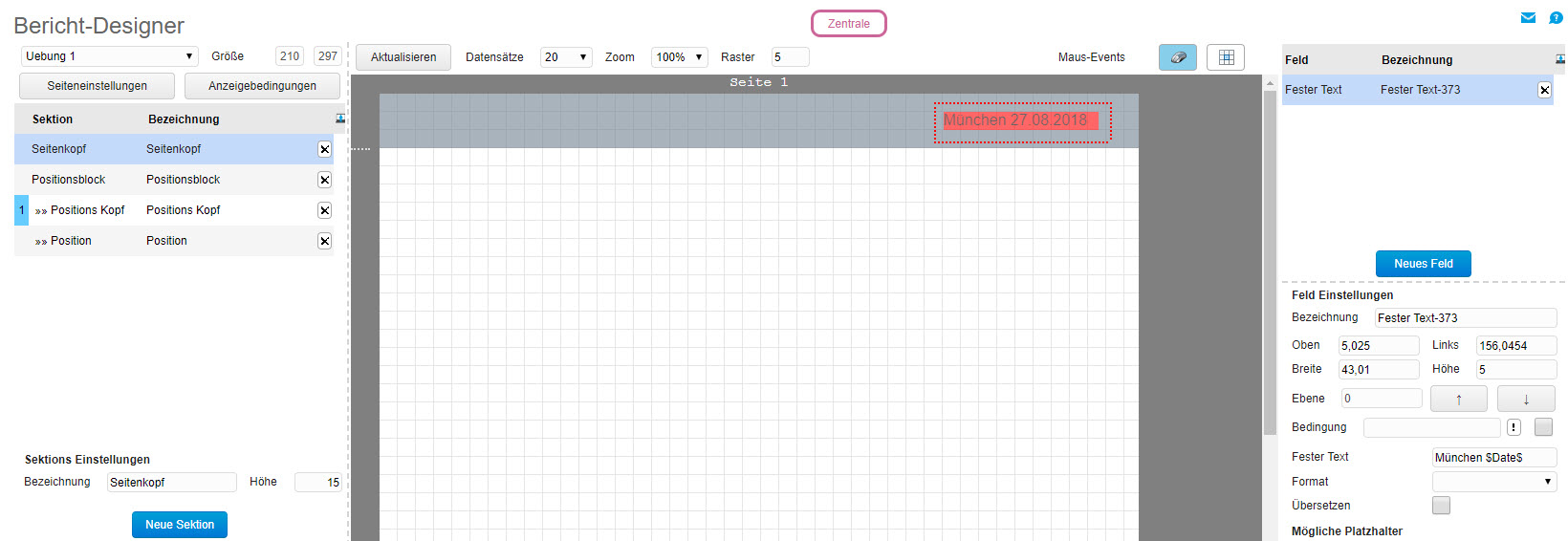
Nun markieren Sie bitte den neu hinzugefügten Positionsblock in der Liste der Sektionen und klicken in den Sektionseinstellungen darunter auf die hinter dem "Daten"-Eingabefeld befindliche Schaltfläche [ Auswählen ]. In dem darauffolgenden Dialog wählen Sie im ersten Reiter "DataViews" Ihre zuvor erstellte DataView-Datenquelle aus und bestätigen den Dialog mit [ OK ].
Unser Smart Report verfügt nun über Daten (jedoch noch mit der Fehlermeldung "Ungültige Datenauswahl"). Um diese Daten korrekt darstellen zu können, markieren Sie in der Liste der Sektionen bitte die Sektion "Position" und fügen in diese ein neues Feld vom Typ "Datenfeld" ein.
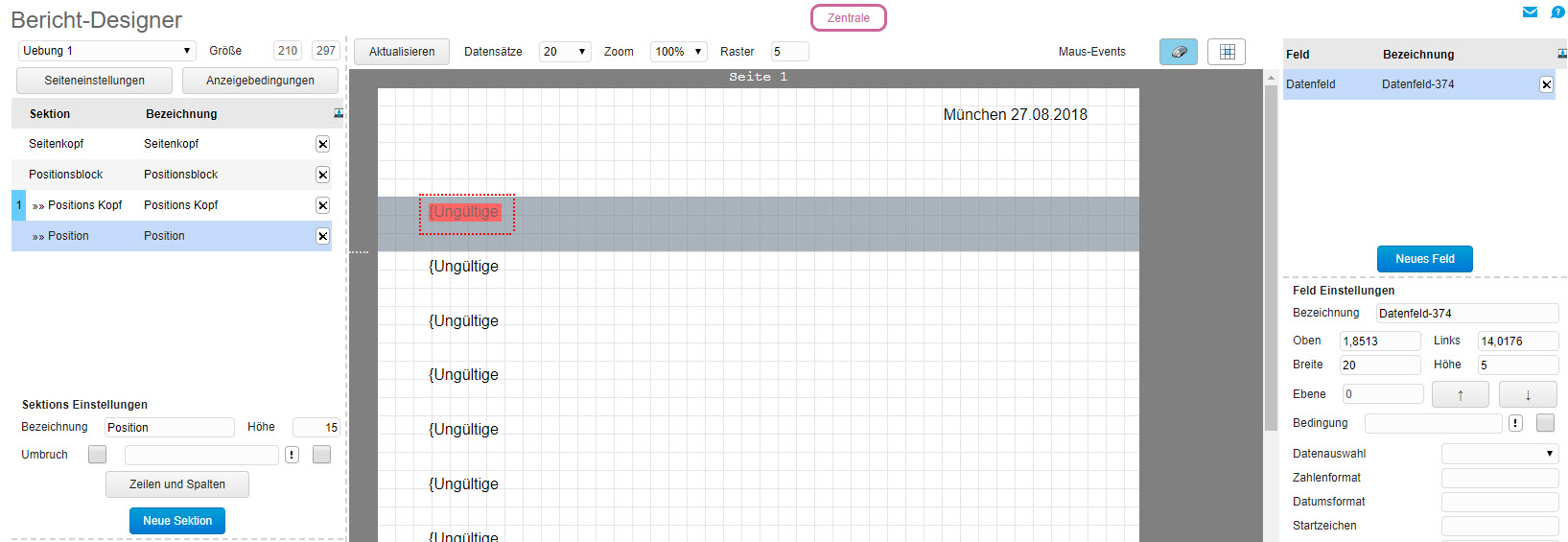
Anschließend ist es notwendig, dass Sie in den Feldeinstellungen Ihres neuen Datenfeldes bei der Option "Datenauswahl“ einen Wert selektieren. Es sollten hier alle möglichen Spalten Ihrer zuvor erstellen Datenquelle zur Verfügung stehen. Für dieses Beispiel selektieren Sie aus der Auswahlliste bitte den Wert "[Artikel] Artikelnummer“. Im Anschluss fügen Sie dann noch ein weiteres Feld vom Typ "Datenfeld“ hinzu und wählen in dessen Feldeinstellungen bei "Datenauswahl" die Spalte "[Artikel] Bezeichnung" aus.
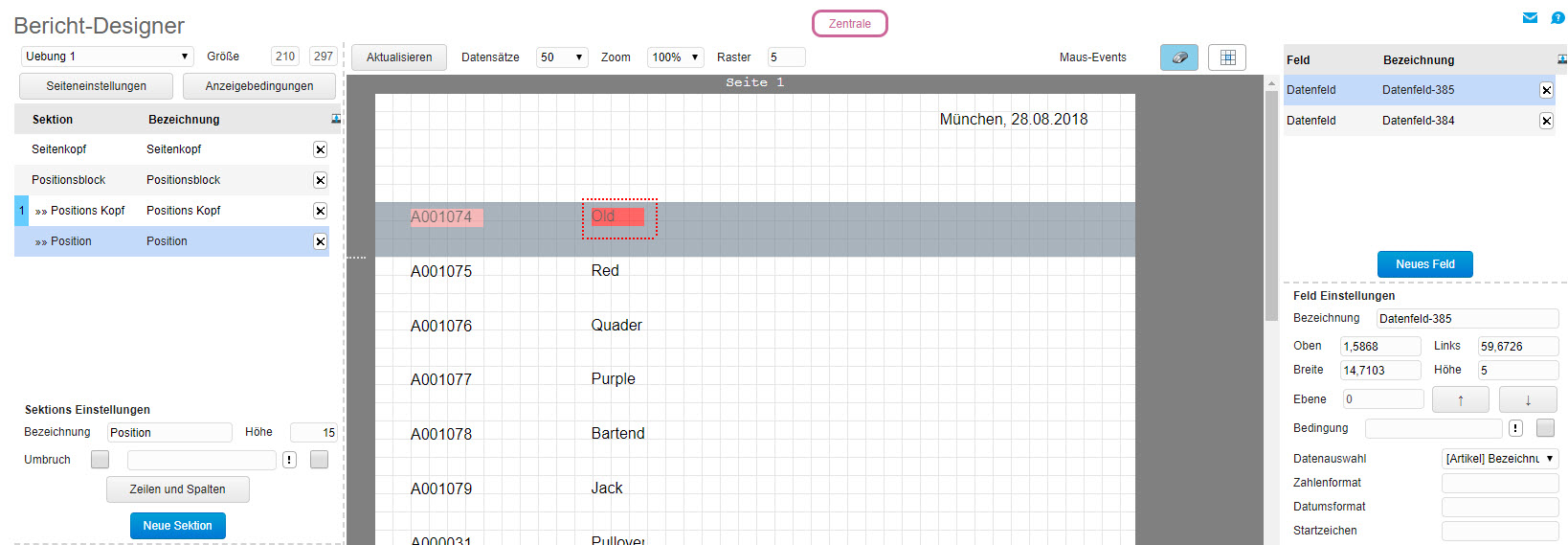
Analog zu dem Vorgehen bei Ihrem "Festen Text“ im "Seitenkopf" müssen Sie das Datenfeld dann entweder durch Drag-and-drop oder direkt in den Feldeinstellungen (Option: Breite (mm)) vergrößern. Auch die Sektion "Position", welche pro Datensatz wiederholt gezeichnet wird, muss (in der Höhe) angepasst werden. Hierfür kann in den Sektionseinstellungen unterhalb der Liste der Sektionen der Wert "Höhe" entsprechend variiert werden. Alternativ können Sie auch im zentralen Bereich des Designers in die Sektion hineinklicken, um unmittelbar links neben der Sektion die kleine weiße gestrichelte Linie zu erhalten, welche mit der Maus gezogen werden kann:
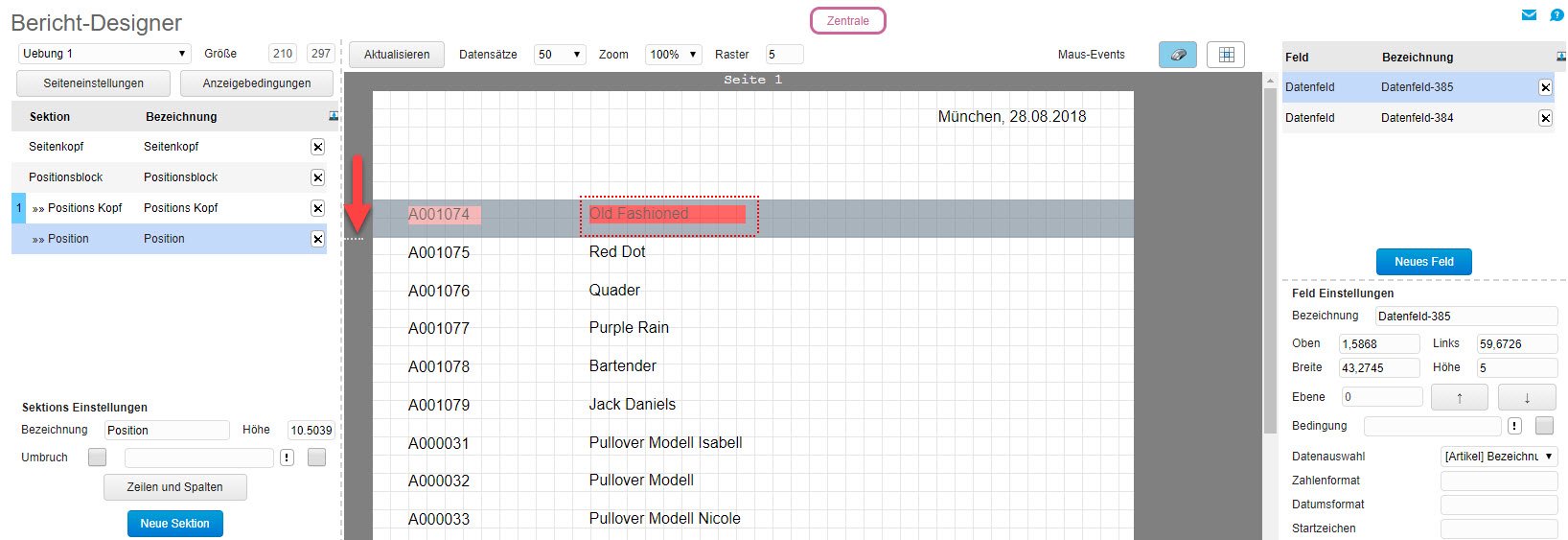
Zuletzt markieren Sie in der Liste der Sektionen bitte die zuvor eingefügte Sektion "Positions Kopf" und fügen in diese zwei neue Felder vom Typ "Fester Text" ein, um Ihre Daten mit Überschriften zu versehen. Diese neuen "Festen Texte" können Sie mittels Drag-and-drop dann passend über den Datenfeldern platzieren.
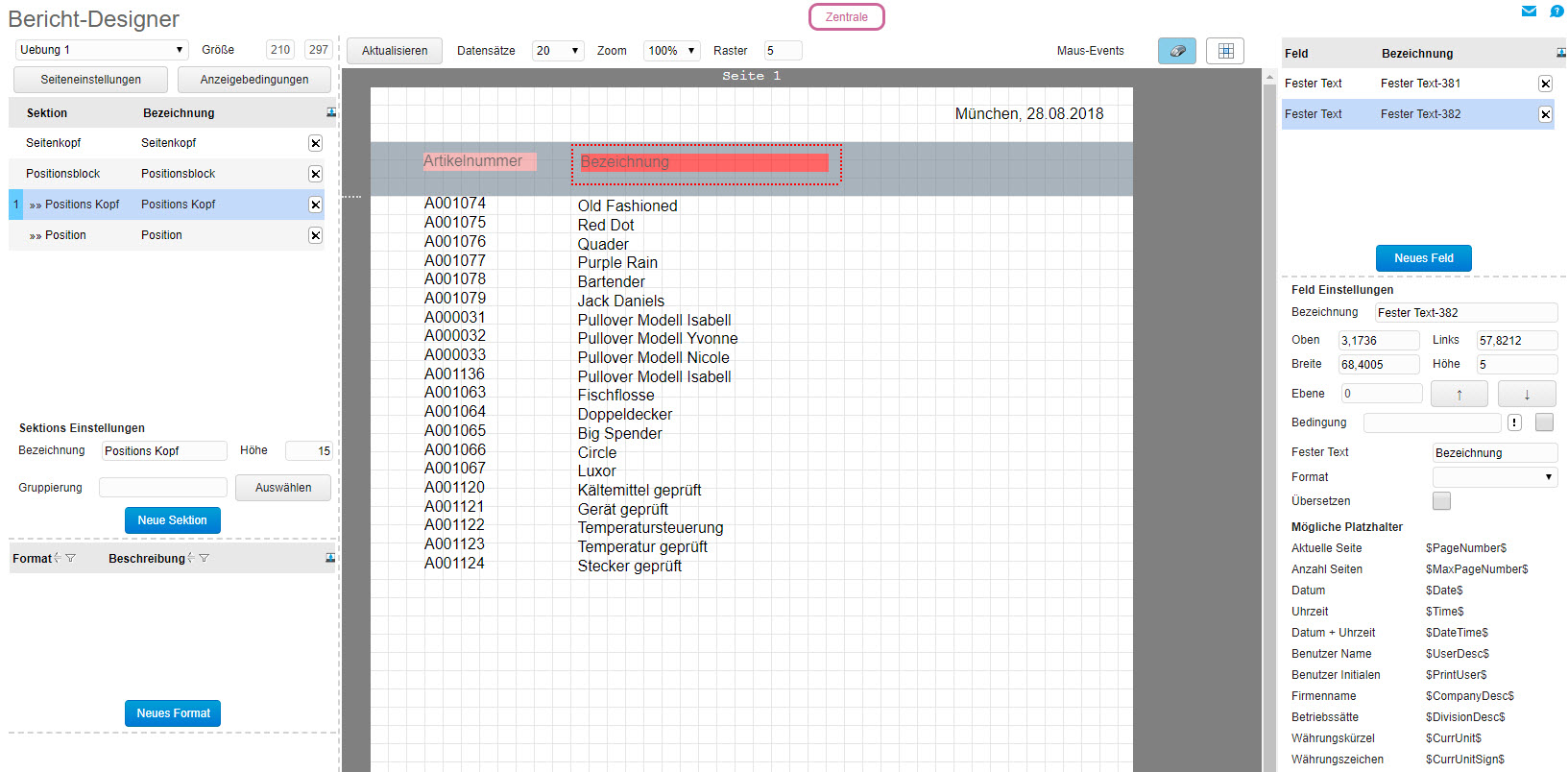
Um Ihre neuen Überschriften hervorheben zu können, ist es notwendig, dass Sie ein neues Format anlegen. Hierzu klicken Sie bitte im linken unteren Bereich des Designers auf die Schaltfläche [ Neues Format ] und erstellen in dem darauffolgenden Dialog ein neues leeres Format. Nachdem dieser Dialog mit [ OK ] bestätigt wurde, können Sie Ihr neues Format unterhalb der Liste der Formate gestalten.
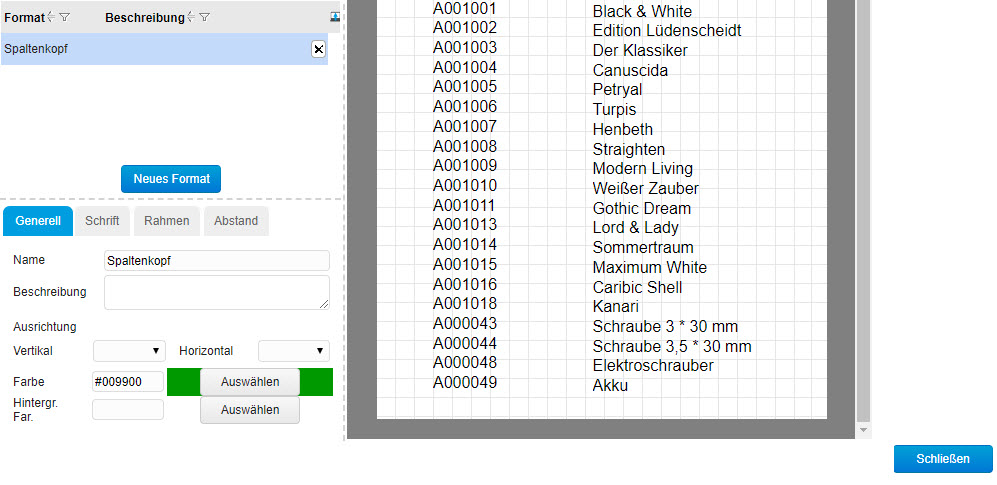
Um dieses Format anschließend den entsprechenden Feldern zuweisen zu können, klicken Sie im zentralen Bereich des Designers bitte direkt auf den "Festen Text" Ihrer jeweiligen Spaltenüberschriften und weisen diesem "Festen Text" in dessen Feldeinstellungen über die "Format"-Auswahlliste bitte Ihr zuvor erstelltes Format zu. Die Änderung wird direkt im Designer sichtbar und Ihr Smart Report sieht nun wie folgt aus:
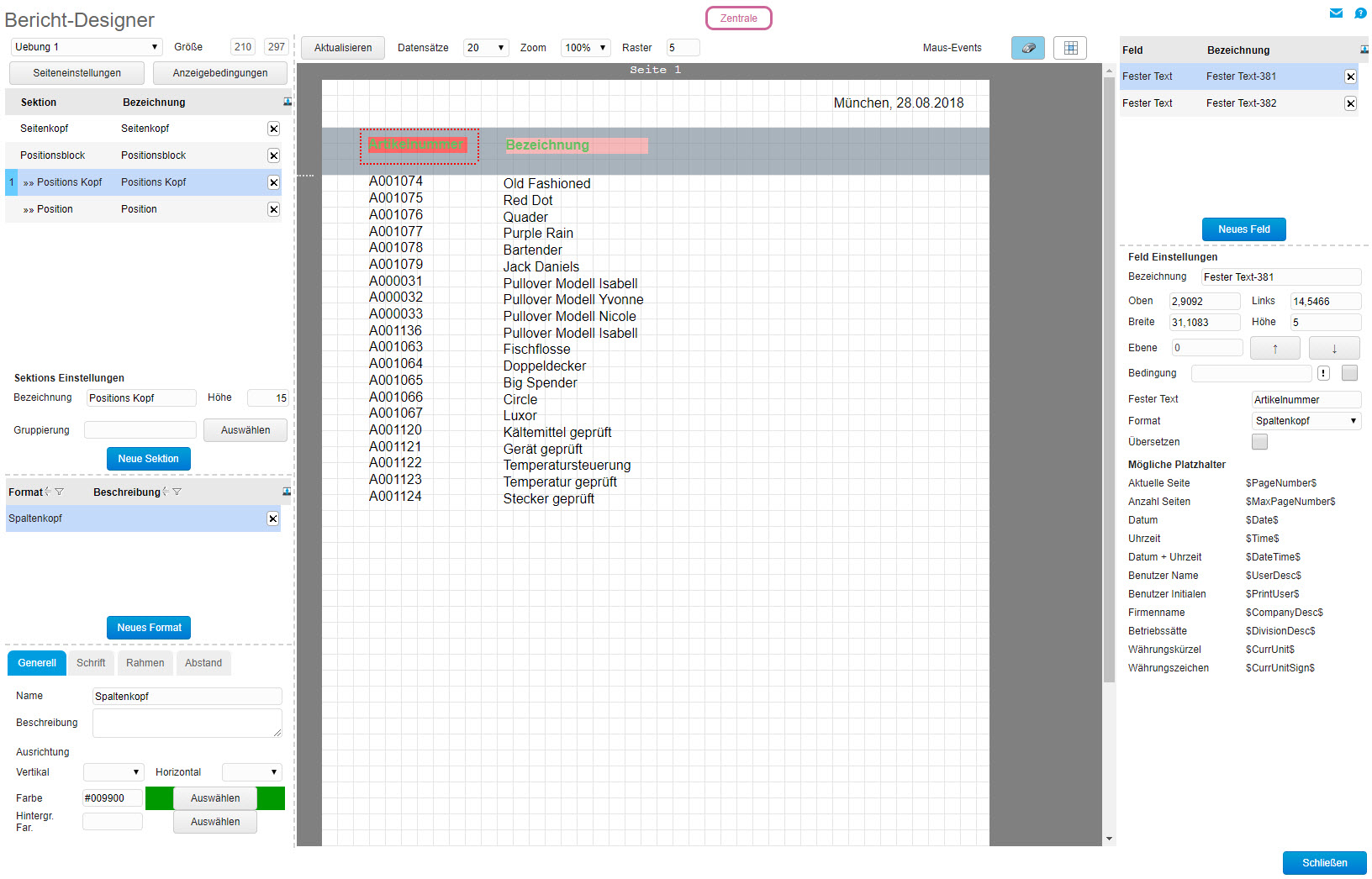
Der Bericht lässt sich nun im Stammdatendialog der Smart Reports per [ Drucken ]-Schaltfläche ausgeben.
Zum Anfang
