myfactory Online-Hilfe
DATEVconnect online: So nutzen Sie die DATEV-Schnittstelle im Zusammenspiel mit Myfactory
Die DATEVconnect online-Schnittstelle ermöglicht es Ihnen, eine CSV-Datei mit Ihren DATEV-Buchungen über die Funktion "Buchungsdatenservice" aus der Myfactory direkt an das DATEV-Rechenzentrum und somit direkt an Ihren Steuerberater zu übermitteln. Anders als bei der herkömmlichen DATEV-Übergabe müssen Sie die DATEV-Datei nicht erst herunterladen, um sie dann z.B. per E-Mail an den Steuerberater zu schicken.
Mit der DATEVconnect online-Schnittstelle können Sie außerdem zusätzlich Dokumentreferenzen in Form von Einkaufs- und Verkaufsbelegen in dieser Datei hinterlegen und zu der Buchung bzw. den Belegen gehörige Dokumente gleich mit an das DATEV-Rechenzentrum übertragen.
Wichtig: Response- bzw. Antwort-URL für die Registrierung benötigt!
Zu Registrierungszwecken ist es erforderlich, dass eine Antwort-URL bei DATEV hinterlegt wird. Diese URL wird durch Myfactory eingetragen. Teilen Sie uns daher bitte die Antwort-URL in Form Ihres Server-/Instanznamens mit (Beispiel: https://servername.de/instanzname). Wenn Sie nicht in der Myfactory-Cloud sind, bitten Sie Ihren Partner, die URL an Myfactory weiterzugeben.
Warum zwei fast identische Menüzweige?
DATEV-Konfiguration
DATEV-Anmeldung
(FMS-)Buchungsdatenservice
Buchungsbelege an DATEV übergeben
(ERP-)Buchungsdatenservice
Verkaufsbelege an DATEV übergeben
Einkaufsbelege an DATEV übergeben
Stammdatenübergabe
DATEV-Belegübergabeprotokoll
Technischer Log
Die Anwendungen der DATEVconnect online-Schnittstelle finden Sie in der Myfactory an zwei unterschiedlichen Stellen im "Rechnungswesen"-Menübaum:
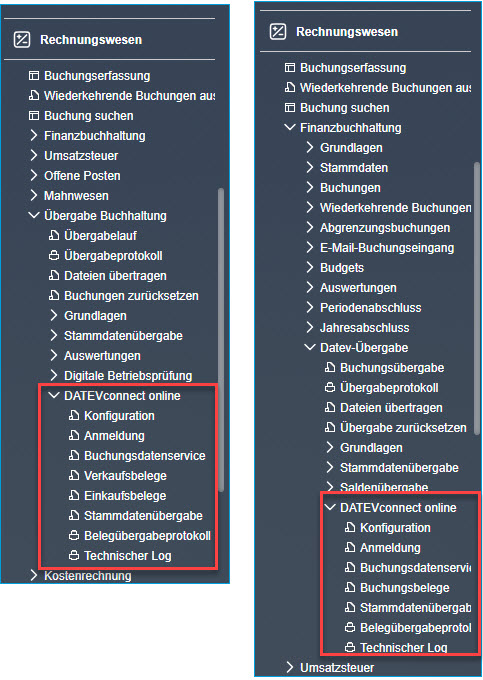
Warum zwei fast identische Menüzweige?
Wer mit der myfactory.FMS arbeitet, wird die DATEVconnect online-Schnittstelle natürlich im entsprechenden Untermenüpunkt der Finanzbuchhaltung erwarten. Der Nutzer, der mit der ERP-DATEV-Schnittstelle arbeitet, wird DATEVconnect online eben genau an dieser Stelle erwarten, nämlich im ERP-Bereich, genauer gesagt im Menüpunkt "Übergabe Buchhaltung". Abgesehen davon hat ein Anwender ohne FMS-Lizenz evtl. gar keinen Zugriff auf den Menübaum "Finanzbuchhaltung".
Die beiden Menüs unterscheiden sich darüber hinaus auch im Detail. Unterhalb der Finanzbuchhaltung findet sich der Eintrag "Buchungsbelege", wohingegen unterhalb von "Übergabe Buchhaltung" davon nichts zu sehen ist. Stattdessen finden sich hier die beiden Einträge "Verkaufsbelege" und "Einkaufsbelege". Unterschiede im Detail lassen sich auch zwischen dem FMS- und dem ERP-basierenden Buchungsdatenservice feststellen (siehe unten).
Zum Anfang
Konfiguration
Die Schnittstelle innerhalb der Myfactory ist sehr schnell eingerichtet. In der DATEVconnect online-Konfiguration hinterlegen Sie einfach die grundlegenden Einstellungen bzw. Parameter, die für eine Verbindung zum DATEV-Rechenzentrum über die Schnittstelle notwendig sind (Beraternummer und Mandantennummer). Außerdem können Sie hier konfigurieren, welche Belegdokumente aus welcher Dokumentengruppe in einer gemeinsamen PDF-Datei zusammen mit der CSV-Buchungsdatei an die DATEV übertragen werden sollen.
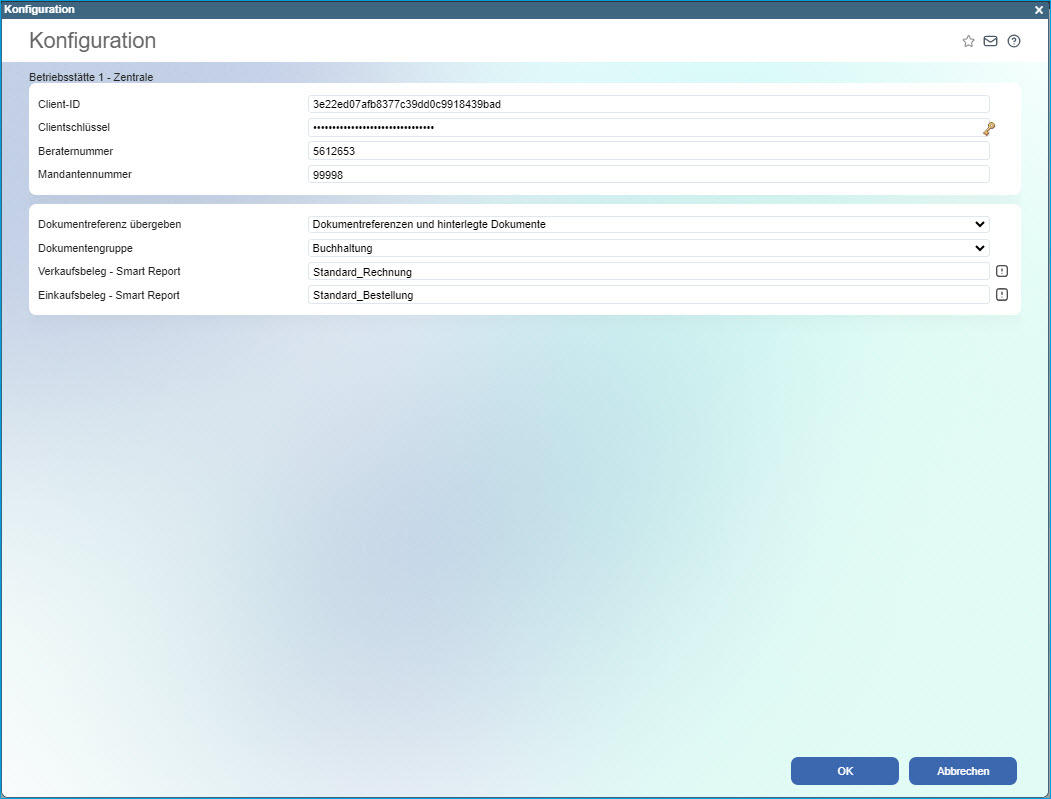
Client-ID / Clientschlüssel
Diese beiden Eingabefelder befüllen Sie bitte nur nach Aufforderung seitens DATEV. In allen anderen Fällen können Sie die beiden Felder einfach leer lassen.
Beraternummer
Hier tragen Sie bitte Ihre Beraternummer ein. Dieses Feld ist bereits vorausgefüllt, wenn Sie zuvor bereits mit der bisherigen DATEV-Schnittstelle gearbeitet haben. Ihre Beraternummer wird Ihnen von Ihrem Steuerberater mitgeteilt.
Mandantennummer
Dieses Feld ist ebenfalls bereits vorausgefüllt, wenn Sie bereits per CSV-Datei Daten an DATEV übergeben haben.
Dokumentreferenz übergeben
Hier legen Sie fest, ob und welche Dokumente Sie an DATEV übermitteln möchten.
Dabei stehen Ihnen die folgenden Optionen zur Verfügung:
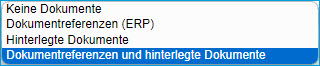
Dokumentreferenzen (ERP)
Bei "Dokumentreferenzen" handelt es sich um Verkaufs- bzw. Einkaufsbelege aus dem ERP-Bereich, die in der Myfactory erfasst und in die FMS übergeben wurden. Es sind Verweise, die eine Buchung z.B. mit einer zugrunde liegenden Rechnung verknüpfen. Dokumentreferenzen kommen also zum Einsatz, wenn Buchungen aus einem Verkaufs-/Einkaufsbeleg erstellt worden sind. Dann erzeugt die Myfactory zum Zeitpunkt der Übergabe an DATEVconnect online aus den ERP-Belegen jeweils ein PDF-Dokument des VK-/EK-Belegs, hängt es an die Buchung an und übermittelt es mit der CSV-Buchungsdatei an DATEVconnect online. Somit sieht der Steuerberater direkt die Dokumente zu der Buchung.
Hinterlegte Dokumente
"Hinterlegte Dokumente" sind Dokumente, welche bei einem Beleg oder einer Buchung hinterlegt wurden (FMS-Buchungsbelege). Bei einem Beleg ist ein Beispiel hierfür die Originalrechnung eines Lieferanten bei einer in der Myfactory erfassten Eingangsrechnung. Bei einer Buchung könnten dies z.B. Ihre Spesenabrechnung oder Ihr Kassenbon sein. "Hinterlegte Dokumente" sollten stets der korrekten Dokumentengruppe zugeordnet sein (siehe auch Beschreibung "Dokumentengruppe" unten).
Alle zu übertragenden Dokumente (EK-/VK-Belege & hinterlegte Dokumente an Beleg oder Buchung) werden bei der DATEV-Übergabe an den Buchungsdatenservice zu einem PDF-Dokument zusammengefasst.
Dokumentengruppe
Die Dokumentenübertragung für die hinterlegten Buchungsdokumente wird über eine Dokumentengruppe gesteuert. Diese können Sie hier hinterlegen. Damit die Dokumente zusammen mit den Buchungen korrekt an DATEV übermittelt werden, definieren Sie hier am besten eine spezifische Dokumentengruppe, welche nur für die an eine Buchung oder einen ERP-Beleg angehängtes Dokument herangezogen werden.
Verkaufsbeleg - Smart Report / Einkaufsbeleg - Smart Report
Mithilfe dieser beiden Konfigurationsoptionen können Sie - getrennt nach Einkaufs- und Verkaufsbelegen – Smart Report-Druckvarianten für Ihre Dokumentreferenzen angeben. Diese übersteuern die standardmäßigen Druckvarianten, welche Sie für Einkaufs- und Verkaufsbelege im Administrationsbereich hinterlegen können.
Ist hier nichts angegeben, so zieht die Myfactory für den Belegdruck bzw. die PDF-Generierung standardmäßig die unter "Administration / Druckvarianten / Druckvorgaben" hinterlegten Smart Report-Druckvorgänge als Druckvarianten heran (per Default der Serverdruck).
Anmeldung
Nachdem Sie die DATEV-Schnittstelle korrekt konfiguriert haben, haben Sie hierüber die Möglichkeit, sich manuell mit DATEVconnect online zu verbinden, bspw. wenn Sie die Schnittstellenanbindung sowie Ihre Zugangsdaten testen möchten. Der Anmelde-Dialog wird aber auch automatisch geöffnet, wenn Sie z.B. den Buchungsdatenservice oder andere Anwendungen aufrufen, für die eine Verbindung notwendig ist (sofern Sie sich hierüber nicht bereits mit DATEVconnect online verbunden haben).
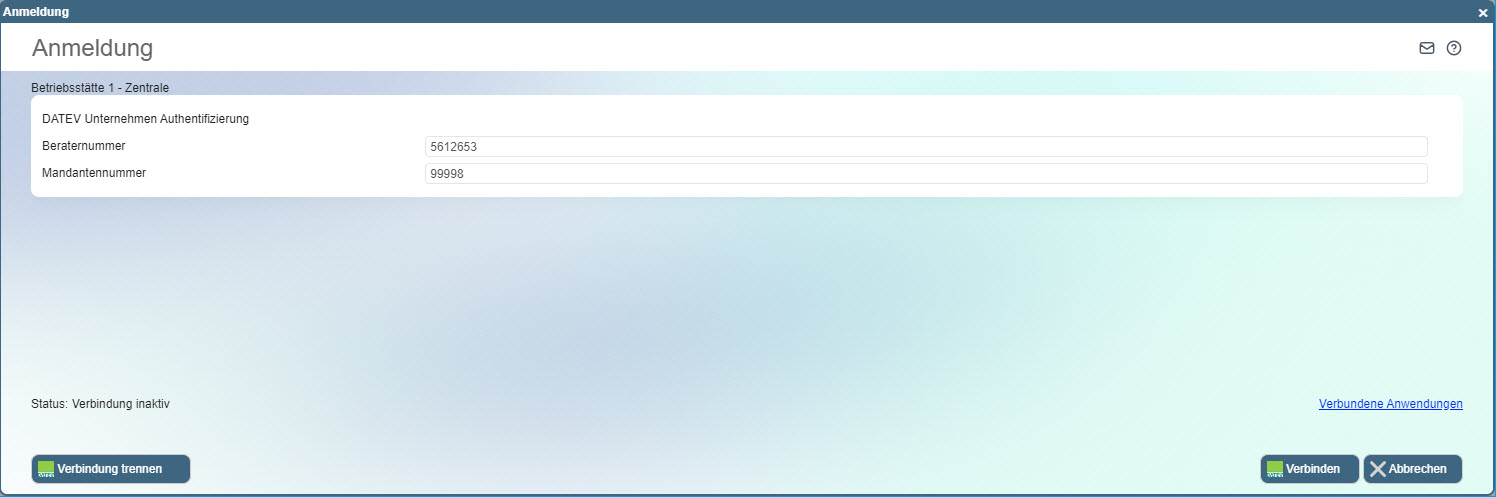
Beraternummer / Mandantennummer
Zur Kontrolle sehen Sie hier noch einmal die hinterlegte Berater- und Mandantennummer. Diese Informationen können an dieser Stelle nicht geändert werden.
Schaltfläche [ Verbinden ]
Klicken Sie auf die Schaltfläche [ Verbinden ], um sich bei DATEV anzumelden. Anschließend wird der Browser aufgerufen, als Authentifizierungsverfahren empfehlen wir die Nutzung der App "DATEV SmartLogin".
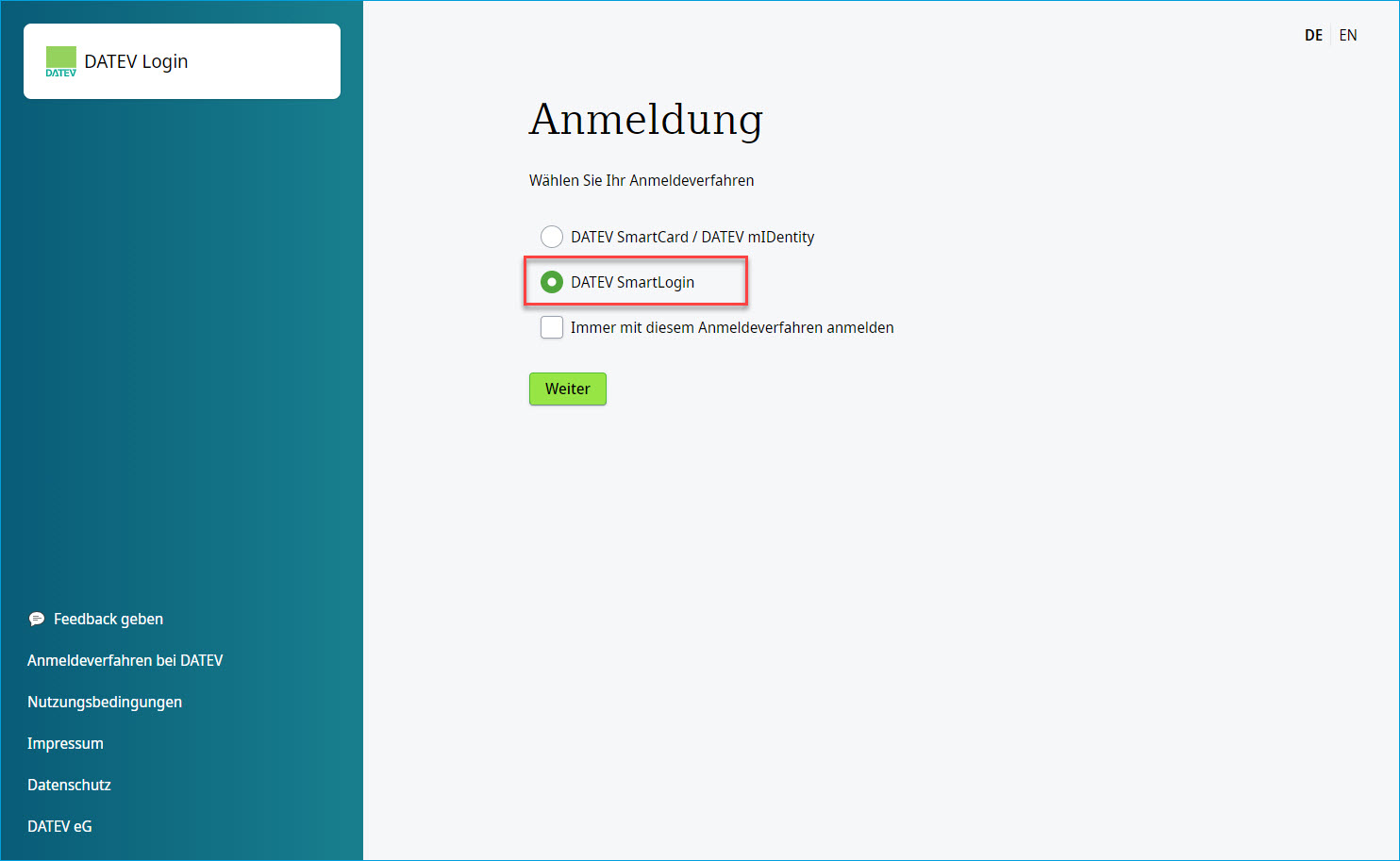
Nachdem Sie die App heruntergeladen und installiert haben, müssen Sie sich identifizieren, indem Sie nun den auf dem Bildschirm angezeigten QR-Code mit der "SmartLogin"-App einscannen und sich so bei DATEVconnect online anmelden.
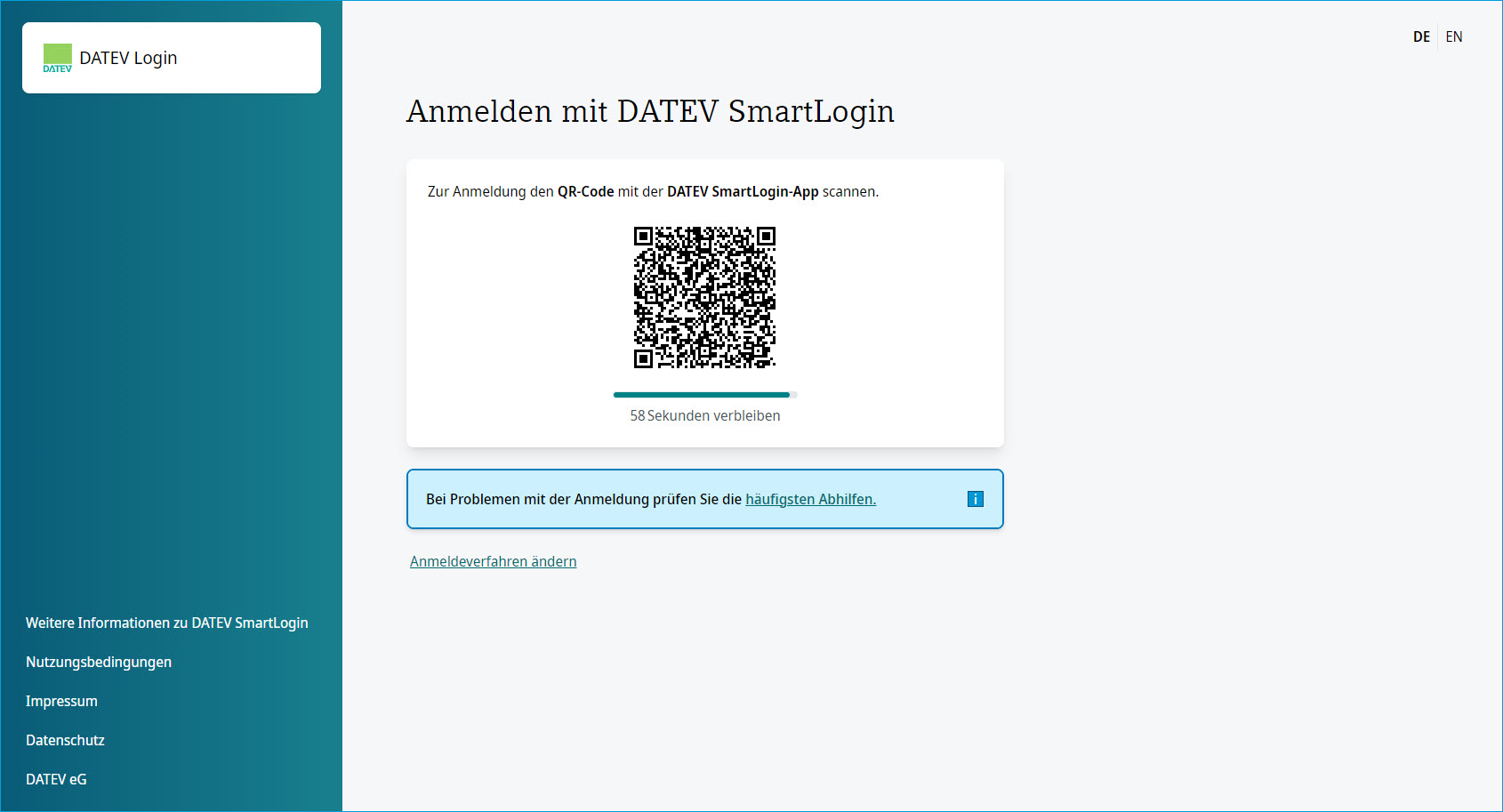
Die erfolgreiche Anmeldung wird mit einer entsprechenden Hinweismeldung bestätigt.
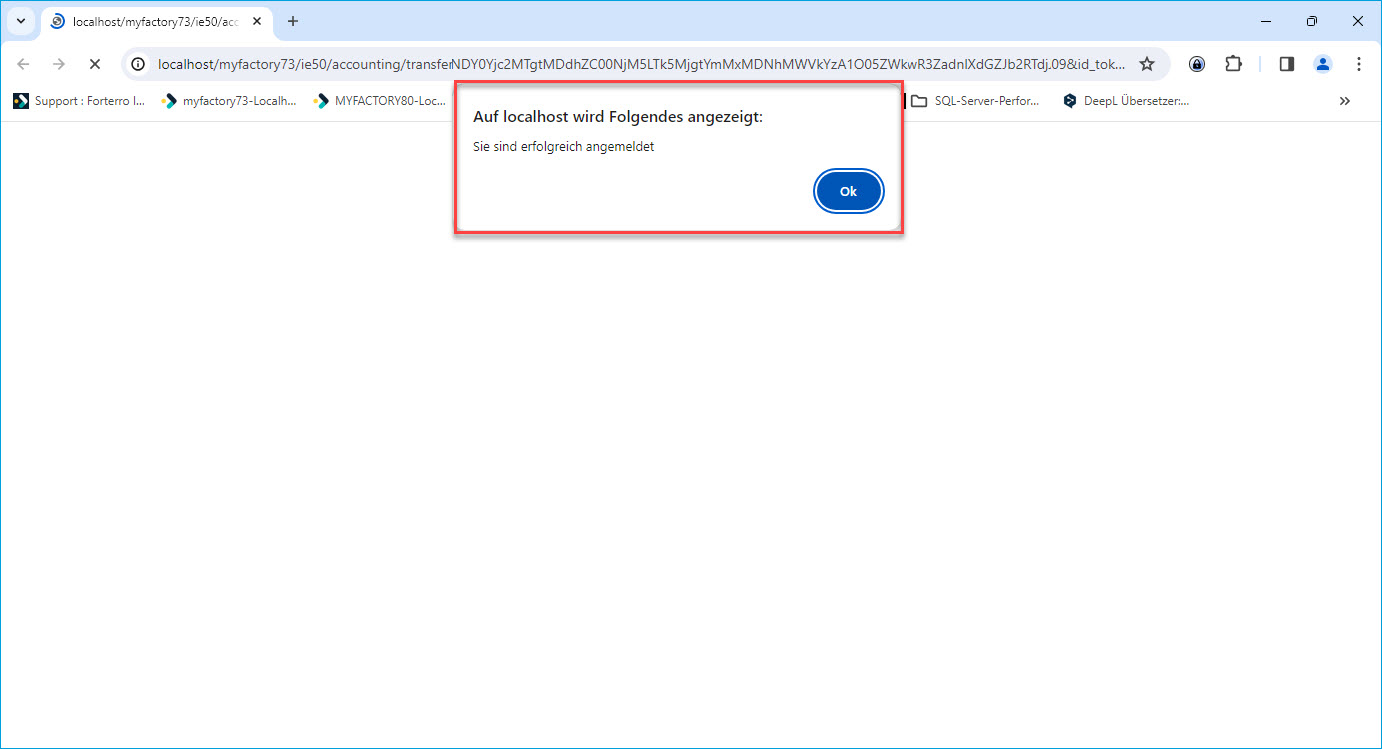
Die Anmeldung wird für einige Stunden in einem Cookie gespeichert und bleibt als Sitzung somit länger bestehen.
Wenn Sie den Dialog "Anmeldung" anschließend erneut aufrufen, dann sehen Sie den aktiven Verbindungsstatus:
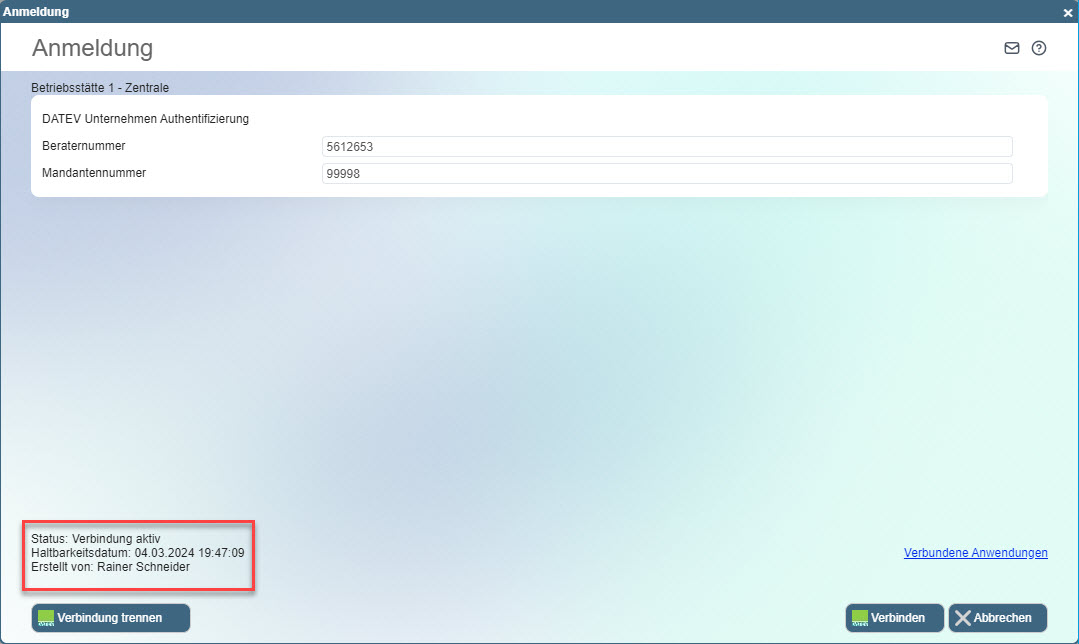
Status: / Haltbarkeitsdatum: / Erstellt von:
Der Verbindungsstatus ("Verbindung aktiv") bleibt erhalten, bis Sie ihn trennen oder sich von der Myfactory abmelden. Im Statusbereich sehen Sie außerdem, wer mit DATEVconnect online verbunden ist ("Erstellt von") und wie lange die Verbindung zu DATEVconnect online noch aktiv ist ("Haltbarkeitsdatum"). Über den Link "Verbundene Anwendungen" können Sie die Rechte des Benutzers seitens DATEV einsehen bzw. sehen, welche Anwendungen bei dieser Anmeldung auf DATEV-Seite mit der Myfactory verbunden sind.
Schaltfläche [ Verbindung trennen ]
Mit der Schaltfläche [ Verbindung trennen ] kann die Verbindung zu DATEVconnect online bei Bedarf auch manuell getrennt werden. Sie wird jedoch spätestens dann getrennt, wenn Sie sich aus der Myfactory abmelden.
(FMS-)Buchungsdatenservice
Ist in der Konfiguration alles korrekt eingerichtet, können Sie über den Buchungsdatenservice die Übertragung nach DATEV starten, d.h. Ihre in einer CSV-Datei enthaltenen Buchungsdaten lassen sich samt der damit verknüpften Dokumente (Dokumentreferenzen und/oder hinterlegte Buchungs-/Belegdokumente) an das DATEV-Rechenzentrum übertragen. Dabei gibt es je einen separaten Übertragungslauf für die Buchungen sowie einen für die angehängten Dokumente.
Der Buchungsdatenservice ermöglicht die Übertragung Ihrer Buchungsdaten, Belegdokumente und Stammdaten über die DATEVconnect online-Schnittstelle an DATEV. Auf DATEV-Seite lassen sich die Buchungssätze durch den Steuerberater abrufen, die Belegdokumente sind schon automatisch mit den Buchungssätzen verknüpft (siehe auch Kapitel "So werden Ihre Buchungen auf Seiten des Steuerberaters verarbeitet").
Sollten Sie noch nicht angemeldet sein, wird Ihnen nach Aufruf des Dialogs zunächst der Anmeldung-Dialog angezeigt (das gilt natürlich auch für alle anderen DATEVconnect online-Dialoge, in welchen Sie Daten über diese Schnittstelle übertragen).
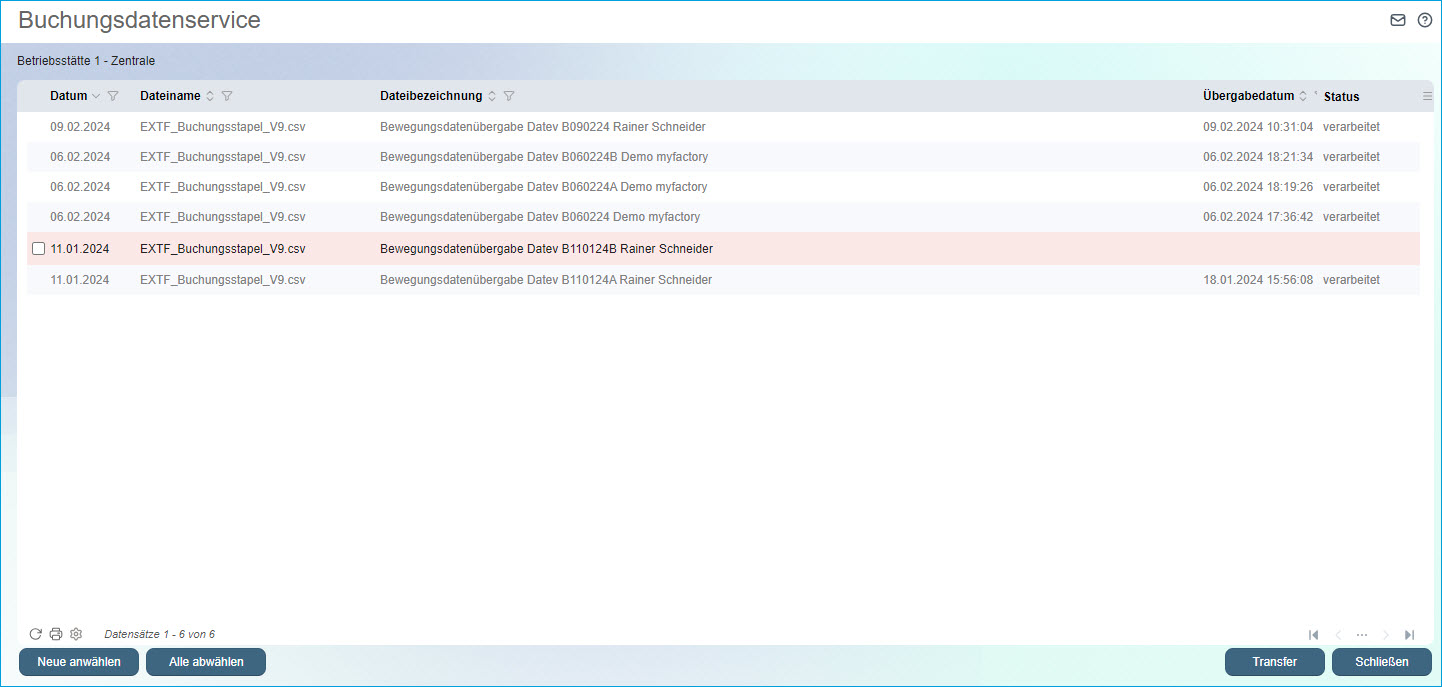
Vorbereitungen und Voraussetzungen für die Buchungsübermittlung durch den Buchungsdatenservice
Voraussetzungen auf DATEV-Seite
Auf DATEV-Seite müssen Sie sich natürlich bei DATEV registrieren. Bitte wenden Sie sich hierzu an Ihren Steuerberater.
Stellen Sie außerdem sicher, dass die Zugriffsrechte für Ihren Mandanten korrekt konfiguriert sind.
Wie Sie den Buchungsdatenservice auf DATEV-Seite konkret einrichten, erfahren Sie unter diesem Link.
Vorbereitungen in der Myfactory
Bevor sich der Buchungsdatenservice einsetzen lässt, sind noch ein paar Vorbereitungen zu treffen, damit Ihre Buchungsdatensätze dort sichtbar sind und übergeben werden können (Sollten Ihre Buchungssätze hier dennoch nicht ersichtlich sein, finden Sie Ursachen und Problemlösungen zu diesem Thema in unseren FAQs: DATEVconnect online-Troubleshooting). Dabei führen Sie im Grunde die gleichen Schritte aus, die Sie bisher für die Erstellung der DATEV-Dateien befolgt haben. Im Falle der FMS bedeutet dies, dass Sie die betreffende Buchungssitzung zunächst journalisieren müssen.
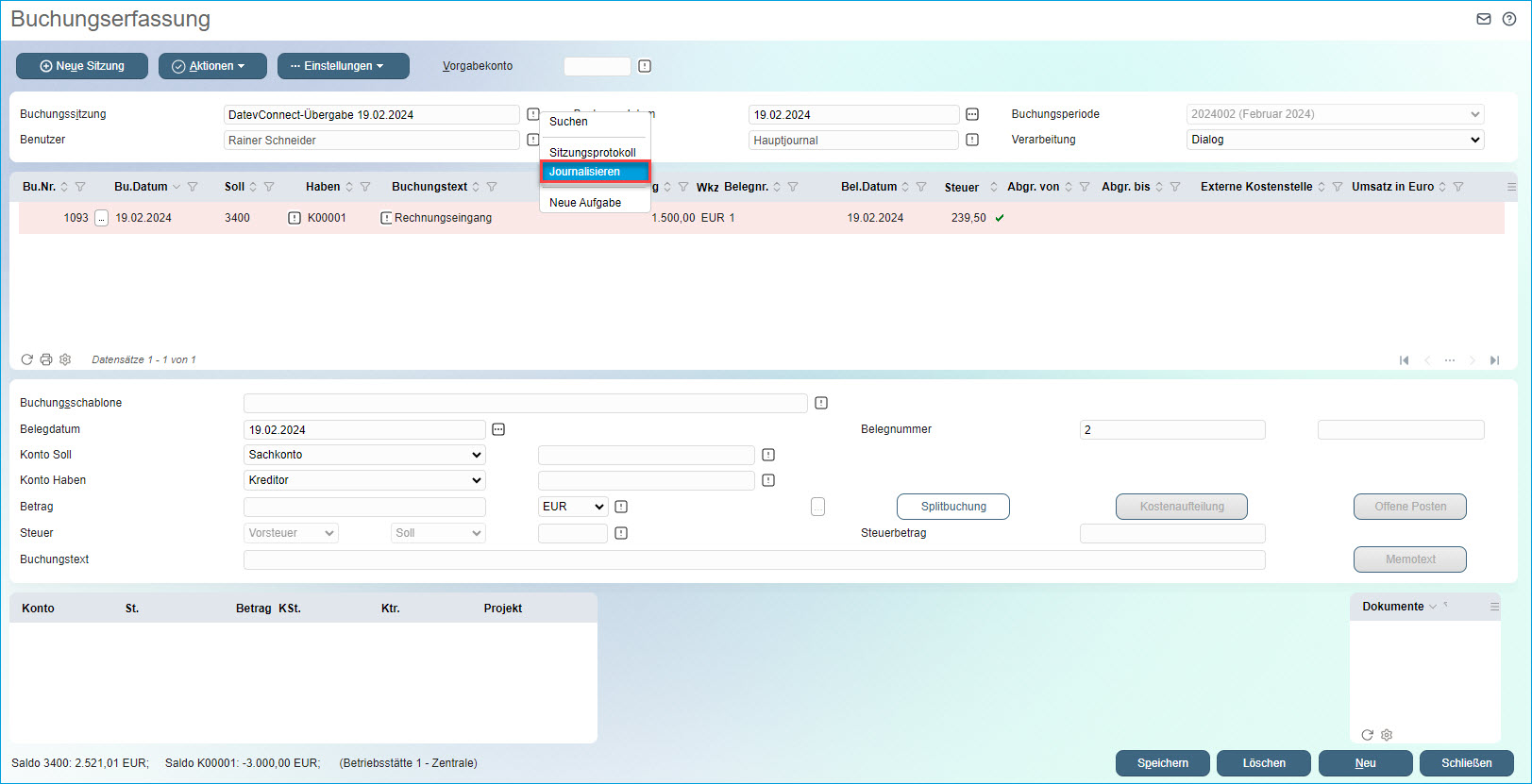
Anschließend können Sie unter "Rechnungswesen / Finanzbuchhaltung / Datev-Übergabe“ den Punkt "Buchungsübergabe" aufrufen, damit die Myfactory-Buchungen aus Ihrer Buchungssitzung zunächst in das DATEV-Format umgewandelt werden.
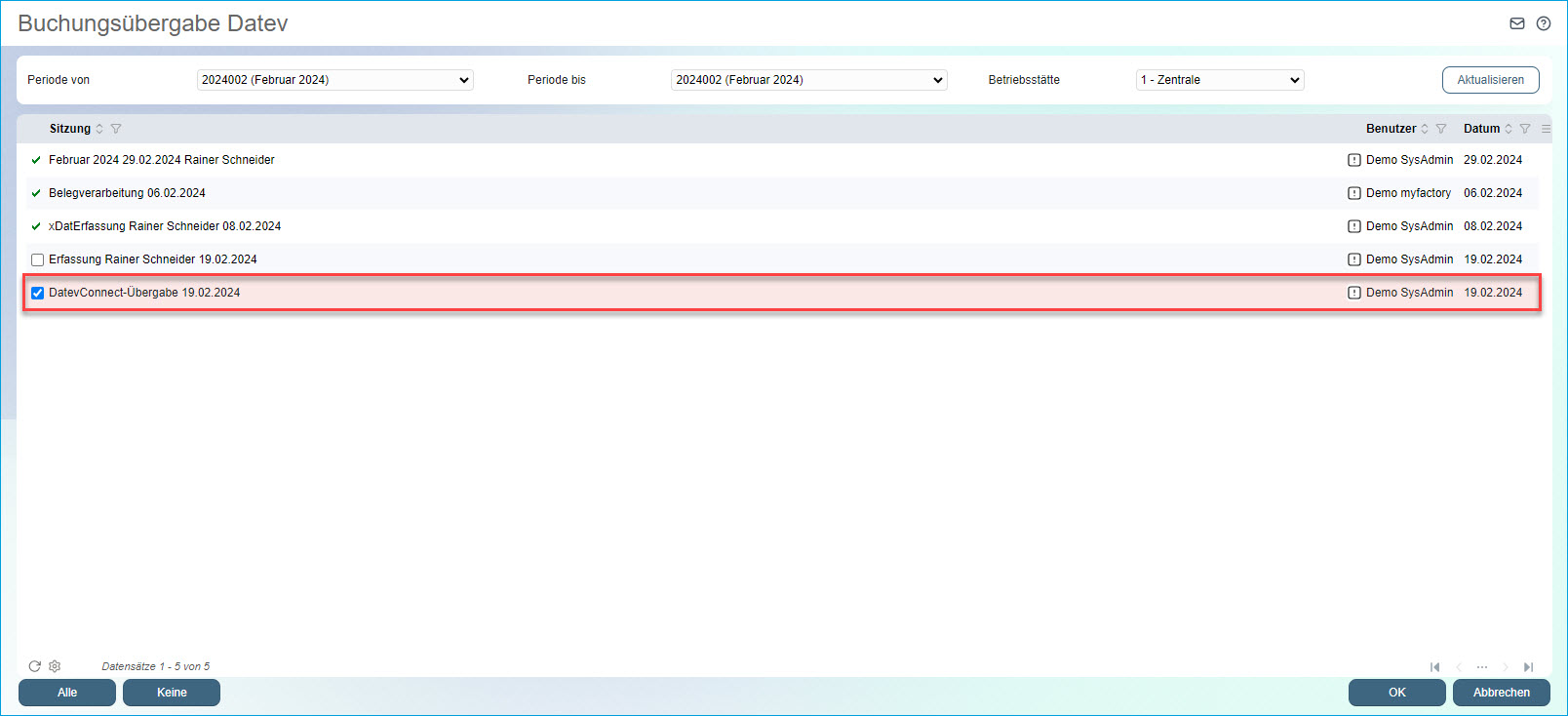
Im Übergabeprotokoll sehen Sie bei korrekter Übergabe den Inhalt der konvertierten DATEV-Datei.
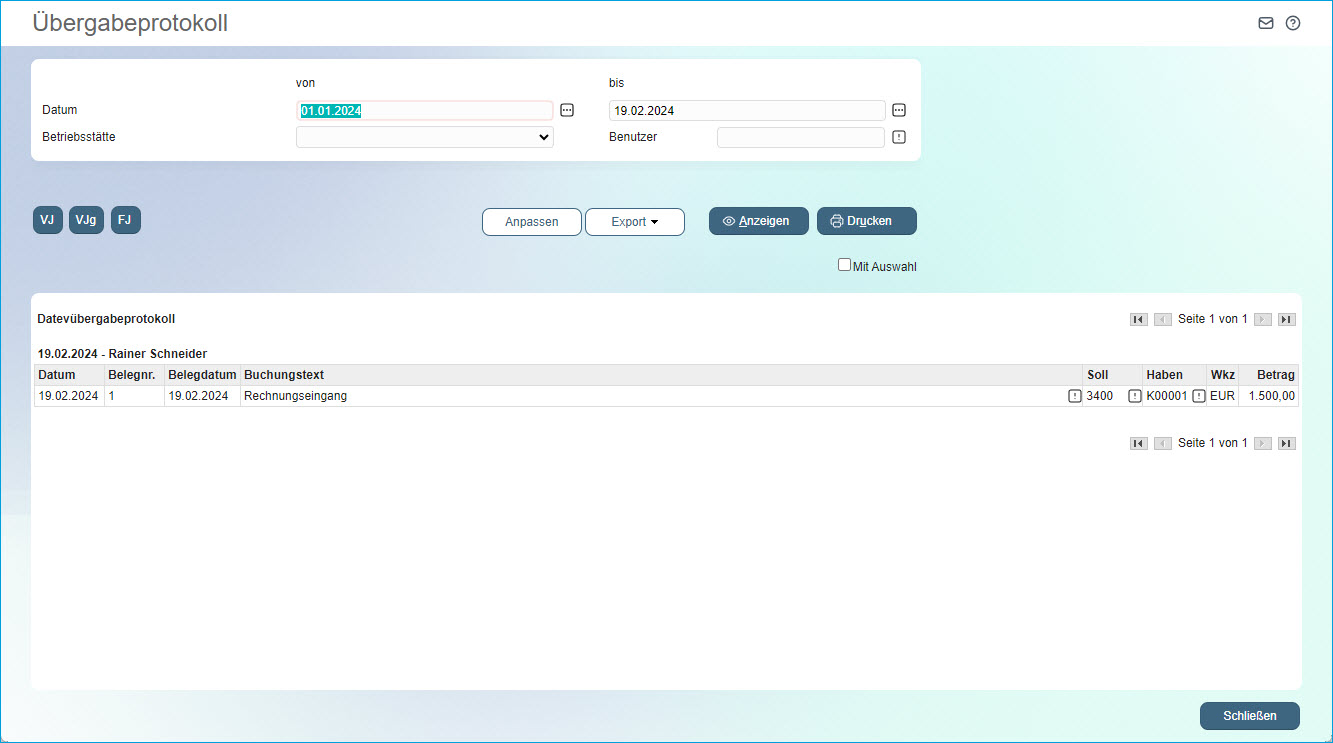
Anders als bei der bisherigen DATEV-Dateierstellung können Sie statt des Punktes "Dateien übertragen" nach der DATEV-Buchungsübergabe nun die "DATEVconnect online"-Schnittstelle mit dem Menüpunkt "Buchungsdatenservice" für die direkte Übertragung an den Steuerberater aufrufen.
Haben Sie alle erläuterten Schritte korrekt befolgt und gab es bei der Buchungsübergabe keine Fehlermeldung, dann sehen Sie Ihre DATEV-Buchungssitzung nun hier als CSV-Datei aufgeführt. Haken Sie den betreffenden Buchungsdatensatz per Checkbox an (1) und klicken Sie danach auf die Schaltfläche [ Transfer ] (2).
Mit diesem Klick wird ein Vorgang ausgelöst, bei dem zunächst eine CSV-Datei mit den enthaltenen Buchungen an DATEV übergeben wird.
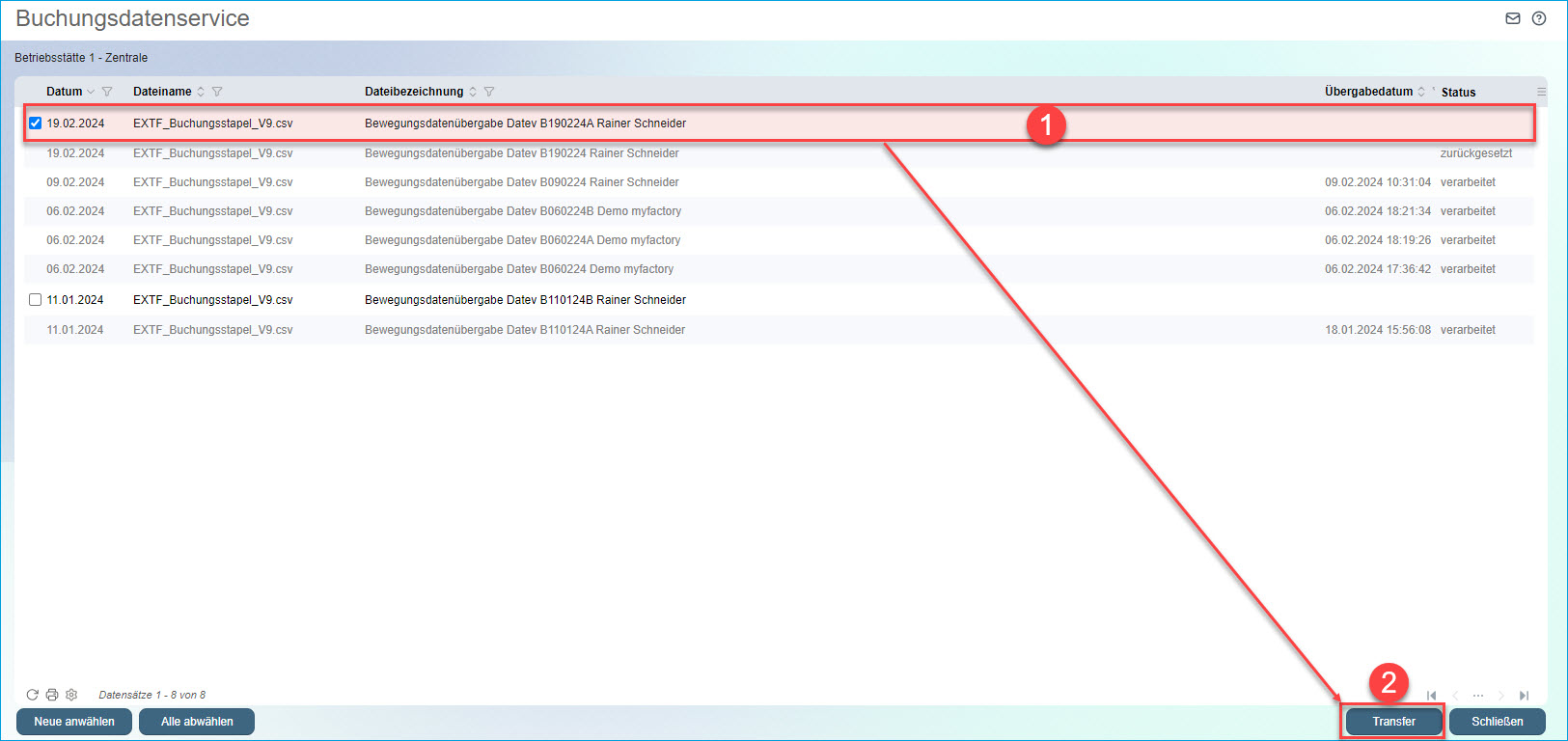
Eine Hinweismeldung bestätigt Ihnen die erfolgreiche Übermittlung einer oder mehrerer Dateien an DATEV.
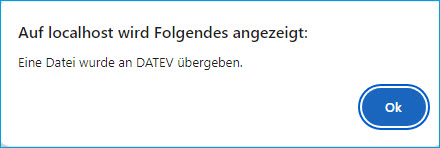
Sofern Dokumentreferenzen in der Konfiguration entsprechend eingestellt und Belege bzw. Dokumente mit einer Buchungssitzung verknüpft sind, werden diese Dokumente im Anschluss erzeugt und ebenfalls an DATEV übermittelt. Alle zu übertragenden Dokumente (EK-/VK-Belege & hinterlegte Dokumente an Beleg oder Buchung) werden dabei zu einem PDF-Dokument zusammengefasst.
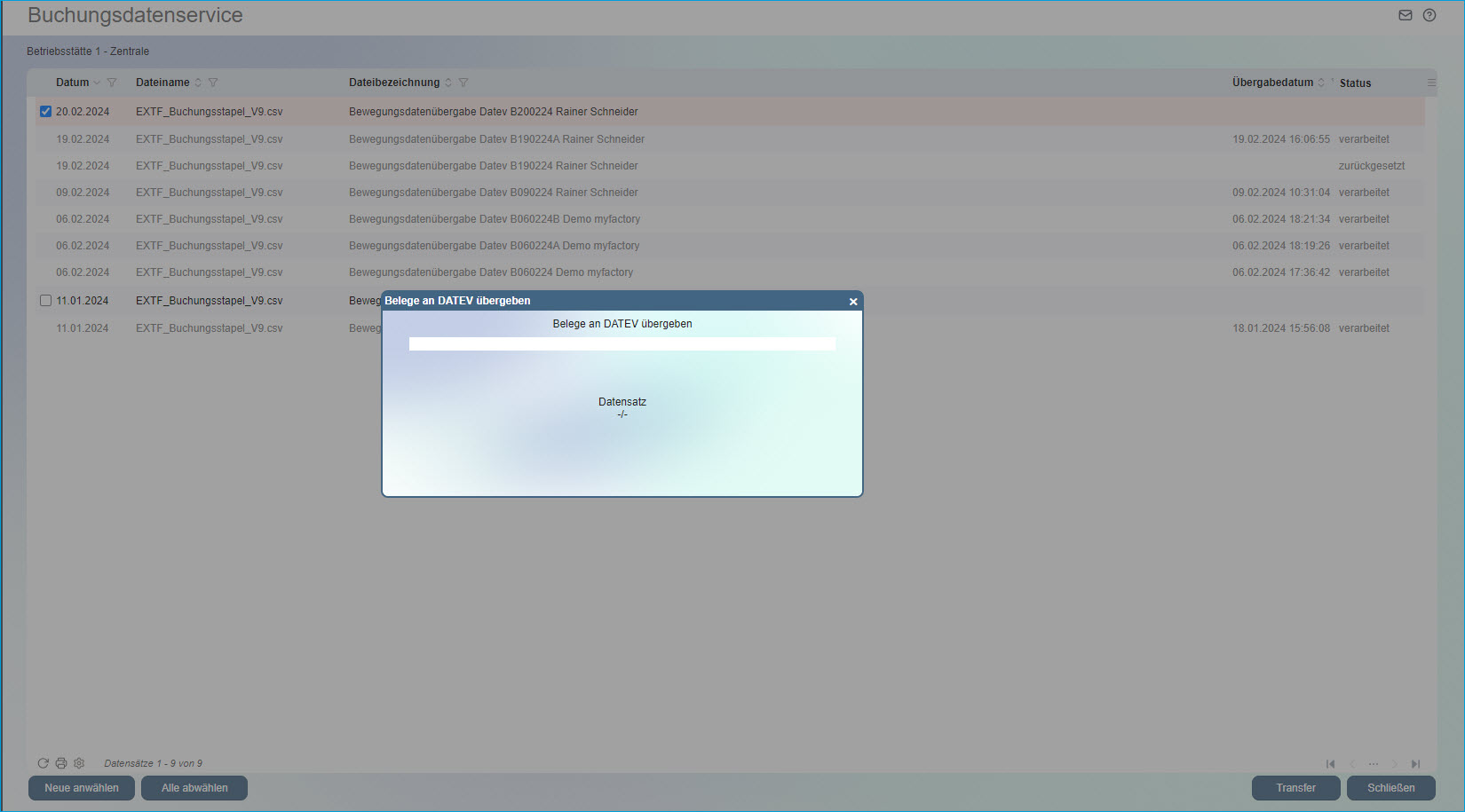
Bestätigt wird auch dies durch eine korrespondierende Hinweismeldung:
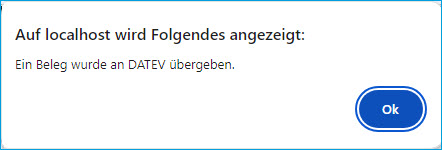
Sollten einzelne Belege nicht übertragen worden sein oder ist eine erneute Übertragung erforderlich, dann können Sie dies für mit der Buchung verknüpfte Belege ("Hinterlegte Dokumente") über den Menüpunkt Buchungsbelege bewerkstelligen. Nicht übertragene Dokumentreferenzen sind hingegen unter "Übergabe Buchhaltung" im Menüpunkt Verkaufsbelege oder Einkaufsbelege erneut zu übertragen.
Nach der Übermittlung über den Buchungsdatenservice ist der übertragene Buchungsdatensatz ausgegraut und kann nicht noch einmal übertragen werden.
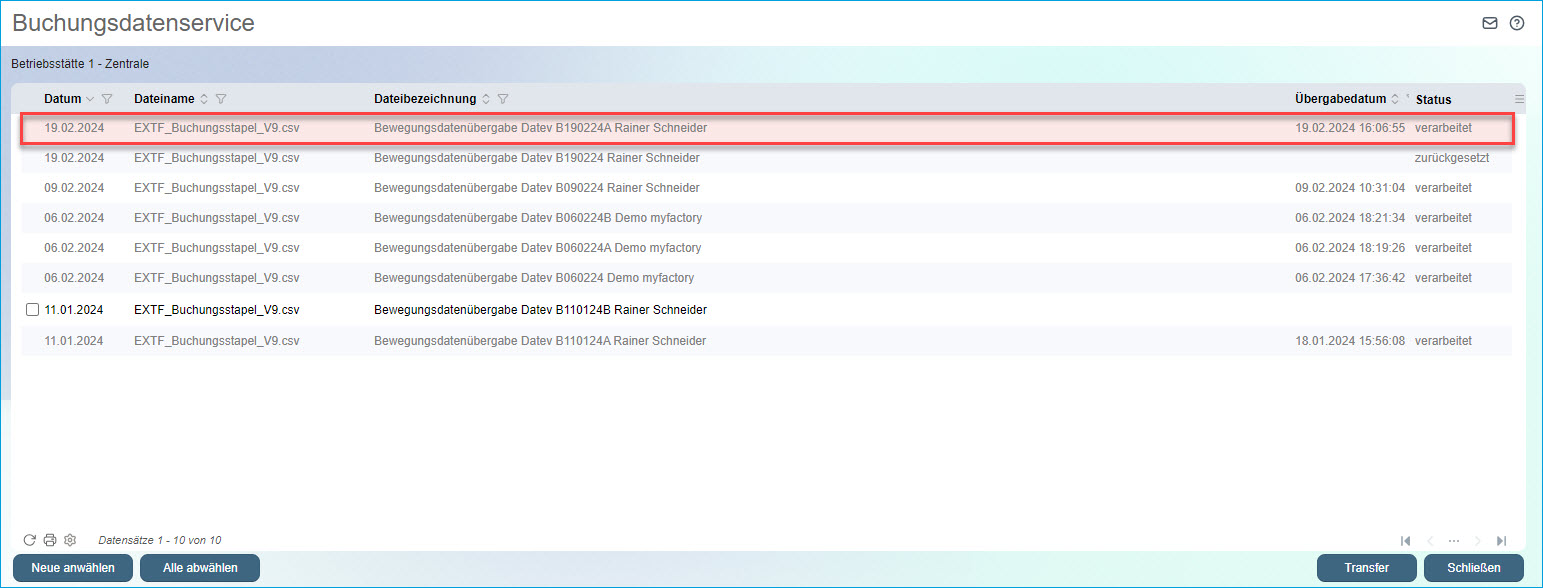
Sie haben bei Bedarf die Möglichkeit, die Übergabe unter "Rechnungswesen / Finanzbuchhaltung / Datev-Übergabe / Übergabe zurücksetzen" rückgängig zu machen, dann können Sie die Buchung nochmals übertragen. Dies sollte aber in Absprache mit Ihrem Steuerberater passieren.
Buchungsbelege
In diesem Dialog können Sie an der Buchung angehängte Dokumente nochmals separat übergeben. Dies ist vor allem dann notwendig, wenn bei der Datenübertragung etwas nicht funktioniert hat oder dem Steuerberater noch weitere Dokumente neben den bereits übermittelten fehlen.
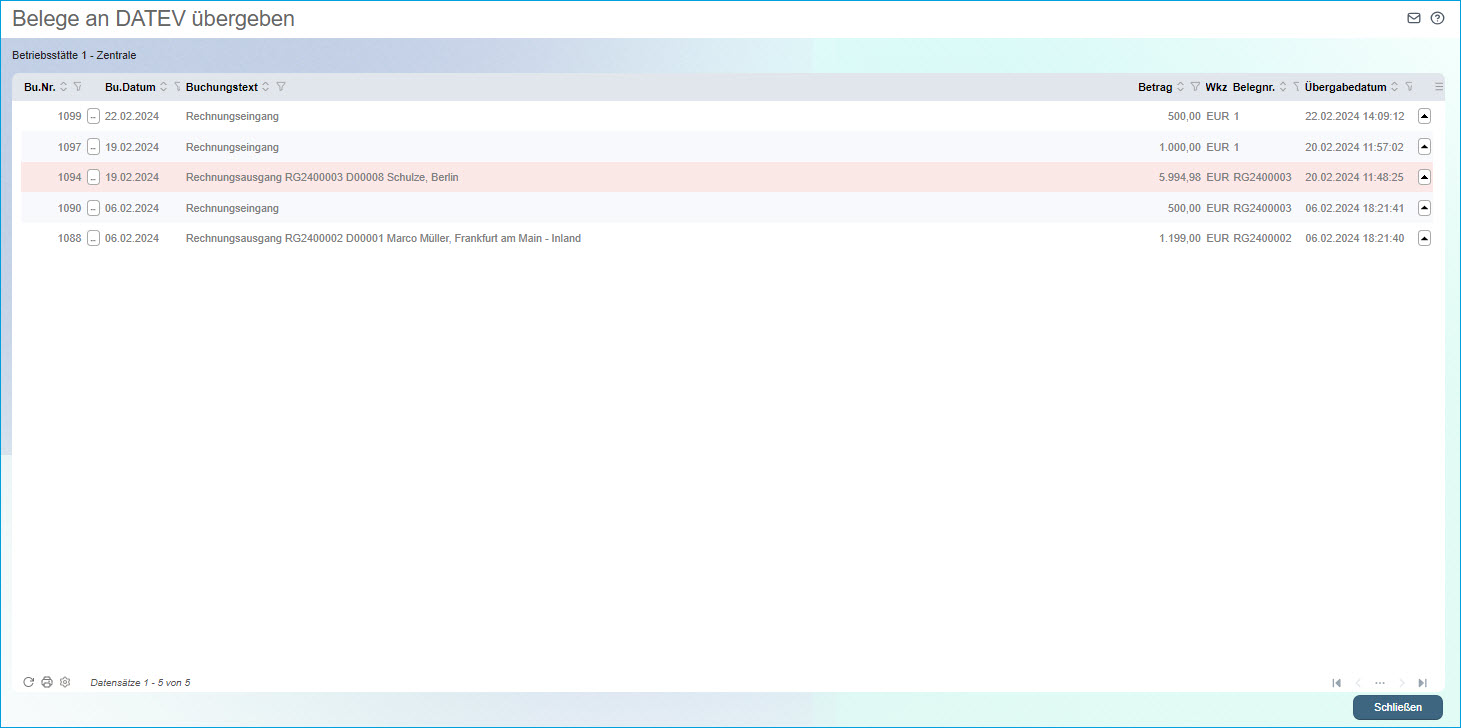
In diesen besagten Anwendungsfällen haben Sie die Möglichkeit, mittels des
 -Icons die DATEV-Übertragung eines FMS-Buchungsbelegs nochmals separat anzustoßen.
-Icons die DATEV-Übertragung eines FMS-Buchungsbelegs nochmals separat anzustoßen. 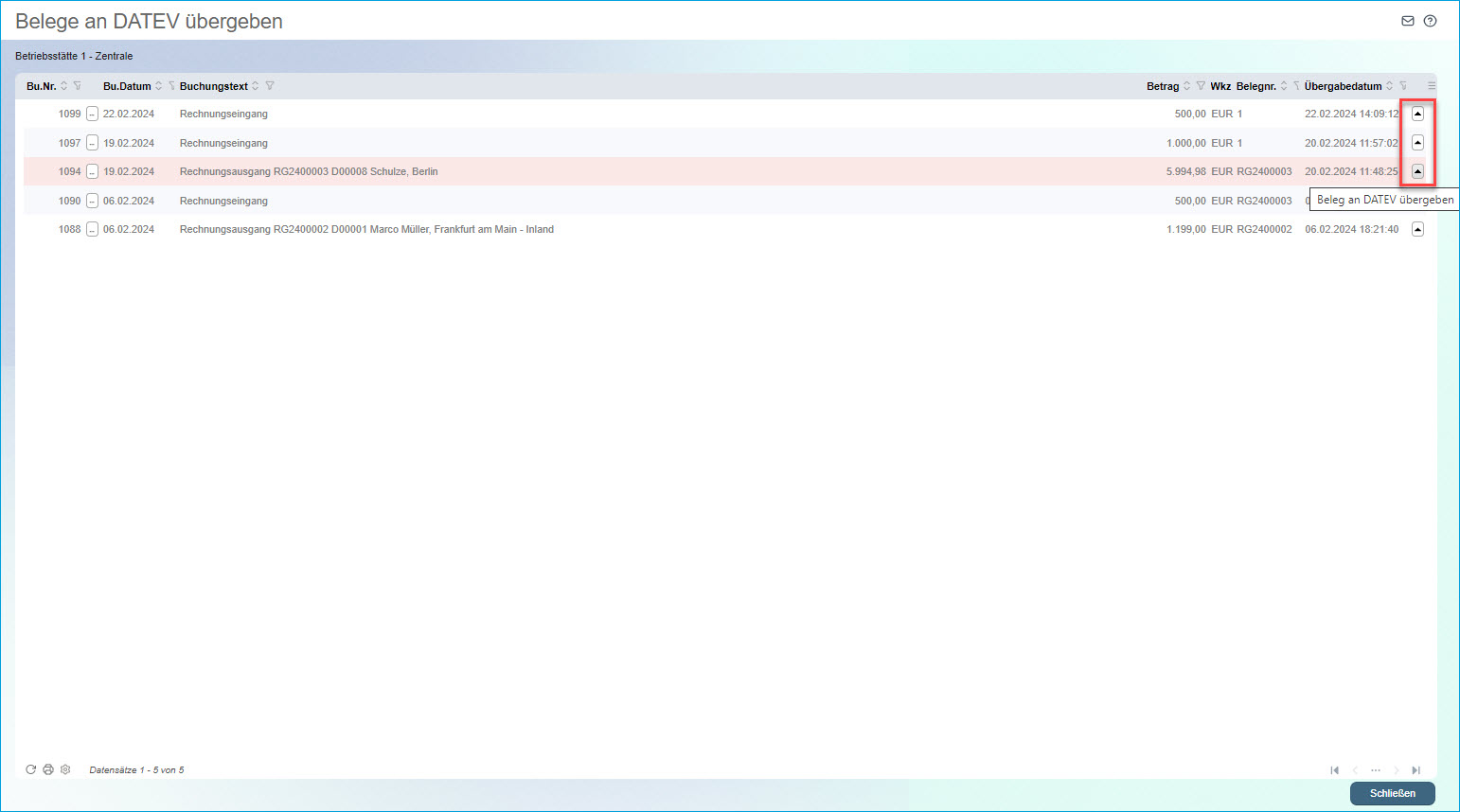
Belege stets nur einzeln übertragen:
Bitte achten Sie darauf, dass Sie Belege tatsächlich nur einzeln und nicht doppelt übertragen. Bei dem Versuch einer doppelten Übertragung erhalten Sie sonst eine Fehlermeldung, gemäß der die Beleg-ID bereits einem anderen Beleg zugeordnet sei.
(ERP-)Buchungsdatenservice
Diesen DATEV-Buchungsdatenservice können Sie nutzen, wenn Sie ausschließlich mit dem ERP-Modul arbeiten (keine FMS-Lizenz). In diesem Fall haben Sie die Möglichkeit, unterhalb des Menüpunkts "Übergabe Buchhaltung" die direkte Übermittlung Ihrer im ERP entstandenen Buchungen an das DATEV-Rechenzentrum anzustoßen. Beispiele für solche Buchungsvorgänge sind das Erfassen einer Rechnung oder das Verbuchen eines Zahlungsausgangs. Sind Sie hingegen im Besitz einer FMS-Lizenz, dann setzen Sie bitte stattdessen den Buchungsdatenservice im Bereich der Finanzbuchhaltung ein.
Diese Variante des Buchungsdatenservice ermöglicht es Ihnen, sowohl Verkaufs- und Einkaufsbelege als auch zum Ausgleich Offener Posten gebuchte Zahlungsein- und -ausgänge direkt aus dem ERP an DATEV zu übertragen.
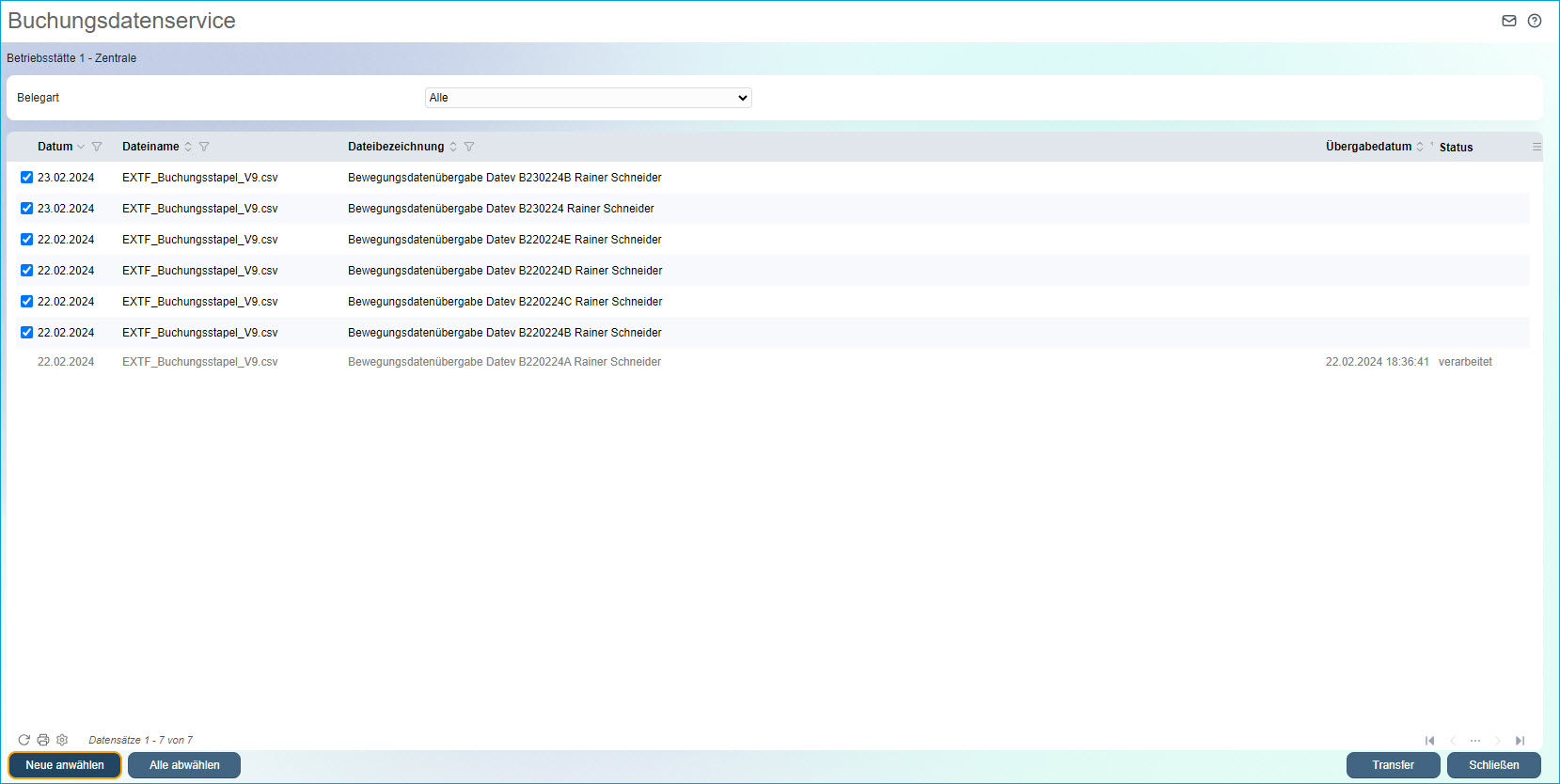
Voraussetzungen auf DATEV-Seite
Auf DATEV-Seite müssen Sie sich natürlich bei DATEV registrieren. Bitte wenden Sie sich hierzu an Ihren Steuerberater.
Stellen Sie bitte außerdem sicher, dass die Zugriffsrechte für Ihren Mandanten korrekt konfiguriert sind.
Wie Sie den Buchungsdatenservice auf DATEV-Seite konkret einrichten, erfahren Sie unter diesem Link.
Vorbereitungen für den (ERP-)Buchungsdatenservice auf Myfactory-Seite
Dazu müssen Sie lediglich einen Fibu-wirksamen Verkaufs- bzw. Einkaufsbeleg, wie z.B. eine Direkt- oder Sofortrechnung, erfassen oder unter "Rechnungswesen / Offene Posten" einen Zahlungseingang resp. Zahlungsausgang zum Ausziffern bestehender Offener Posten verbuchen.
Datev-basierten Übergabelauf starten
Unabhängig davon müssen all diese Geschäftsvorgänge zunächst in ein DATEV-konformes Format umgewandelt werden. Andernfalls werden die Buchungsdatensätze im ERP-Buchungsdatenservice nicht angezeigt. Hierzu starten Sie bitte nach dem Erfassen Ihrer Belege oder dem Verbuchen Ihrer Zahlungen einen Übergabelauf unter "Übergabe Buchhaltung".
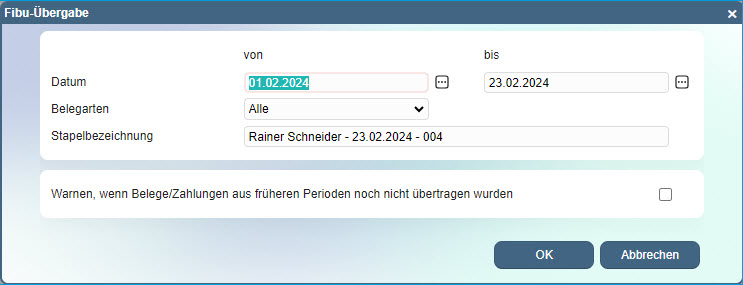
Im sich anschließend automatisch öffnenden Übergabeprotokoll erhalten Sie detailliertere Informationen zum Inhalt der in das DATEV-Format gebrachten Buchungen.
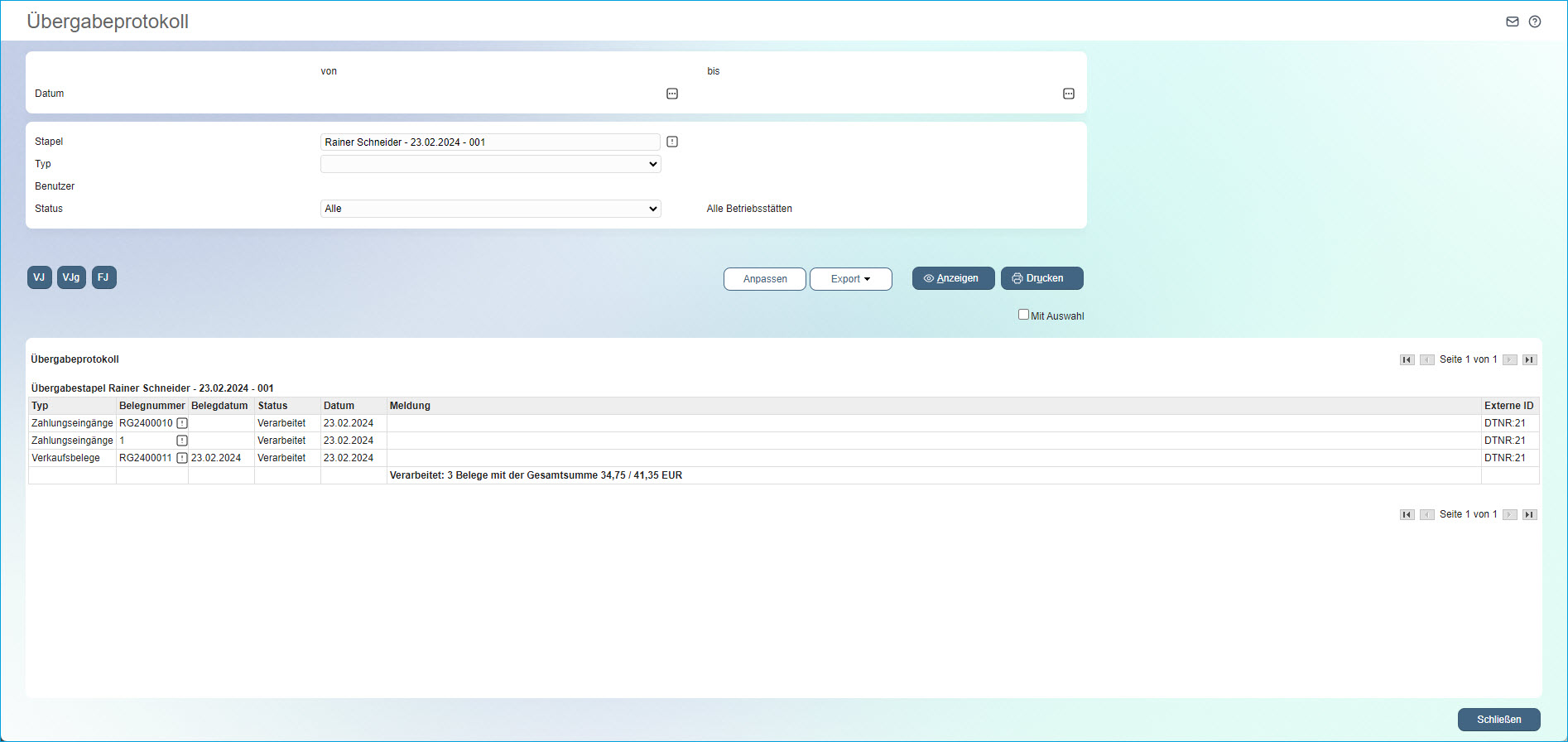
"Datev-Übergabe" als Fibu-Anwendung in Übergabekonfiguration
Für die Konvertierung in das DATEV-Format mittels des Übergabelaufs gilt es zu beachten, dass in der "Konfiguration Übergabe Buchhaltung" (siehe auch Hilfekapitel Konfiguration) immer die Einstellung "Datev-Übergabe" als Finanzbuchhaltungsanwendung hinterlegt sein muss.
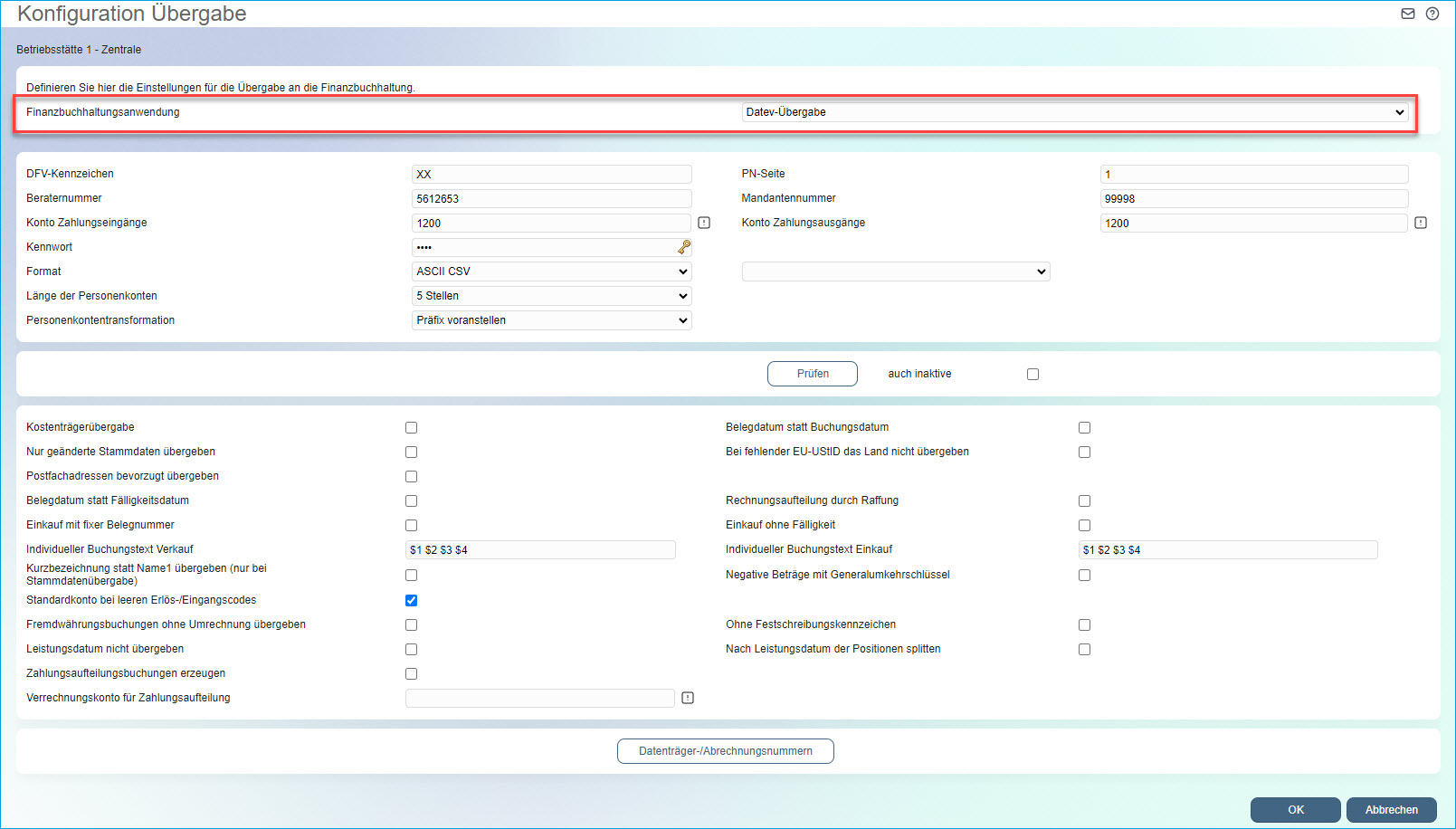
Übergabe mittels Buchungsdatenservice
Nun sollten Sie die zu einer einzigen Datei zusammengefassten Buchungssätze mit Datum, Name und Bezeichnung im Buchungsdatenservice sehen können.
Im oberen Bereich des Buchungsdatenservice haben Sie dank eines Belegart-Filters zudem die Möglichkeit, die untere Liste mit Buchungssätzen nach der Belegart einzuschränken, je nachdem, ob Sie einen Beleg erfasst oder eine OP-Zahlung im System verbucht haben und nun an die DATEV übergeben möchten.
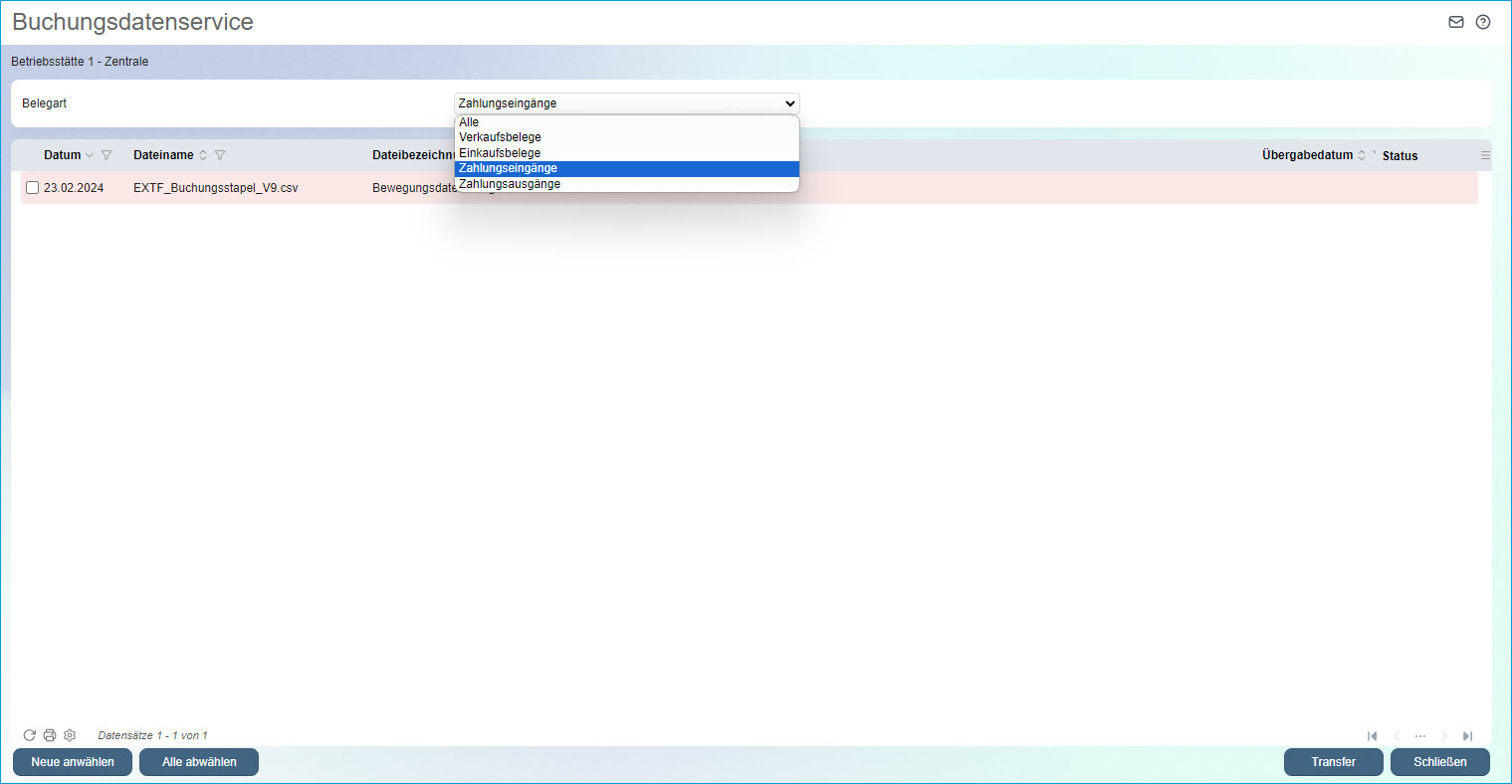
Haben Sie Ihren gewünschten Buchungsstapel gefunden, dann können Sie diesen mit der Checkbox vor jedem Datensatz auswählen und anschließend per [ Transfer ]-Schaltfläche übertragen. Alternativ können Sie auch die Mehrfachauswahl mittels der [ Neue anwählen ]-Schaltfläche verwenden.
Der Übertragungsvorgang ist dann derselbe wie im FMS-Buchungsdatenservice. Bereits übertragene Buchungsdateien werden nach der Übertragung ausgegraut dargestellt und sind nicht mehr selektierbar. Weiteres Erkennungsmerkmal bereits transferierter Buchungen sind ein Eintrag in der Spalte "Übergabedatum" sowie in der "Status"-Spalte.
Ihre Beleg- und Buchungsdaten aus der DATEV-Perspektive: So werden Ihre Buchungen durch den Steuerberater verarbeitet
Nachdem Sie Ihre Beleg- und Buchungsdaten über die DATEV-Schnittstelle an das DATEV-Rechenzentrum übermittelt haben, ruft der Steuerberater diese Daten nach Auswahl Ihres Mandanten in der Software "Kanzlei-Rechnungswesen" ab. Dazu verwendet er die Funktion "Daten holen / Mandant ergänzen". Nach deren Aufruf öffnet sich ein neues Dialogfenster, in welchem der Steuerberater zunächst die Checkbox "Beleg-/Buchungsstapel und Stammdaten (RZ)" aktiviert und anschließend auf die Schaltfläche [ Daten holen ] klickt. Nun werden die übergebenen Buchungsdaten zunächst aus dem DATEV-Rechenzentrum abgerufen. Der Abruf kann ein wenig dauern, ein kleines grünes DFÜ-Ampel-Icon in der Taskleiste signalisiert, dass alle Ihre Buchungs- und Belegdaten vollständig übertragen und abgeholt wurden.
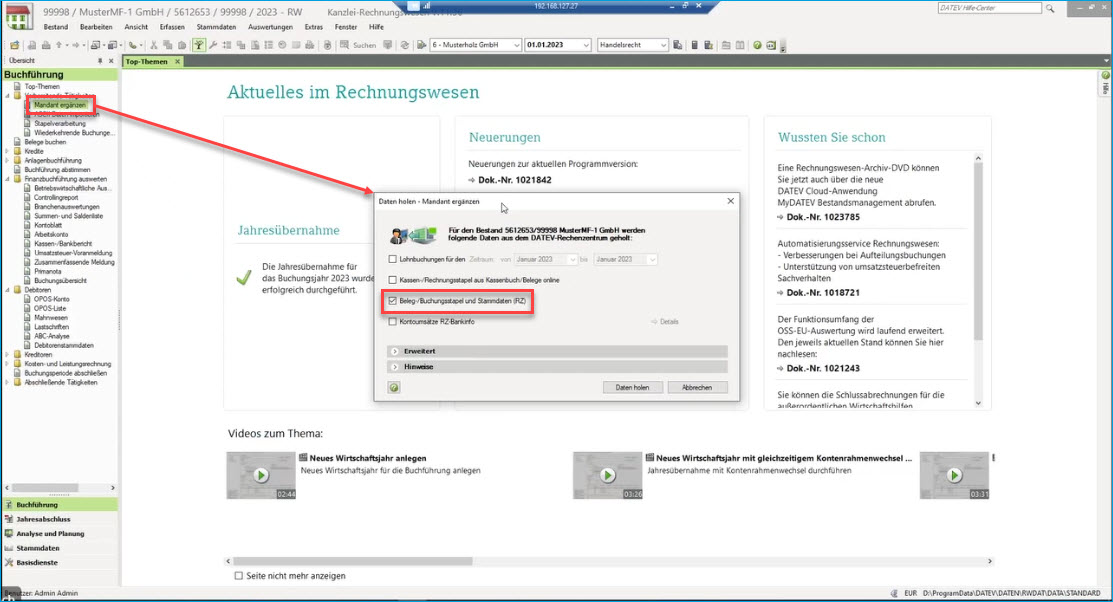
Anschließend kann der Steuerberater zur Funktion "Stapelverarbeitung" wechseln, dort sieht er bestenfalls den abgerufenen Stapel mit dem passenden Buchungszeitraum bzw. der passenden Buchungsperiode zum Verarbeiten.
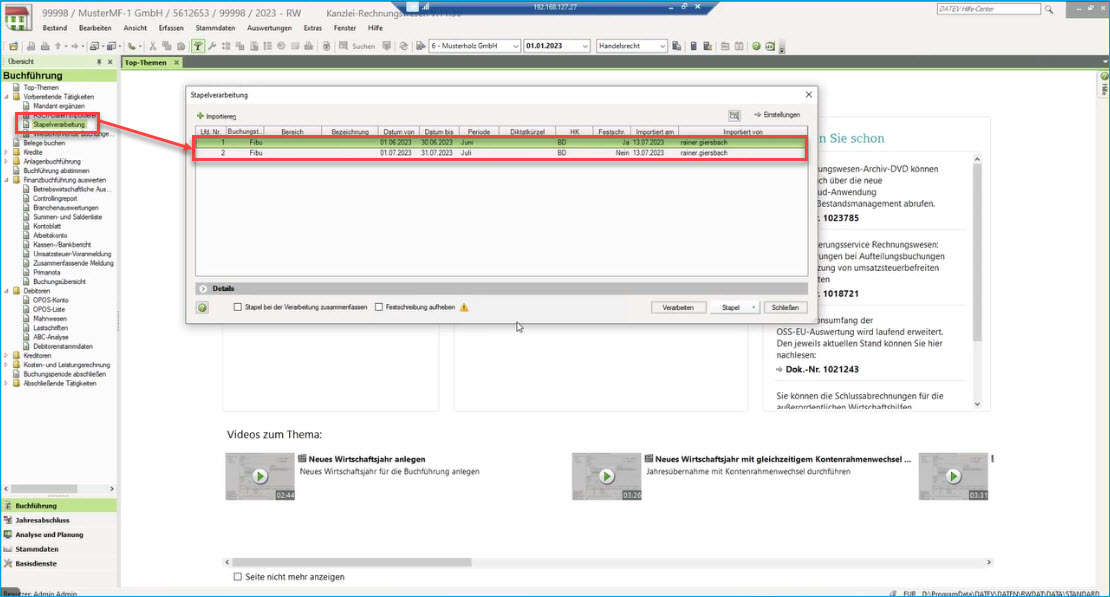
Nach Auswahl des korrekten Stapels klickt der Steuerberater auf die [ Verarbeiten ]-Schaltfläche und wird zunächst gebeten, Ihre abgerufenen Buchungen entweder in einen neuen Buchungsstapel zu packen oder sie einem bestehenden Stapel zuzuordnen. Nun verarbeitet die Software die CSV-Datei, ein Fortschrittsbalken zeigt die andauernde Verarbeitung an.
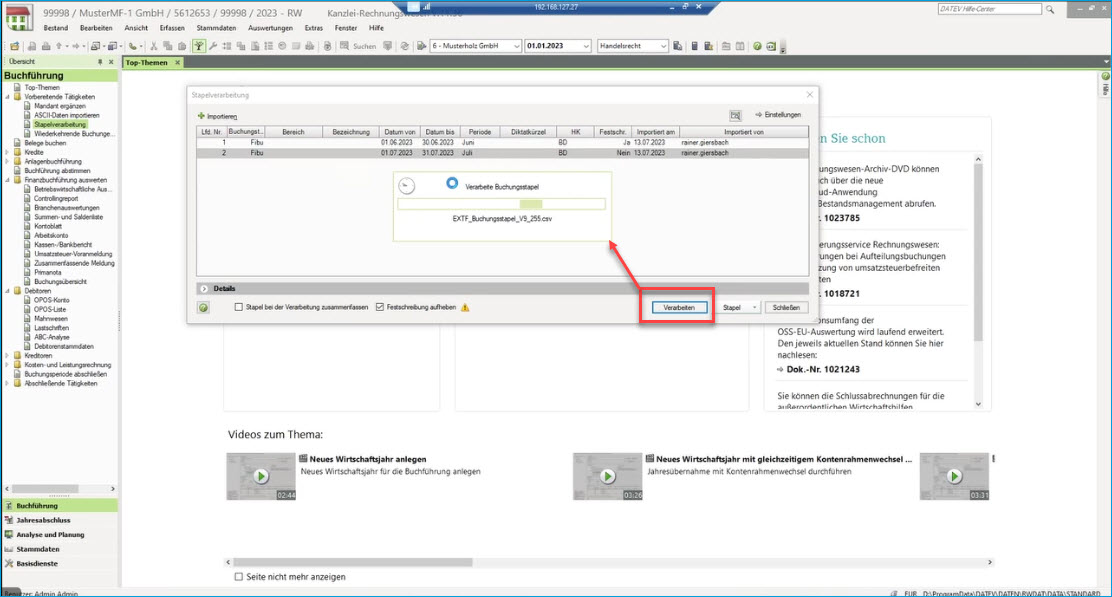
Ein Hinweisfenster bestätigt anschließend die erfolgreich abgeschlossene Verarbeitung des Buchungsstapels.
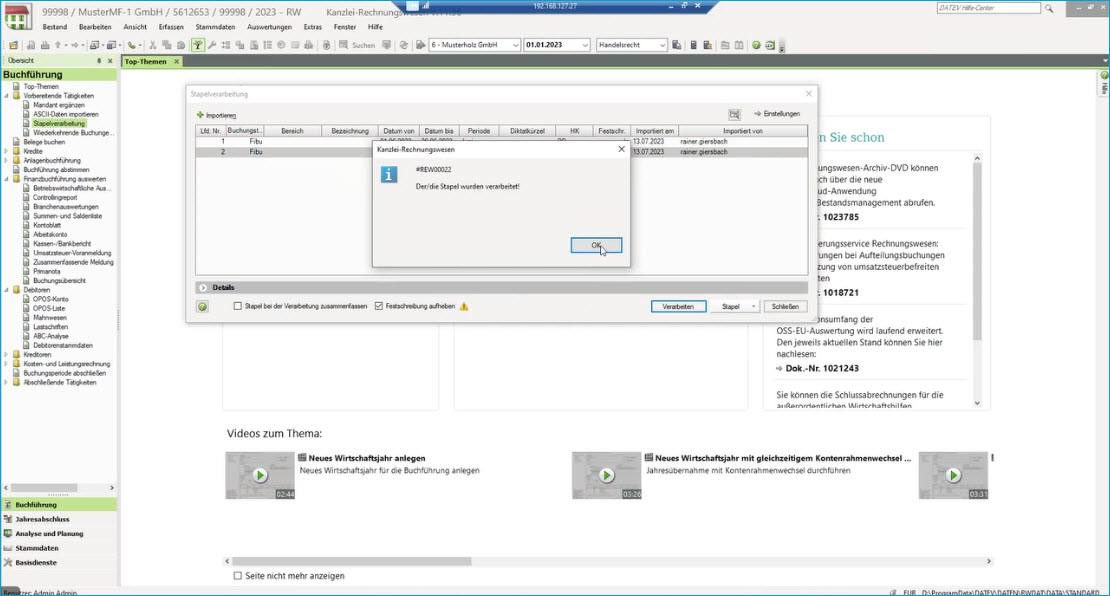
Über die Funktion "Belege buchen" kann sich der Steuerberater den verarbeiteten Stapel nochmals anschauen und analysieren.
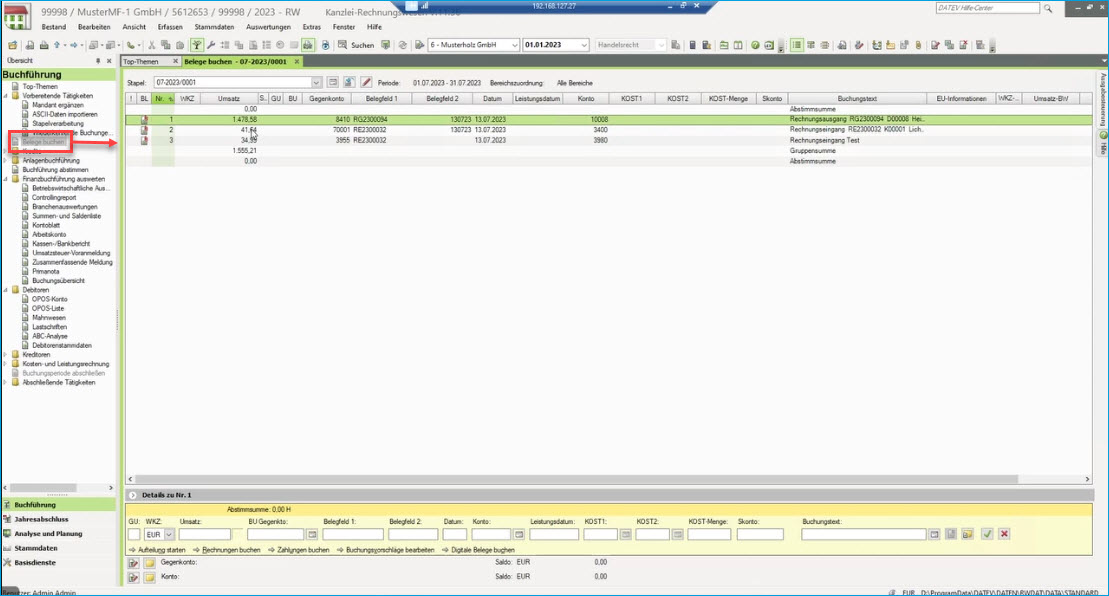
Hier sieht er dann die von Myfactory übermittelten und nun verarbeiteten Buchungen sowie die Dokumente, die mit den eingelesenen Buchungen jeweils verknüpft sind (z.B. Rechnungseingang / Rechnungsausgang RE / RG; siehe Screenshot).
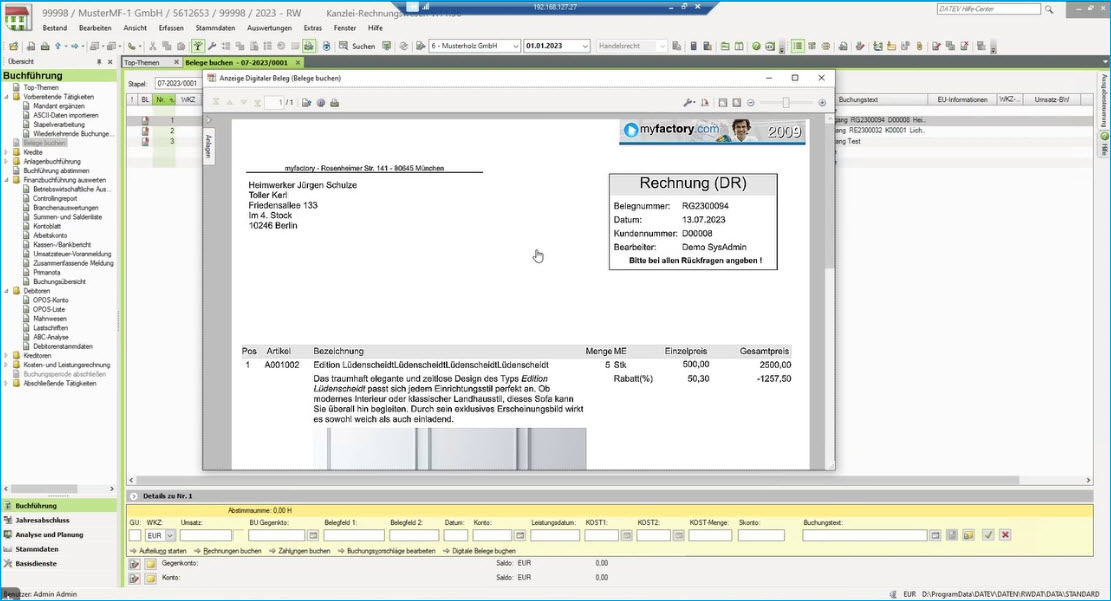
Dies erspart Rückfragen und der Steuerberater hat alle benötigten Buchungs- und Belegdaten vollumfänglich zur Verfügung.
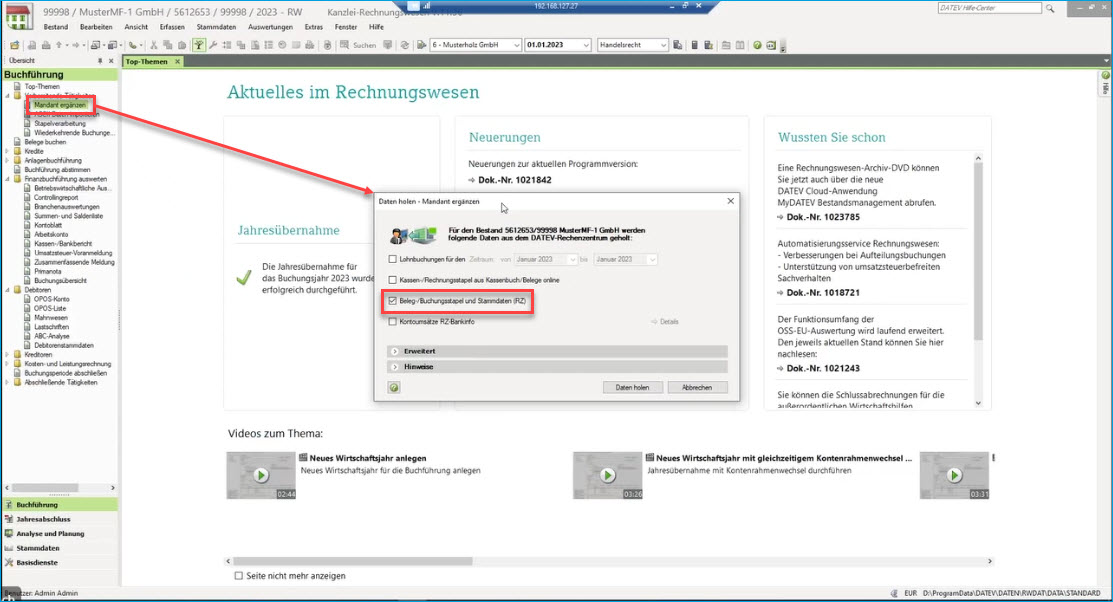
Anschließend kann der Steuerberater zur Funktion "Stapelverarbeitung" wechseln, dort sieht er bestenfalls den abgerufenen Stapel mit dem passenden Buchungszeitraum bzw. der passenden Buchungsperiode zum Verarbeiten.
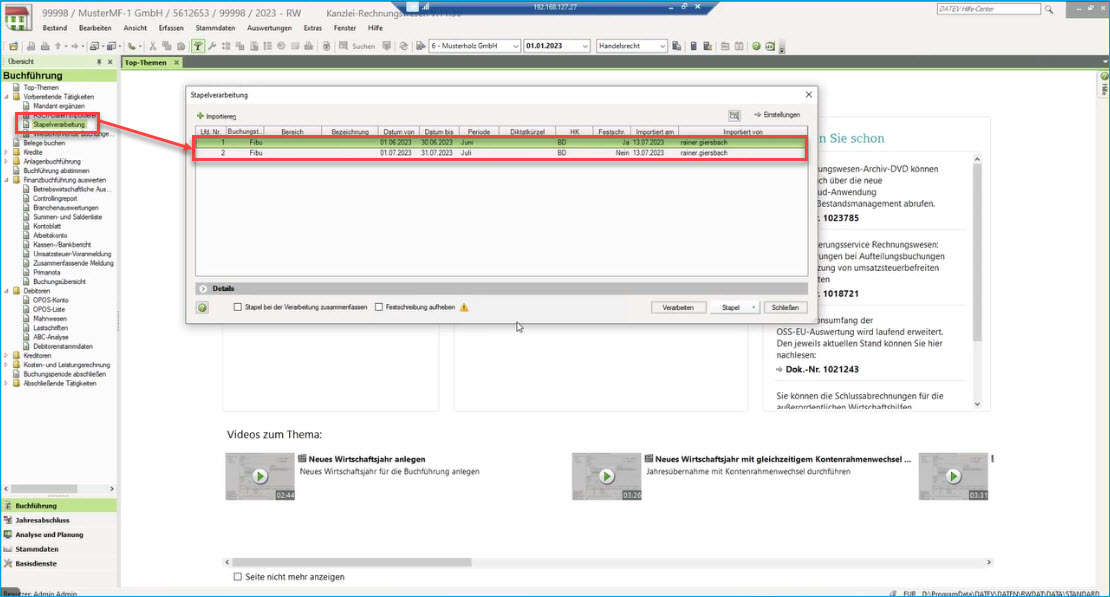
Nach Auswahl des korrekten Stapels klickt der Steuerberater auf die [ Verarbeiten ]-Schaltfläche und wird zunächst gebeten, Ihre abgerufenen Buchungen entweder in einen neuen Buchungsstapel zu packen oder sie einem bestehenden Stapel zuzuordnen. Nun verarbeitet die Software die CSV-Datei, ein Fortschrittsbalken zeigt die andauernde Verarbeitung an.
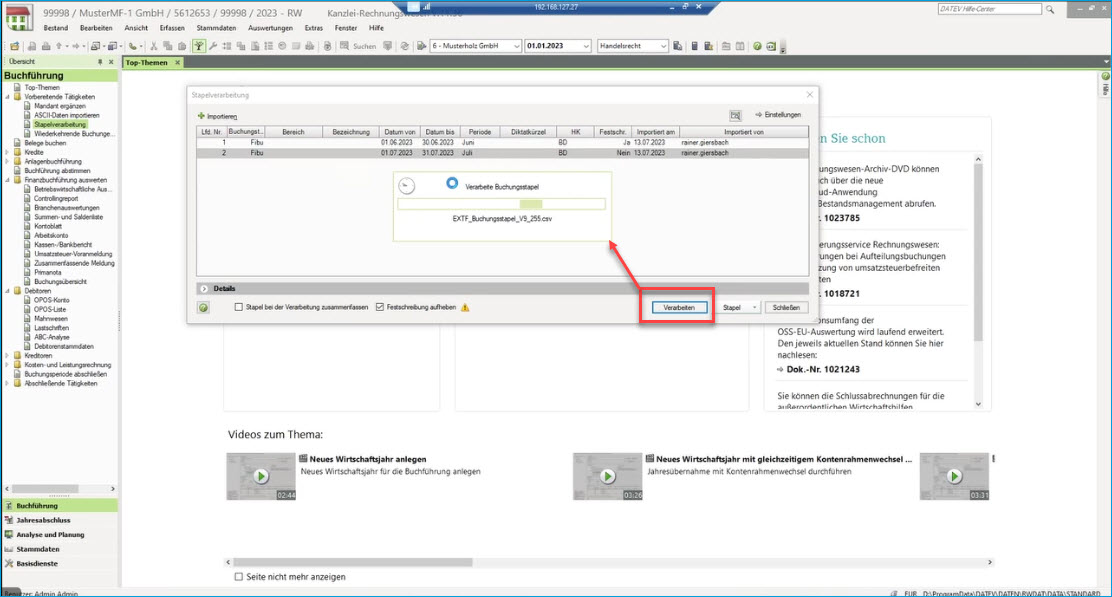
Ein Hinweisfenster bestätigt anschließend die erfolgreich abgeschlossene Verarbeitung des Buchungsstapels.
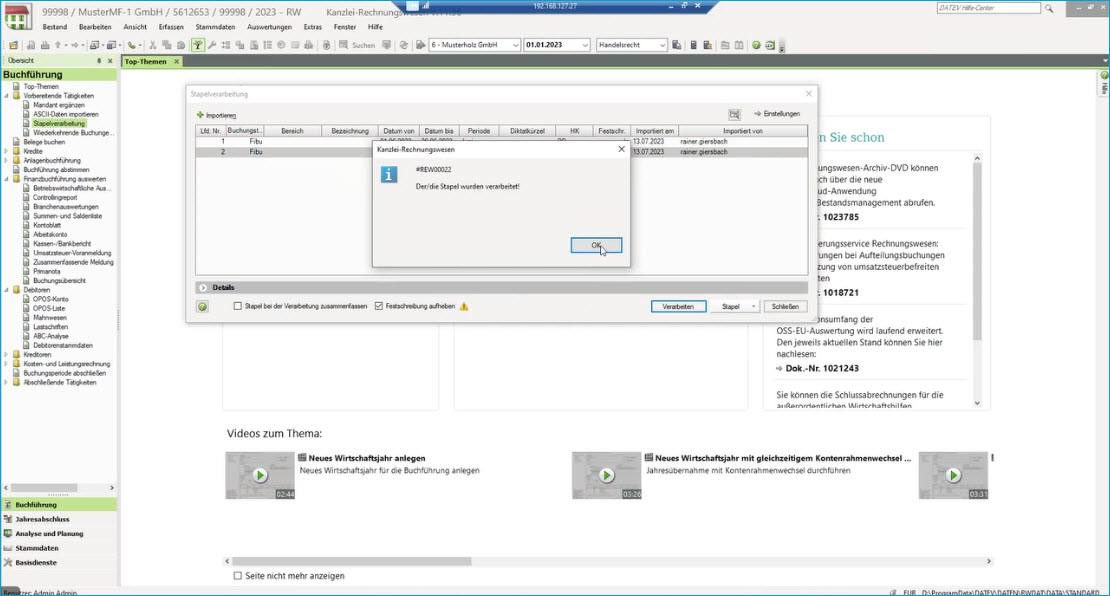
Über die Funktion "Belege buchen" kann sich der Steuerberater den verarbeiteten Stapel nochmals anschauen und analysieren.
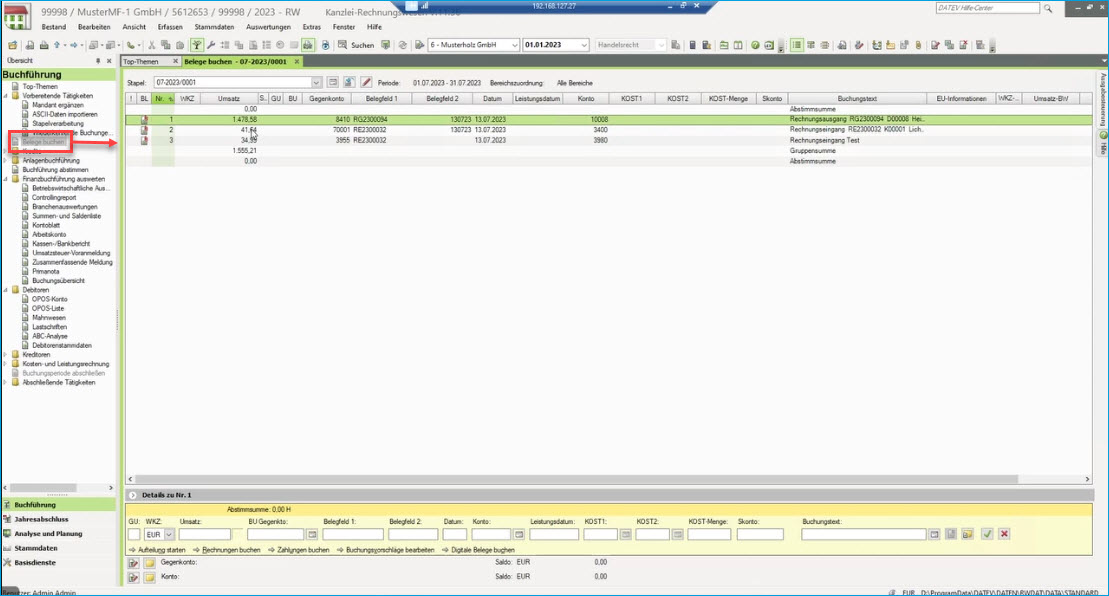
Hier sieht er dann die von Myfactory übermittelten und nun verarbeiteten Buchungen sowie die Dokumente, die mit den eingelesenen Buchungen jeweils verknüpft sind (z.B. Rechnungseingang / Rechnungsausgang RE / RG; siehe Screenshot).
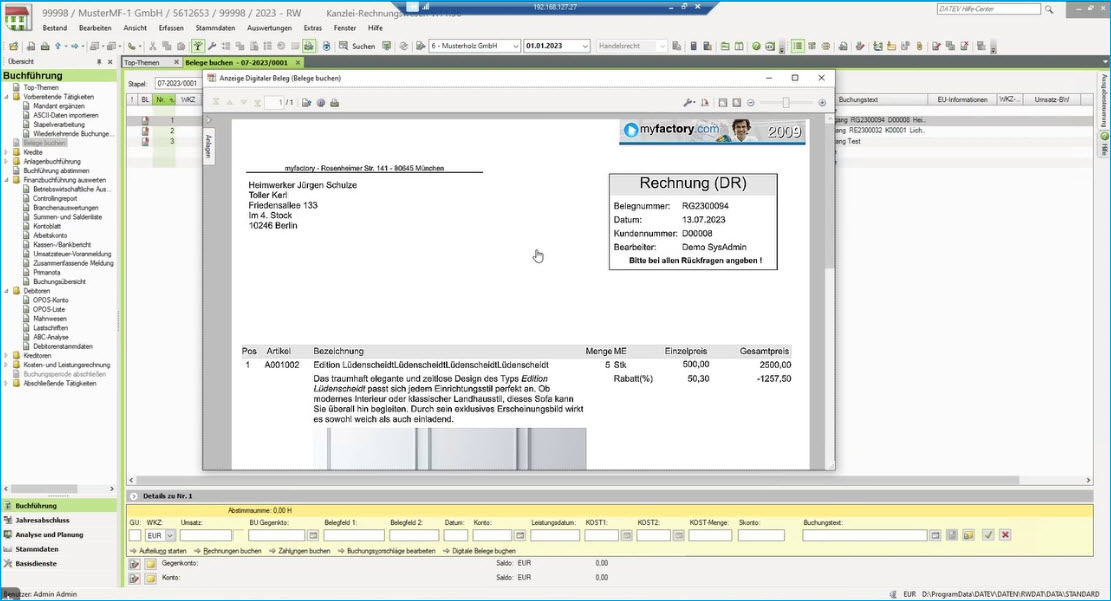
Dies erspart Rückfragen und der Steuerberater hat alle benötigten Buchungs- und Belegdaten vollumfänglich zur Verfügung.
Verkaufsbelege an DATEV übergeben
Im Gegensatz zum FMS-Menüpunkt der Datevconnect online-Schnittstelle werden hiermit keine mit einer Buchung oder einem Beleg verknüpften Dokumente an die DATEV übertragen, sondern die sogenannten Dokumentreferenzen, in diesem Fall also die Verkaufsbelege. Hiermit können Sie z.B. gesondert eine Ausgangsrechnung übermitteln, wenn diese nicht bereits über den Buchungsdatenservice übergeben wurde oder wenn der Steuerberater explizit eine Rechnung anfordert.
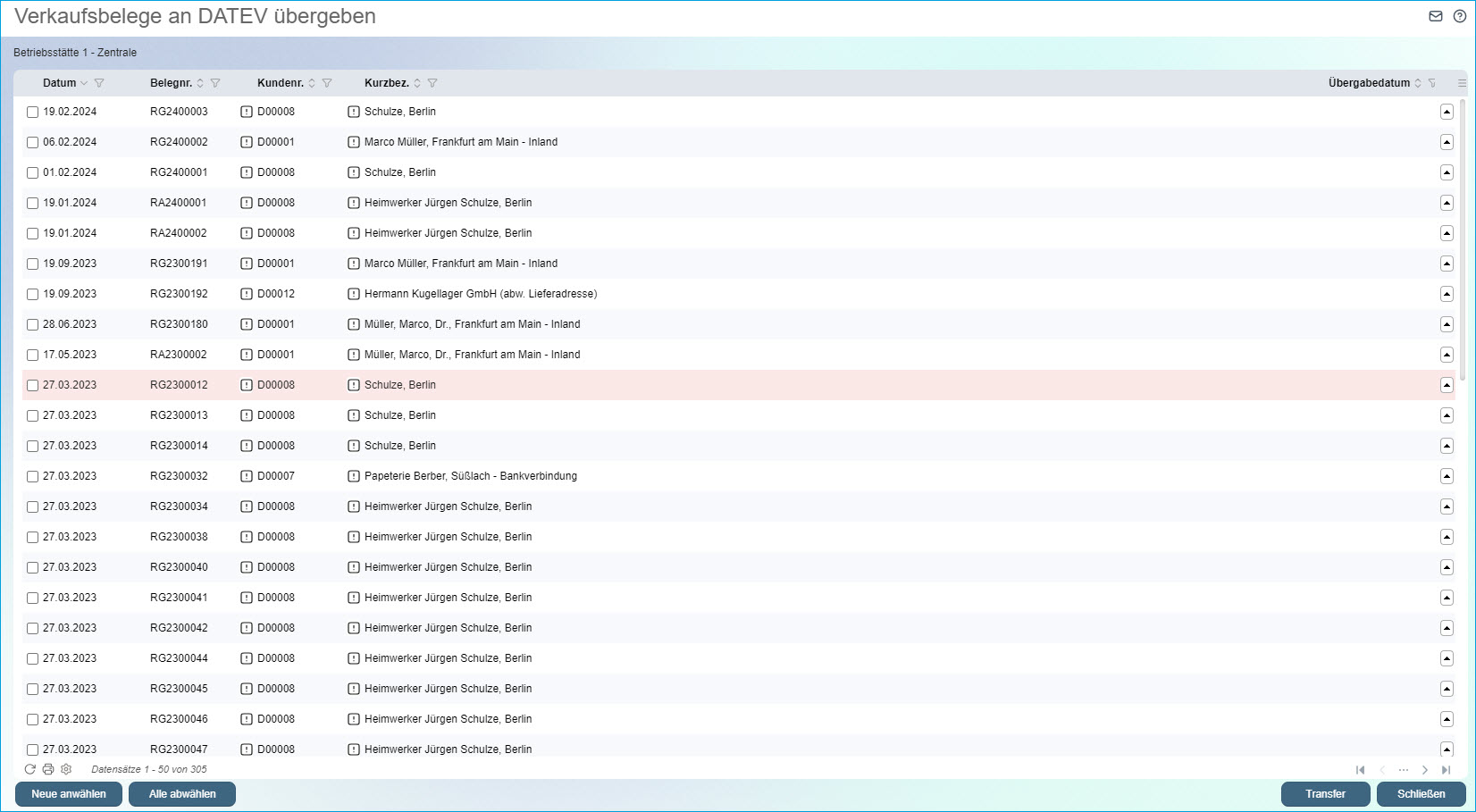
Die Übertragung einzelner Dokumente ist vor oder nach der DATEV-Buchungsübergabe möglich (falls was gelöscht wurde). Dabei lassen sich einzelne Belege mit dem
 -Icon über die DATEV-Schnittstelle übertragen.
-Icon über die DATEV-Schnittstelle übertragen. 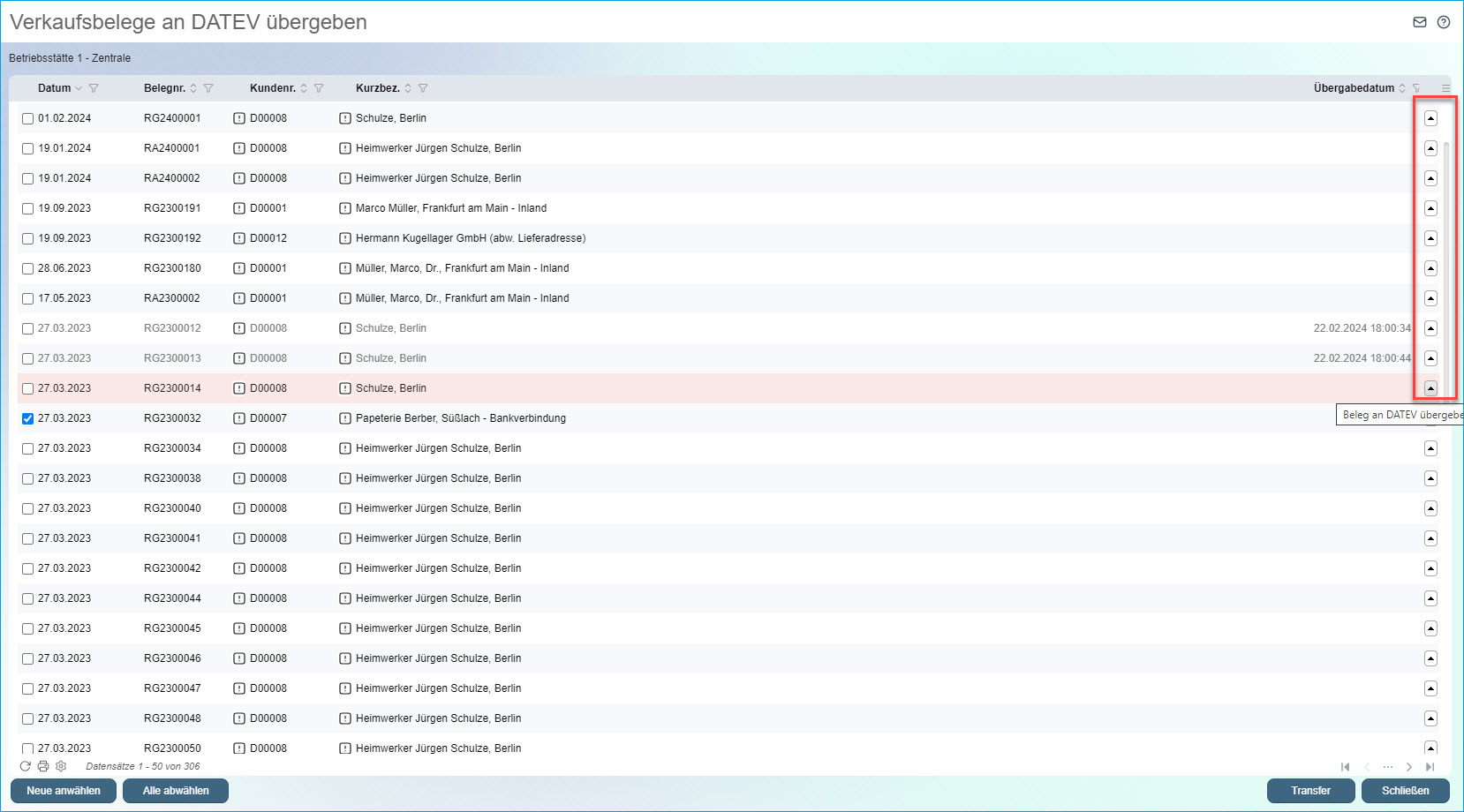
Alternativ können Sie natürlich auch mehrere Belege per Checkbox anhaken und per [ Transfer ]-Schaltfläche an das DATEV-Rechenzentrum übergeben. Nach einer Übertragung werden die entsprechenden Belegdatensätze ausgegraut dargestellt und können nicht mehr selektiert werden.
Einkaufsbelege an DATEV übergeben
Anders als im FMS-Menüpunkt der Datevconnect online-Schnittstelle werden hiermit keine mit einer Buchung oder einem Beleg verknüpften Dokumente an die DATEV übertragen, sondern die sogenannten Dokumentreferenzen, in diesem Fall also die Einkaufsbelege. Hiermit können Sie z.B. gesondert eine Eingangsrechnung übergeben, wenn diese nicht schon über den Buchungsdatenservice übertragen wurde oder wenn der Steuerberater explizit eine solche Rechnung anfordert.
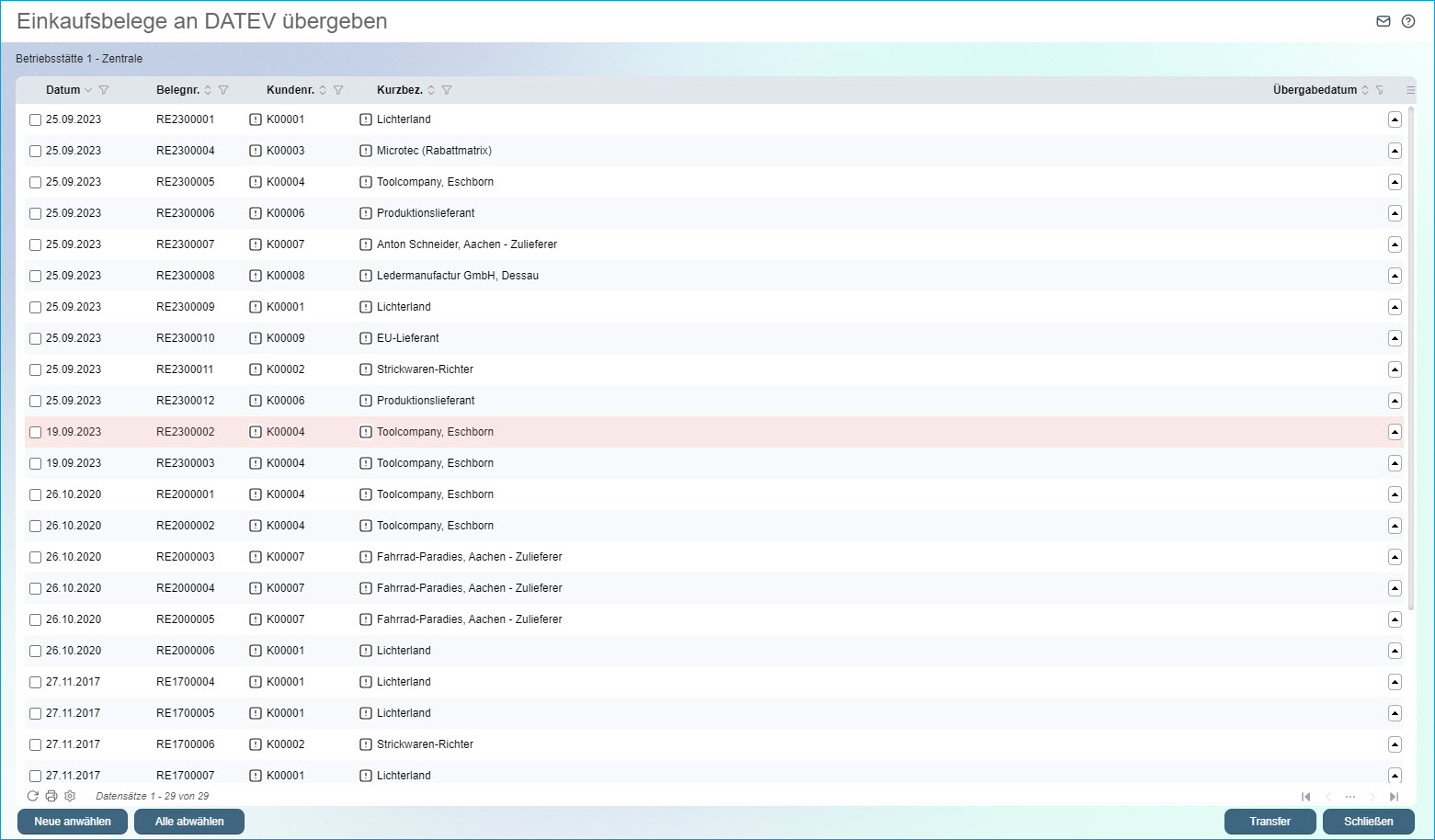
Die Übertragung einzelner Dokumente ist vor oder nach der DATEV-Buchungsübergabe möglich (falls was gelöscht wurde). Dabei lassen sich einzelne Belege mit dem
 -Icon über die DATEV-Schnittstelle übertragen.
-Icon über die DATEV-Schnittstelle übertragen. 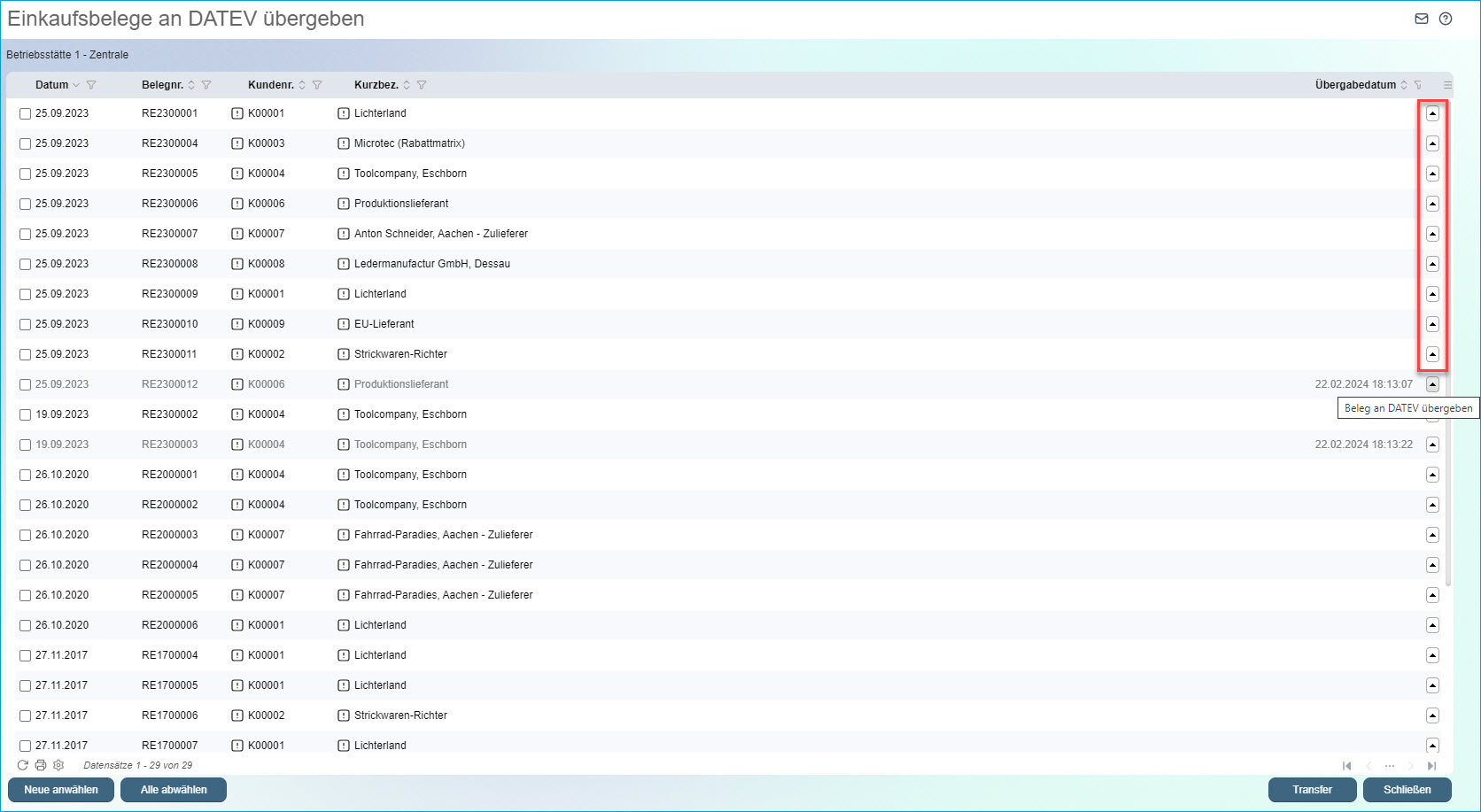
Alternativ können Sie natürlich auch mehrere Belege per Checkbox anhaken und per [ Transfer ]-Schaltfläche an das DATEV-Rechenzentrum übergeben. Nach einer Übertragung werden die entsprechenden Belegdatensätze ausgegraut dargestellt und können nicht mehr selektiert werden.
Stammdatenübergabe
Mit dieser Funktion können Sie - wie bereits aus der herkömmlichen DATEV-Übergabe bekannt - Kunden- und Lieferantendaten exportieren. Anders als dort werden die Debitoren- und Kreditorendaten hierüber jedoch zusammengefasst als Stammdaten an DatevConnectOnline übertragen und über die DATEV-Schnittstelle direkt online an Ihren Steuerberater bzw. an das DATEV-Rechenzentrum übergeben.
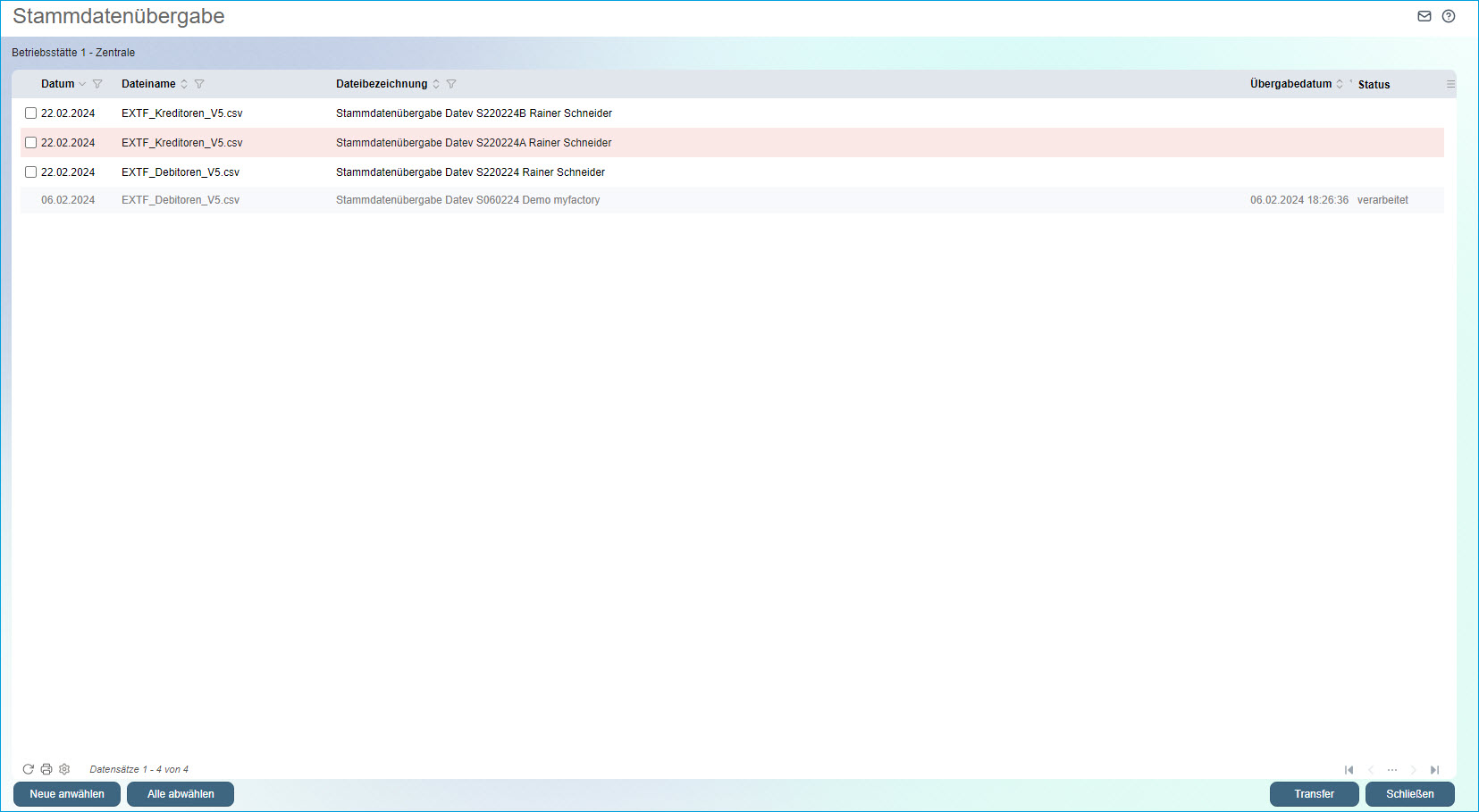
Als Voraussetzung für die Stammdatenübergabe müssen die gewünschten Kunden- oder Lieferantendaten zunächst in das DATEV-Exportfortmat umgewandelt werden. Hierzu muss vorgelagert die gewohnte DATEV-Übergabe (Kundendaten übergeben bzw. Lieferantendaten übergeben) genutzt werden. Anschließend erscheint die jeweilige CSV-Datei (EXTF_Debitoren...csv/EXTF_Kreditoren.csv) in der Stammdatenübergabe von DATEVconnect online, kann dort per Checkbox selektiert und per [ Transfer ]-Schaltfläche über die DATEV-Schnittstelle an den Steuerberater übertragen werden. Nach der Übertragung sind die transferierten CSV-Dateien ausgegraut und werden mit einem Zeitstempel in der Spalte "Übergabedatum" sowie mit einem Status versehen (z.B. "verarbeitet" oder "anstehend").
Belegübergabeprotokoll
Dieser Auswertungsdialog eignet sich zum Nachvollziehen von Übertragungen über die DATEVconnect online-Schnittstelle und somit auch zum Tracken von Fehlern. Letztere werden in der Spalte "Meldung" ausgewiesen (z.B. "Der Aufruf der Schnittstelle war fehlerhaft...").
Im oberen Eingrenzungsbereich des Reports lässt sich die untere Datenausgabe noch auf einen Datumsbereich filtern. In der Dropdown-Liste "Typ" können Sie die Ausgabe bedarfsweise auf Buchungsbelege aus der FMS oder auf aus dem ERP in die FMS übergebene Dokumentreferenzen in Form von Verkaufs- und Einkaufsbelegen einschränken. Weitere Filtermöglichkeiten bestehen über den Status (z.B. "verarbeitet" oder "fehlerhaft") oder den ausführenden Benutzer.
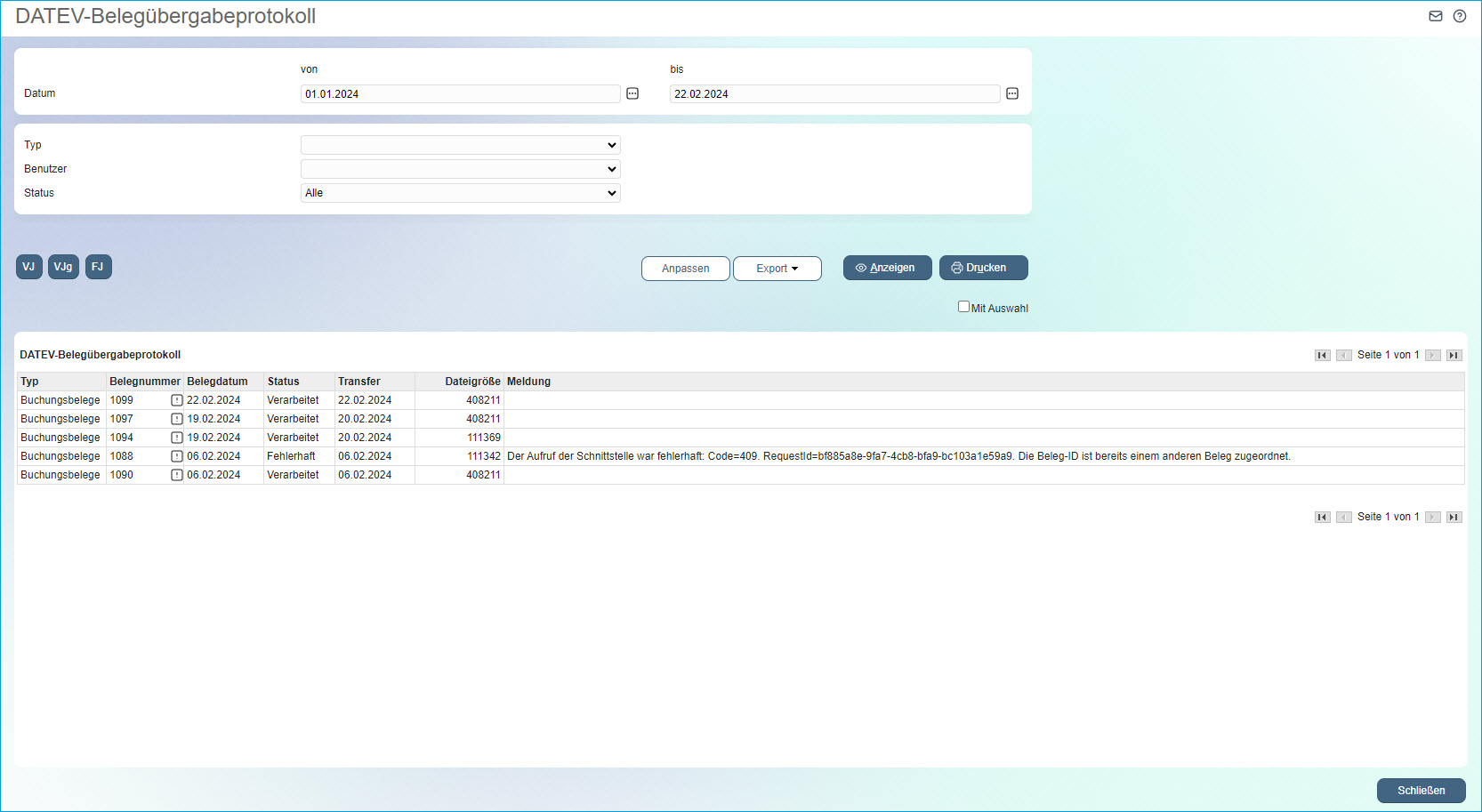
Technischer Log
Dieser Report bietet im Vergleich zum Belegübergabeprotokoll eine detaillierte DATEV-Übertragungsprotokollierung für technisch versierte Anwender. Hier sehen Sie genau, was in der Kommunikation zwischen Myfactory und dem DATEV-Server stattgefunden hat und somit auch, was dabei eventuell schiefgelaufen ist.
Orientieren können Sie sich insbesondere an den Response-Datensätzen, d.h. an Logs vom Typ "Response". Ein Response mit dem Code 200 und 201 bedeutet z.B., dass die Übertragung fehlerfrei funktioniert hat, Code 400 deutet wiederum auf einen Fehler hin und darauf, dass bei der Übertragung etwas nicht geklappt hat.
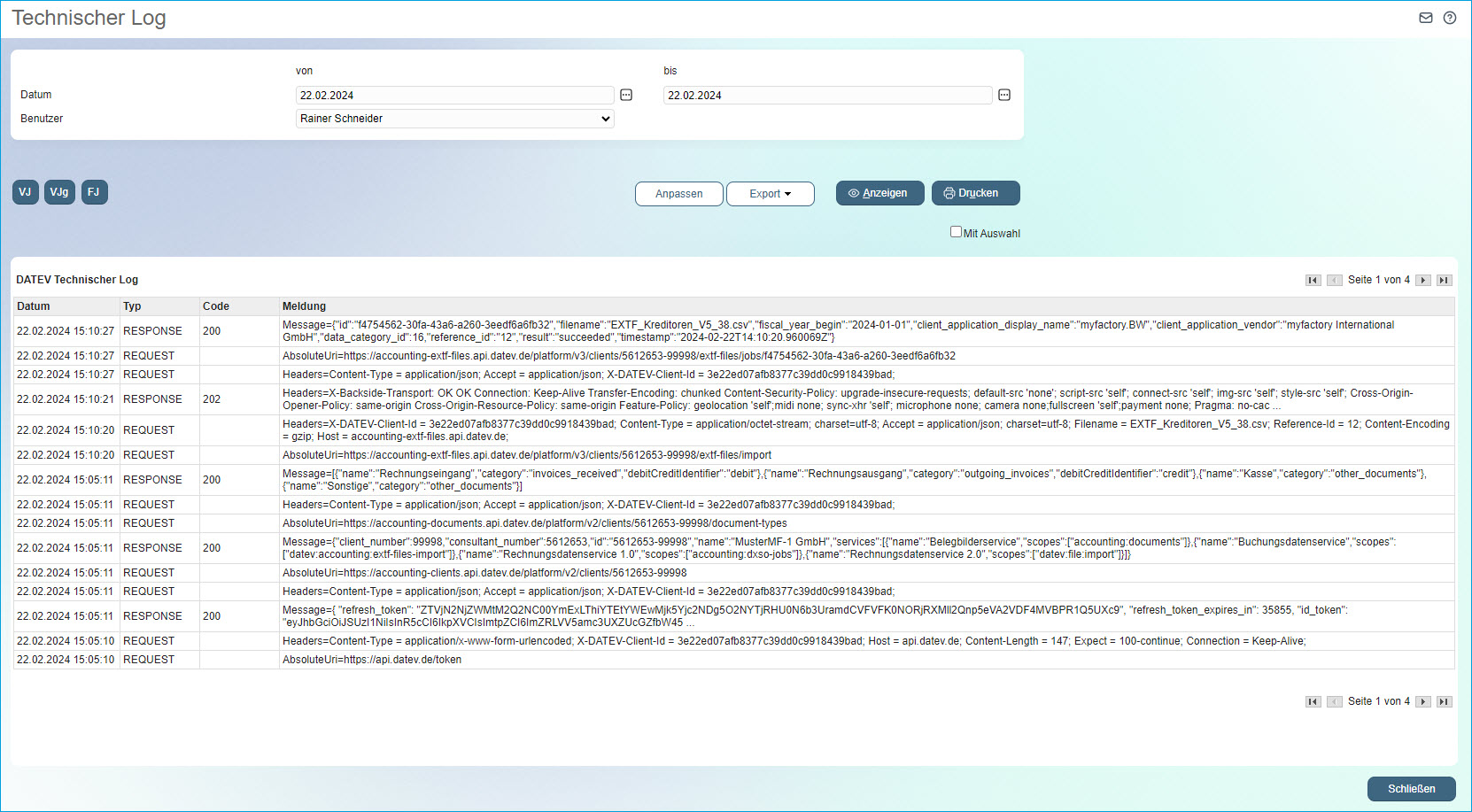
Hinweis:
Die Implementierung eines Technischen Logs ist eine Vorgabe seitens der DATEV.
Bitte beachten Sie auch das fortlaufend ergänzte FAQ-Kapitel zum Thema "DATEVConnect online-Troubleshooting":
DATEVconnect online-Troubleshooting
