myfactory Online-Hilfe
Salden und Offene Posten Kreditoren
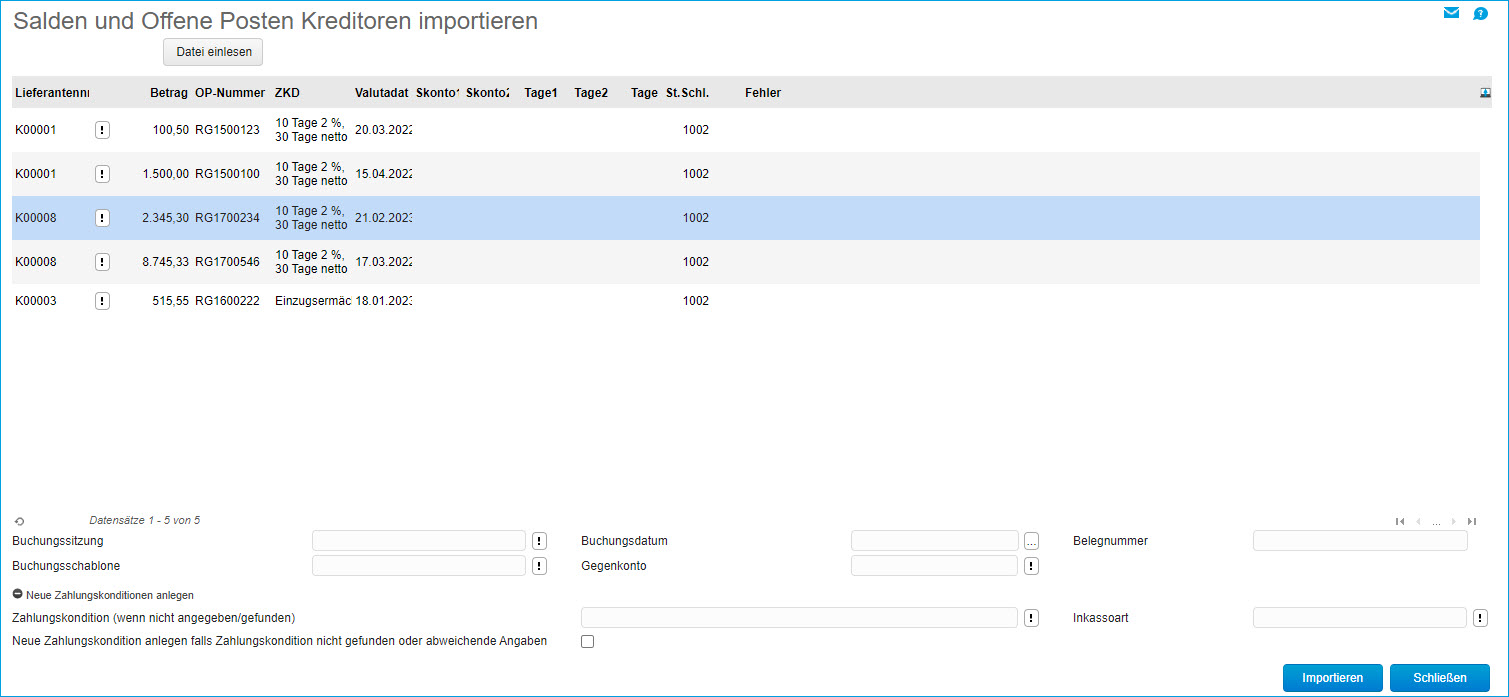
Grundlage des Imports ist eine CSV-Datei (Semikolon-getrennt). Am Besten erstellen Sie sich in Excel eine Datei mit den folgenden Spalten:
- Lieferantennummer
- Betrag (Forderungen an den Lieferanten sind negativ einzutragen)
- OP-Nummer (Belegnummer)
- Zahlungskondition (Diese Zahlungskondition muss innerhalb der myfactory angelegt sein, die Bezeichnung muss identisch sein)
- Datum (des Beleges)
- Skonto-Prozent 1
- Skonto-Prozent 2
- Skonto Tage 1
- Skonto Tage 2
- Tage Nettofälligkeit
- Steuerschlüssel (der Steuerschlüssel muss in der myfactory angelegt sein)
Wenn Sie Ihre Daten aufbereitet haben, entfernen Sie die Überschriften-Zeile und speichern die Datei als „CSV (Trennzeichen-getrennt) (*.csv)“ ab.
Über die Schaltfläche „Datei einlesen“ wählen Sie die so erstellte Datei aus und die Einträge werden in die Liste eingelesen.
Ergänzen Sie die Angaben im Fußbereich:

Buchungssitzung: Tragen Sie hier die Buchungssitzung ein, in der Sie die Eröffnungsbuchungen speichern möchten. Diese Buchungssitzung sollten Sie zuvor über die Buchungserfassung anlegen.
Buchungsdatum: Das Datum der Eröffnungsbuchungen.
Belegnummer: Diese Eintragung wird noch um die Lieferanten- oder OP-Nummer ergänzt, was wiederum über den Einsatz der folgenden Platzhalter funktioniert:
$1: Lieferantennummer
$2: OP-Nummer
Buchungsschablone: Die zu verwendende Buchungsschablone. Achten Sie hier auf die korrekte Auswahl, wenn Sie eine Buchungsschablone ohne OP-Anlage wählen, werden auch keine OPs erzeugt.
Gegenkonto: Tragen Sie hier das gewünschte Saldenvortragskonto ein.
Zum Abschluss klicken Sie auf [ Importieren ], alle Buchungen werden anschließend in der angegebenen Buchungssitzung verarbeitet. Diese Buchungen können natürlich noch nachbearbeitet oder gelöscht werden.
Neue Zahlungskonditionen anlegen
Im unteren aufklappbaren Teil des Fußbereichs können Sie hinterlegen, was passieren soll, wenn eine in der Import-Datei eingetragene Zahlungskondition nicht im System gefunden werden konnte bzw. wenn dort in einer Zeile keine Zahlungskondition angegeben wurde. Geben Sie hier nichts an, so wird im oberen Listenbereich eine Fehlermeldung ausgegeben (z.B. in der Form "Zahlungskondition konnte nicht gefunden werden!")
Zahlungskondition (wenn nicht angegeben / gefunden) / Inkassoart
In diesen Eingabefeldern lässt sich eine bestehende Zahlungskondition samt der ihr zugeordneten Inkassoart angeben, falls eine einem Offenen Posten zugewiesene Zahlungskondition unbekannt ist oder dort schlicht nicht hinterlegt wurde. Diese Option können Sie also beispielsweise dann nutzen, wenn Sie nicht so viele Zahlungskonditionen in Ihrem System vorhalten bzw. pflegen möchten. In dem Fall wird die hier angegebene bereits bestehende Zahlungskondition (mit der zugeordneten Inkassoart) dem Offenen Posten zugeordnet. Eine unbekannte Zahlungskondition aus der Import-Datei wird dann nicht in das System übernommen.
Neue Zahlungskondition anlegen falls Zahlungskondition nicht gefunden oder abweichende Angaben
Diese Checkbox können Sie setzen, wenn sich in der Import-Datei Zahlungskonditionen befinden, die Sie (noch) nicht im System vorhalten oder die zwar dieselbe Bezeichnung wie die Zahlungskondition im System haben, jedoch andere Parameter aufweisen (z.B. 60 Nettotage statt 30 in der entsprechenden Spalte). In diesem Fall werden automatisch die Zahlungskonditionen bzw. abweichenden Parameter aus der Import-Datei übernommen.
