myfactory Online-Hilfe
Berichte
Im Stammdatendialog der Smart Reports haben Sie die Möglichkeit, neue Berichte anzulegen oder je nach Berechtigung bestehende Berichte zu drucken, zu löschen oder zu bearbeiten. Nicht mehr benötigte Smart Reports lassen sich hier außerdem inaktiv schalten.
Register "Grundlagen"
Register "Anwendungsaufruf"
Register "Berechtigungen"
Register "Druckerzuordnung"
Register "Detaildaten"
Tipp:
Im linken Bereich des Dialogs ist eine auch aus anderen myfactory-Stammdatendialogen bekannte umfangreiche Filterfunktion zu finden (ggf. mit der kleinen Pfeil-Schaltlfäche noch auszuklappen). Bei einer unübersichtlichen Anzahl an hier hinterlegten Smart Reports haben Sie hiermit z.B. die Möglichkeit, auf die Standard-Berichte zu filtern und die Ansicht so entsprechend zu Ihrem Nutzen einzuschränken.
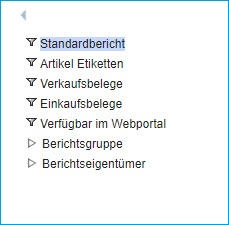
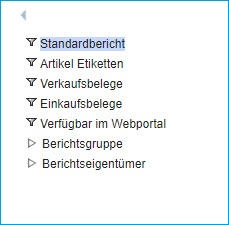
Register "Grundlagen"
In diesem Register muss unter anderem zwingend festgelegt werden, wie groß eine einzelne Seite eines Smart Reports ist.
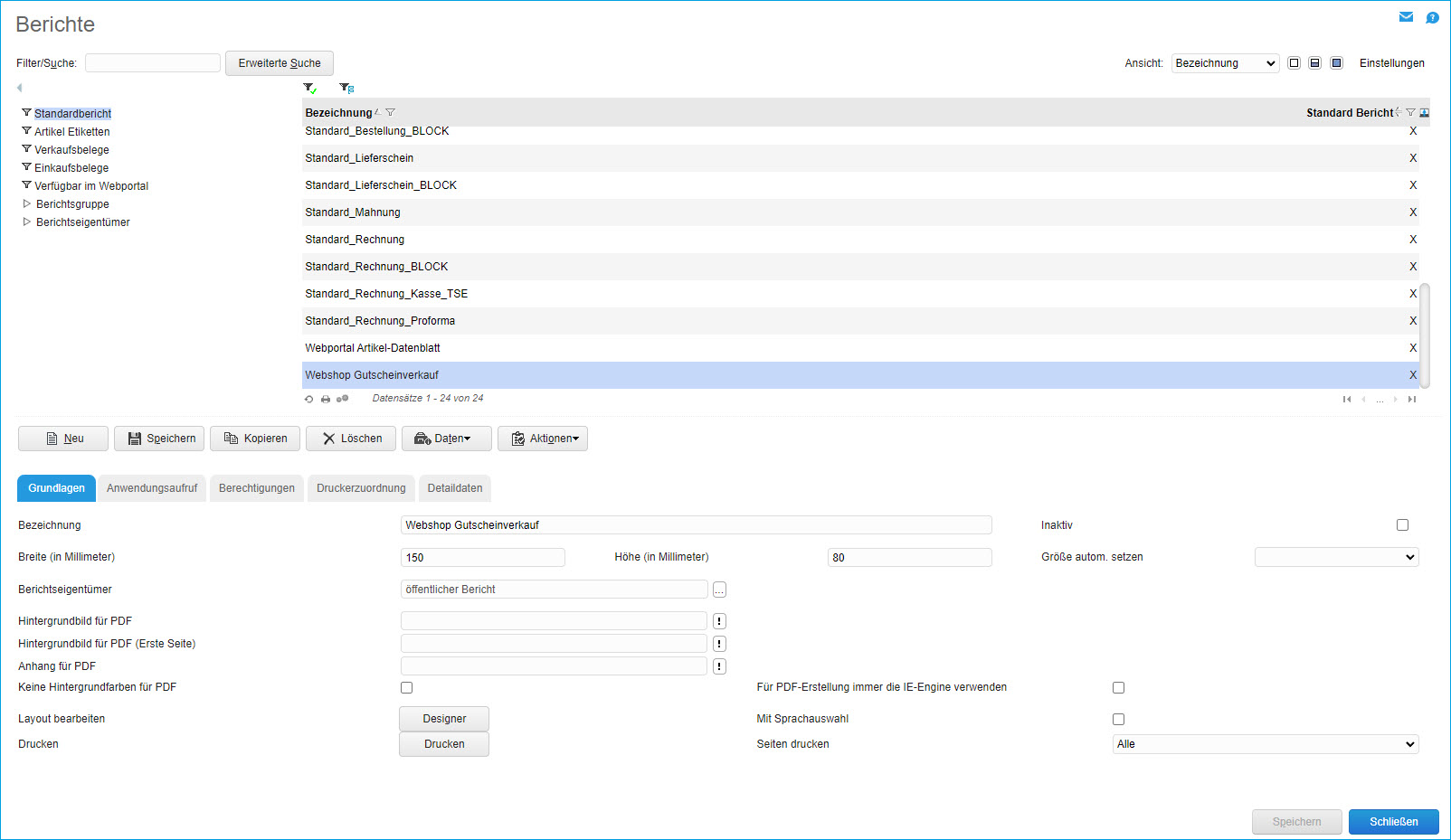
Bezeichnung
Vergeben Sie hier zunächst bitte einen sinnigen Namen für Ihren Smart Report.
Checkbox "Inaktiv"
Hierüber lässt sich ein Bericht bei Bedarf inaktiv setzen.
Breite (mm) / Höhe (mm)
Um zu definieren, wie groß eine einzelne Seite eines Smart Reports effektiv sein soll, haben Sie die Möglichkeit, die Felder "Breite (in mm)“ und "Höhe (in mm)" zu nutzen.
Größe automatisch setzen
Über die Auswahlliste "Größe automatisch setzen" haben Sie die Möglichkeit, die Breite und Höhe anhand gängiger Formate automatisch eintragen zu lassen.
Bericht Eigentümer
Das Lesen, Drucken und Bearbeiten eines Berichts ist nur mit den entsprechenden Berechtigungen möglich. Dies können Sie über die Auswahlliste "Bericht Eigentümer" steuern. Möchte ein anderer als der in diesem Feld hinterlegte Benutzer auf den Bericht zugreifen, so muss dieser über explizite Berechtigungen verfügen, welche sich wiederum über das Register "Berechtigungen" festlegen lassen (siehe unten).
Hintergrundbild PDF
Wenn Sie z.B. für den Belegdruck ein PDF-Dokument aus einem Smart Report generieren möchten, dann haben Sie die Möglichkeit, ein generelles Hintergrundbild für die aus dem ausgewählten Smart Report resultierende PDF-Datei zu hinterlegen.
Hintergrundbild für PDF (Erste Seite)
Handelt es sich bei Ihrem Beleg um ein mehrseitiges Dokument und soll die erste Seite hinsichtlich des Hintergrundbildes von den anderen Seiten abweichen, dann können Sie im Eingabefeld darunter noch zusätzlich ein PDF-Hintergrundbild für diese erste Seite eintragen.
Anhang für PDF
Des Weiteren lässt sich noch ein Anhang für das aus dem Smart Report erzeugte PDF-Dokument anfügen.
Keine Hintergrundfarben für PDF
Sie können außerdem festlegen, dass bei der Ausgabe eines PDF-Dokuments keine Hintergrundfarben (background-color) berücksichtigt werden sollen. Diese werden bei der PDF-Generierung aus dem Smart Report unterdrückt, wenn Sie diese Option hier setzen.
Kompatible Dateitypen für das PDF-Hintergrundbild:
Für das PDF-Hintergrundbild werden im Übrigen die folgenden Dateitypen unterstützt:
JPEG, GIF, TIFF, BMP, PNG, PSD, PDB, EXIF, WMF, EMF, EPS, PS
JPEG, GIF, TIFF, BMP, PNG, PSD, PDB, EXIF, WMF, EMF, EPS, PS
Anhand der Schaltfläche [ Designer ] gelangen Sie in den WYSIWYG-Editor des Smart Reports und können dort das Layout des Berichts bearbeiten.
Für PDF-Erstellung immer die IE-Engine verwenden
Ist diese Checkbox nicht gesetzt, dann kann bei geringer Etikettenhöhe in manchen Fällen ein leeres Etikett bei der PDF-Ausgabe von Smart Reports generiert werden.
Aber Achtung:
Aktivieren Sie diese Option nur, wenn Sie ganz sicher sind, dass für diesen Bericht immer die Internet Explorer-Engine zur PDF-Erstellung verwendet werden soll. Diese Option ist nur für sehr spezielle Berichte (wie zum Beispiel sehr kleine Etiketten) sinnvoll. Im Zweifelsfall sollten Sie diese Option nicht verwenden!
Layout bearbeiten - Schaltfläche [ Designer ]
Sie haben im linken unteren Bereich des Dialogs die Möglichkeit, in den Smart Report-Designer zu verzweigen, um an den im Bericht erzeugten Daten bei Bedarf noch nachträglich Änderungen vorzunehmen. Dies erspart Ihnen einige Klicks, wenn Sie das Smart Report-Druckfenster nicht direkt aus dem Berichte-Stammdatendialog aufrufen, sondern beispielsweise aus dem SEO-Assistenten heraus.
Schaltfläche [ Drucken ]
Um einen bereits erstellten Smart Report zu drucken, gibt es in diesem Register die Schaltfläche [ Drucken ]. Wird diese Schaltfläche betätigt, so öffnet sich bei den meisten Smart Reports zunächst ein Dialog, in dem Sie die in dem Bericht befindlichen Datenquellen gemäß Ihrer Definition nochmals einschränken können. Damit übersteuern Sie Ihre zuvor im Einschränkungsdialog der Datenquelle vorgenommene Filterung. Je nach Größe des Berichts und der darin enthaltenen Datenquellen nimmt dieser Vorgang eine gewisse Zeit in Anspruch.
"Bericht drucken"-Dialog
Checkbox "Mit Sprachauswahl"
Haben Sie diese Checkbox angehakt, so wird Ihnen im "Bericht drucken"-Dialog zusätzlich eine Auswahl an mehreren Sprachen für den zu druckenden Bericht angeboten.
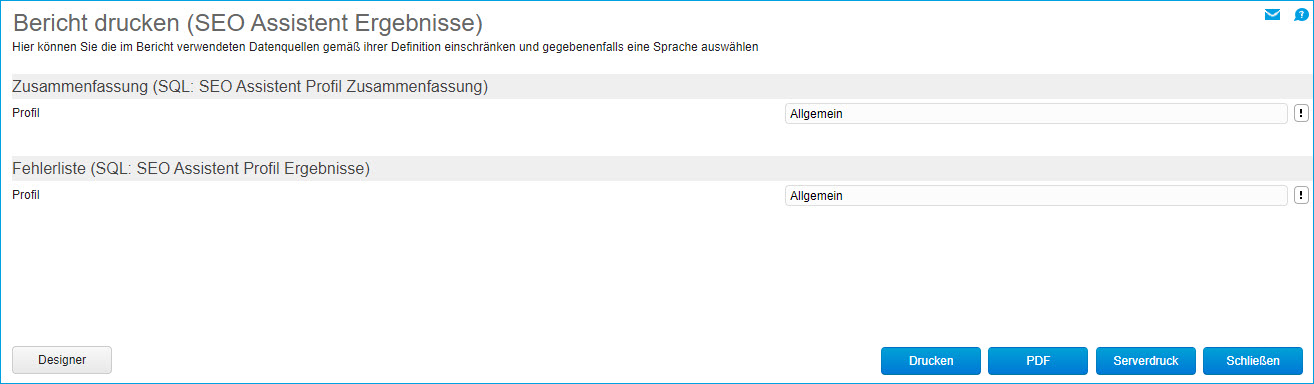
Wenn Sie in dem "Bericht drucken"-Dialog die dort befindliche [ Drucken ]-Schaltfläche anklicken, so öffnet sich die tatsächliche Druckansicht des Smart Reports. Weiterhin haben Sie die Möglichkeit, den Smart Report als PDF-Dokument sowie über den Serverdruck auszugeben.
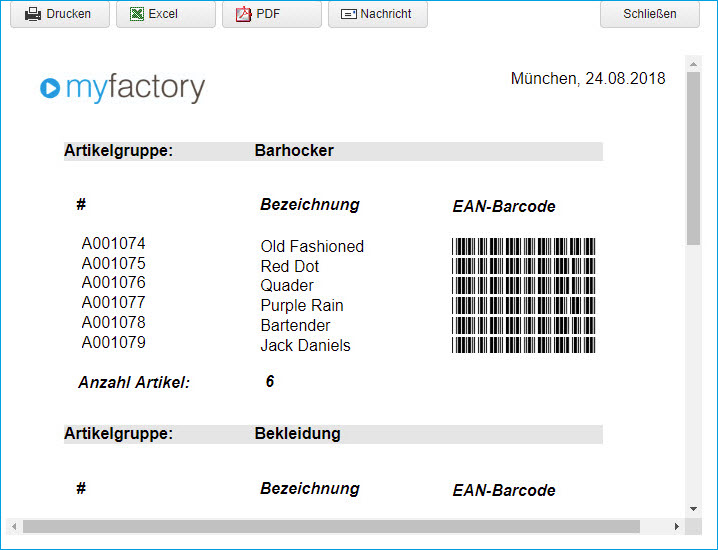
Seiten drucken
Mit dieser Auswahlliste haben Sie die Möglichkeit, eine Seitensteuerung zu nutzen. Neben allen Seiten können Sie auch eingrenzen, dass Sie nur die erste Seite oder erst ab der zweiten Seite drucken möchten.
Zum Anfang
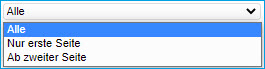
Register "Anwendungsaufruf"
In diesem Reiter haben Sie die Möglichkeit, einen ausgewählten Smart Report an mehreren Stellen in der Anwendung zu integrieren.
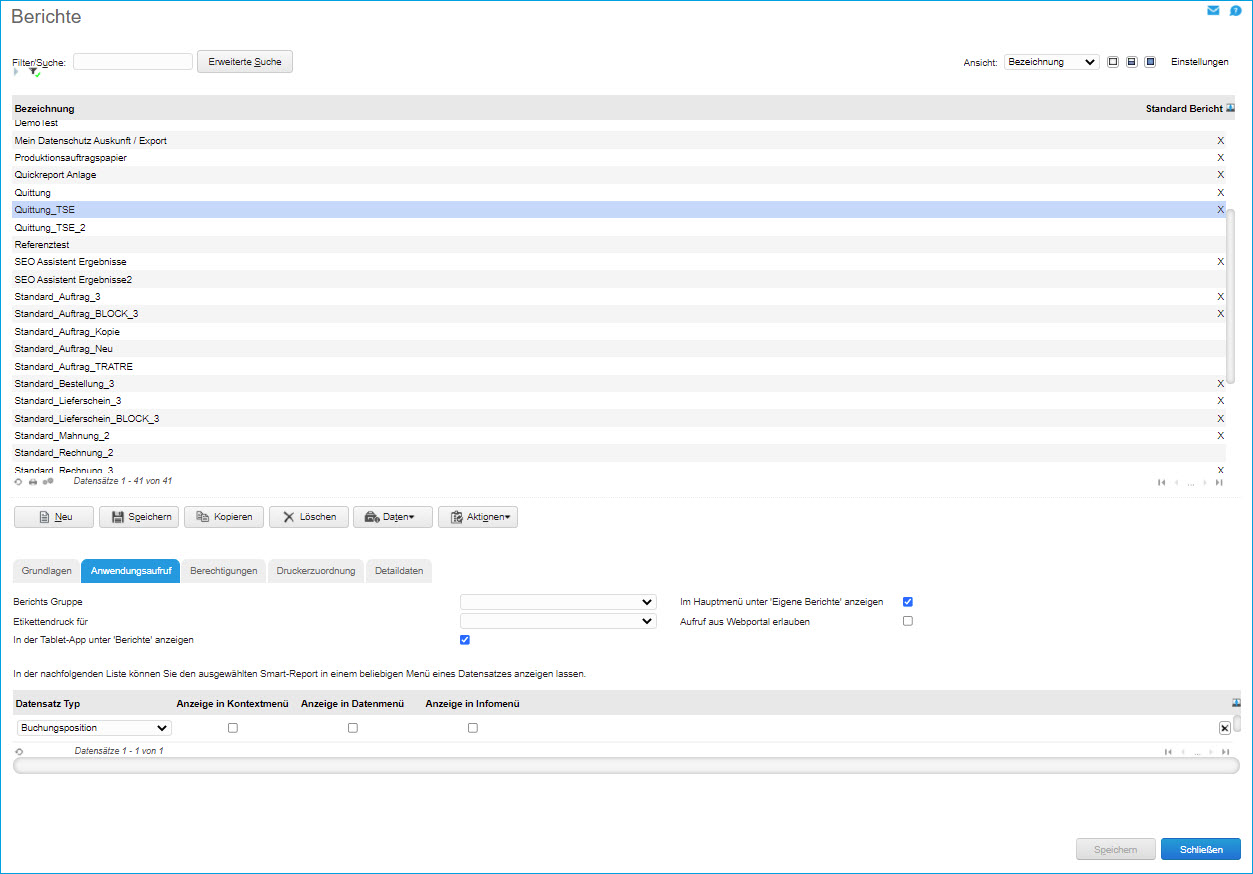
Dazu gibt es verschiedene Möglichkeiten:
Zum einen können Sie einen neuen Hauptmenüeintrag für Ihren Bericht generieren. Dieser wird dann unter dem neu erzeugten Menüpunkt "Eigene Berichte" im Anwendungsmenübaum eingebunden. Zusätzlich lässt sich der entsprechende Bericht noch in eine Berichtsgruppe wie "Adresse" oder "Artikel" einsortieren. Für diese wird ein eigener Dialogzweig unter "Eigene Berichte" generiert.
Etikettendruck für
Zum anderen können Sie einen geeigneten Smart Report auch für den Etikettendruck verwenden, indem Sie ihn als Druckvariante in einen entsprechenden Dialog einbinden. Dazu lässt sich ein bestimmter Datensatztyp einem Bericht mit Etikettendruck-Layout zuweisen. Dieser kann dann als Druckvariante im Etikettendruck-Dialog der Stammdatenlisten ("Stammdaten / Stammdatenlisten") ausgewählt und für den Etikettendruck herangezogen werden. Bitte beachten Sie, dass aktuell nur der Datensatztyp "Artikel" im Zusammenspiel mit Etikettendruck-Berichten zur Verfügung steht.
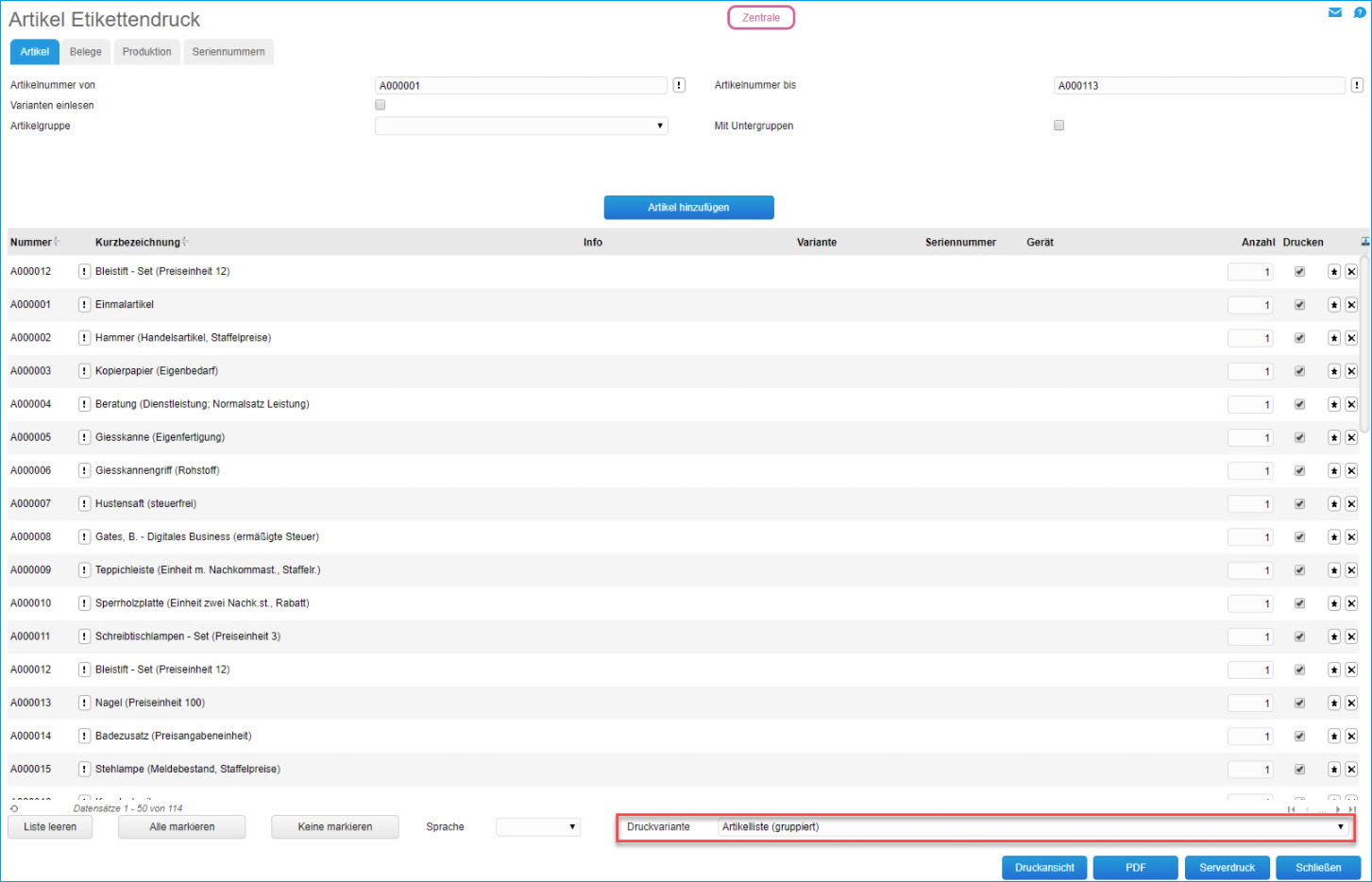
Die dritte Möglichkeit der Smart-Report-Integration in die Anwendung besteht in der Einbindung eines Berichts in bestehende Datensatz-Menüs. Dies umfasst neben dem Kontextmenü (Optionsschaltfläche [ ! ] ) auch die Daten- und Infomenüs ( [ Daten ]-Schaltfläche bzw. [ Info-Schaltfläche ] ) in den Stammdatendialogen der myfactory. Zu diesem Zweck findet sich im unteren Bereich des Reiters eine Liste, aus der Sie Datensatz-Typen wie "Kunde" oder "Artikel" auswählen können. Aus diesen Stammdatendialogen heraus lässt sich der ausgewählte Smart Report dann aufrufen. Die Menüs, in welchen der selektierte Bericht angezeigt werden soll, können jeweils über Checkboxen bestimmt werden.
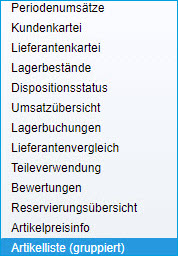
In der Tablet-App unter 'Berichte' anzeigen
Diese Checkbox ermöglicht es Ihnen, Smart Reports für die Tablet-Oberfläche der myfactory freizuschalten und sie in der dortigen "Berichte"-Funktionalität anzeigen zu lassen.
In der Berichte-Übersicht haben Sie dann die Möglichkeit, sich per Detail-Schaltfläche [ … ] oder per Einfachklick auf einen Smart Report die Filterfelder für den betreffenden Bericht darstellen zu lassen und dort die einzuschränkenden Parameter für den Smart Report-Druck bzw. -Download zu hinterlegen.
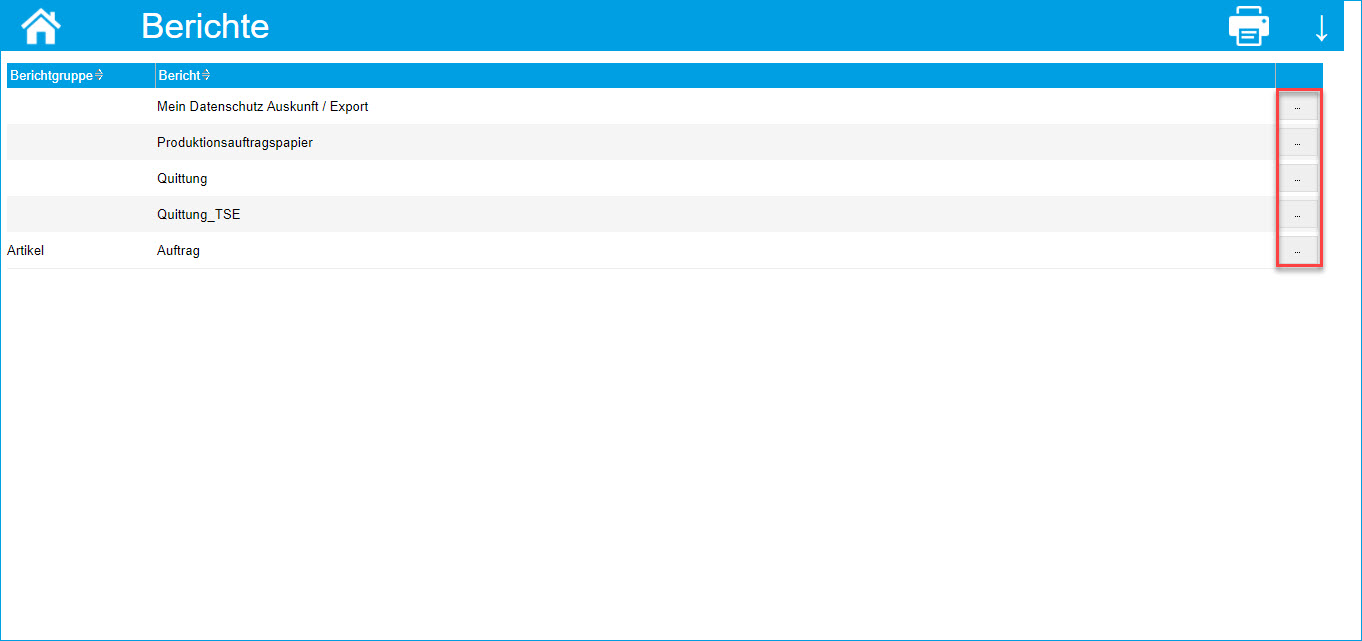
Mit der im rechten unteren Bereich befindlichen [ PDF ]-Schaltfläche können Sie Ihren aktuellen Bericht außerdem direkt als PDF-Dokument zur weiteren Verarbeitung herunterladen.
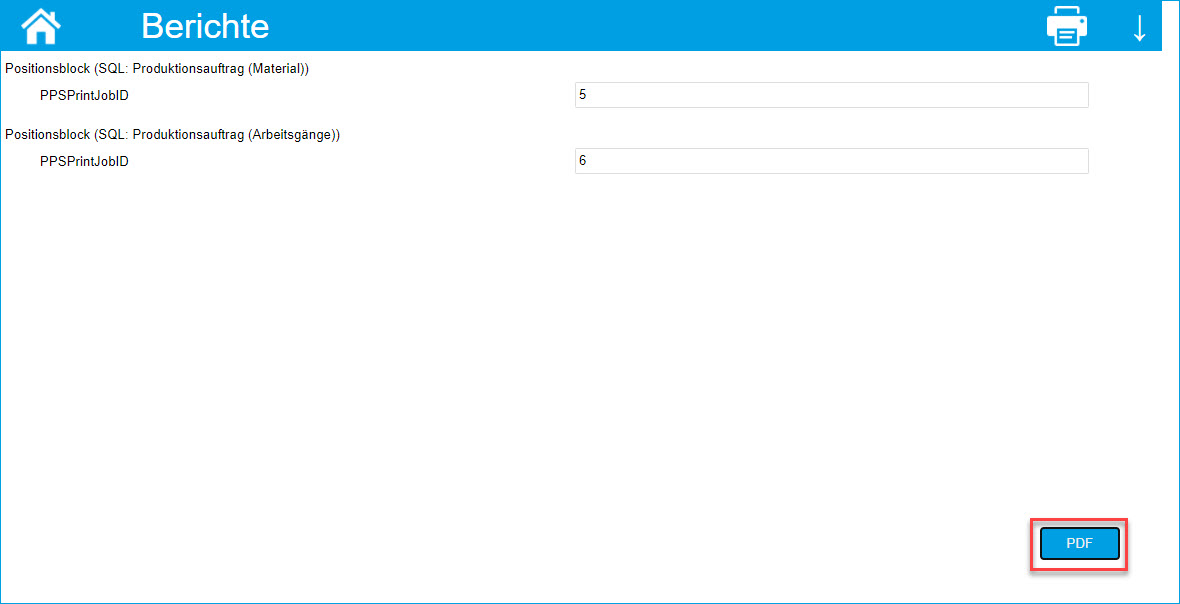
Zum Anfang
Register "Berechtigungen"
In diesem Register können Sie auf jeden Bericht Berechtigungen für ausgewählte Benutzer vergeben. Bei der Einstellung "Standard" wird die standardmäßige Berechtigungsregel aus den Grundeinstellungen ("Administration / Berechtigungen / Grundeinstellung") herangezogen (Entweder "Alles Verboten"-Strategie oder "Alles Erlaubt"-Strategie). Wenn Sie die Berechtigung "Nur Lesen" vergeben haben, so kann der betreffende Benutzer Smart Reports im Designer zwar einsehen und drucken, jedoch nicht bearbeiten.
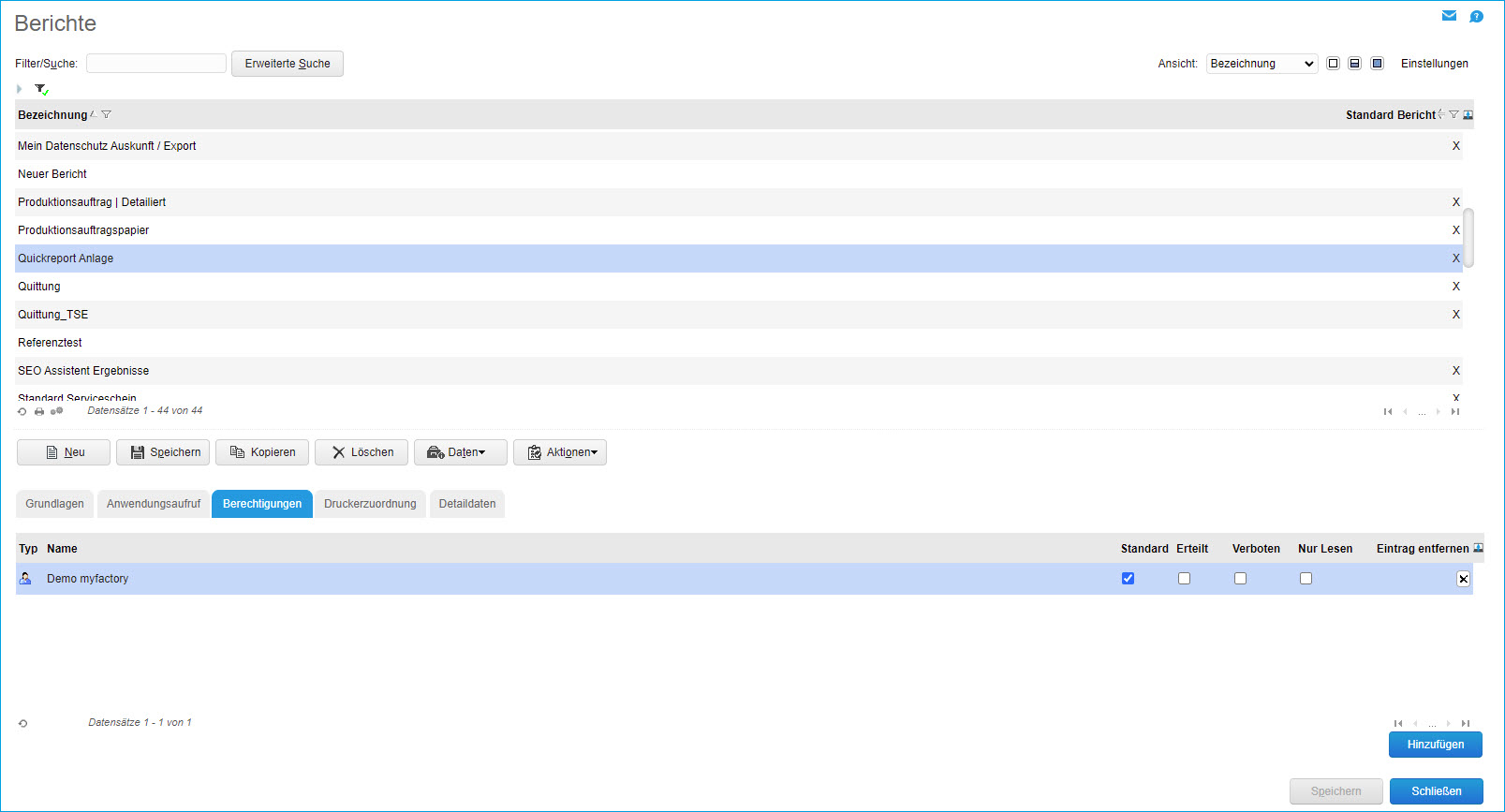
Zum Anfang
Register "Druckerzuordnung"
Mit diesem Reiter können Sie bestimmten Benutzern oder Benutzergruppen einen Drucker für die Serverdruck-Ausgabe eines Smart Reports zuordnen. Damit lässt sich dann beispielsweise ein separater Etikettendrucker ansteuern, um darüber einen Smart Report mit Etikettendruck-Layout auszudrucken.
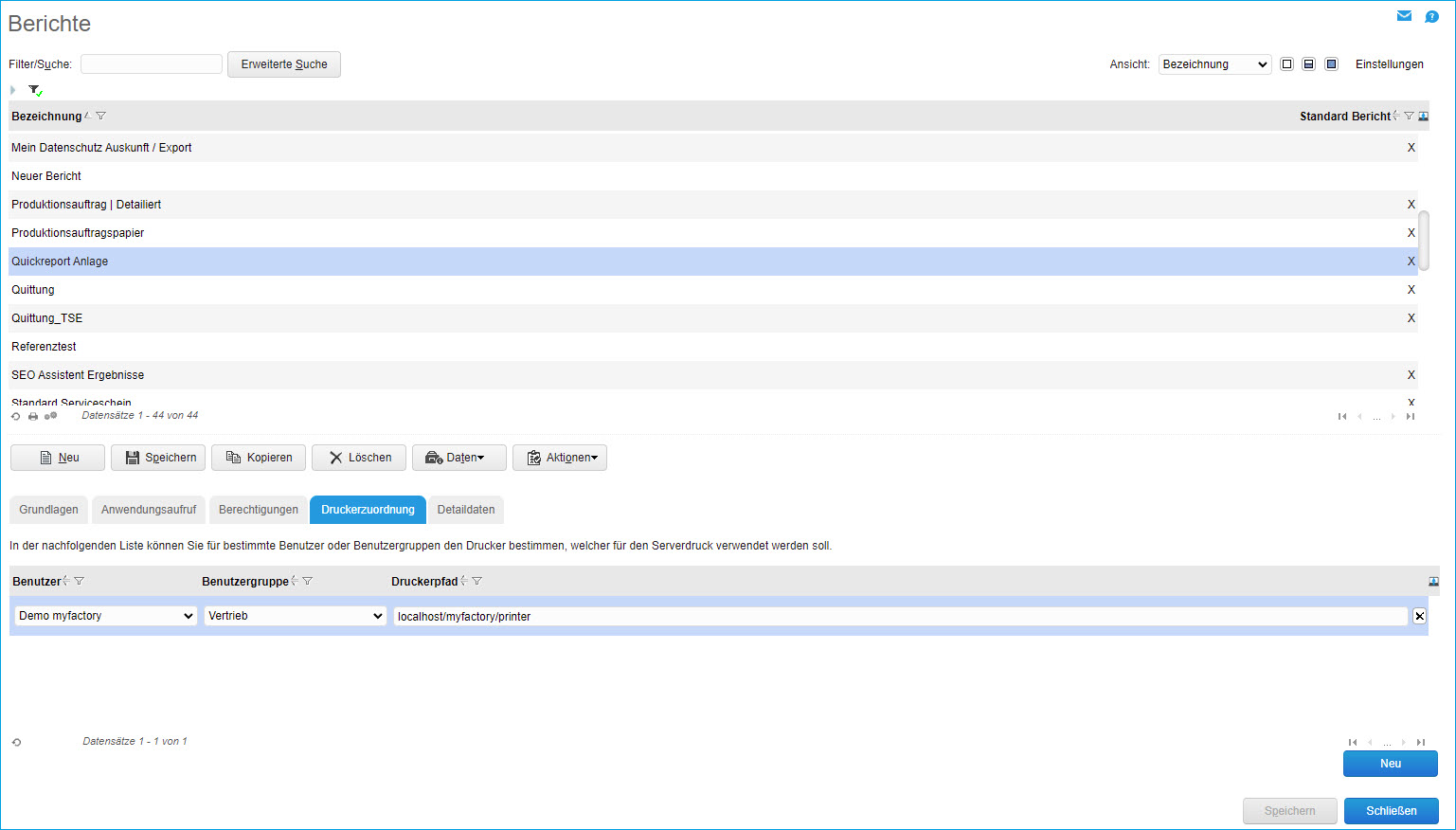
Zum Anfang
Register "Detaildaten"
Auf diesem Reiter lassen sich im Detail sprach- und/oder betriebsstättenabhängige Spezifikationen für einen Smart Report definieren. Die hier hinterlegten Hintergrundbilder und Anhänge für ein aus einem Smart Report generiertes PDF-Dokument werden also nur dann in dem Dokument ausgegeben, wenn die von Ihnen vorgegebenen Spezifikationen bezüglich Sprache und Betriebsstätte auf den jeweiligen Smart Report zutreffen. Gleiches gilt auch für die abweichenden Fußtexte, die sich hier ebenfalls optional hinterlegen lassen. Dies gibt Ihnen die Möglichkeit, beispielsweise Ihr Firmenpapier mit Ihrem Firmendesign immer dann automatisch zu verwenden, wenn in einer bestimmten Kombination aus Sprache und Betriebsstätte gerade ein PDF-Dokument für den aktuell ausgewählten Smart Report generiert wird.
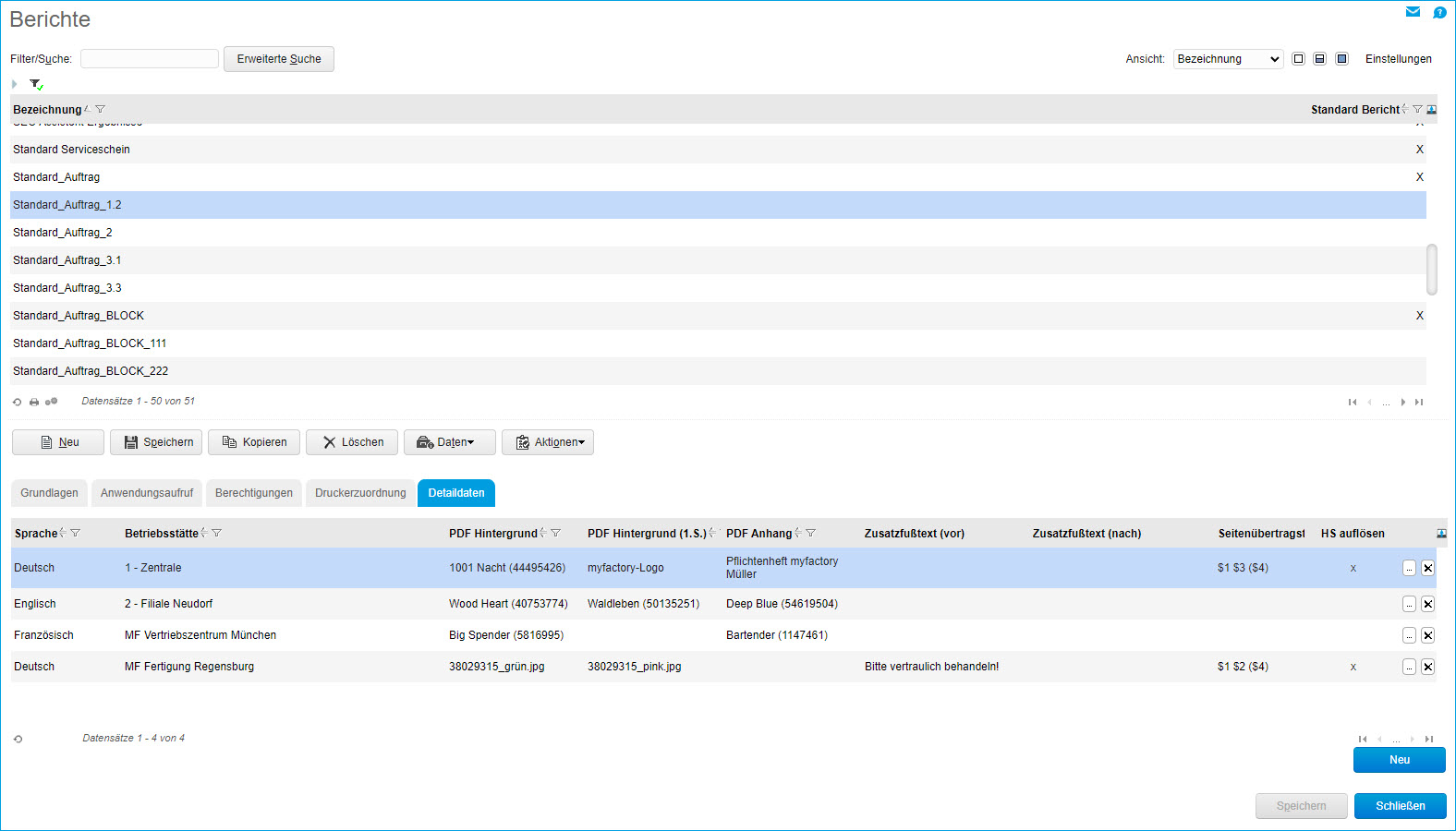
Detaildaten anlegen und anpassen
Sie können dabei beliebig viele Detaildaten mittels der [ Neu ]-Schaltfläche anlegen und diese auch wieder über die [ x ]-Schaltfläche entfernen. Bei Bedarf lassen sich die Detaildaten für die PDF-Generierung des Smart Reports über die Detail-Schaltfläche [ … ] individuell anpassen.
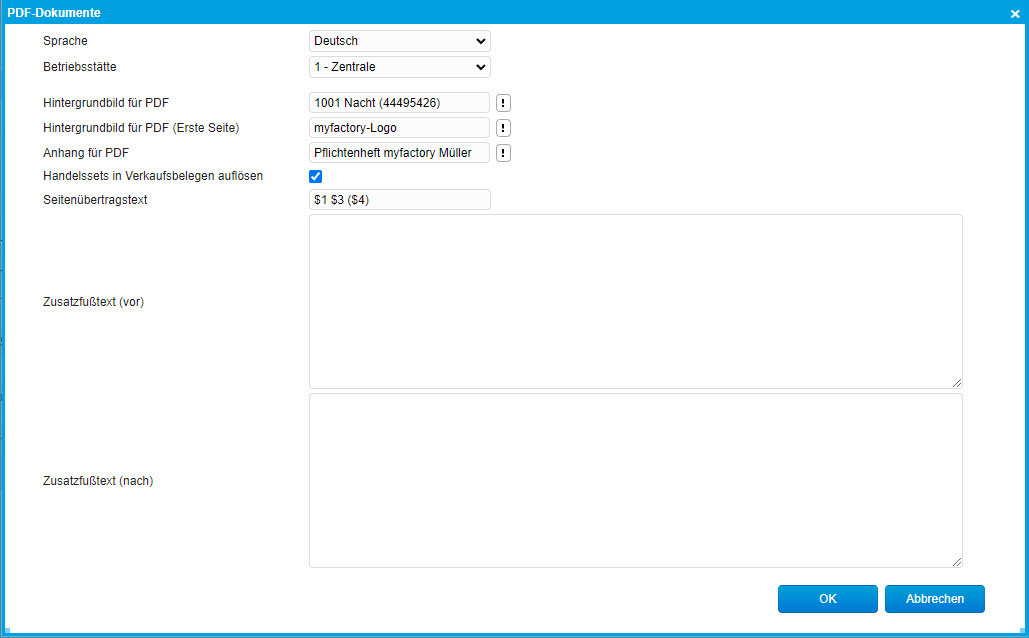
Schaltfläche [ ... ] - Handelssets in Verkaufsbelegen auflösen
Neben den bereits genannten Möglichkeiten findet sich im Konfigurationsbereich der Detaildaten auch die Checkbox "Handelssets in Verkaufsbelegen auflösen". Damit werden Handelsset-Bestandteile in Verkaufsbelegen für die PDF-Darstellung eines hier markierten Smart Reports nicht als "Komplett-Paket" in den Beleg eingefügt, sondern in separate Artikelpositionen unterteilt.
Ist diese Option aktiviert, so erkennen Sie dies an einem x in der entsprechenden Spalte "HS auflösen".
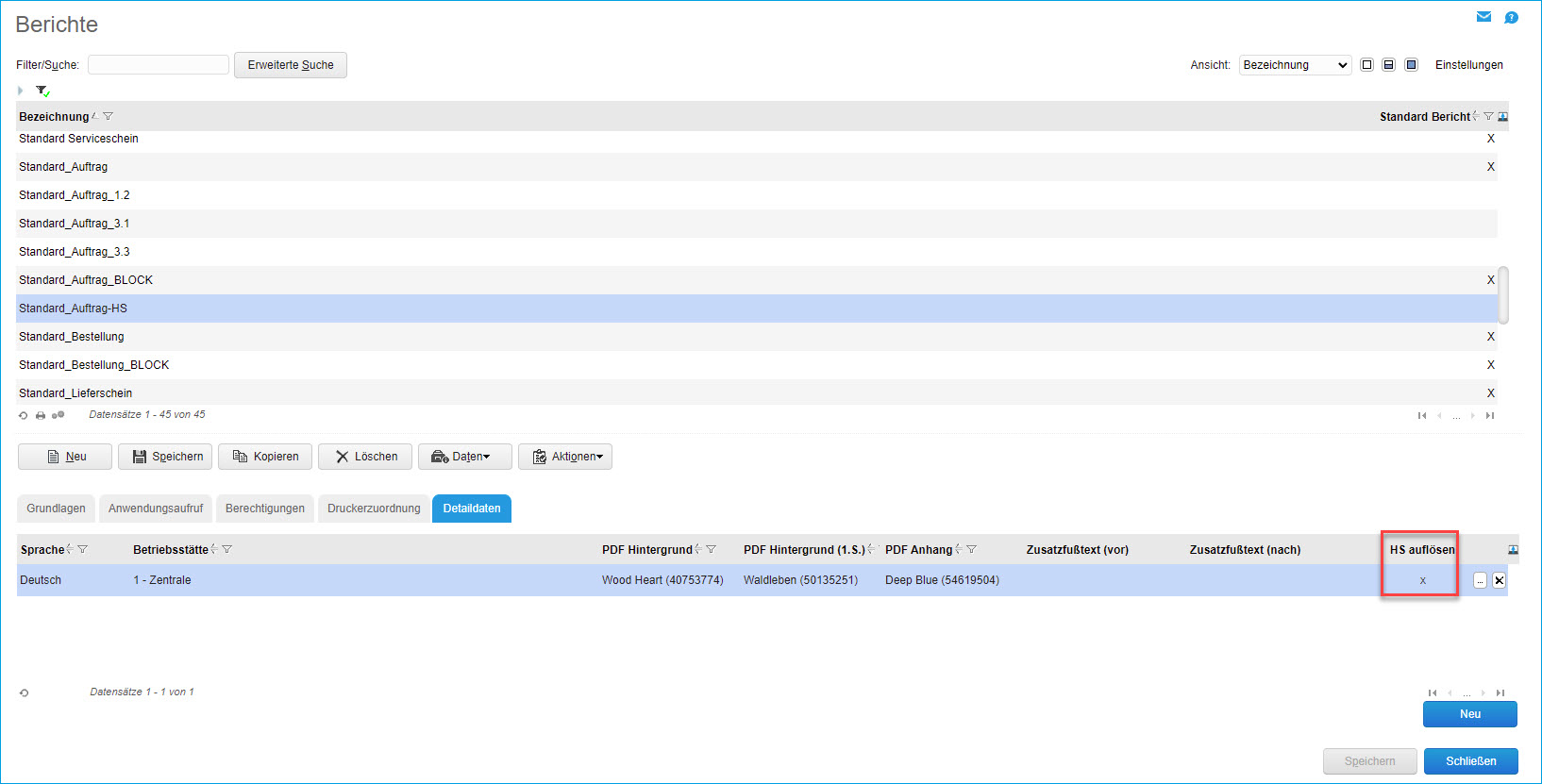
Weitere Informationen zu dieser Funktion entnehmen Sie bitte dem Hilfekapitel ERP-Hilfekapitel Schaltfläche Positionen.
Schaltfläche [ ... ] - Seitenübertragstext
Mögliche Platzhalter:
$1 = Betrag
$2 = Währungskürzel
$3 = Währungssymbol
$4 = Währungsbezeichnung
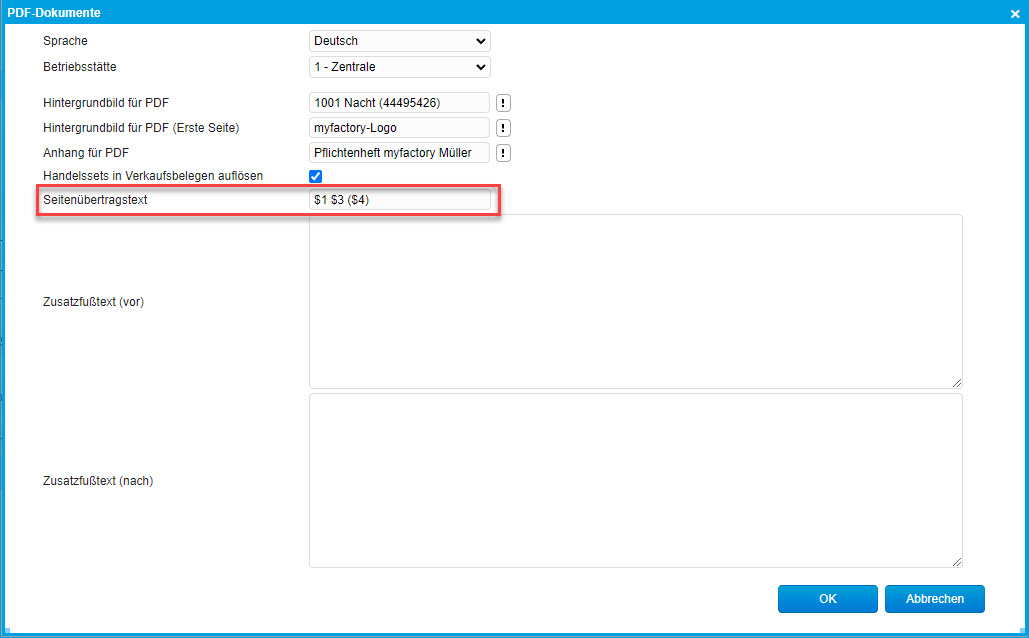
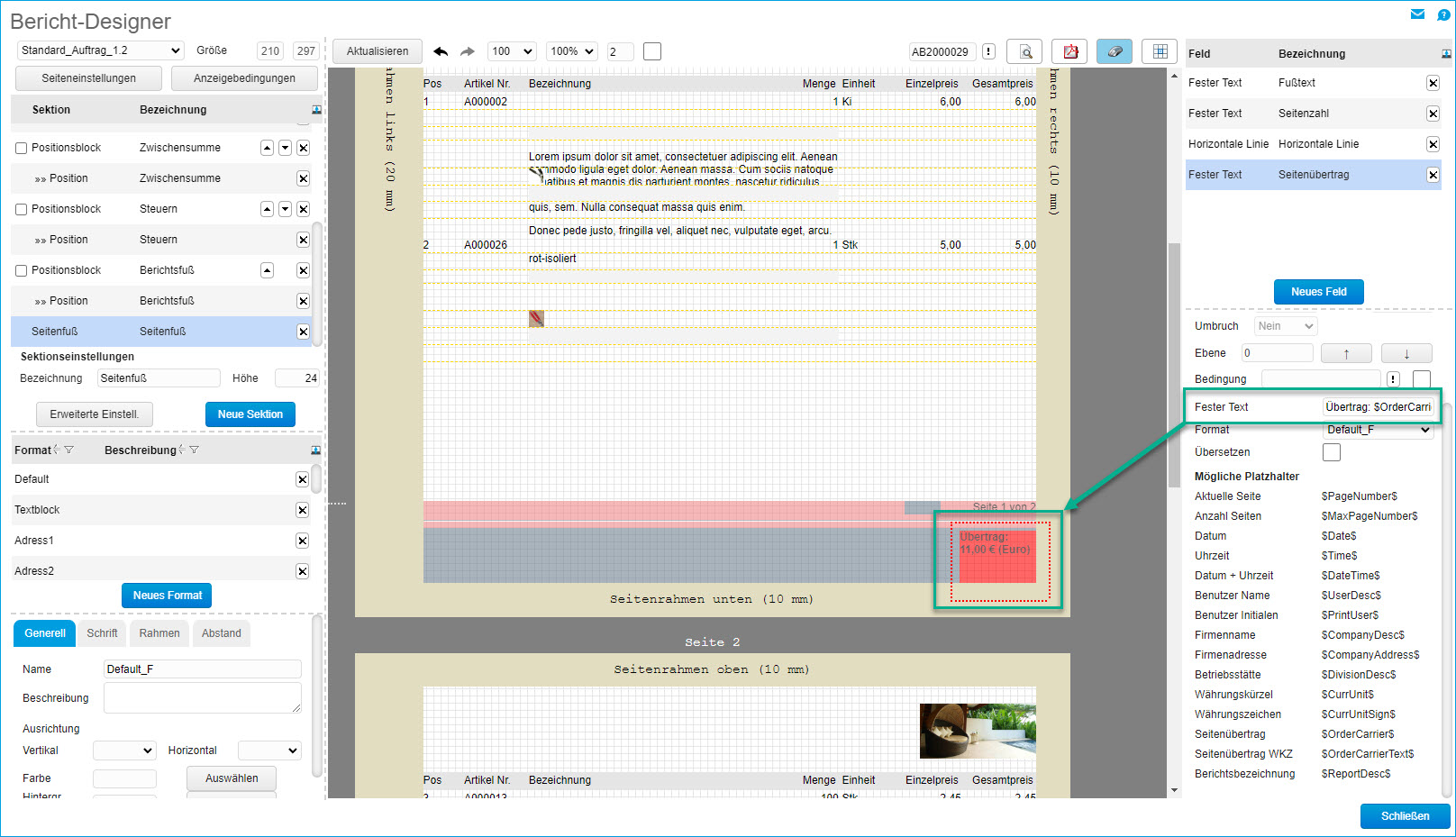
Schaltfläche [ Daten ] - Import & Export
Im Datensatzmenü findet sich unter der Schaltfläche [ Daten ] der Menüeintrag "Import & Export". Mit dieser Funktion können Sie das von Ihnen designte Berichts-Layout sichern, indem Sie es in einer XML-Datei auf Ihrer lokalen Festplatte speichern. Die so exportierten Layout-Informationen lassen sich über den "Import"-Reiter wieder zurücksichern. Bitte beachten Sie, dass Sie die Berichtsinhalte (Datenquellen und eingebundene Bilder) nochmals separat ex- bzw. importieren müssen.
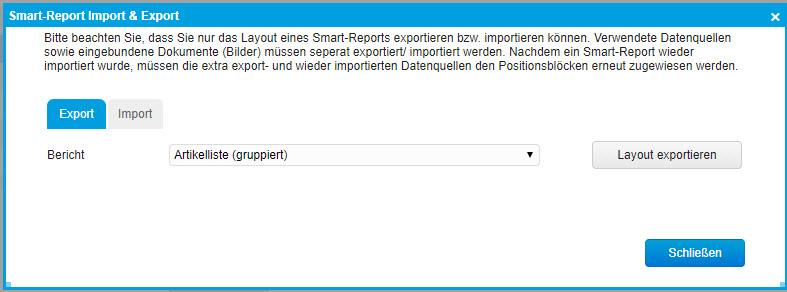
Bestehenden Bericht durch Import ersetzen
Auf dem Reiter "Import" haben Sie dann konkret die Möglichkeit, eine exportierte Smart Report-XML-Datei in die myfactory hineinzuladen und zu entscheiden, ob Sie das Design eines bereits vorhandenen Smart Reports durch das Layout eines exportierten Berichtes ersetzen möchten oder nicht. Sofern Sie im entsprechenden Entity-Eingabefeld keinen zu ersetzenden Bericht auswählen, lässt sich das Layout schlicht in den Berichtestamm importieren und anschließend mit den gewünschten Berichtsinhalten anreichern.
Wählen Sie unter "Bericht ersetzen" jedoch einen Smart Report aus, dessen Layout durch jenes der importierten Berichtsdatei ersetzt werden soll, dann ändert sich die Schaltfläche [ Layout importieren ] in die Schaltfläche [ Layout ersetzen ]. Damit einhergehend wird auch die zunächst eingetragene Bezeichnung der importierten Smart Report-Datei automatisch in den Namen des zu überschreibenden Berichtes geändert. Dieser lässt sich aber selbstverständlich noch in einen beliebigen anderen Namen umwandeln.
Hierbei gilt es zu beachten, dass sich das Überschreiben eines Berichtes nicht wieder rückgängig machen lässt. Grundsätzlich ist das Ersetzen eines bestehenden Smart Reports durch einen Layout-Import jedoch besonders in solchen Fällen nützlich, in welchen eine "verunglückte" Layoutanpassung durch ein zuvor erstelltes Backup auf diese Weise korrigiert werden kann.
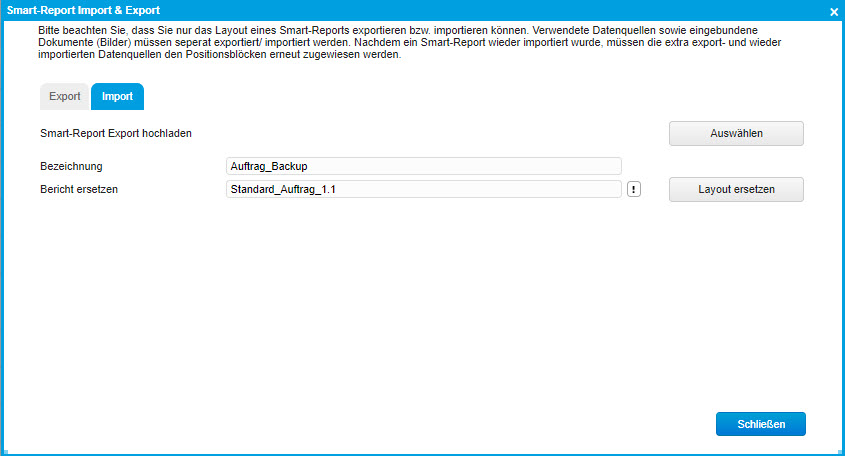
Zum Anfang
