myfactory Online-Hilfe
Kassen
Unter "Kasse / Grundlagen / Kassen" können die einzelnen Kassen erstellt und individuell konfiguriert werden. Die maximal mögliche Anzahl an aktiven Kassen ist dabei abhängig vom jeweils erworbenen Abo.
Allgemeiner Hinweis:
Damit Änderungen, die Sie mit dieser Kassengrundlagenkonfiguration vorgenommen haben, auch tatsächlich wirksam werden, aktualisieren Sie bitte stets Ihre Kassenanwendung (mit der Taste F5).
Register "Grundlagen"
Register "Bedienung"
Register "Geräte"
Register "Belegvorgaben"
Register "Bon-Layout"
Register "Bon-Layout (erweitert)"
Register "OP-Zahlungsbon"
Register "Währung/Abschluss"
Register "Kartenzahlung"
Register "TSE-Konfiguration"
Register "Grundlagen"
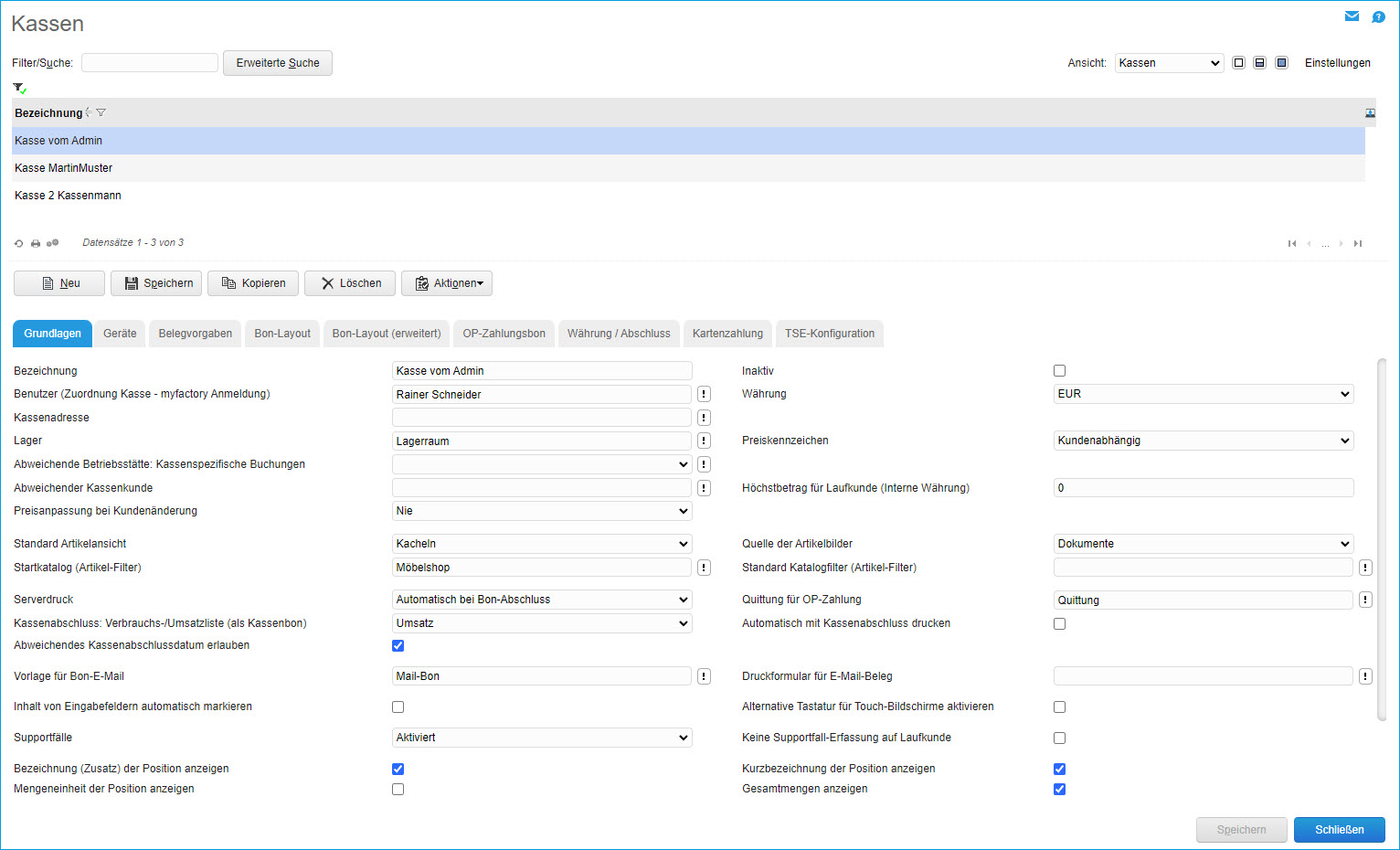
Bezeichnung
Tragen Sie hier bitte einen sinnvollen Namen für Ihre Kasse ein.
Inaktiv
Hiermit lässt sich eine Kassenkonfiguration inaktiv schalten. Wenn Sie den Datensatzfilter so einstellen, dass dieser die inaktiven Datensätze anzeigt, dann können Sie bei Bedarf nach wie vor einsehen, wie die betreffende Kasse konfiguriert war.
Benutzer (Zuordnung Kasse - myfactory-Anmeldung)
Mit dem hier hinterlegten myfactory-Benutzer bzw. mit dessen Benutzerdaten können Sie sich in der Kassenanwendung anmelden und die gewählte Kasse starten (Die Zuordnung eines Benutzers zu einer Kasse legen Sie im Mitarbeiterstamm im Register "Kassen-Zuordnung" fest).
Währung
Standardwährung: Diese Währung wird standardmäßig bei einem neuen Bon ausgewählt.
Kassenadresse
Mit dieser Option haben Sie die Möglichkeit, eine Adresse als Lieferanschrift für eine abweichende Besteuerung anzugeben. Eine gesetzte Kassenadresse hilft dabei, Steuersätze richtig anzuwenden, wenn der ausgewählte Kunde eine Lieferadresse im Ausland hat. Wenn der Kunde beispielsweise eine Lieferanschrift in der Schweiz hat, der Kassenstandort sich jedoch in Deutschland befindet, dann greift gemäß des Ortes der erbrachten Lieferung / Leistung der deutsche Steuersatz.
Ist die Kassenadresse gesetzt, dann kann ein mögliches abweichendes Steuergebiet aus dem Dialog "Steuergebiete Umsatzsteuer" (unter "Rechnungswesen / Umsatzsteuer / Grundlagen / Steuergebiete Ust."; siehe Hilfekapitel Steuergebiete USt.) in Bezug auf die Kassenadresse herangezogen werden. Dafür müssen die Einträge im Register "Lieferländer" entsprechend gepflegt sein. Das heißt, die dort hinterlegten abweichenden Steuergebiete müssen Ihren verwendeten Lieferländern zugeordnet sein, damit das korrekte Steuergebiet herangezogen werden kann. Die Adresse der Kasse wird dann auf dem Beleg als Lieferadresse eingetragen.
Lager
Von diesem Lager werden die über die Kasse verkauften Artikel aus- und eingebucht.
Preiskennzeichen
Mit dieser Option ist es möglich, das Preiskennzeichen (Brutto/Netto) aller Kassenverkäufe zu übersteuern.
Abweichende Betriebsstätte: Kassenspezifische Buchungen
Definieren Sie hier eine abweichende Betriebsstätte, die für kassenspezifische Kassenbuchungen - also Kassenabschlüsse, Abschöpfungen, Ein-/Auszahlungen - herangezogen werden soll.
Verwenden Sie diese Einstellung bitte nur für spezielle Anforderungen. In allen anderen Fällen empfehlen wir Ihnen, dieses Feld zwecks Fehlerprävention leer zu lassen.
Abweichender Kassenkunde
Wenn Sie hier einen abweichenden Kassenkunden eintragen, so wird der in der globalen Kassen-Grundkonfiguration (siehe Konfiguration) hinterlegte Kunde dadurch übersteuert. Somit haben Sie grundsätzlich die Möglichkeit, pro Kasse einen lokalen Kassenkunden anzugeben.
Höchstbetrag für Laufkunde (Interne Währung)
Wird der hier hinterlegte Maximalbetrag überschritten, so muss ein anonymer Kassenkunde (Laufkunde) grundsätzlich angelegt und dessen Adressdaten erfasst werden. Bei Unterschreitung dieses Betrages kann ein Kunde weiterhin anonym an der Kasse einkaufen. Die Berechnung des Betrages erfolgt in der internen Währung.
Preisanpassung bei Kundenänderung
Mit dieser Option legen Sie fest, was passieren soll, wenn Sie in der Kassenanwendung einen Artikel eingeben/einscannen, welcher bei unterschiedlichen Kunden unterschiedliche Preise (in den Kunden-Artikeldaten oder in der Preisliste) hinterlegt hat.
Drei Einstellungen stehen Ihnen hier zur Auswahl:
Nie:
Ist diese Einstellung gewählt, dann wird für den in den Kassen-Warenkorb gelegten Artikel immer der Preis des Kassenkunden angezeigt. Dies ist auch dann der Fall, wenn Sie im Kundenauswahlbereich einen anderen Kunden auswählen. Bitte beachten Sie, dass diese Einstellung somit ggf. zu falschen Preisangaben führen kann.
Immer:
Bei dieser Einstellung wird der Preis für einen Artikel bei Auswahl eines anderen Kunden im Kassen-Warenkorb automatisch neu ermittelt und gemäß des beim Kunden hinterlegten Preises angepasst. Es erfolgt hierbei keine Rückfrage. Prüfen Sie daher bitte, ob es sich bei Änderung des Kunden auch um den korrekten Preis handelt.
Nachfrage:
Mit dieser Einstellung wird bei einem erkannten Wechsel des Kunden im Kundenauswahlfeld zunächst ein Rückfragefenster eingeblendet, mit dem das System Sie fragt, ob der Preis für den aktuell im Kassen-Warenkorb befindlichen Artikel neu ermittelt werden soll oder nicht.
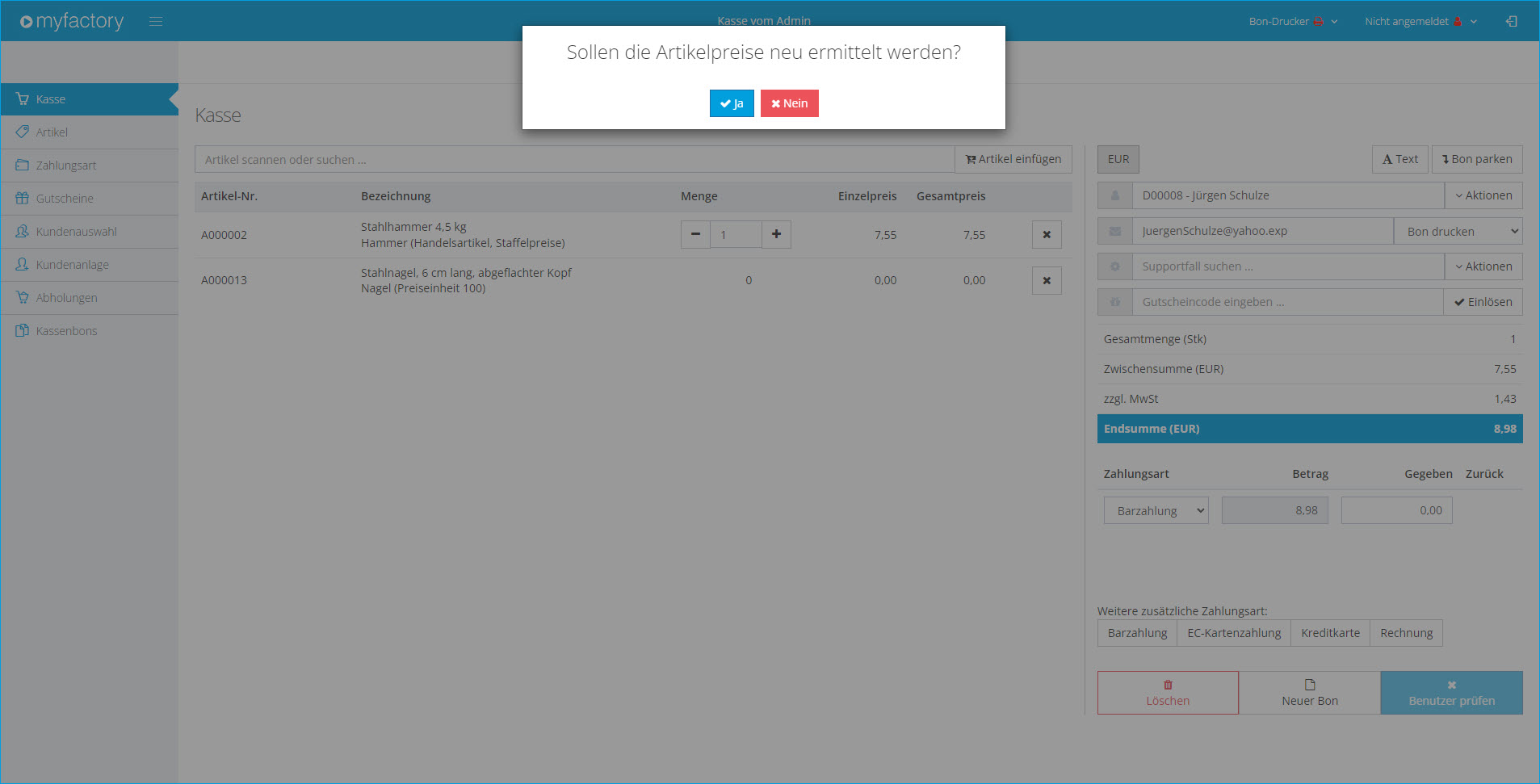
Standard Artikelansicht
Gewünschte Standardansicht der Artikelübersicht in der Kassenanwendung. Zur Auswahl stehen Listen und Kacheln.
Quelle der Artikelbilder
Wenn die Option "Dokumente" gesetzt ist, wird jenes Bild für die Vorschau benutzt, welches in den Artikelstammdaten im Register "Dokumente" abgelegt ist. Sie können aber auch selektieren, dass keine Artikelbilder angezeigt werden.
Startkatalog (Artikel-Filter)
Hier kann festgelegt werden, ob ausgehend von einem hier definierten Startkatalog alle in diesem Startkatalog enthaltenen Artikelkataloge im Artikelstamm der Kassenanwendung eingeblendet werden sollen oder nicht. Ist dies der Fall, dann kann nach einem dieser Artikelkataloge bzw. deren Unterkataloge gefiltert und die darin enthaltenen Artikel entsprechend angezeigt werden. Wurde in dem Feld nichts eingetragen, so werden nur die Artikelgruppen als Filteroption angezeigt, jedoch keine Artikelkataloge.
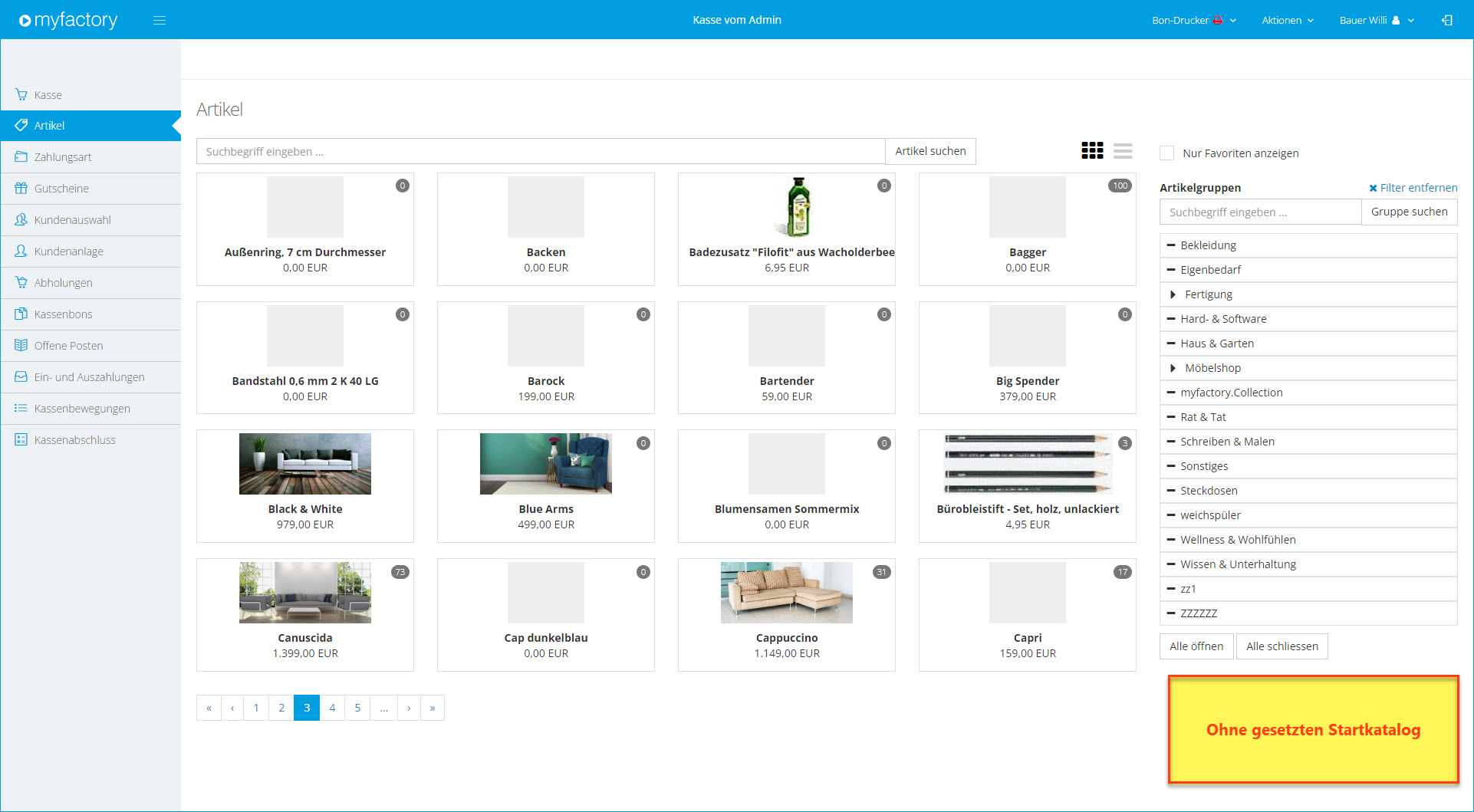
Wenn Sie dort aber z.B. "Möbelshop" eintragen, dann können Sie ausgehend von diesem Startkatalog einen darin enthaltenen Unterkatalog (z.B. "Einzelsofas") anklicken und auswählen. Anschließend werden alle darin enthaltenen Artikel angezeigt (z.B. Einzelsofa "Black & White").
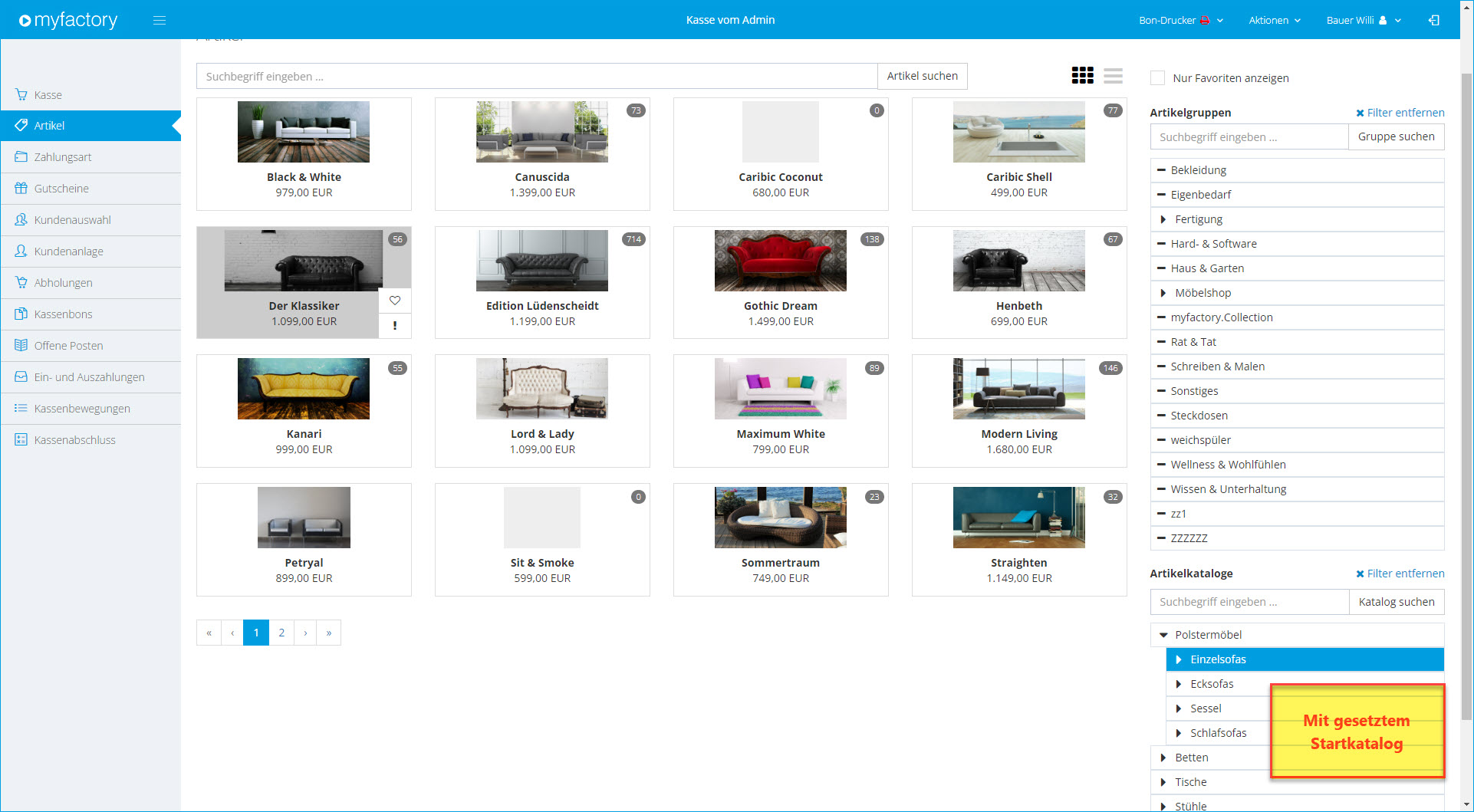
Standard Katalogfilter (Artikel-Filter)
Falls hier ein Artikelkatalog unterhalb vom gesetzten Startkatalog ausgewählt wird, wird dieser als Standardfilter beim Aufruf der Ansicht "Artikel" gesetzt.
Wenn Sie als Startkatalog also beispielsweise den Möbelshop auswählen und als Standard-Katalogfilter z.B. den Artikelkatalog "Barhocker" setzen, dann wird dieser bei Aufruf der "Artikel"-Ansicht automatisch als Filter gesetzt und geöffnet.
Serverdruck
Zusätzlich oder anstatt eines Bondrucks können die Belege auch über den Serverdruck ausgedruckt werden. Hier stehen Ihnen drei Optionen zur Verfügung:
Deaktiviert:
Automatisch bei Bon-Abschluss:
Manuell:
Quittung für OP-Zahlung
Hierüber haben Sie die Möglichkeit, einen passenden Smart Report aus dem Berichte-Dialog zu selektieren. Auf Basis dieser gewählten Smart-Report-Vorlage wird bei Bezahlung eines Offenen Postens über die Kassenanwendung der Serverdruck angestoßen, um eine Quittung über die getätigte OP-Zahlung für den Kunden auszugeben.
Kassenabschluss: Verbrauchs-/Umsatzliste (als Kassenbon)
Im Bereich "Kassenabschluss" wird je nach Einstellung ein entsprechender Button angezeigt. Über den Bondrucker können Sie damit den Verbrauch und/oder den Umsatz aller Artikel seit dem letzten Kassenabschluss ausdrucken lassen.
Automatisch mit Kassenabschluss drucken
Mit dieser Option können Sie - nachdem Sie die Kasse abgeschlossen haben - automatisch die Verbrauchs-/Umsatzliste ausdrucken.
Abweichendes Kassenabschlussdatum erlauben
Mit Aktivieren dieser Checkbox haben Sie die Möglichkeit, Ihren Kassenabschluss mit einem abweichenden Datum zu buchen. Dies erlaubt z.B. das Durchführen eines Kassenabschlusses mit einem Datum in der Vergangenheit (z.B. ein Kassenabschluss in der letzten Periode), falls seither kein neuer Kassenabschluss gebucht worden ist.
Wenn diese Option gesetzt ist, dann wird der Kassenabschlussbereich in der Kassenanwendung um die Checkbox "Abweichendes Abschlussdatum" sowie einen kleinen Kalender mit der Möglichkeit zur Datumseingabe erweitert.

Bitte nutzen Sie diese Option nur bei Bedarf, d.h. wenn Sie beim Kassenabschluss etwas korrigieren müssen, weil Sie z.B. freitags vergessen haben, den Kassenabschluss durchzuführen und dies dann rückwirkend am Montag machen müssen.
Vorlage für E-Mail-Bon
Hier können Sie eine E-Mail-Vorlage auswählen, die zum Versenden des E-Mail-Bons verwendet werden soll.
Druckformular für E-Mail-Beleg
In diesem Bereich können Sie für einen per E-Mail zu versendenden Kassenbeleg ein Druckformular bzw. einen Smart Report hinterlegen. Dieser wird dann zur Erzeugung des der E-Mail angehängten PDF-Kassenbelegs herangezogen.
Supportfälle
Nach Aktivierung dieser Option können Sie in der Kasse auf Supportfälle zugreifen, die sich auf den aktuell eingegebenen Kunden beziehen. Dazu wird in der Kassenanwendung ein Eingabefeld freigeschaltet, in dem Sie nach einem zugehörigen Supportfall suchen und diesen zur weiteren Bearbeitung (über die Schaltfläche [ Aktionen ] ) setzen können. Sollte zu dem aktuell eingegebenen Kunden noch kein Supportfall existieren, so lässt sich alternativ ein neuer Supportfall zu diesem Kunden anlegen.
Keine Supportfall-Erfassung auf Laufkunde
Wenn Sie diese Option aktivieren, dann können Sie Supportfälle nur für Kassenkunden anlegen, die bereits im System mit ihren Kundendaten registriert sind.
Zurück zum Anfang
Register "Bedienung"
Inhalt von Eingabefeldern automatisch markieren
Wenn Sie ein Feld anspringen (per Mausklick oder Touch), so wird mit dieser Option automatisch der gesamte Feldinhalt markiert. Somit ist es möglich, den Inhalt direkt mit einer anderen Eingabe zu überschreiben. Dies vereinfacht z.B. die Bedienung bei Touch-Displays.
Alternative Tastatur für Touch-Bildschirme aktivieren
Bei Fokussierung eines Eingabefeldes, d.h. sobald Sie in ein Eingabefeld klicken bzw. tippen, wird mit dieser Checkbox automatisch eine alternative Tastatur für Touch-Bildschirme geöffnet und eingeblendet. Generell dient das der vereinfachten Bedienung, z.B. bei Touch-Displays.
Bitte beachten Sie:
Diese alternative Tastatur kann in Situationen verwendet werden, in welchen das Betriebssystem des Kassenendgerätes keine Touch-Tastatur zur Verfügung stellt. Wir empfehlen Ihnen, ausschließlich in solchen Fällen die alternative Tastatur zu verwenden, in allen anderen Fällen greifen Sie bitte auf die standardmäßige Touch-Tastatur des Betriebssystems Ihres Endgerätes zurück.
Kundenscan Suchvorschläge
Anhand dieser Auswahlliste können Sie bestimmen, welche Kundenstamm-Felder im Kunden-Suchfeld der Kassenanwendung - zusammen mit der Kundennummer - als Vorschläge angezeigt werden sollen, um den gesuchten Kunden korrekt zu identifizieren.

Beispiel für Auswahl "Kundennummer, Name, Name Zusatz":
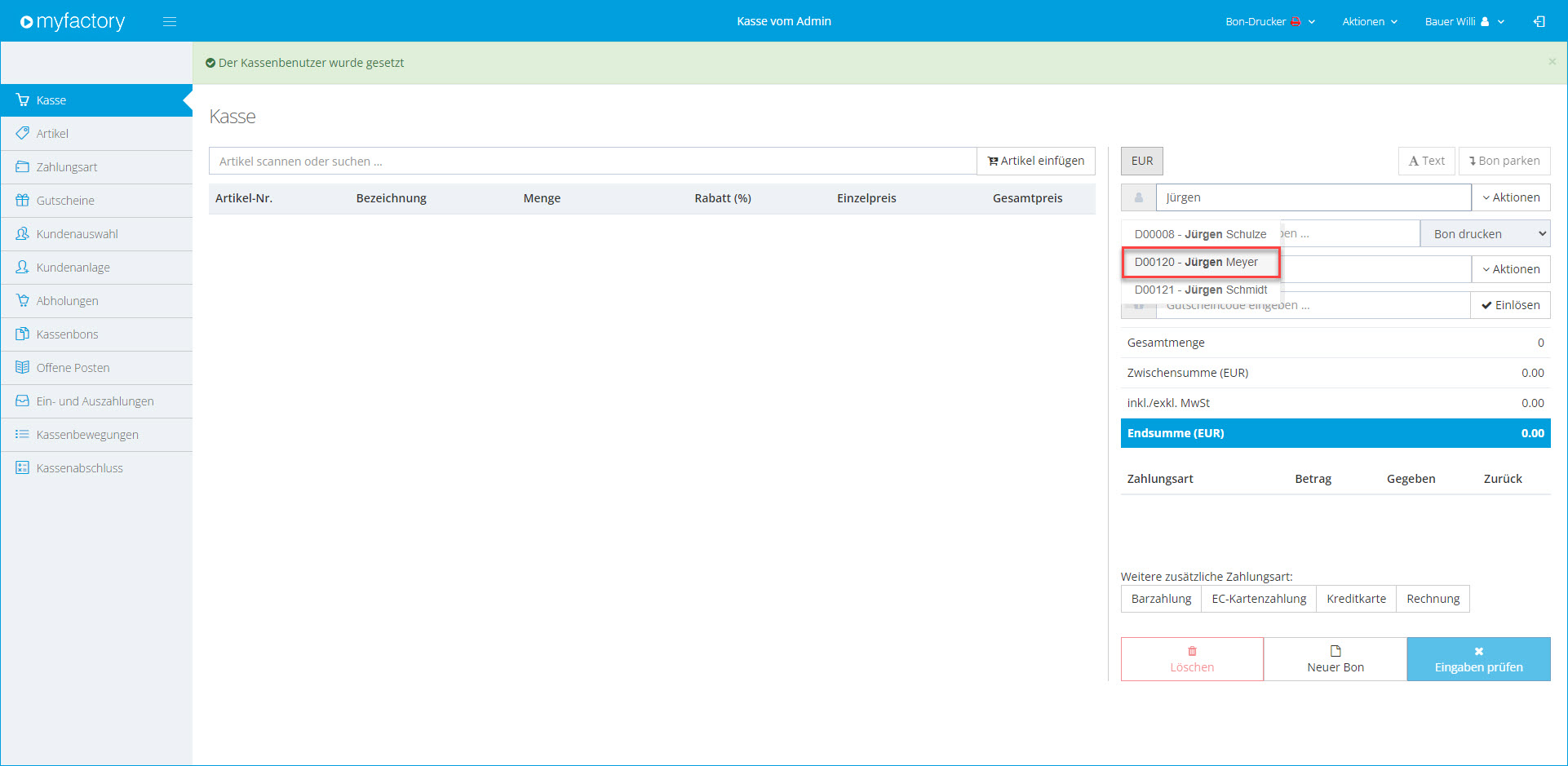
Beispiel für Auswahl "Kundennummer, Kurzbezeichnung":
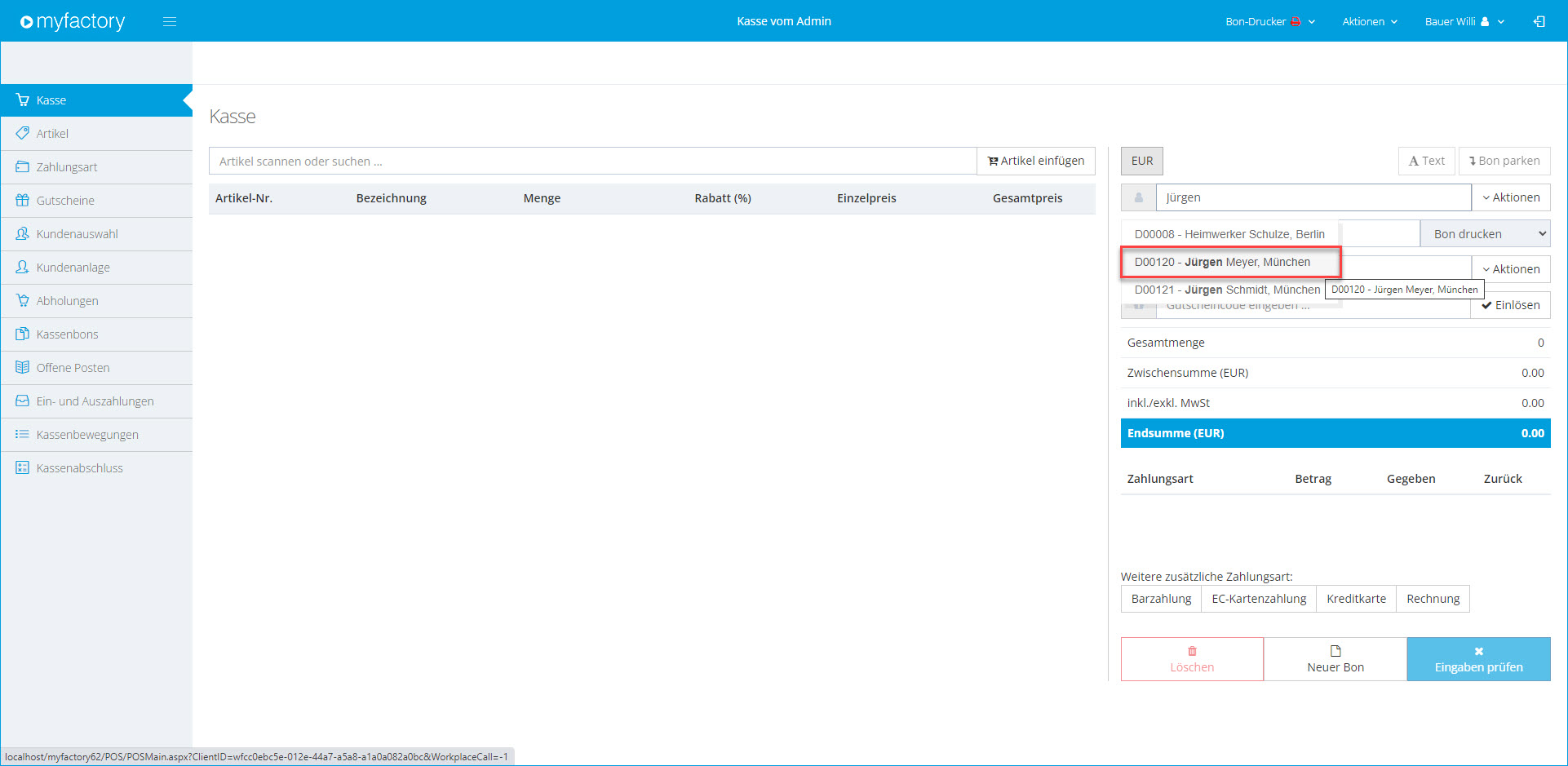
Bezeichnung (Zusatz) der Position anzeigen
Hiermit wird das entsprechende Eingabefeld aus den Artikelstammdaten herangezogen und bei Eingabe des zugehörigen Artikels in der Kasse angezeigt.
Kurzbezeichnung der Position anzeigen
Ist diese Checkbox aktiviert, dann wird die Kurzbezeichnung einer Artikelposition aus dem myfactory-Artikelstamm gezogen und in der Kassenanwendung entsprechend (mit) angezeigt.
Mengeneinheit der Position anzeigen
Mit dieser Checkbox können Sie eine einer Artikelposition zugeordnete Mengeneinheit als Spalte in der Kassenanwendung einblenden.
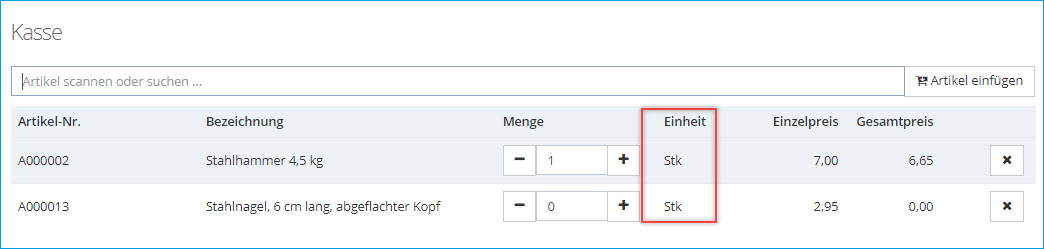
Gesamtmengen anzeigen
Ist diese Option gesetzt, dann wird neben der Zwischensumme und der Mehrwertsteuerangabe auch die Gesamtmenge aller Belegpositionen Ihres aktuellen Kassenvorgangs auf der rechten Seite oberhalb der Endsumme eingeblendet. Setzt sich der Kassenbeleg aus Positionen mit unterschiedlichen Mengeneinheiten zusammen, dann wird eine eigene Summenzeile je Mengeneinheit für die jeweilige Gesamtmenge angezeigt (z.B. 1 Zeile für "Gesamtmenge (Stk)", 1 Zeile für "Gesamtmenge (h)", etc.).
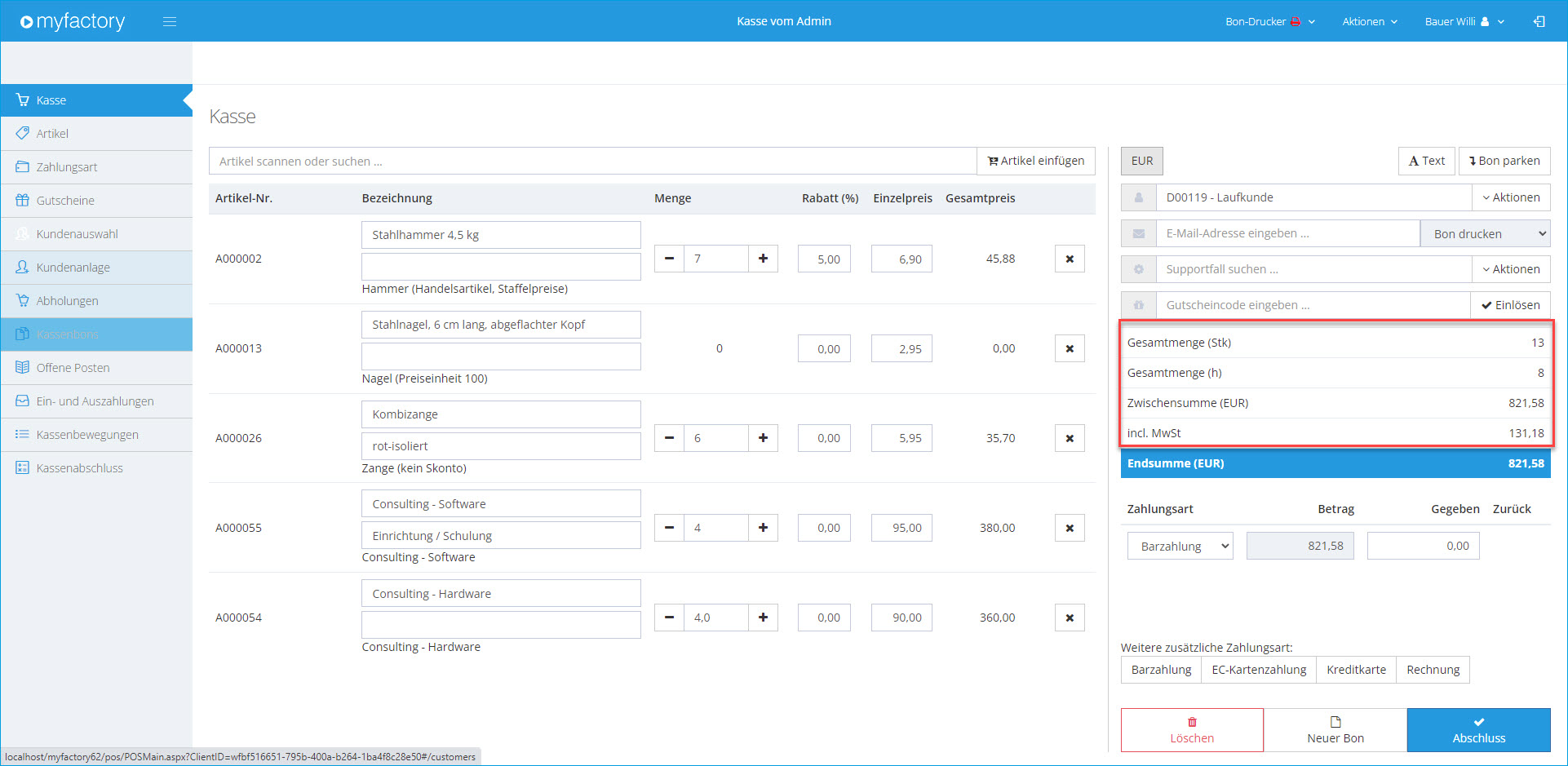
Automatische Chargenauswahl
Beim Hinzufügen eines Chargenartikels in den Warenkorb kann die Chargenauswahl automatisiert werden. Dazu stehen hier drei Optionen zur Verfügung. Bei der automatischen Auswahl werden Chargen mit abgelaufenem Haltbarkeitsdatum generell nicht verwendet.
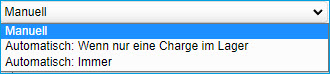
Manuell: Charge kann immer manuell gewählt werden.
Automatisch: Wenn nur eine Charge im Lager: Dies bewirkt eine automatische Auswahl, aber nur wenn lediglich noch eine Charge im Lager der Kasse vorhanden ist, sonst greift die manuelle Auswahl.
Automatisch: Immer: Chargen werden mit dieser Option immer nach Priorisierung automatisch gewählt. Die Automatik priorisiert ältere Artikel mit nur noch kurzem Haltbarkeitsdatum, älteren Produktionsdaten oder geringen Lagerbeständen.
Artikelscan-Fehler bestätigen
Wird beim Scannen eines Artikels der Artikel nicht gefunden, muss zunächst ein Hinweisdialog bestätigt werden, bevor weitere Artikel gescannt werden können. Dies kann beim schnellen Einscannen helfen, damit hierbei Fehlermeldungen nicht übersehen werden.
Autoauswahl für Bon drucken/senden
Mit dieser Dropdown-Liste legen Sie fest, welche Aktion aus der Auswahlliste hinter der E-Mail-Adresszeile in der Kassenanwendung vorbelegt werden soll.
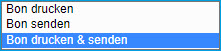
Bitte beachten Sie, dass die Auswahl "Bon senden" nur dann automatisch vorbelegt wird, wenn die angegebene E-Mail-Adresse gültig ist. Andernfalls wird automatisch "Bon drucken" als Aktion vorausgewählt.
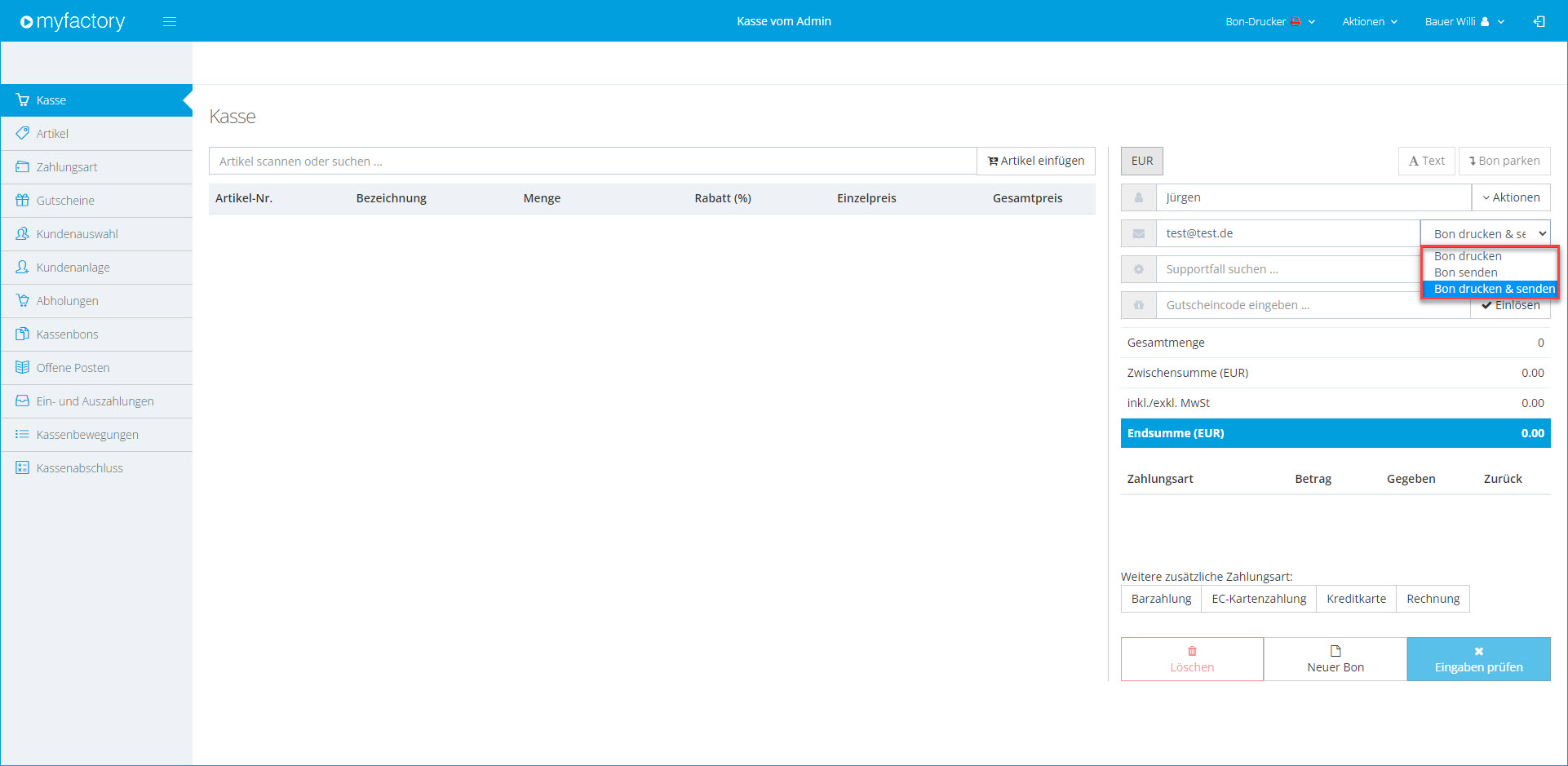
Bar-Zahlung: Gegeben als Pflichtfeld
Wenn Sie diese Checkbox setzen, dann muss das "Gegeben"-Eingabefeld in der Kassenoberfläche für jede Barzahlung (bei der Erstellung von Kassenbons im Hauptbereich der Kasse und bei OP-Zahlungen) zwingend befüllt werden.
In der Ansicht "Kasse" wird bei aktivierter Option das Feld "Gegeben" mit einem roten Rahmen markiert und der [ Abschluss ]-Button solange deaktiviert, bis ein Betrag eingegeben wird.
In der Ansicht der OP-Zahlungen erscheint hingegen eine Fehlermeldung nach dem Speichern (Klick auf Schaltfläche [ Zahlung buchen ], wenn kein Gegeben-Betrag eingegeben wurde.
Hinweis:
Für einen TSE-konformen E-Mail-Kassenbeleg wählen Sie aus der Liste der Smart Reports bitte den Bericht "Standard_Rechnung_Kasse_TSE" aus (siehe auch Register "TSE-Konfiguration").
Bitte beachten Sie weiterhin:
Wenn Sie Ihren Kassenbeleg anhand der hier hinterlegten Einstellungen (auch) per E-Mail versenden möchten, dann prüfen Sie bitte, ob in der Kassenanwendung neben dem dortigen E-Mail-Adressen-Eingabefeld die Option "Bon senden" oder "Bon drucken und senden" ausgewählt ist (Weitere Informationen entnehmen Sie bitte dem Hilfekapitel myfactory.POS: Die Kasse nutzen
Kassenbenutzer nach Bon-Abschluss automatisch abmelden
Wenn diese Option aktiviert ist, so wird der aktuell angemeldete Benutzer automatisch aus der Kasse abgemeldet, nachdem er auf den [ Abschluss ]-Button geklickt hat. Dies kann vor allem dann von Vorteil sein, wenn sich mehrere Benutzer einen Kassenarbeitsplatz teilen.
Zurück zum Anfang
Register "Geräte"
Mittels des Registers "Geräte" können Kassen-Peripheriegeräte an das Kassensystem angebunden werden. Zurzeit werden intelligent-Bondrucker von Epson unterstützt. Außerdem lassen sich ein Kundendisplay sowie eine Kassenschublade an den Bondrucker anschließen.
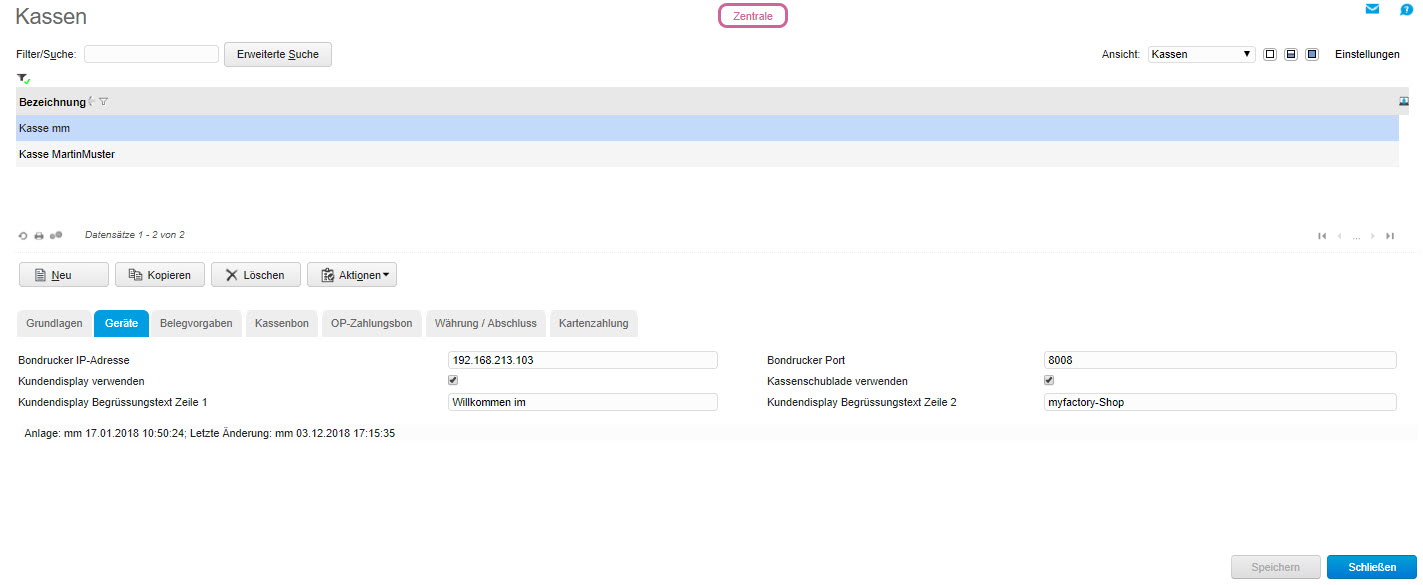
Bondrucker IP-Adresse
Hier können Sie die IP-Adresse eines anzubindenden Bondruckers eintragen.
Bondrucker Port
Der hier einzutragende Port lautet standardmäßig 8008. Falls ein Drucker über SSL angesteuert werden soll, verwenden Sie als Standard-Port bitte 8043. Die SSL-Verfügbarkeit ist abhängig vom jeweiligen Bondrucker-Modell.
Kundendisplay verwenden
Wenn ein Kundendisplay am Bondrucker angeschlossen und der Checkbox-Haken gesetzt ist, so wird das Kundendisplay über den Bondrucker angesteuert.
Kassenschublade verwenden
Wenn der Haken gesetzt ist, wird die Kassenschublade bei jedem Geldfluss über den Bondrucker angesteuert. Außerdem wird in der Kassenanwendung unter dem oberen Menüpunkt "Aktionen" (links neben dem Menüpunkt "Kassenbenutzer") die Option "Kassenschublade öffnen" angezeigt.
Kundendisplay Begrüssungstext Zeile 1
Bei einem leeren Bon, d.h. nachdem z.B. ein Bon abgeschlossen und noch kein neuer Artikel erfasst wurde, wird dieser Text in der 1. Zeile angezeigt.
Kundendisplay Begrüssungstext Zeile 2
Bei einem leeren Bon, d.h. nachdem z.B. ein Bon abgeschlossen und noch kein neuer Artikel erfasst wurde, wird dieser Text in der 2. Zeile angezeigt.
Zurück zum Anfang
Register "Belegvorgaben"
In diesem Register können Sie bestimmte Informationen hinterlegen, die dann automatisch in die Belegfelder eines Verkaufsbelegs geschrieben werden, welcher durch die Kasse im ERP-System erzeugt wurde. Damit lassen sich Pflichtangaben für Kassenbelege direkt im Kassenstamm, getrennt vom restlichen ERP-System, angeben. Außerdem können Sie die Kassenbelege dann nach den hier hinterlegten Kriterien filtern, z.B. nach der Belegherkunft.
Versandart, Belegherkunft, Ihr Zeichen, Ihr Beleg
Die in diesen Feldern hinterlegten Informationen werden beim Erzeugen eines Verkaufsbelegs durch die Kasse automatisch in die entsprechenden Felder in den Belegdetails geschrieben.
Betreff
Dieser Wert wird direkt in das Betreff-Feld im Verkaufsbeleg geschrieben.
Ihr Datum vorbelegen
Wenn Sie diese Checkbox setzen, dann wird das Feld "Ihr Datum" in den Belegdetails eines durch die Kasse erzeugten Verkaufsbelegs automatisch mit dem aktuellen Datum befüllt.
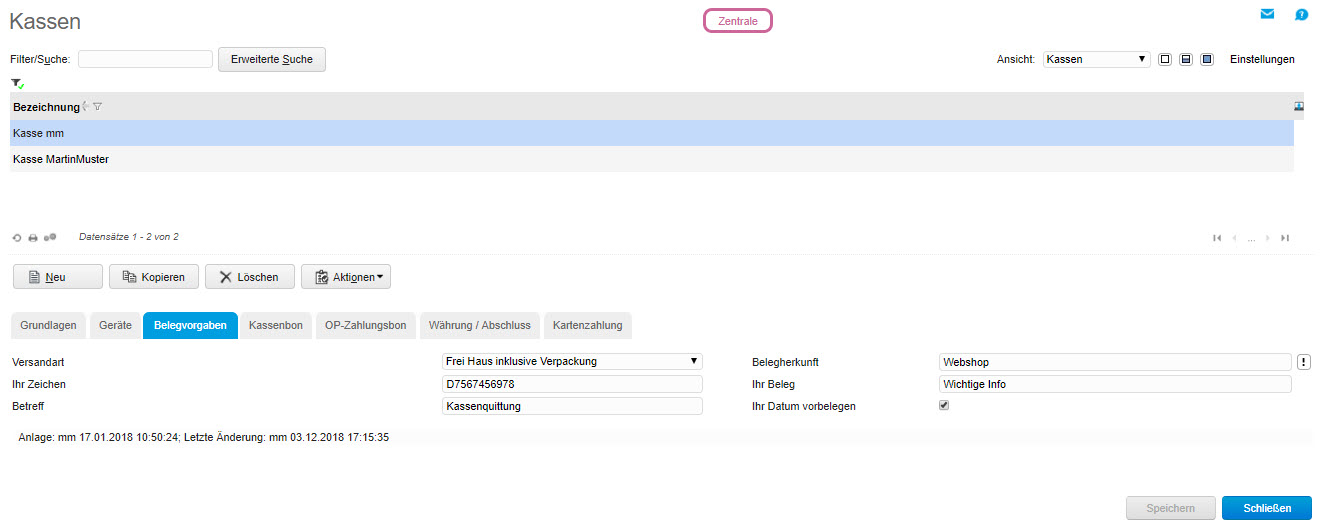
Zurück zum Anfang
Register "Bon-Layout"
Mithilfe des Registers "Bon-Layout" können Sie den Kopf- sowie den Fußtext nach Belieben anpassen und bei Bedarf auch ein Logo hinzufügen.
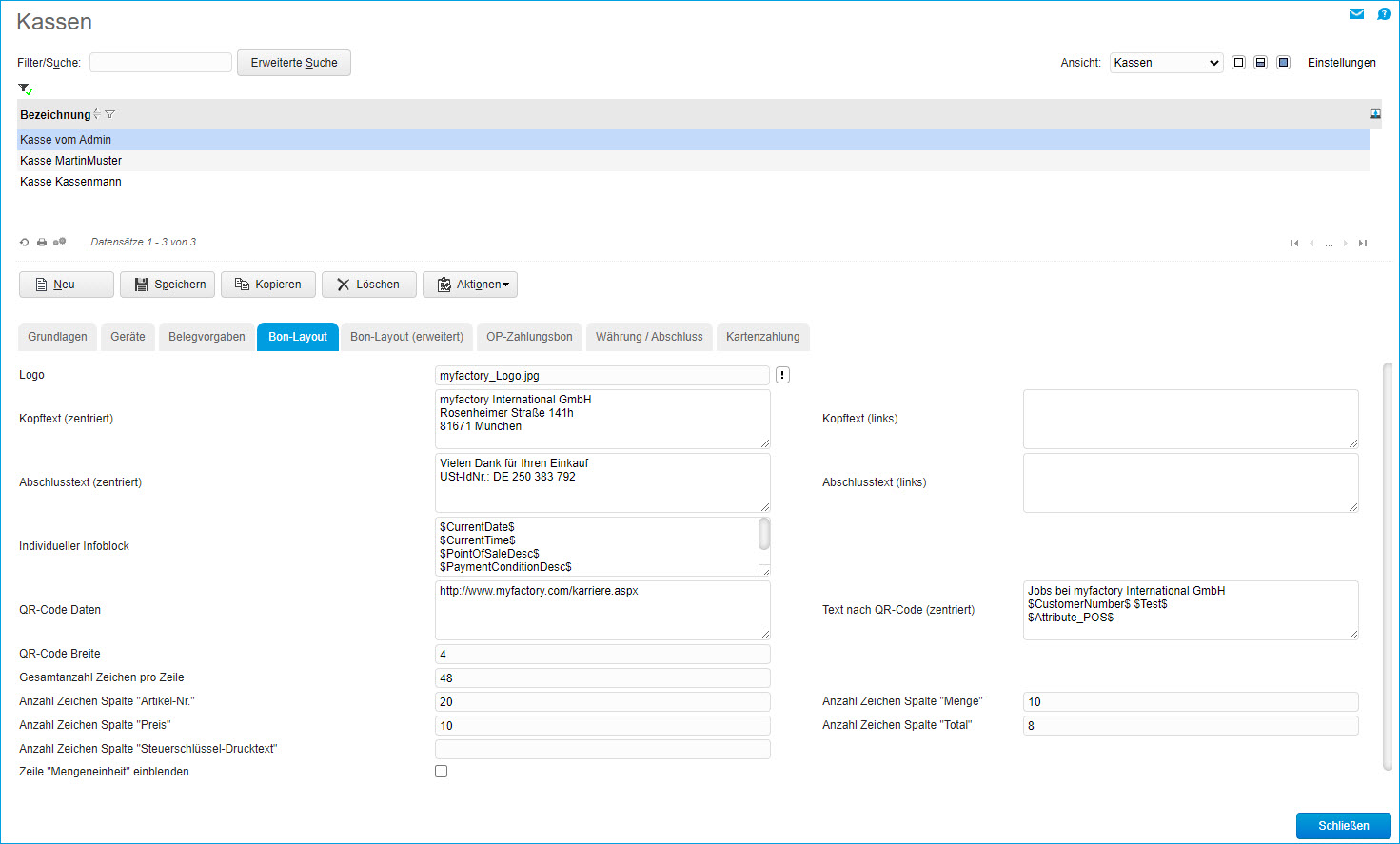
Logo
Hier kann ein Bild ausgewählt werden, welches später im oberen Bereich des Bons angezeigt wird. Stellen Sie diesbezüglich bitte sicher, dass alle Kassenbenutzer Leserechte auf die Bilddatei haben oder konfigurieren Sie die Leserechte auf "Alle Benutzer". Andernfalls kann es vorkommen, dass der Bondrucker gar keine Belege mehr ausdruckt.
Kopftext (zentriert)
Unter dem Logo und oberhalb der Artikelpositionen wird der hier einzutragende Kopftext aufgedruckt.
Kopftext (links)
Dieser Kopftext ist linksbündig und wird unterhalb des zentrierten Kopftextes aufgedruckt.
Abschlusstext (zentriert)
Unterhalb der Artikelpositionen und des Bon-Gesamtbetrags ("Total") wird der hier zu vermerkende Abschlusstext dargestellt.
Abschlusstext (links)
Dieser linksbündige Abschlusstext wird nach dem Ausdruck des Kassenbons oberhalb des zentrierten Abschlusstextes angezeigt.
Individueller Infoblock
Hier können Sie zusätzlich zu Ihrem Kopf- und Abschlusstext noch einen individuellen Infoblock auf Ihren Kassenbon drucken, der sich dynamisch über Platzhalter generieren lässt:
Beispiel für einen Info-Block mit Platzhaltern:
Zahlungsart:
$PaymentConditionDescs$Datum:
$CurrentDate$ $CurrentTime$Bon-Nummer:
$OrderNumber$Kasse:
$PointOfSaleDesc$Verkäufer:
$EmployeeName1$ $EmployeeName2$Kunde:
$CustomerNumber$ - $Name1$Anschrift Kunde:
$Street$ $Country$ $PostalCode$Belegart:
$OrderTypeDesc$Keinen Infoblock ausgeben:
$HIDE$ Stornobeleg-Text:
$CancelOrderText$ (hierbei wird unterhalb des Textes "Kopie" der Text "Storno" ausgegeben, um einen Stornobeleg von einem Barverkaufsbeleg unterscheiden zu können.)Vertreter (für die Provisionierung)
$RepresentativeName1$ $RepresentativeName2$ Vertreternummer (für die Provisionierung)
$RepresentativeNumber$Eine vollständige Liste aller möglichen Platzhalter für den Bon-Druck findet sich im FAQ-Hilfekapitel Alle myfactory-Platzhalter in alphabetischer Reihenfolge.
QR-Code Daten
Auf Ihrem Kassenbon kann am Ende auch ein QR-Code platziert und ausgegeben werden. Die dazu benötigten Daten lassen sich in diesem Feld hinterlegen. Beispielsweise könnten Sie hier einen Link eintragen, der sich hinter dem QR-Code verbirgt. Dabei können Sie nicht nur einen festen statischen Text verwenden, sondern ebenso mit den gängigen System-Platzhaltern arbeiten (siehe Infoblock).
Text nach QR-Code (zentriert)
Unterhalb des QR-Codes können Sie noch einen zugehörigen Text platzieren.
QR-Code Breite
Hierüber bestimmen Sie die Größe des QR-Codes. Es sind Werte von 1-16 erlaubt. Die Größe des QR-Codes ist dabei abhängig von den Daten, die dieser abbilden soll. Je mehr Inhalt der QR-Code hat, desto größer wird er. Empfehlenswert ist z.B. ein Wert von 8.
Gesamtanzahl pro Zeile
Anzahl der Zeichen, die der Bondrucker pro Zeile schreiben kann. Der hier eingetragene Wert bildet die Gesamtsumme aller Zeichen, die in die fünf Spalten auf dem Kassenbon passen.
Anzahl Zeichen Spalte "Artikel-Nr." / "Menge" / "Preis" / "Total" /"Steuerschlüssel-Drucktext"
Im Rahmen der oben definierten Gesamtzahl an Zeichen pro Zeile können Sie die Spaltenbreite (in Pixel) beliebig auf diese fünf Spalten verteilen. Wird hier kein
Zeile "Mengeneinheit" einblenden
Mit dieser Checkbox können Sie steuern, dass einer auf Ihrem Kassenbon angegebenen Menge eine Mengeneinheit zugeordnet und mit ausgegeben wird. Die jeweilige Mengeneinheit wird auf dem Kassenbon-Ausdruck unterhalb der zugeordneten Menge platziert.
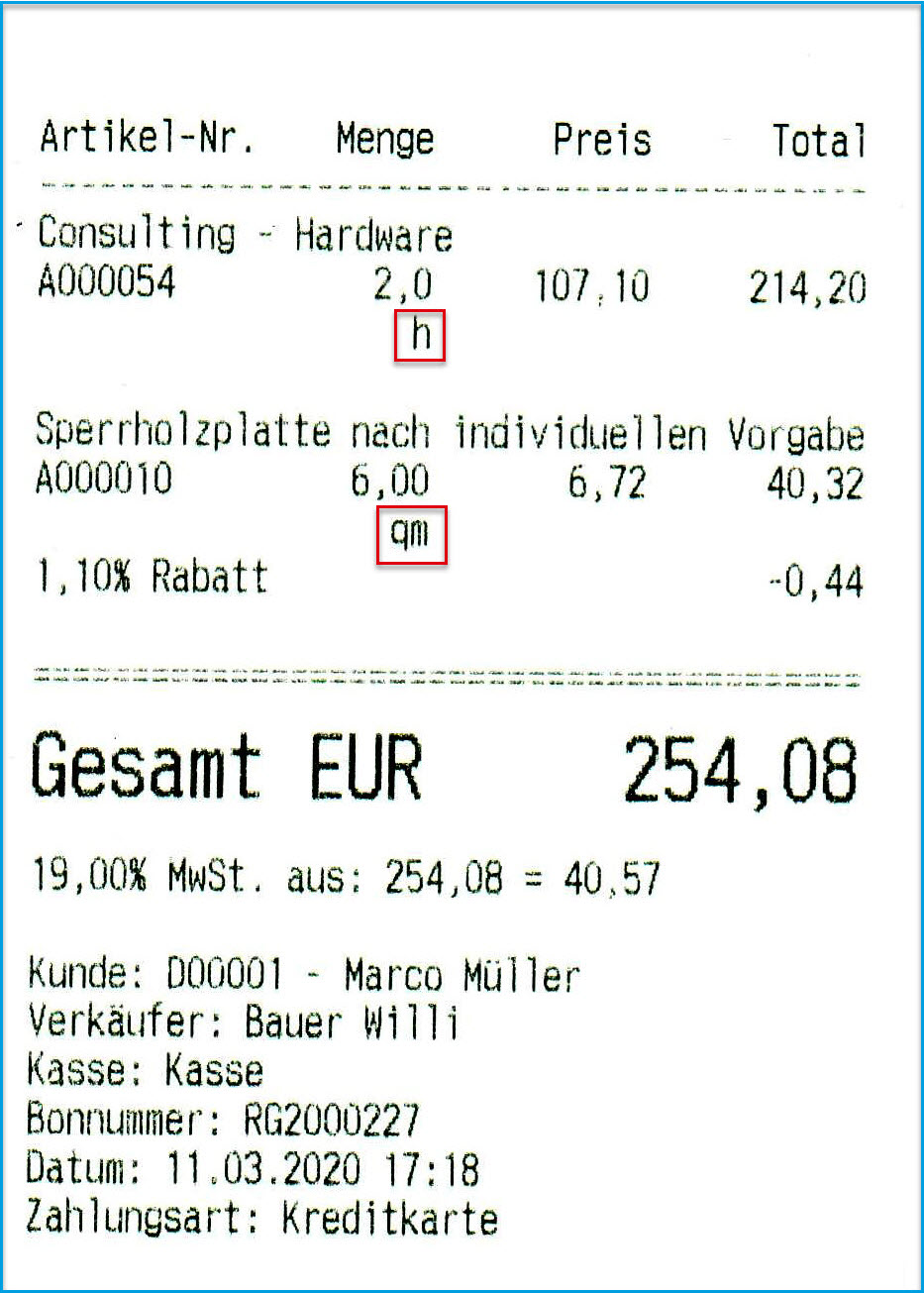
Zurück zum Anfang
Register "Bon-Layout (erweitert)"
In diesem Register können Sie für den Kassenbondruck Layouteinstellungen für die Zahlungsarten und die Ausweisung der Mehrwertsteuer vornehmen.
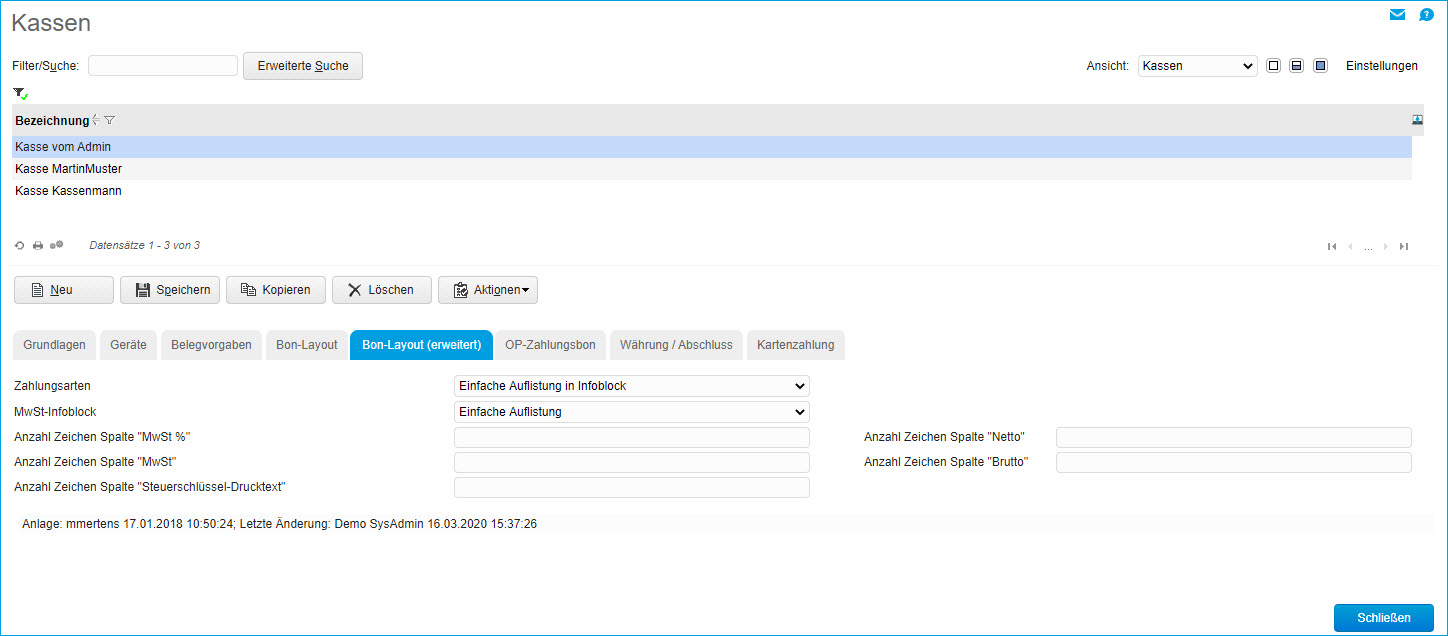
Zahlungsarten
Anhand dieser Auswahlliste können Sie festlegen, ob und wie die an der Kasse verwendeten Zahlungsarten auf dem Kassenbon dargestellt werden sollen. Dabei haben Sie die Wahl zwischen einer einfachen Auflistung im individuellen Infoblock (bei den Artikelpositionen) oder einer ausführlicheren Darstellung unterhalb der Spalte mit der Gesamtsumme.
MwSt.-Infoblock
In dieser Dropdown-Liste können Sie bestimmen, ob und wie die Mehrwertsteuer auf dem zu druckenden Kassenbon ausgewiesen werden soll. Falls Sie sich für eine Ausweisung der Mehrwertsteuer in Form eines Infoblocks entscheiden, können Sie noch zwischen einer einfachen und einer ausführlichen Darstellung wählen.
Anzahl Zeichen Spalte "MwSt. %" / "MwSt" / "Netto" / "Brutto" / "Steuerschlüssel-Drucktext"
Im Rahmen der oben definierten Gesamtzahl an Zeichen pro Zeile können Sie die Spaltenbreite (in Pixel) beliebig auf jede dieser den Mehrwertsteuer-Infoblock bildenden Spalten verteilen. Falls in einer dieser Spalten kein Wert oder 0 eingetragen wurde, dann wird die entsprechende Spalte nicht ausgegeben.
Zurück zum Anfang
Register "OP-Zahlungsbon"
Analog zum "Kassenbon"-Register haben Sie hierüber die Möglichkeit, eine Quittung für die Zahlung Offener Posten zu konfigurieren. Voraussetzung ist, dass Sie im "Grundlagen"-Register eine Smart-Report-Vorlage ausgewählt haben, in der die hier konfigurierten Daten eingetragen werden. Wird ein Offener Posten über die Kasse beglichen, dann übersteuern die hier hinterlegten Text- und QR-Code-Daten die Informationen aus dem "Kassenbon"-Register.
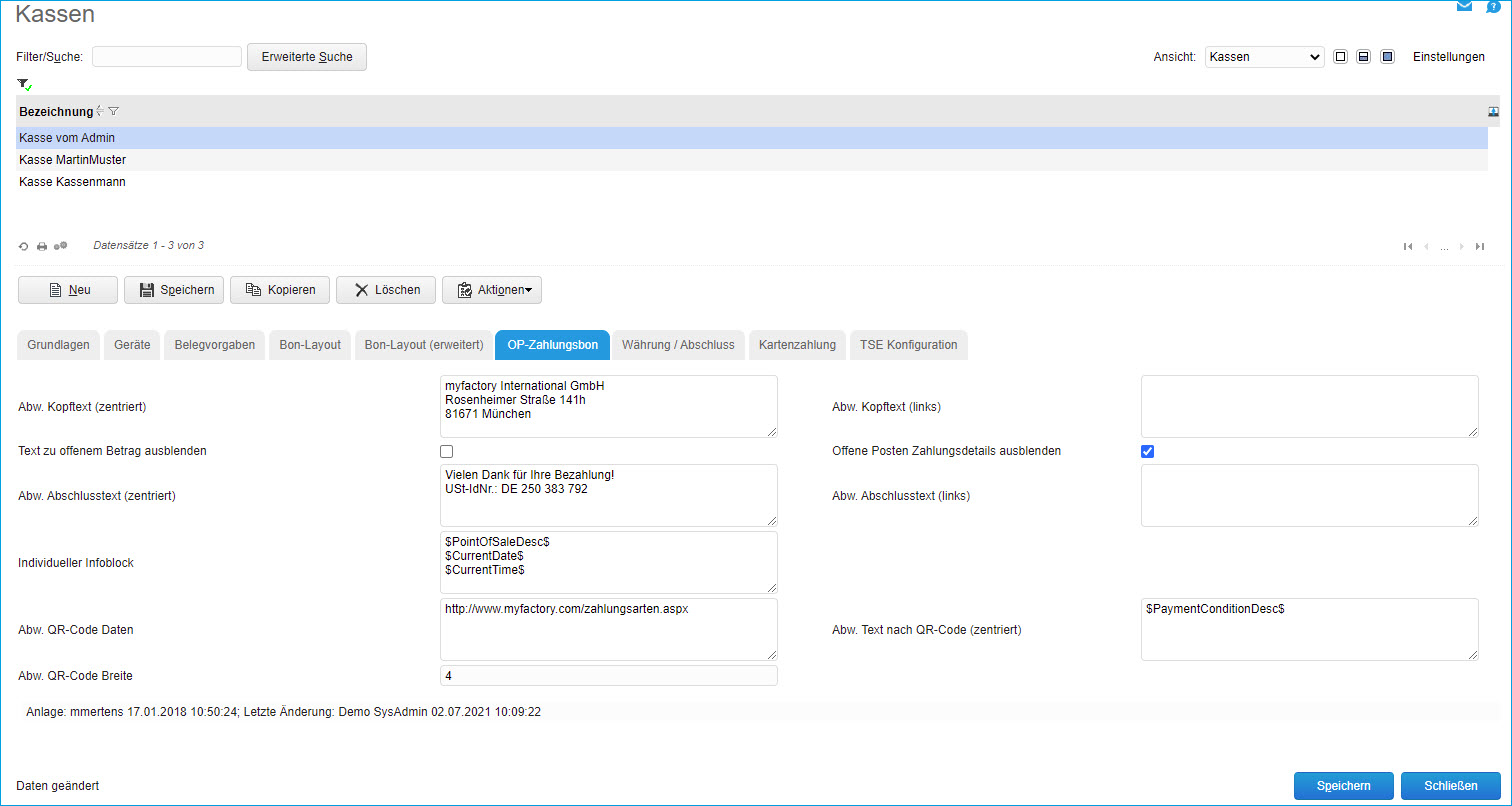
Abw. Kopftext (zentriert) / Abw. Kopftext (links)
Oberhalb der OP-Informationen mit OP-Nummer, OP-Betrag usw. wird hier der zum herkömmlichen Kassenbon abweichende OP-Zahlungsbon aufgedruckt. Es kann sowohl ein zentrierter als auch ein linksbündig ausgerichteter Kopftext in dem jeweiligen Feld eingetragen werden.
Text zu offenem Betrag ausblenden
Ist diese Checkbox gesetzt, so wird der noch offene Restbetrag eines Offenen Postens nicht auf dem Kassenbon ausgegeben.
Offene Posten Zahlungsdetails ausblenden
Ist diese Checkbox angehakt, so werden die Informationen zum Gesamtpreis, dem bereits gezahlten Betrag und der Zwischensumme ebenfalls nicht auf dem Kassenbon ausgegeben.
Abw. Abschlusstext (zentriert) / Abw. Abschlusstext (links)
Unterhalb der OP-Informationen wird hier der zum herkömmlichen Kassenbon abweichende Abschlusstext dargestellt.
Individueller Infoblock
Hier können Sie zusätzlich zu Ihrem Kopf- und Abschlusstext noch einen individuellen Infoblock auf Ihren OP-Zahlungsbon drucken, der sich dynamisch über Platzhalter erzeugen lässt. Hierbei stehen Ihnen dieselben Platzhalter wie für den normalen Kassenbon zur Verfügung (siehe Register "Bon-Layout").
Abw. QR-Code-Daten
Ein QR-Code kann nicht nur auf Ihrem Kassenbon, sondern auch auf dem OP-Zahlungsbon am Ende platziert und ausgegeben werden. Die dazu benötigten Daten lassen sich in diesem Feld hinterlegen. Beispielsweise könnten Sie hier einen Link eintragen, der sich hinter dem QR-Code verbirgt. Dabei können Sie nicht nur einen festen statischen Text verwenden, sondern mit denselben System-Platzhaltern arbeiten, die Sie auch für Ihren Infoblock nutzen.
Abw. Text nach QR-Code (zentriert)
Unterhalb des QR-Codes können Sie noch einen passenden, zentriert ausgerichteten Text positionieren, der von dem QR-Code-Text auf dem normalen Kassenbon abweicht.
Abw. QR-Code Breite
Geben Sie bei Bedarf hier bitte eine alternative Größe für den QR-Code auf dem OP-Zahlungsbon ein.
Zurück zum Anfang
Register "Währung / Abschluss"
Pro Kasse können Sie Währungen hinzufügen, die diese verwenden darf. Pro Währung lassen sich wiederum verschiedene Fibu-Kontierungen vornehmen. Zudem besteht die Möglichkeit, einen vom myfactory-Buchungskurs abweichenden Währungskurs zu setzen.
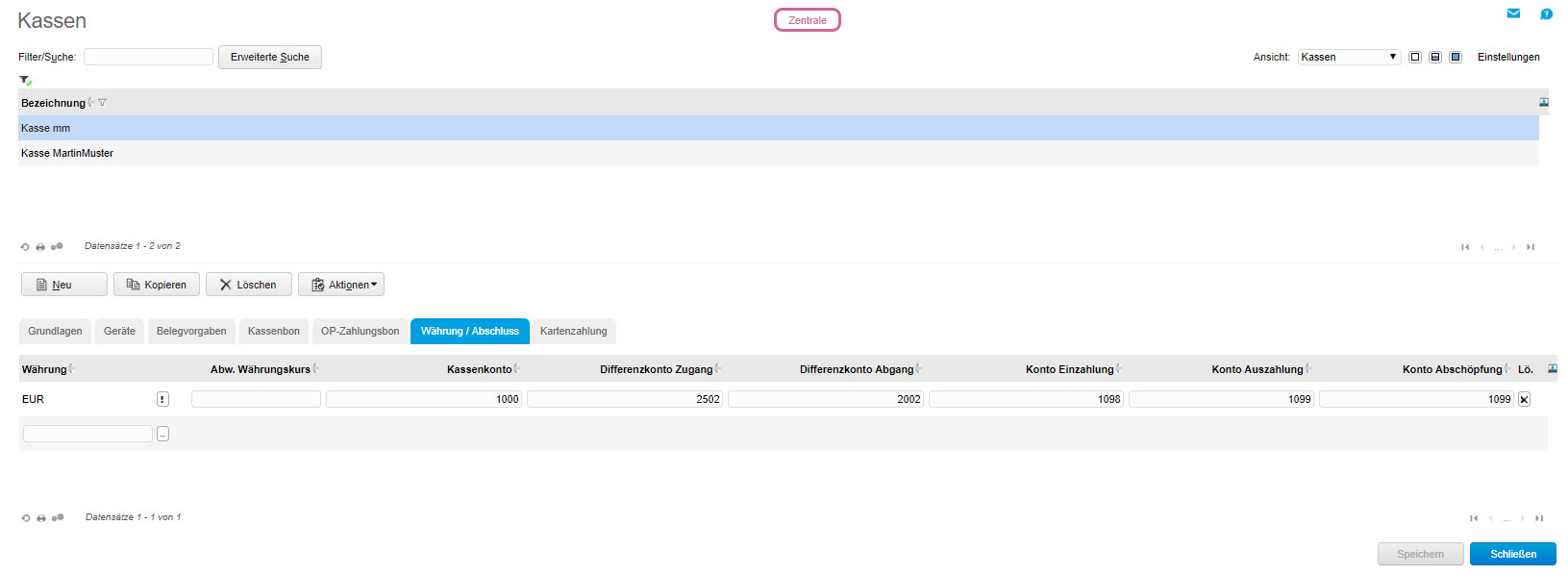
Währung
Über das anfangs leere Eingabefeld kann eine neue Währung hinzugefügt werden. Diese Währung lässt sich dann bei der jeweiligen Kasse verwenden. Bitte beachten Sie in dem Zusammenhang, dass die für das standardmäßige Debitoren-Sammelkonto (zu finden unter "Rechnungswesen / Finanzbuchhaltung / Grundlagen / Festkonten") hinterlegte Währung ausschlaggebend dafür ist, welche Währung Sie für Ihre Kasse verwenden können. Ist dort keine Währung hinterlegt, sind alle gewünschten Währungen erlaubt.
Abw. Währungskurs
In dieser Spalte können Sie einen abweichenden Währungskurs für eine Währungsumrechnung angeben. Der hier eingetragene Wert übersteuert den unter "Stammdaten / Grundlagen / Rechnungslegung / Währungskurse" angegebenen Buchungskurs der myfactory. Die Wechselkursparität richtet sich dabei immer nach der im Dialog "Währungskurse" eingestellten Parität. Wenn dort als Umtauschverhältnis also z.B. "Euro in US-Dollar" hinterlegt ist, dann gilt diese Parität auch für die Währungsumrechnung in der Kasse.
Kassenkonto
In dieser Spalte wird das Fibu-Konto für die jeweilige Kasse und Währung zugeordnet. Hier sollten Sie pro Kasse und Währung ein eigenes Fibu-Konto verwenden, da der Kassenbestand mit diesem Fibu-Konto verknüpft ist.
Differenzkonto Zugang
Wenn beim Kassenabschluss zu viel Geld in der Kasse ist, wird die Differenz auf dieses Ertragskonto gebucht.
Differenzkonto Abgang
Wenn beim Kontoabschluss zu wenig Geld in der Kasse ist, wird die Differenz auf dieses Aufwandskonto gebucht.
Konto Einzahlung
Bei Einzahlungen in die Kasse wird der Betrag auf dieses Geldtransitkonto gebucht. Dazu zählen z.B. Bargeldeinlagen in Form von Wechselgeld, welches Sie von Ihrem Bankkonto beziehen.
Konto Auszahlung
Bei Kassenauszahlungen wird der Betrag von diesem Geldtransitkonto gebucht.
Beispiel für eine Auszahlung:
Sie entnehmen Geld aus der Kasse, um z.B. Briefmarken bei der Post zu kaufen. Das Geld wird dann von der Kasse auf dieses Geldtransitkonto und von dort gegen ein Aufwandskonto (z.B. Porto) gebucht.
Konto Abschöpfung
Abschöpfungen werden von diesem Geldtransitkonto gebucht.
Beispiel für eine Abschöpfung:
Sie möchten bei Kassenabschluss stets 1000 Euro in der Kasse haben, verzeichnen am Tagesende jedoch einen Kassenbestand von 3000 Euro. In diesem Fall wird die Differenz von 2000 Euro auf dieses Abschöpfungskonto und von dort z.B. gegen die Bank gebucht.
Zurück zum Anfang
Register "Kartenzahlung"
In diesem Register können Sie für Kartenzahlungen festlegen, ob ein Zahlungsterminal mit der Kasse kommunizieren soll (integriertes Zahlungssystem) oder ob alle Zahlungsprozesse auf dem Terminal selbst durchgeführt werden sollen (unabhängiges Zahlungsterminal). In letzterem Fall entfällt der Datenaustausch mit der myfactory.
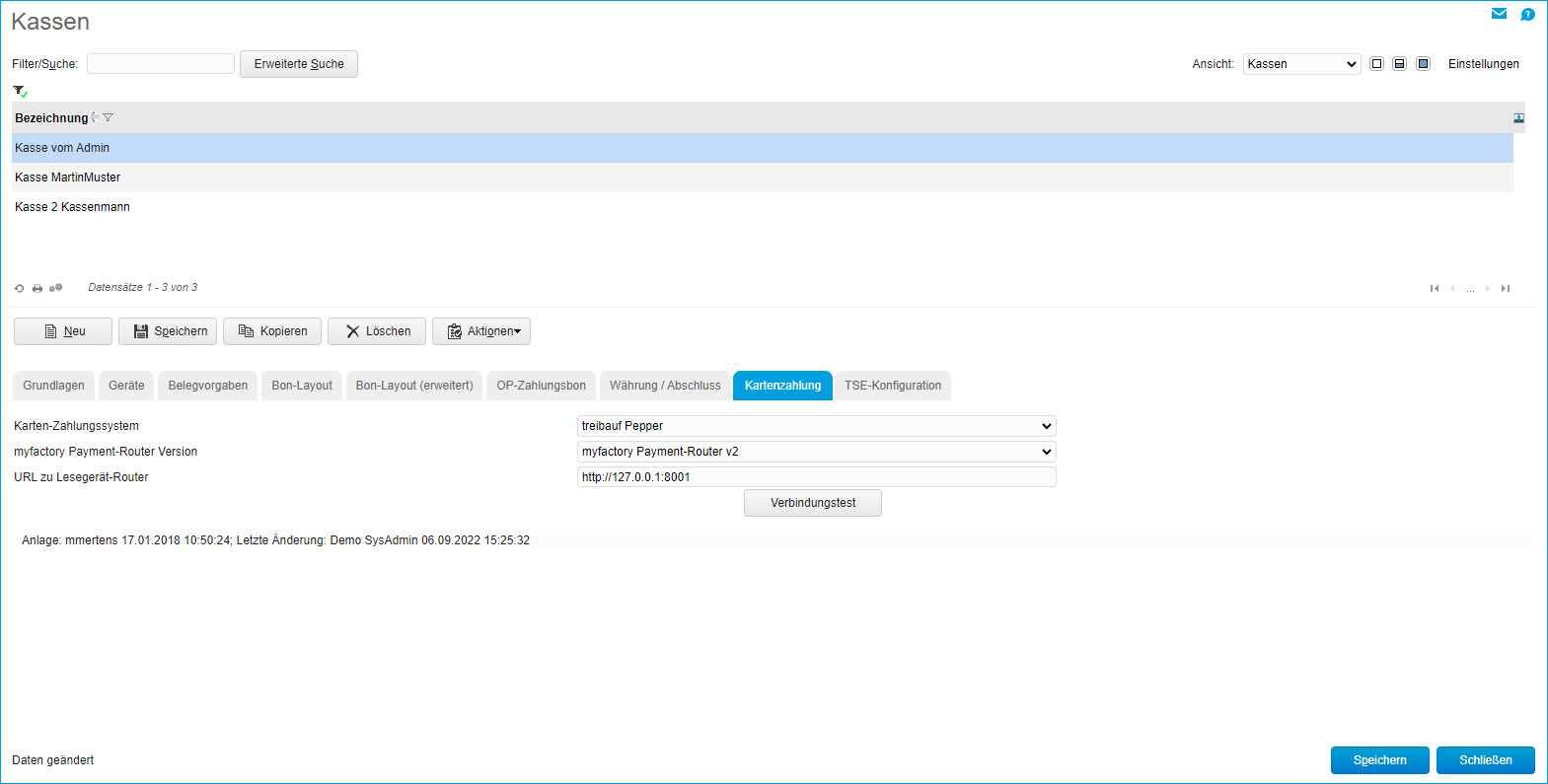
Karten-Zahlungssystem
Manuell
Diese Einstellung können Sie immer dann verwenden, wenn Sie ein unabhängiges Zahlungsterminal im Einsatz haben. In diesem Fall schließt die myfactory den Kassiervorgang ab, ohne zuvor Daten mit dem Zahlungsterminal ausgetauscht zu haben. Ein unabhängiges Terminal ist also in keinster Weise mit der myfactory verbunden. Sie geben darauf lediglich den Betrag ein und lassen den Kunden zahlen. Anschließend druckt das Gerät eine entsprechende Quittung aus, sofern es über einen integrierten Bondrucker verfügt. Darüber hinaus erfolgt auch der Tagesabschluss über das unabhängige Zahlungsterminal.
treibauf Pepper
Wenn Sie ein integriertes Zahlungsterminal zur Kommunikation mit der myfactory-Kasse nutzen, dann setzen Sie bitte diese Option. Damit sagen Sie der myfactory, dass Sie Ihr Zahlungsterminal über die Pepper-Schnittstelle des Softwareherstellers treibauf an die Kasse anbinden möchten (Eine Liste mit Pepper-kompatiblen Terminals finden Sie unter https://www.treibauf.ch/terminal-types-list/). Den Pepper-Treiber installieren Sie hierzu bitte auf Ihrem Kassenrechner oder einem anderen Computer bzw. Server in Ihrem Netzwerk. Mithilfe von Pepper wird über diesen Rechner dann die Kommunikation zwischen dem Zahlungsterminal und der myfactory-Kasse initiiert.
myfactory Payment-Router Version
Mit dieser Option können Sie zwischen den beiden derzeit verfügbaren Payment-Router-Versionen wählen. Selektieren Sie hier bitte stets die Version, die auf Ihrem System auch tatsächlich installiert ist:

Bitte beachten Sie:
Die neue Version (v2) ersetzt den bestehenden Payment-Router (v1) NICHT vollständig. Beide Versionen des Payment-Routers verwenden unterschiedliche Schnittstellen und unterstützen daher unterschiedliche Zahlungsterminals.
Außerdem ist es wichtig zu wissen, dass der myfactory Payment-Router (v1) nicht auf den myfactory Payment-Router v2 aktualisiert werden kann. Der myfactory Payment-Router v2 sollte bei Neueinrichtungen oder beim Einbinden eines neuen Kartenterminals verwendet werden. Ist jedoch bereits der myfactory Payment-Router (v1) in Betrieb, empfehlen wir kein Update vorzunehmen (alle weiteren Informationen zu diesem Thema finden Partner für die Kundeninstallation in einem Installations- und Einrichtungshandbuch im Partnerportal).
URL zu Payment-Router
Unter welcher URL bzw. IP-Adresse dieser Dienst erreichbar ist, teilen Sie der myfactory anhand dieses Eingabefeldes mit. Wenn Sie den Payment-Router auf demselben Rechner installiert haben, mit welchem Sie auch die Kasse bedienen, so können Sie hier den lokalen Rechner bzw. "localhost" (http://localhost:8001) hinterlegen.
Gegebenenfalls benötigen Sie als dritte Komponente noch einen Treiber für das Zahlungsterminal selbst. Ob der zusätzliche Treiber erforderlich ist, erfragen Sie bitte beim Hersteller Ihres Terminals.
Über den Button unterhalb der eingegebenen Adresse lässt sich zudem der aktuelle Verbindungsstatus zum Kassensystem abrufen.
Bitte beachten Sie:
Grundsätzlich ist es für die Nutzung der Kassen-Zahlungsart "EC-Kartenzahlung" essenziell, dass Sie bei der Verwendung eines integrierten Zahlungsterminals die Checkbox "Kartenzahlung: Übermittlung an POS-Terminal" im Grundlagen-Register der Zahlungskonditionen setzen. Dadurch erkennt die myfactory, dass sie bei dieser Zahlungsart einen entsprechenden Zahlungsprozess initiieren und den Zahlbetrag an das Terminal übertragen muss.
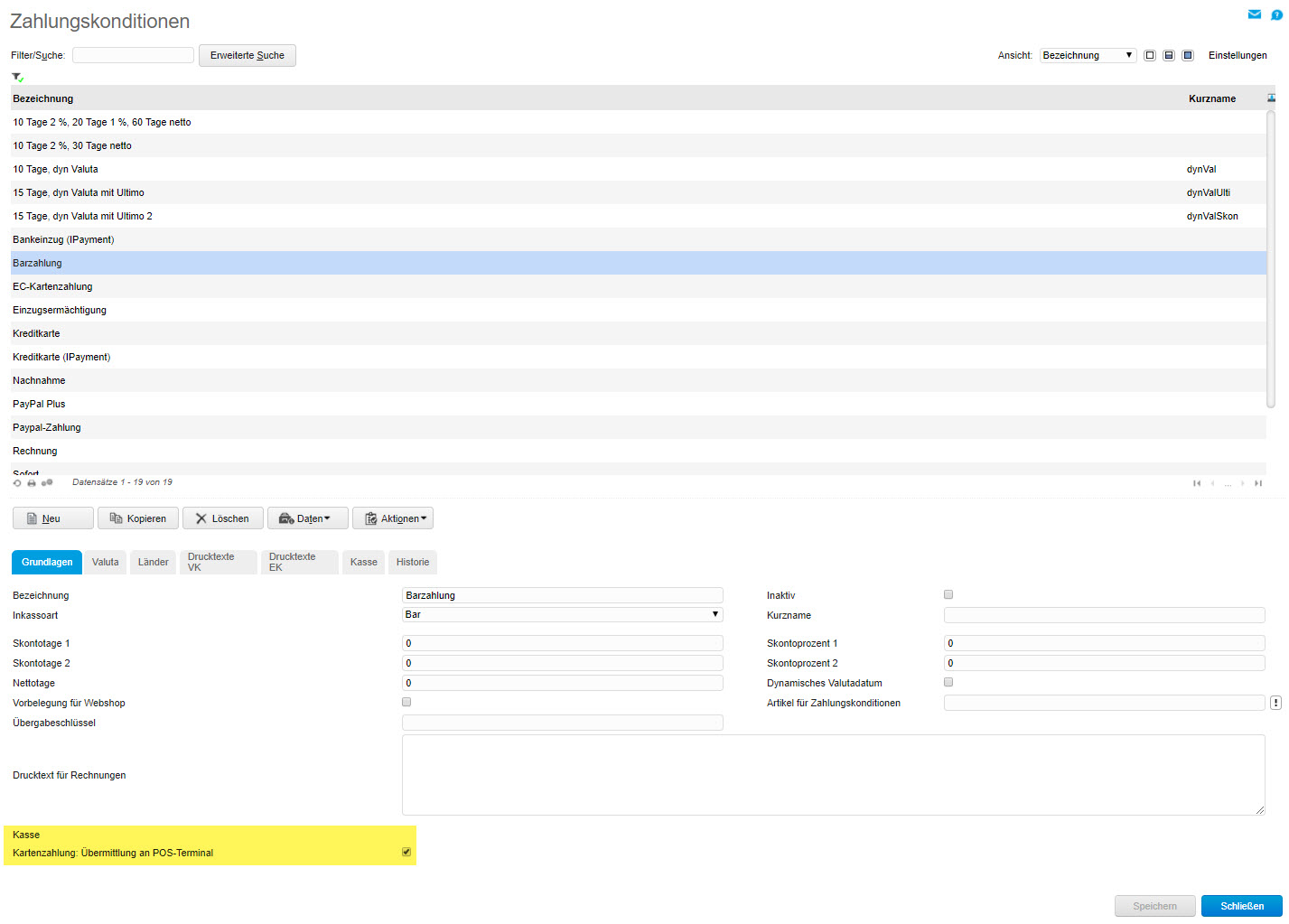
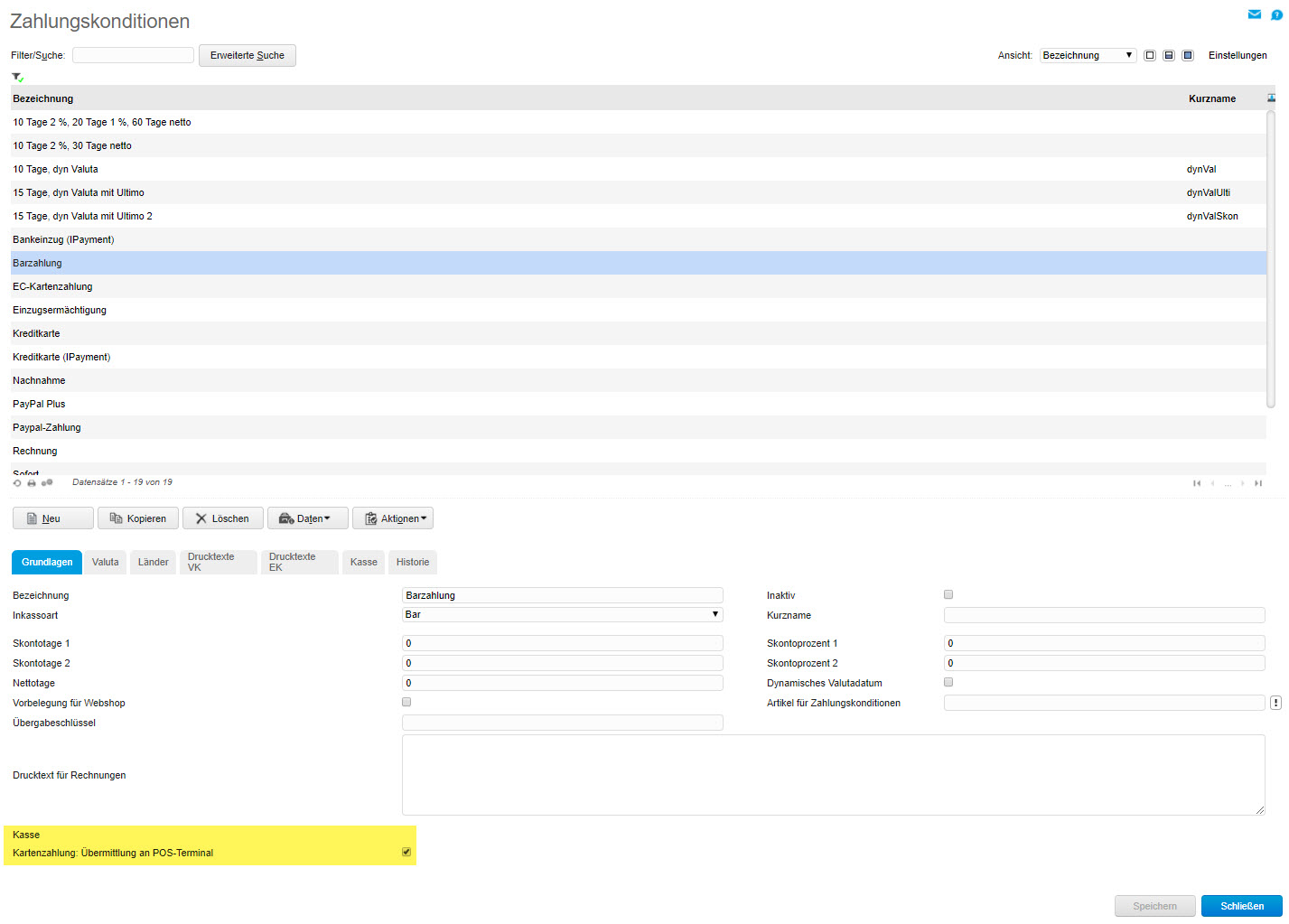
Zurück zum Anfang
Register "TSE-Konfiguration"
Die seit 1. Januar 2020 geltende Kassensicherungsverordnung (KassenSichV) schreibt gesetzlich vor, dass jedes kompatible Kassensystem in Deutschland mit einem Sicherheitsmodul verknüpft werden muss, um Steuerhinterziehung und Manipulationen der Transaktionsdaten zu verhindern. Diese Technische Sicherheitseinrichtung (TSE) kann unter anderem als Cloud-Lösung betrieben werden. Die myfactory nutzt hierzu die Cloud-TSE des Anbieters Fiskaly. In diesem Register haben Sie die Möglichkeit, die Anbindung der myfactory-Kasse an die Fiskaly-TSE zu konfigurieren.
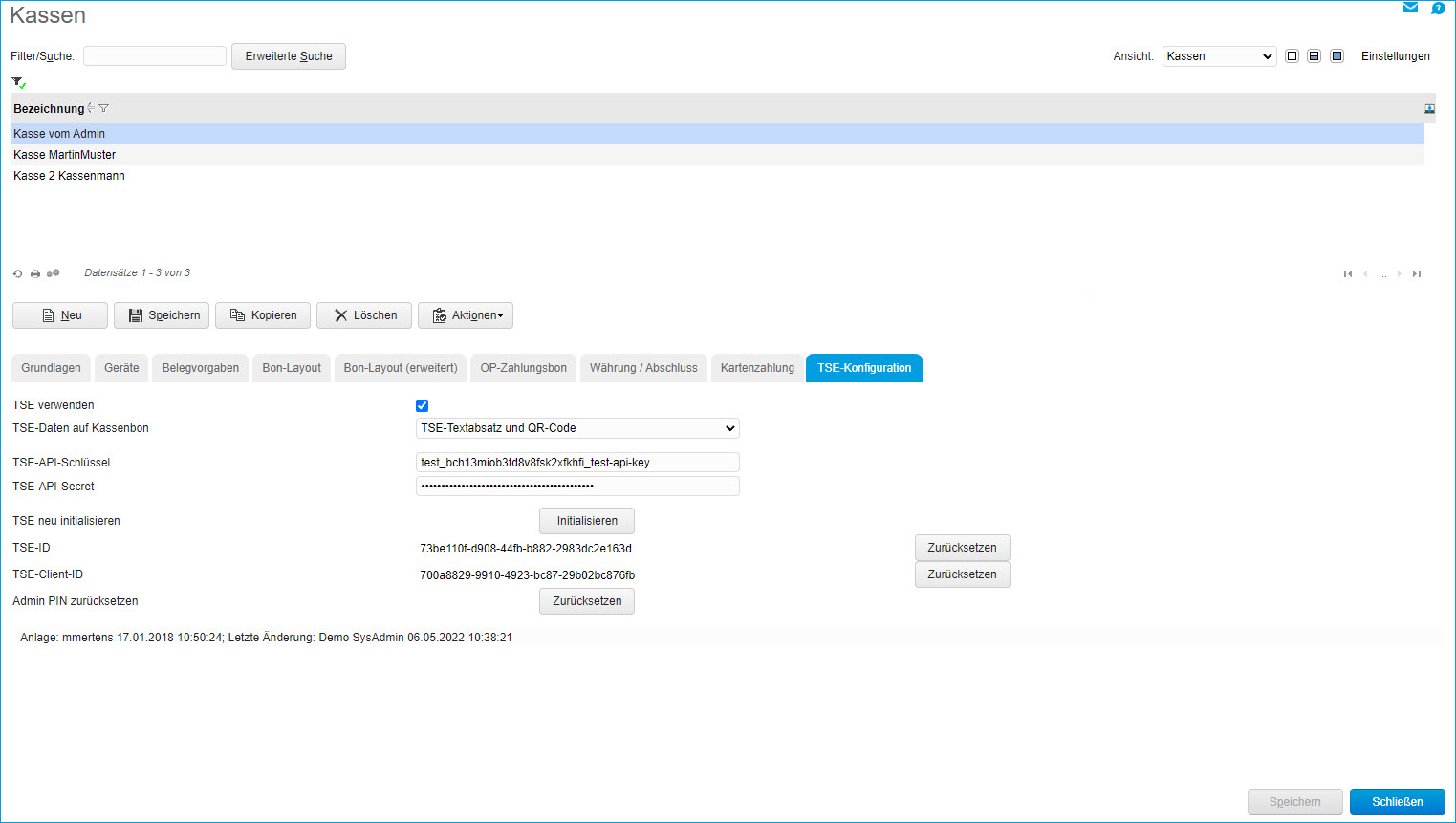
TSE verwenden
Zunächst ist es wichtig, dass Sie die Checkbox zum Aktivieren der TSE-Anbindung anhaken. Dies ist insbesondere für Kassensysteme in Deutschland obligatorisch. Wenn Sie Kassen in anderen Ländern betreiben, in welchen der Einsatz einer TSE nicht verpflichtend ist, dann können Sie diese Checkbox auch deaktivieren.
TSE-Daten auf Kassenbon
Die Angabe der TSE-Transaktionsdaten in Textform (auf dem Kassenbon oder in einem E-Mail-Kassenbeleg) ist in Deutschland derzeit Pflicht, der Einsatz eines zusätzlichen QR-Codes ist hingegen optional. In dieser Auswahlliste stehen Ihnen daher die folgenden zwei Möglichkeiten zur Verfügung:

TSE-Textabsatz: Diese Option druckt alle vorgeschriebenen und benötigten TSE-Transaktionsdaten (z.B. TSE-Start und TSE-Ende) in einen abgeschlossenen TSE-Textblock auf den Kassenbon oder hinterlegt diesen bei Bon-Übergabe per E-Mail in einem digitalen Kassenbeleg (z.B. auf der zweiten Seite des Belegs).
TSE-Textabsatz und QR-Code: Optional können Sie zusätzlich zu der obligatorischen Textform noch einen QR-Code hinzufügen. Dieser ermöglicht es dem Steuerprüfer, die TSE-Transaktionsdaten schnell und einfach einzuscannen, statt diese umständlich abzutippen. Anders als in Deutschland ist etwa in Österreich entweder die Textform oder der QR-Code eine Pflichtangabe.
nur QR-Code: Gemäß einer durch den Bundesrat am 25. Juni 2021 verabschiedeten Ergänzung der KassenSichV müssen bestimmte Angaben auf einem Kassenbeleg nicht mehr in Klartext aufgedruckt werden, sondern können auch ausschließlich in Form eines QR-Codes dargestellt werden. Diese Option ermöglicht es Ihnen daher, die im Klartext lesbare TSE-Signatur durch einen QR-Code zu ersetzen.
TSE-Transaktionsdaten in Textform auf einem Kassenbon:
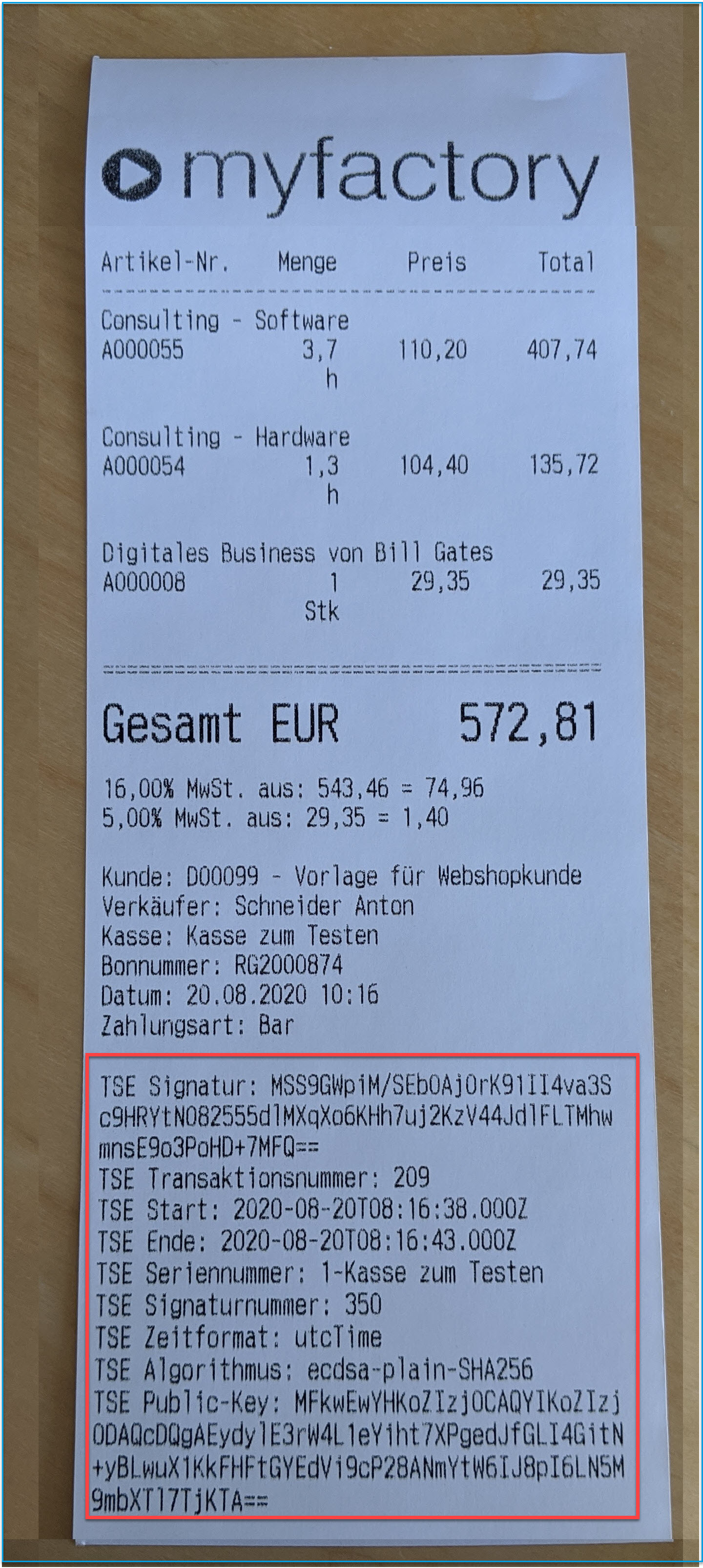
TSE-Transaktionsdaten in Textform UND als QR-Code in einem E-Mail-Kassenbeleg (siehe hierzu auch die entsprechenden Optionen im Register "Grundlagen") :
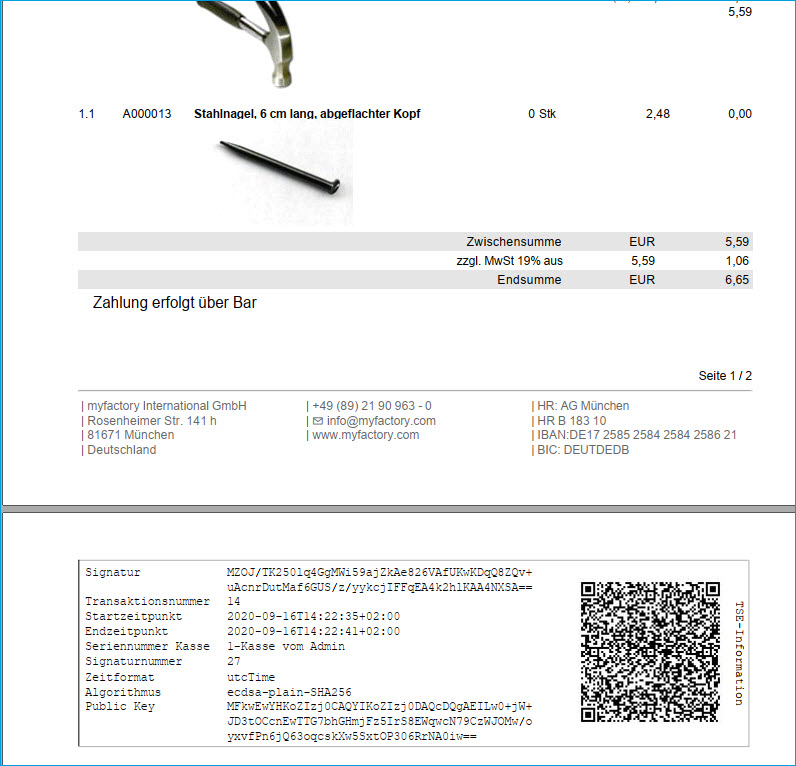
TSE-API-Schlüssel / TSE-API-Secret
Tragen Sie in diesen beiden Feldern bitte die in der Fiskaly-Weboberfläche (Fiskaly-Dashboard) generierten Zugangsdaten für die Fiskaly-Schnittstelle (API) ein, um darüber auf die TSE zugreifen zu können (Weitere Informationen zur Handhabung des Fiskaly-Dashboards und zu den Vertragsmodalitäten erhalten Sie als Anwender über Ihren jeweiligen Partner, direkt über die myfactory-Handhabungsanleitung sowie über das Benutzerhandbuch zum Fiskaly-Dashboard).
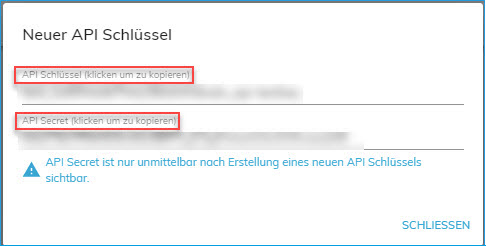
Diese kopieren Sie dann zunächst in die Zwischenablage bzw. in eine Textdatei und von dort in die entsprechenden API-Zugangsdatenfelder in der myfactory. Der API-Schlüssel dient dabei als eindeutige ID und ist vergleichbar mit einem Login-Namen. Das sogenannte API-Secret kann nur in Kombination mit einem bestimmten API-Schlüssel genutzt werden. Es wird im Fiskaly-Dashboard aus diesem generiert und dient als Passwort für den Zugriff auf die Fiskaly-Schnittstelle.
Die myfactory verbindet sich nach korrekter Eingabe der API-Zugangsdaten über die Fiskaly-Schnittstelle (API) im Hintergrund mit den Fiskaly-Servern, um eine Kassentransaktion zu eröffnen und die Protokollierung der Transaktionsdaten zu ermöglichen. Als Anwender bekommen Sie von der Verbindung der myfactory-Kasse mit der Fiskaly-TSE somit nichts mit.
Dies ist nur dann der Fall, wenn Sie falsche Zugangsdaten eingegeben haben. In der Kassenanwendung erhalten Sie in einem solchen Szenario bei Durchführung einer Transaktion eine entsprechende Hinweismeldung:
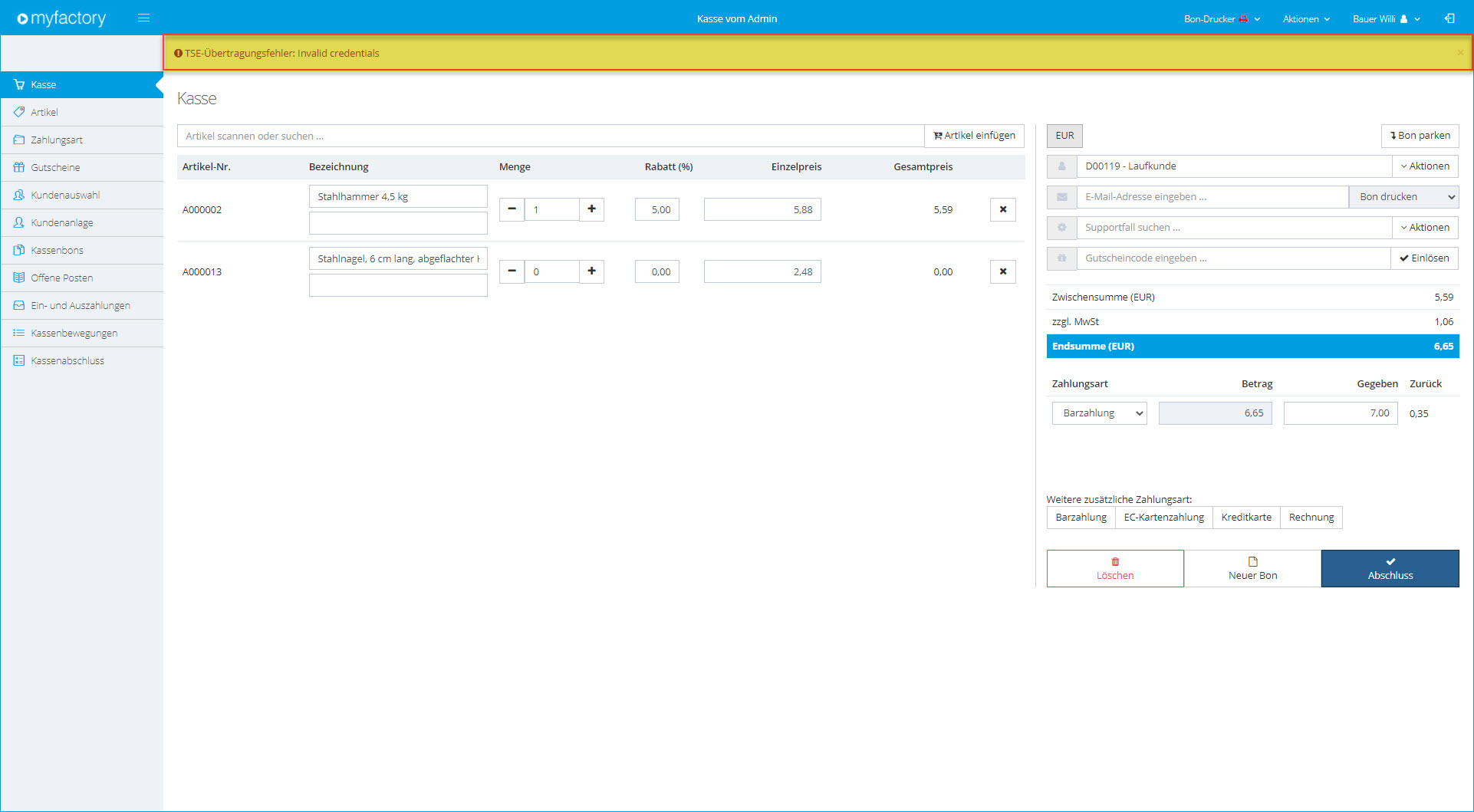
TSE neu initialisieren
Anhand dieser Funktionalität können Sie mit einem Klick auf die Schaltfläche [ Initialisieren ] die normalerweise im Fiskaly-Dashboard automatisch für die TSE generierte ID sowie die Client-ID der Kasse manuell neu erzeugen lassen. Dies empfehlen wir jedoch nur bei schwerer wiegenden Konfigurationsproblemen (siehe auch Hinweis in der nach Betätigen des Buttons erscheinenden Message Box).
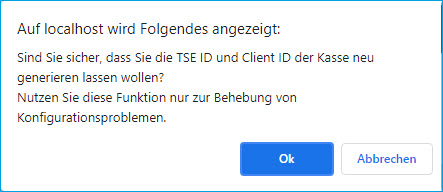
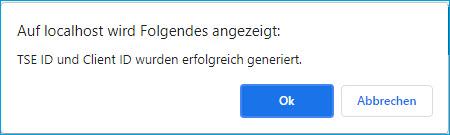
TSE-ID
Die TSE-ID der Technischen Sicherheitseinrichtung für die Kasse wird automatisch bei der ersten Transaktion mit aktiver TSE generiert. Sie muss nicht manuell gesetzt werden. Sollten Sie bei der TSE jedoch mit Konfigurationsproblemen konfrontiert sein, so können Sie deren ID mit nebenstehender Schaltfläche aber zurücksetzen und mithilfe der "TSE neu initialisieren"-Funktionalität bei Bedarf neu generieren lassen.
Vor dem Zurücksetzen der TSE-ID erhalten Sie stets folgendes Hinweisfenster:
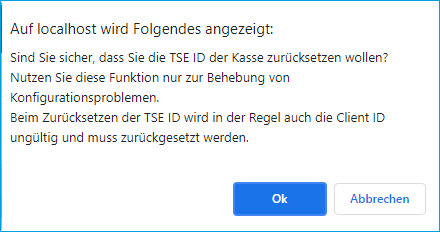
TSE-Client-ID
Die TSE-ID der Technischen Sicherheitseinrichtung für die Kasse wird automatisch bei der ersten Transaktion mit aktiver TSE generiert. Sie muss nicht manuell gesetzt werden. Sollten Sie bei der Einrichtung der TSE jedoch mit Konfigurationsproblemen zu kämpfen haben, so können Sie deren ID mit nebenstehender Schaltfläche aber zurücksetzen und mithilfe der "TSE neu initialisieren"-Funktionalität bei Bedarf neu erzeugen lassen.
Vor dem Zurücksetzen der TSE-Client-ID erhalten Sie stets folgendes Hinweisfenster:
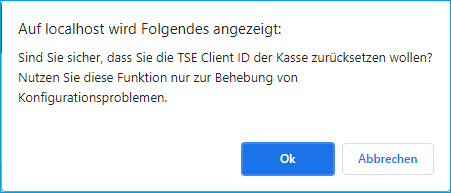
Admin PIN zurücksetzen
Haben Sie versehentlich zwei Kassen im TSE-System registriert, so ist es über das Fiskaly-Dashboard nicht möglich, die interne Admin-PIN einer überflüssigen Kasse zu deregistrieren. Sie können zu diesem Zweck jedoch diese Option nutzen. Nach Betätigen des Buttons wird die interne PIN/ID der Kasse, und somit die TSE-Verbindung, zurückgesetzt, die Admin-PIN wird dabei neu generiert. Beachten Sie jedoch bitte, dass diese Möglichkeit des Zurücksetzens nur bei Konfigurationsproblemen verwendet werden sollte.
Zurück zum Anfang
