myfactory Online-Hilfe
Kommunikations-Manager
Die myfactory besitzt zur Verwaltung von Nachrichten einen eigenen Kommunikations-Manager, also einen vollständigen E-Mail-Client. Oben befinden sich die Schaltflächen zum Bearbeiten von Nachrichten. Links werden beliebig viele eigene und gemeinsame Postfächer angezeigt, rechts sehen Sie die Liste der Nachrichten, die in den jeweiligen Postfächern enthalten sind. Optional kann hier noch eine Vorschau der Nachricht angezeigt werden.
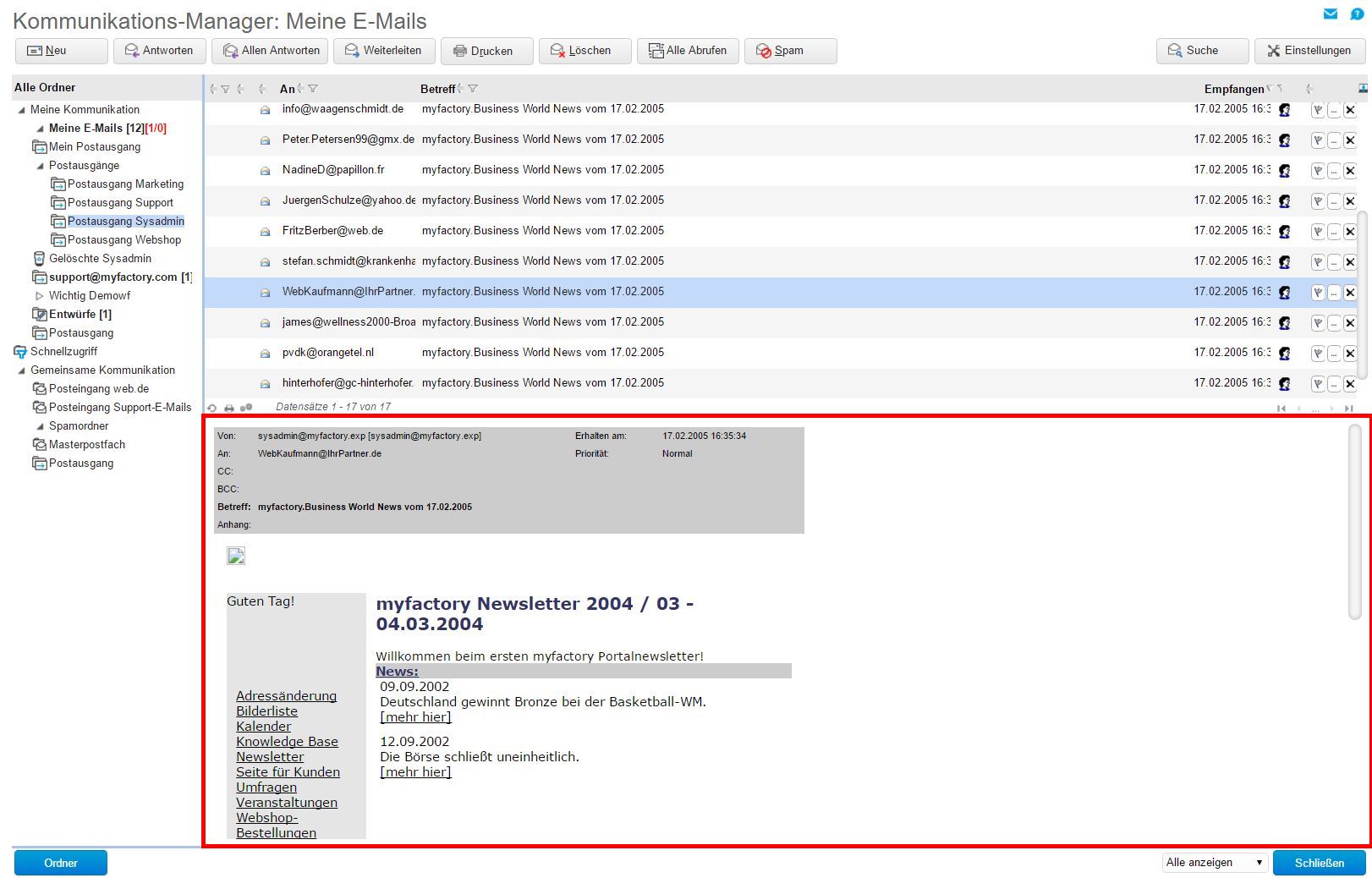
Schaltflächen
Im Folgenden werden die Schaltflächen zum Bearbeiten von Nachrichten beschrieben:
[ Neu ]
Öffnet den Editor zum Erfassen von Nachrichten.
Diese Funktion kann auch über ALT+N aufgerufen werden.
[ Antworten ]
Öffnet eine gewählte Nachricht, um dieser zu antworten. Die Adresse des Empfängers wird dabei vorbelegt. Dem Betreff der Nachricht wird der Text "AW:" vorangestellt.
[ Allen Antworten ]
Öffnet eine gewählte Nachricht. Sowohl die Adresse des Hauptempfängers (in der Regel der Absender der E-Mail) als auch die Adressen der E-Mail-Kopie-Empfänger (CC) werden dabei vorbelegt. Dem Betreff der Nachricht wird der Text "AW:" vorangestellt.
[ Weiterleiten ]
Öffnet eine gewählte Nachricht zum Weiterleiten an einen gewünschten Empfänger. Dem Betreff der Nachricht wird der Text "WG:" vorangestellt.
[ Drucken ]
Öffnet die Druckvorschau der Nachricht, welche mit dem Report-Designer erstellt werden kann. Unter "Administration / Druckvarianten / Formularvorlagen" wird hinterlegt, welcher Bericht angezeigt werden soll.
Diese Funktion kann auch über ALT+R aufgerufen werden.
[ Löschen ]
Verschiebt die Nachricht in ein Postfach für gelöschte Nachrichten. Erst wenn eine Nachricht auch daraus entfernt wurde, ist sie nicht mehr im System verfügbar.
Diese Funktion kann auch über ALT+L aufgerufen werden.
[ Alle Abrufen ]
Ruft die E-Mails für alle Postfächer ab.
[ Spam ]
Über diese Schaltfläche verschieben Sie unerwünschte E-Mails manuell in den Spam-Ordner. Zuvor wird über eine Sicherheitsabfrage geprüft, ob Sie die zugehörige Adresse blockieren möchten. Dadurch landen auch alle zukünftigen E-Mails des betreffenden Absenders in dem Spam-Ordner.
[ Einstellungen ]
Eine Beschreibung zu diesem Dialog finden Sie weiter unten.
Liste der Postfächer
Die Auflistung der Postfächer wird unterteilt in "Meine Kommunikation", "Schnellzugriff" (Spezialfilter) und "Gemeinsame Kommunikation".
Unter "Meine Kommunikation" finden Sie Ihre eigenen Postfächer sowie private Postfächer anderer Personen, die für Sie freigegeben wurden.
Unter "Schnellzugriff" finden Sie die Unterordner "Nachverfolgung", "Ungelesen", "Kategorien" und "Kennzeichenfilter". Unter "Nachverfolgung" werden alle Nachrichten angezeigt, die Sie zur Nachverfolgung gekennzeichnet haben, unabhängig davon, in welchem Ordner sie sich befinden. Unter "Ungelesen" finden Sie alle ungelesenen E-Mails. Im Bereich "Einstellungen" legen Sie auf dem Register "Schnellzugriff" fest, welche Postfächer hierfür ausgewertet werden sollen. Unter "Kategorien" finden Sie die von Ihnen mit einer Kategorie versehenen E-Mails. Weiterhin können Sie sich individuelle Kennzeichenfilter in den Einstellungen definieren. Diese Filter werden dann unter "Kennzeichenfilter" angezeigt.
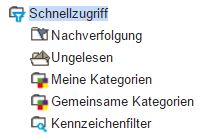
Der Ordner "Gemeinsame Kommunikation" beinhaltet die gemeinsamen Ordner, die Sie einsehen dürfen.
Befindet sich eine noch nicht gelesene Nachricht in einem Postfach, so wird der Name des Postfachs fett dargestellt. In Klammern (schwarz) steht die Anzahl der noch nicht gelesenen Nachrichten. In roten Klammern wird ggf. noch angezeigt, dass sich in dem abzurufenden Postfach Nachrichten befinden, die entweder das angegebene Größenlimit zum fehlerfreien Abrufen überschreiten oder die generell fehlerhaft sind.
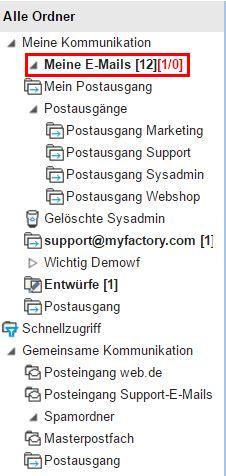
In der Dialogansicht wird dann statt des Inhalts der E-Mail folgender Text angezeigt:
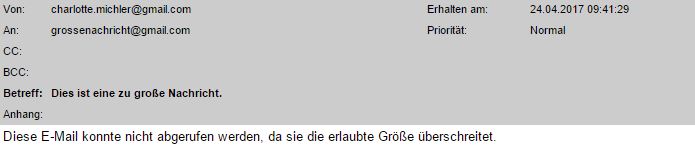
Schaltfläche "Ordner"
Die Funktionen, die über diese Schaltfläche aufgerufen werden, stehen auch im Kontextmenü des Postfachs zur Verfügung.
Nachrichten abrufen
Über diesen Dialog rufen Sie die Nachrichten von einem Postfach manuell ab.
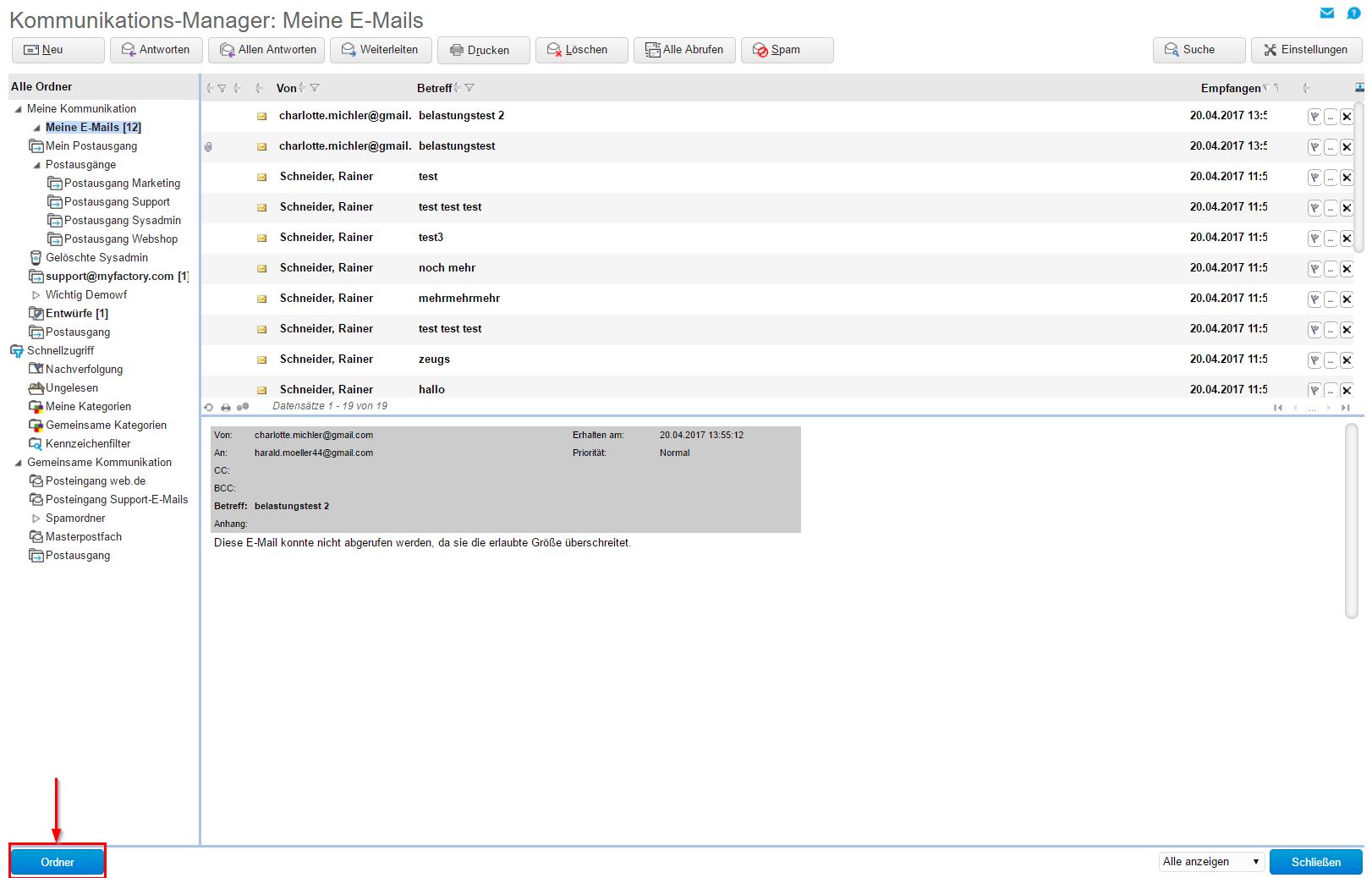
Nutzen Sie ein POP3-Postfach, erscheint nach dem Anklicken des Menüeintrags ein neues Dialogfenster, mit dem Sie die Synchronisation des Clients mit dem E-Mail-Server starten können. Anders als bei IMAP (bidirektionale Synchronisation) funktioniert das allerdings nicht in umgekehrter Richtung. Optional besteht noch die Möglichkeit, die E-Mails nach dem Abruf in das Postfach vom Server zu löschen. Dazu haken Sie bitte die entsprechende Checkbox an.
E-Mails auf dem Server belassen:
Für den Fall, dass Sie noch das POP3-Protokoll einsetzen, empfehlen wir Ihnen, den Haken bei "E-Mails vom Server löschen" zu setzen. Denn sollten Sie die E-Mails auf dem Server belassen, so prüft das System für jede E-Mail einzeln, ob diese bereits vom Server abgerufen wurde oder noch heruntergeladen werden muss. Dies dauert je nach Anzahl der E-Mails entsprechend lange.
Bei IMAP wird hingegen nur der Index bzw. das "Inhaltsverzeichnis" der Nachrichten auf neu eingegangene E-Mails überprüft. Bereits abgerufene Nachrichten sind somit schon berücksichtigt.
Bei IMAP wird hingegen nur der Index bzw. das "Inhaltsverzeichnis" der Nachrichten auf neu eingegangene E-Mails überprüft. Bereits abgerufene Nachrichten sind somit schon berücksichtigt.
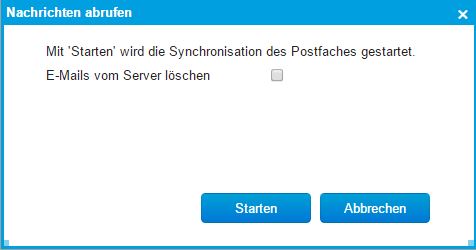
Nachrichten suchen
Hier rufen Sie den Suchdialog auf.
Alle Nachrichten löschen
Hier löschen Sie sämtliche Nachrichten des gewählten Ordners.
Alle Nachrichten als gelesen / ungelesen markieren
Hierüber werden pauschal sämtliche E-Mails im Postfach mit einem "Gelesen" / "Ungelesen"-Status versehen.
Gewählte Nachrichten als gelesen / ungelesen markieren
Nachdem eine oder mehrere Nachrichten markiert wurden, kann über diese Option der „Gelesen“-Status geändert werden.
Ordnerstruktur aktualisieren
Haben Sie über den Dialog "Meine Postfächer" beispielsweise einen neuen Postausgang angelegt und ihn anschließend Ihrer Ordnerstruktur zugewiesen, so klicken Sie bitte diese Option an, um den neuen Ordner in Ihrem Kommunikations-Manager sehen zu können.
Meine Ordnerstruktur
Organisieren Sie hier Ihre persönliche Ordnerstruktur.
Meine Postfächer
Hierüber gelangen Sie direkt in den gleichnamigen Dialog, in welchem Sie Ihre Postein- und -ausgänge verwalten können.
Ordner bearbeiten
Ändern Sie hier die Eigenschaften eines Postfachs.
Ordern anlegen
Legen Sie hierüber einen neuen Ordner an.
Order löschen
Hierüber entfernen Sie einen Ordner aus Ihrer Struktur, der dadurch aber nicht gelöscht wird.
Meine Vorlagen
Über diesen Punkt gelangen Sie zu den von Ihnen angelegten E-Mail-Vorlagen, für die Sie allein als Eigentümer eingetragen sind.
Gemeinsame Ordnerstruktur
Organisieren Sie hier die gemeinsame Ordnerstruktur.
Gemeinsame Postfächer
Dieser Menüeintrag führt Sie zu den für alle Mitarbeiter vorgesehenen Postfächern. Darunter fällt z.B. der Posteingang für Support-E-Mails.
Gemeinsame Vorlagen
Hierüber erreichen Sie die E-Mail-Templates, auf die alle Mitarbeiter Zugriff haben. Diese umfassen beispielsweise neutrale Abwesenheitsnotizen.
Regeln anzeigen
Mit Klick auf diesen Eintrag sehen Sie die für ein bestimmtes Postfach erstellten E-Mail-Regeln. Weiterhin können Sie dort selbst neue Regeln kreieren.
Regeln ausführen
Diese Option erlaubt es, den Anwendungsbereich einer Regel weiter zu spezifizieren. Hierüber können Sie konkret definieren, auf welches Postfach und für welche E-Mails (z.B. alle Gelesenen) Sie eine bestimmte Regel anwenden wollen.
Abwesenheitsnotiz bearbeiten
Haben Sie für Ihr Postfach eine Abwesenheitsnotiz hinterlegt, so können Sie diese hierüber editieren oder alternativ eine neue Notiz erstellen.
Ordner ausblenden
Über diese Funktion wird die komplette Orderstruktur ausgeblendet.
E-Mail-Liste
In Abhängigkeit vom gewählten Postfach respektive Ordner werden hier die E-Mails angezeigt. Dabei können Sie die Nachrichten per Drag-and-drop zwischen Ordnern verschieben. Auch eine Mehrfachauswahl ist möglich.
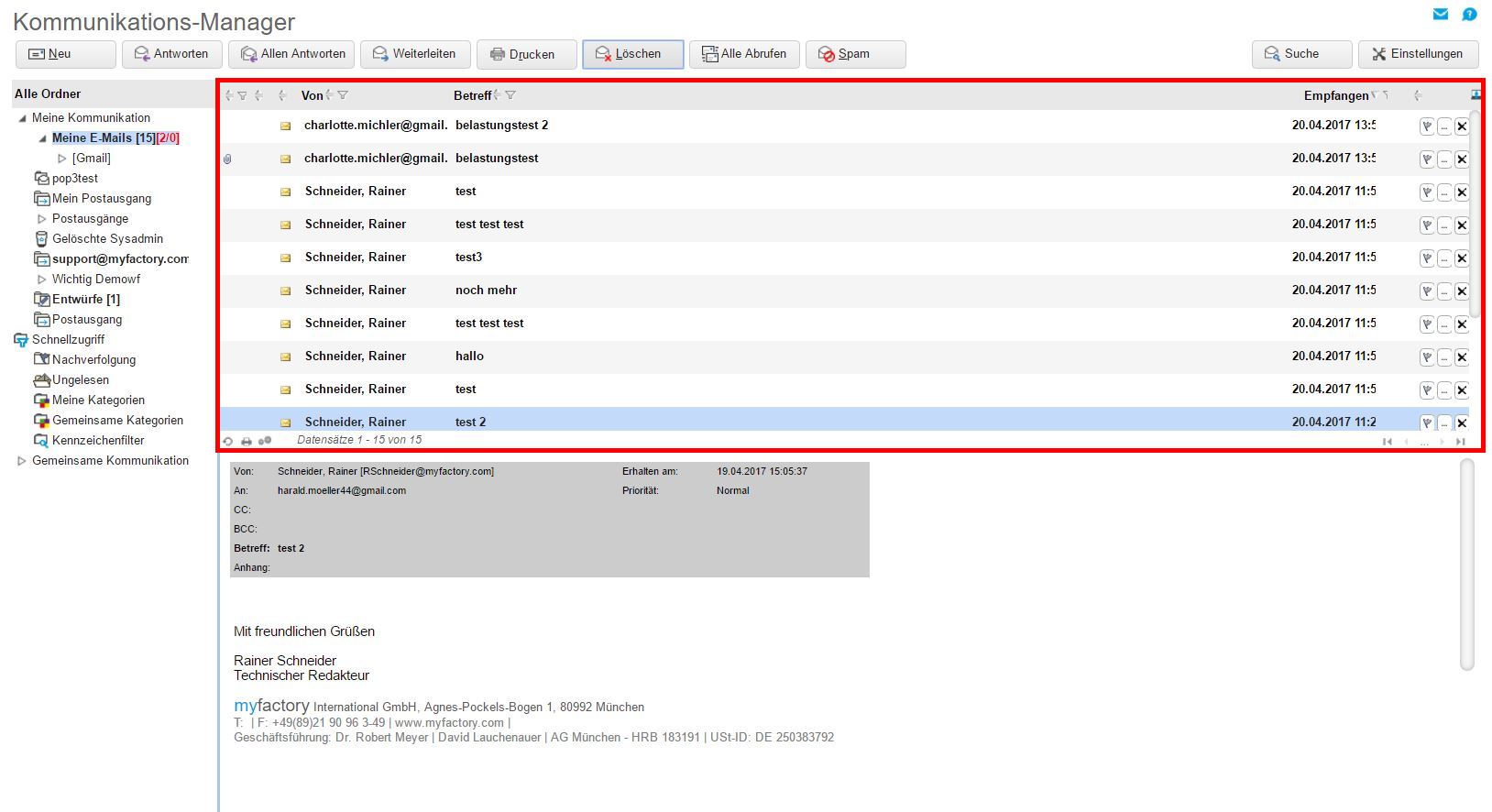
Weitergeleitete oder beantwortete E-Mails werden über ein Icon gekennzeichnet. Mehr zu diesem Thema erfahren Sie im Kapitel Nachrichten-Editor
Verwaltung angehängter Dokumente bei eingegangenen E-Mails
Wenn Sie im Kommunikations-Manager eine eingegangene E-Mail mit Anhang öffnen, um ein bestimmtes angehängtes Dokument herunterzuladen bzw. zu öffnen, dann erleichtert Ihnen die neben der Anhangliste befindliche Dokumentenvorschau die Suche nach dem benötigten Dokument. Denn bei eingegangenen E-Mails ist es ja häufig so, dass nicht nur Dokumente angehängt sind, sondern oftmals auch diverse kleine Grafiken (z.B. Logos von Social Media-Accounts oder Firmenlogos). Die tatsächlich benötigte Information lässt sich in den zahlreich angehängten Dateien dann nur schwerlich finden. Die Dokumentenvorschau kann Ihnen das Suchprozedere jedoch insofern erleichtern, als Sie in der Anhangliste lediglich die dortigen Dateien sukzessive durchklicken müssen, um den gewünschten Anhang mithilfe der angezeigten Vorschau schnell finden zu können.
Sofern es sich bei dem Anhang um eine Bilddatei handelt, können Sie dieses im Vorschaubereich auch noch hinsichtlich Auflösung und Größe anpassen (anhand der drei Schaltflächen oberhalb des Vorschaubereichs) Hierüber besteht die Möglichkeit, das Bild jeweils in Originalauflösung (möglicherweise mit Scrollen verbunden) oder angepasst an Breite und Höhe des Vorschaufensters darzustellen.
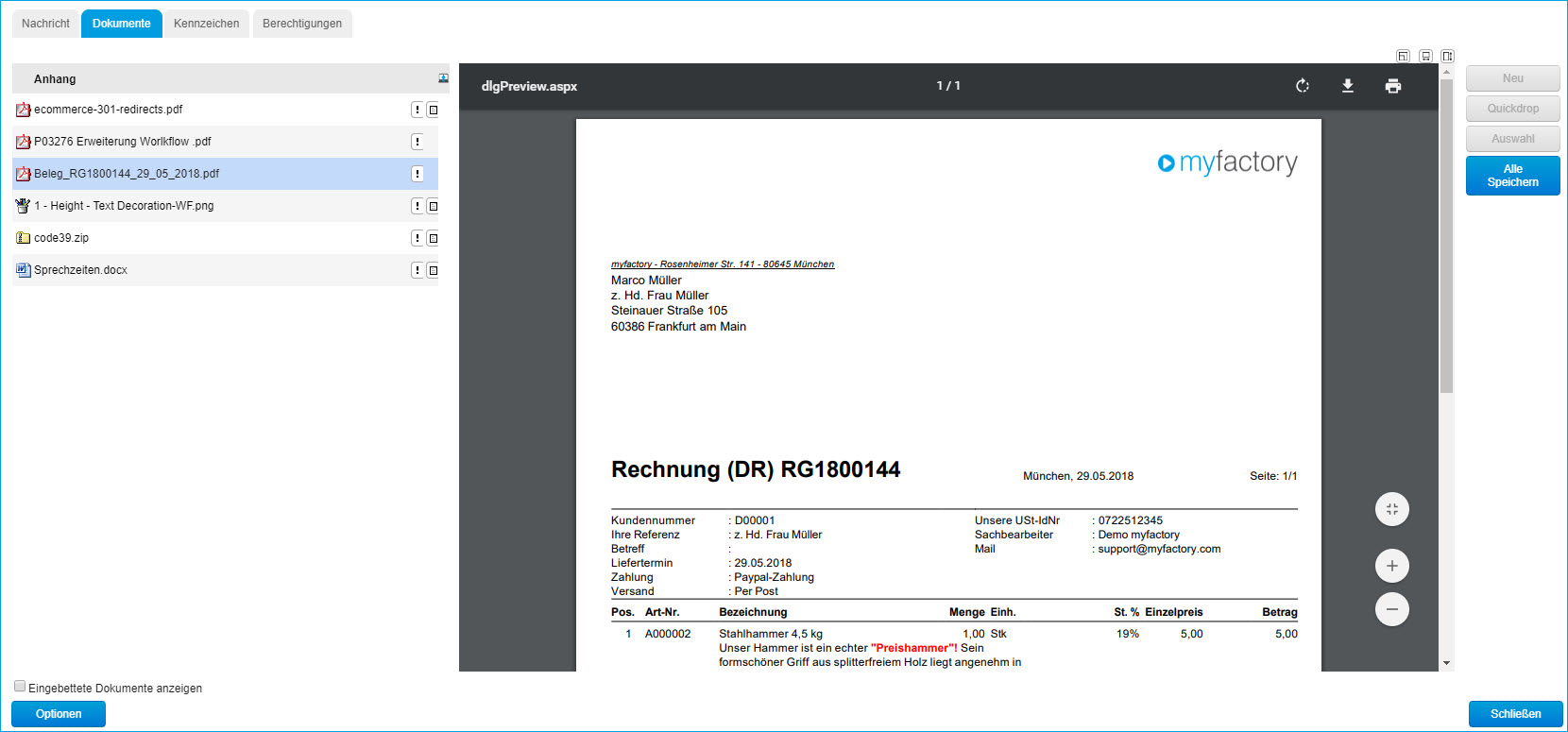
Sofern es sich bei dem Anhang um eine Bilddatei handelt, können Sie dieses im Vorschaubereich auch noch hinsichtlich Auflösung und Größe anpassen (anhand der drei Schaltflächen oberhalb des Vorschaubereichs) Hierüber besteht die Möglichkeit, das Bild jeweils in Originalauflösung (möglicherweise mit Scrollen verbunden) oder angepasst an Breite und Höhe des Vorschaufensters darzustellen.
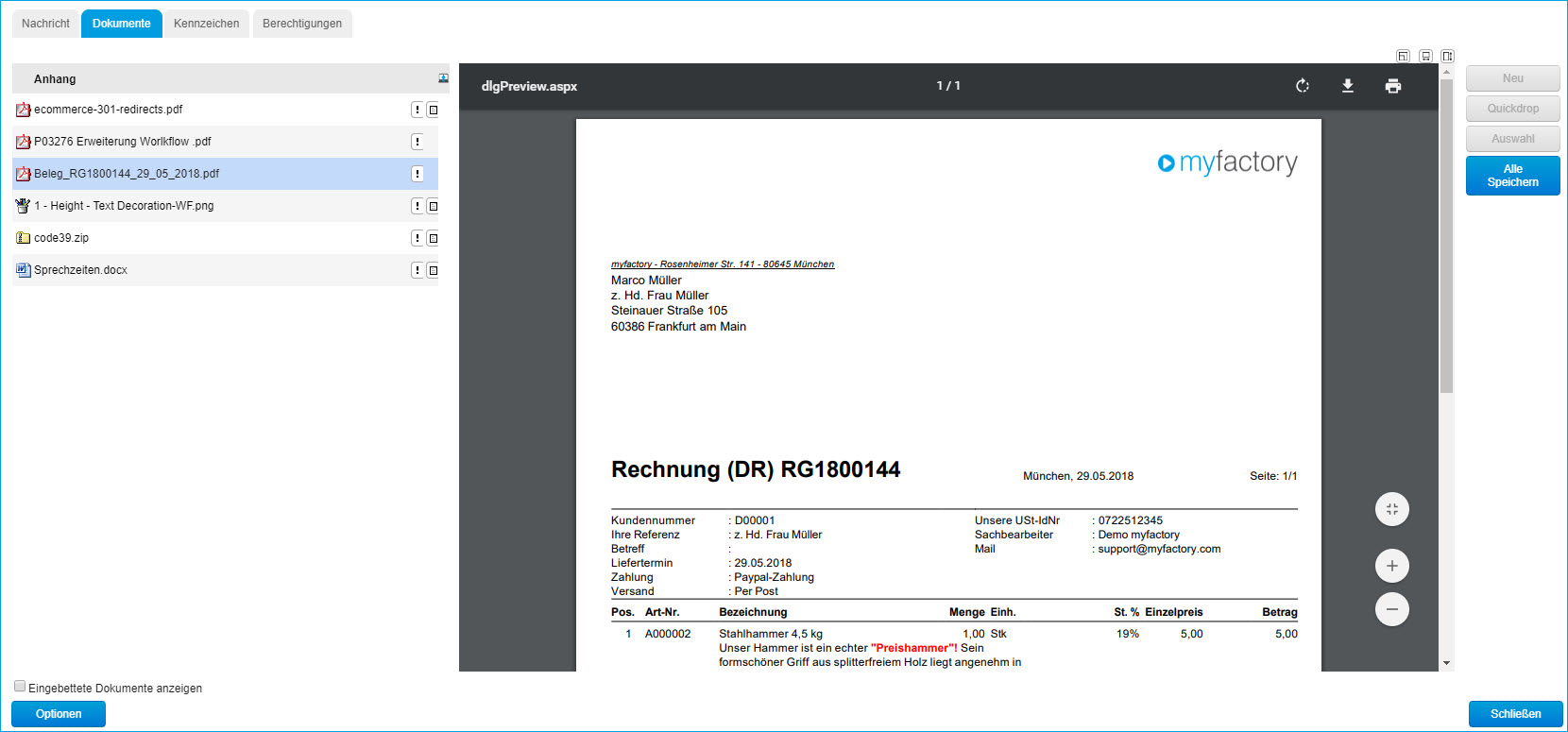
Weitere Informationen zum Thema:
