myfactory Online-Hilfe
Bereichslayout
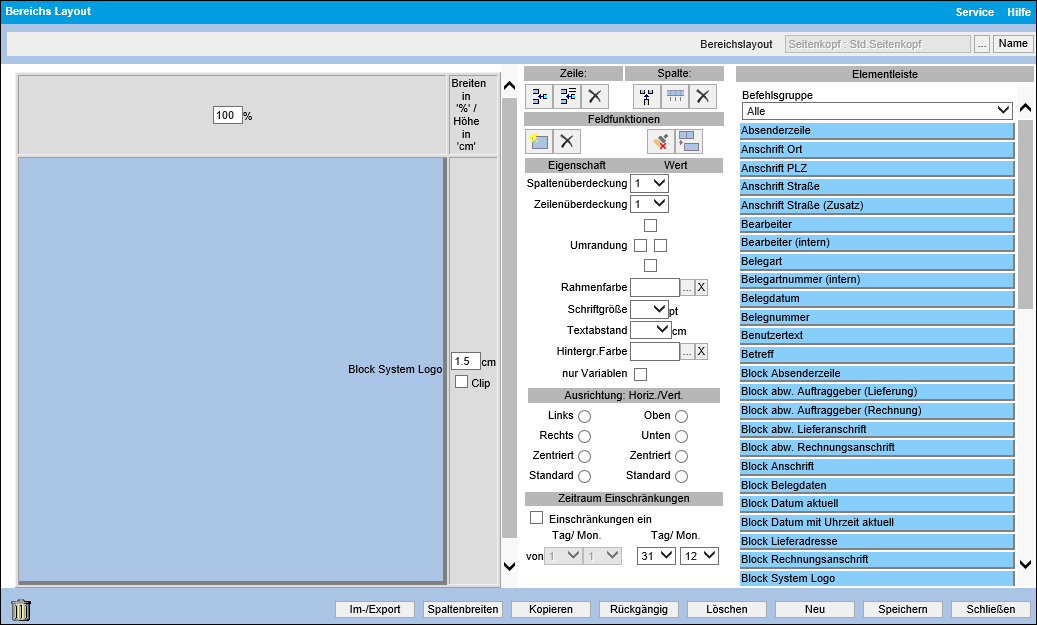
Bereichslayout
- Zeigt die momentan gewählte Sektion mit ihrer Bereichsbezeichnung an. Mit Name lässt sich der jeweilige Sektionsname ändern.
Zeile

Von links nach rechts:
- Fügt eine leere Zeile (oder eine kopierte Zeile) unterhalb der gewählten Zelle ein.
- Kopiert die Zeile der gewählten Zelle in eine gesonderte Zwischenablage.
- Löscht die aktuelle Zeile.
Spalte
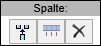
Von links nach rechts:
- Fügt eine Spalte rechts neben der aktuell markierten Zelle ein.
- Passt die Spaltenbreiten aller Spalten gleichmäßig an.
- Löscht die aktuell gewählte Spalte.
Feld
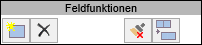
Von links nach rechts:
- Fügt ein weiteres Feld in dieser Zeile hinzu, dazu muss ein Feld dieser Zeile markiert sein. Das neue Feld wird rechts davon eingesetzt, der Inhalt des markierten Feldes wird dabei kopiert!
- Löscht das markierte Feld.
- Löscht Befehle und Texte, des aktuell gewählten Feldes.
- Fügt zwei Felder zu einem Feld zusammen (Spaltenüberdeckung).
Spaltenbreite
Gibt die Prozentzahlen an, die den einzelnen Sektionsspalten zugeteilt wird. 100 Prozent entspricht dabei der maximalen, bedruckbaren Breite des Blattes. Hier kann auch ein * eingesetzt werden, was dann dem Rest der noch verfügbaren Breite entspricht. Alternativ zu einer Prozentzahl kann hier auch eine Fixe spaltenbreite in Pixeln angegeben werden (z.B.: „20px“).
Hinweis:
* sollte nur einmal eingesetzt werden.
Zeilenhöhe
Gibt die minimale Höhe der einzelnen Sektionszeilen an, wobei sich die Zeilenhöhe aber auch dem Inhalt anpasst.
Sonderbefehle:
- * = Die Zeile erhält die maximal verfügbare Höhe. Der Befehl sollte nur einmal je Bereich eingesetzt werden.
- max = Die Eingabe „max“ bietet die Möglichkeit, alles unterhalb dieser Zeile an das Belegende zu setzen. Die Zeile in der das „max“ steht, wird allerdings nicht angezeigt und sollte daher eine leere Zeile in der Sektion sein.
Hinweis:
„max“ sollte nur einmal pro Formular eingesetzt werden.
Beispiel:
In der Sektion Zwischensumme wird in der ersten Zeile ein „max“ gesetzt, d. h. dass alle nachfolgenden Sektion und Zeilen immer unten im Beleg gedruckt werden, egal wie viele Positionen auf dem Beleg sind.
Clip
Mit dem Setzen des Hakens wird die rechts im gleichen Bereich angegebene Höhenangabe als feste Höhe definiert. Sofern der Inhalt einer Zelle dieser Zeile die angegebene Höhe überschreitet wird der Inhalt auf die feste Höhe limitiert und der Rest abgeschnitten. Dies empfiehlt sich dann, wenn man HTML Formatierungen z.B. in einem Seitenfuß verwendet (Adresse, Telefonnummer, etc.). Dieser Bereich wird dann immer mit der gleichen Höhe gedruckt und ist nicht variabel. Als wichtigen Hinweis ist noch zu erwähnen, dass keine aktivierten Felder in der Zeile enthalten sein dürfen.
Designer
Stellt die Sektion in Tabellenfeldern in der eingestellten Breite und Höhe dar. Jedem Feld kann ein Befehl zugeordnet werden. Die farblich unterschiedliche Darstellung zeigt den momentanen Zustand des jeweiligen Feldes an:
- "hellblau ohne Schattierung": leeres Feld ohne eingefügten Befehl; es wird empfohlen, dass zumindest „Benutzertext“ eingefügt ist
- "hellblau mit Schattierung": Feld mit eingefügtem Befehl
- "dunkelgrau": Feld ist markiert und damit ausgewählt
- "olivgrün": Feld ist bereit, einen einzufügenden Befehl aufzunehmen (bei Drag & Drop)
- "hellblau mit Schattierung": Feld mit eingefügtem Befehl, Feld ist für alle Positionstypen freigegeben
- "hellgrau": nur im Typ „Positionen“, Feld ist nicht für alle Positionstypen freigegeben
Elementleiste
- In der Elementleiste werden alle Befehle, die momentan für diesen Bereichstyp auswählbar sind, aufgelistet. Diese sind per Drag & Drop (linke Maustaste halten, hinziehen, loslassen) in das jeweilige Feld einzufügen.
- Hinweis: Im IE 5.0 sind die Befehle über zwei mögliche Methoden einzufügen: Kleinen Teil der Schrift im Befehl markieren, dann linke Maustaste und ziehen. Feld markieren und dann den Befehl doppelt anklicken. Verschieben zwischen zwei Sektionsfeldern funktioniert wie Fall 1
- Über die Einstellung bei Befehlsgruppe lässt sich die Auswahl an Befehlen ja nach Bereich etwas übersichtlicher gestalten. Über ALLE sind alle Befehle dieses Bereichs sichtbar, es können aber noch Untergruppen gewählt werden, was insbesondere im Positionsbereich zur Übersicht beiträgt.
- Einige Befehle - vor allem im Kopfbereich - sind bereits fertig erstellte Blöcke. Allerdings ist fast jeder Befehl innerhalb dieser Blöcke als Einzelbefehl verfügbar und mithilfe des Editors genauso kombinierbar. Auf die Bedeutung jedes einzelnen Befehls wird in unserer "Befehlstabelle" noch näher eingegangen. Diese finden Sie in unserem PDF-Dokument "Designer-Handbuch" ab Seite 30. Sie können es unter dem folgenden Link herunterladen: PDF-Designer-Handbuch mit Befehlstabelle (Seite 30-35)
- Hinweis: Sind Blockbefehle in Kombination mit anderen Befehlen eingesetzt, können sie nur durch Ersetzen des kompletten Feldes mit einem anderen Befehl wieder entfernt werden.
Bitte beachten Sie dazu auch Folgendes:
Der Bereichs- bzw. Layoutdesigner wurde 2019 durch unsere neue Smart Reports-Technologie abgelöst. Ab sofort können Sie für das Belegdesign daher auch auf diese Layout-Methode zurückgreifen. Ausführliche Informationen zu diesem Thema finden Sie in den entsprechenden Hilfekapiteln.
Eigenschaftsbereich
- Der Eigenschaftsbereich gibt die Höhen- und Breitenwerte des angeklickten Sektionsfeldes wieder und lässt eine allgemeine Einstellung der Schriftgröße des Feldes zu. Des Weiteren lässt sich der Hintergrund mit unterschiedlichen Grautönen hinterlegen. Die Schriftgröße hier ist allgemein und gilt für den kompletten Feldinhalt und bietet auch bei Blockbefehlen die Möglichkeit, deren Größe zu beeinflussen.
Spaltenüberdeckung
- Erweitert das markierte Feld um die Breite der rechts danebenliegenden Felder (je nach Einstellung bis zu 10 Felder), wobei die Spalteneinteilung der Sektion allerdings weiterhin gleich bleibt. Auf diese Weise kann z.B. ein Text spaltenübergreifend gedruckt werden. Die hinter diesem Bereich liegende Felder werden vom Inhalt nicht verändert, sondern nach rechts geschoben. Je nachdem, ob die nach rechts verschobenen Felder noch gebraucht werden, können sie gelöscht oder an die jeweilige Spaltenbreite angepasst werden.
Zeilenüberdeckung
- Erweitert das markierte Feld um die Höhe der darunter liegenden Felder (je nach Einstellung bis zu 10 Felder). Das darunter bereits vorhandene Feld wird nach unten geschoben.
Ausrichtungen
- Der Ausrichtungsbereich definiert die horizontale und vertikale Ausrichtung des Textes oder des Befehles innerhalb eines Sektionsfeldes.
Zeitraum Einschränkungen
- „Zeitraum Einschränkungen“ eignen sich z.B. für einen Aktionstext auf Belegen. Auf diese Weise kann ein Hinweis auf eine besondere Aktion zeitgesteuert auf Belegen ausgedruckt werden.
- Hinweis: In diesem Bereich des Eingabedialogs erscheint im Bereichstyp Positionen eine anderer Funktionsbereich. Da dieser Bereich gegenüber den anderen komplexer ist, wird er auch in dieser Hilfe unter Bereichstyp: Positionen extra behandelt.
Schaltflächen
- Im- / Export: Importiert bzw. exportiert diesen Bereich als xml-Datei. Dazu sollte zunächst in einem Verzeichnis bereits eine leere
.xml angelegt werden. Da zunächst ein Export (Sicherungskopie) erstellt werden muss. Diese Datei kann dann beliebig wieder importiert werden; einzige Einschränkung: In dem Bereich, in den die Datei importiert werden soll, sollten dieselben Befehle vorhanden sein, da sonst keine weitere Bearbeitung möglich ist. (Seitenkopf – Seitenkopf usw.) - Kopieren: Kopiert die gewählte Sektion (Hinweis: Bei Standardsektionen (Std.) sind diese nicht veränderbar!). Der Name der Sektion kann frei gewählt, der Bereichstyp kann aber nicht geändert werden.
- Rückgängig: Setzt alle gemachten Änderungen wieder auf den Stand zurück, der beim Öffnen des Bereichsdesigners in diesem Bereich vorhanden war.
- Löschen: Löscht die komplette gerade gewählte Sektion
- Neu: Erstellt eine neue Sektion. Der Name kann frei gewählt werden. Der Bereichstyp muss aus den vorhandenen Typen gewählt werden, wobei „Benutzer“ eine freie Kategorie darstellt.
- Speichern: Speichert die momentanen Einstellungen. Im Dialog erscheint ebenfalls immer wieder ein Fenster mit der Aufforderung zu speichern, da jede Änderung Auswirkungen auf den späteren Beleg hat.
- Schließen: Schließt diesen Dialog, wobei bei Änderungen zunächst einer Aufforderung zum Speichern erscheint und erst dann der Dialog beendet wird.
Die Besonderheiten der Bereichstypen sowie dem Feldeditor lesen Sie hier:
Bereichstyp Positionen
Bereichstyp Seitenfuß
Editor
